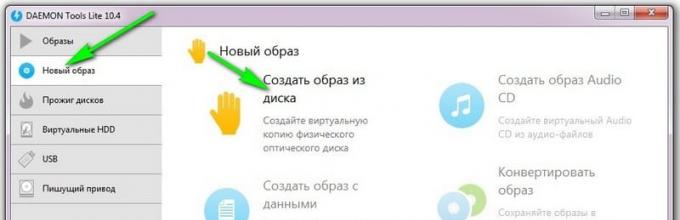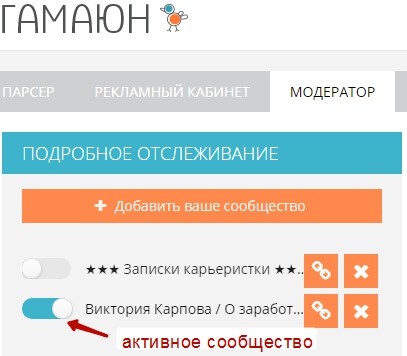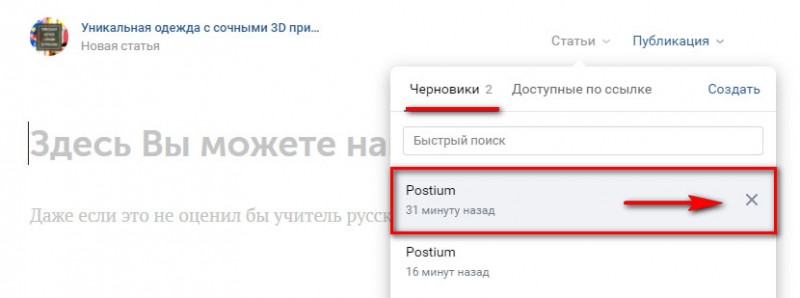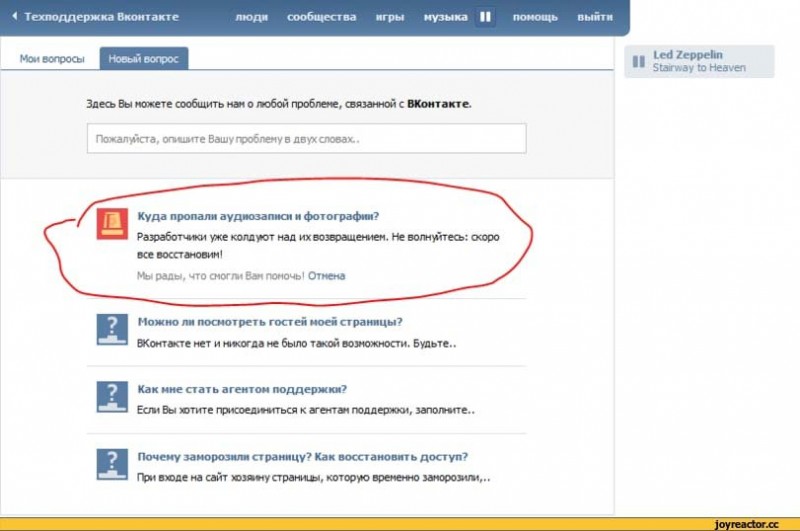Как создать альбом в группе вконтакте
Содержание:
- Создание популярной группы для бизнеса. Пошаговая инструкция
- На личной странице
- Как ВКонтакте добавить фото на личную страницу
- Как создать новый фотоальбом в группе ВКонтакте
- Какие альбомы скрыть нельзя
- Как удалить альбом на личной странице
- Создание альбомов в группе ВКонтакте
- На телефоне
- Как прикрепить альбом к записи вконтакте: методы, особенности
- Как создать альбом в группе ВК
- Как удалить альбом ВКонтакте на странице и в группе: пошаговая инструкция
Создание популярной группы для бизнеса. Пошаговая инструкция
Разберем поэтапное создание группы.
Шаг первый
С личного аккаунта нужно зайти во вкладку «Группы», которая располагается в левом меню. В открывшемся окне можно увидеть список сообщество, в которых состоит пользователь. В верхней части экрана следует найти кнопку «Создать сообщество» и нажать на неё.
шаг1
Шаг второй
Теперь нужно выбрать тип сообщества. В данный момент социальная сеть предлагает сразу несколько типов, но поскольку данная статья о создании группы, мы выбираем пункт «Группа по интересам».
шаг 2
Шаг третий
В открывшемся окне располагаются несколько граф, которые нужно внимательно заполнить. Для начала требуется написать название группы. Это может быть:
- название бренда или компании-производителя;
- имя и фамилия автора (если речь идёт о личном блоге);
- ключевое слово или фраза, по которым пользователи будут находить сообщество в сети.
В графе «Тематика» нужно отметить направление, в котором будет работать группа. Кроме того, следует выбрать ее формат: открытая, закрытая или частная. Открытая группа доступна каждому пользователю — это идеальный вариант сообщества для продаж. В закрытую группу юзеры могут попасть только после одобрения заявки на вступление. А в частной находятся люди, которые получили приглашение от администратора.
В графе «Веб-сайт» можно указать домен основного сайта, с которым связана группа.
А в строке «Адрес» — прописать фактический адрес, где располагается компания, чьим представительством и станет сообщество.
шаг 3
Шаг четвёртый
На следующем этапе можно дополнить или скорректировать внесенные ранее данные. Описание должно содержать данные о товарах или предоставляемых услугах, конкурентные преимущества и контакты. В графе «Адрес страницы» можно сменить цифровой ID странички на буквенный. Это будет работать на повышение узнаваемости группы и дополнительно привлекать участников.
Шаг пятый
Осталось пройтись по основным настройкам, которые отобразились на следующей странице. Рассмотрим каждую группу параметров подробно, чтобы в процессе не возникло никаких вопросов.
На личной странице
Открыть или скрыть альбом в ВКонтакте на личной странице можно достаточно просто. Нужно лишь знать правильный порядок действий. Так как компьютерная и мобильная версия социальной сети имеют значительные отличия, каждый вариант будет рассмотрен по отдельности.
На компьютере
Чтобы через персональный компьютер скрыть или открыть альбом в ВКонтакте на личной страничке, необходимо проделать такой ряд действий:
- Заходите на официальную страницу ВКонтакте и переходите в раздел «Фотографии». Там находите подходящий альбом и наводите на него курсор мыши. В правой верхней части альбома должен появиться значок в виде карандаша, клацайте по нему левой клавишей мышки.
- Откроется меню для редактирования альбома. Вам необходимо будет найти пункт «Кто может просматривать этот альбом?». Чуть правее данного пункта будет характерная подпись, по которой вам и нужно будет нажать левой клавишей мышки. В моем случае это строка «Только я».
- После нажатия должно появиться небольшое окошко с несколькими вариантами настройки. Если вы выберите графу «Только я», то данный альбом будет скрыт от всех пользователей социальной сети. Вы можете выбрать вариант «Только друзья». Тогда выбранный альбом будет открыт для ваших друзей в ВК. Кликайте левой кнопкой мыши по нужному варианту.
- Остается лишь нажать ЛКМ по пункту «Сохранить изменения».
- Готово. Таким образом, вы сможете открыть или скрыть альбом в ВК на своей личной страничке через персональный компьютер.
На телефоне
Теперь разберемся, как скрыть или открыть альбом в ВК на личной страничке через мобильное устройство. Ниже будут рассмотрены способы для двух смартфонов.
Android
Начнем с телефона на базе Android. Чтобы открыть или скрыть альбом в ВКонтакте, пользователю понадобится выполнить такой ряд действий:
- Запускаете приложение ВКонтакте и переходите на страницу с вашим профилем в социальной сети. Вам понадобится кликнуть по графе «Фотографии».
- Вас перебросит на вкладку со всеми фотографиями и альбомами, которые есть на личной странице. Жмите по альбому, у которого вам хочется изменить настройку приватности.
- Когда альбом откроется, кликайте по значку в виде трех точек. Данный значок находится в верхней правой части экрана.
- Вылезет небольшое меню. Щелкайте один раз по пункту «Редактировать».
- Откроется специальная страница для настройки альбома. Вам нужно будет клацнуть по графе «Кто может просматривать этот альбом?».
- Появится список с несколькими вариантами настройки приватности. Если хотите, чтобы альбом видели все, то кликайте по графе «Все пользователи». Если выберите вариант «Только я», то альбом будет скрыт от всех пользователей. Вы можете выбрать и любой другой вариант из предложенных. После этого, кликайте по стрелочки для выхода.
- Если вы закончили, то жмите по иконке в виде галочки. Она расположена в правой верхней части страницы.
iPhone
Если вы захотите скрыть, открыть альбом в социальной сети на личной страничке через iPhone, то вам нужно будет воспользоваться следующим алгоритмом действий:
- На своём смартфоне открываете приложение ВКонтакте и переходите в раздел с вашим профилем. Там будет раздел с вашими изображениями, жмите прямо по строчке «Фотографии».
- На следующей странице необходимо будет найти пункт «Показать все» и кликнуть по нему.
- Теперь, посмотрите в правую верхнюю часть страницы. Там будет строка «Изменить», нажмите по ней один раз.
- После чего, клацайте по названию вашего альбома.
- Должна открыться специальная страница для редактирования альбома. Вам необходимо будет щелкнуть по графе «Кто может просматривать этот альбом?».
- Вас перекинет на вкладку для настройки приватности. Если хотите скрыть альбом от всех, то нажмите по графе «Только я». Если наоборот, хотите открыть выбранный альбом для определенного круга лиц, то клацайте по любому другому варианту. Когда сделаете свой выбор, кликните по стрелочке, которая расположена в верхней левой части экрана.
- Вам останется лишь нажать по кнопке «Готово». На этом редактирование альбома будет завершено.
Как ВКонтакте добавить фото на личную страницу
А теперь давайте я расскажу вам о методах загрузки фотографий с компьютера и мобильного телефона на свою стену ВКонтакте, а также в фотоальбомы.
Загружаем с компьютера
С персонального компьютера фотографии очень быстро подгружаются и в альбом, и на стенку. Есть встроенные редактор, который позволяет изменять их в быстром режиме. Например, менять фильтры, добавлять текст, стикеры или обрезать в случае необходимости. О том, как создать альбом я уже писал.
В фотоальбом
Тут всё очень просто:
- Заходим в раздел «Мои фотографии»;
- Выбираем альбом, в который нужно добавить фото;
- Жмём «Добавить» или перетаскиваем картинки из папки в окно браузера;
- Ждем окончания загрузки.
Когда все будет готово, в зависимости от настроек приватности друзья и подписчики смогут их посмотреть.
На стену
Одновременно в посте может быть не более 10 вложений. Изображения можно добавлять следующими способами:
- Из существующих альбомов;
- Загрузить с компьютера;
- Путем вставки URL-адреса.
А теперь пройдемся по каждому из них.
- Из альбомов
Для того, чтобы добавить фото из альбома ВКонтакте, необходимо:
Нажать на значок фотоаппарата под полем, где вводится текст;
В появившемся окне выбрать до 10 фотографий и нажать «Прикрепить»;
Нажать кнопку «Опубликовать»;
Пост появится на стенке и его смогут увидеть друзья и подписчики.
- Подгружаем с компьютера
Для загрузки с компьютера есть два варианта. Первый – банально перетащить все картинки в окно браузера из папки, в которой они находятся. Второй:
Снова ищем значок фотоаппарата;
В появившемся окне жмём кнопку «Загрузить»;
- Выбираем, что хотим опубликовать;
- Дожидаемся загрузки и нажимаем «Прикрепить»;
Правила для обоих случаев едины. Не более 10 вложений одновременно.
- Через URL-адрес
Такой метод считается ненадежным, так как через некоторое время картинки могут пропасть, если будут удалены с ресурса, откуда были взяты.
Итак, для начала нам понадобится URL-адрес изображения. Получить его можно следующим образом:
- Нажимаем правой кнопкой мыши по понравившемуся в интернете изображению;
- Выбираем «Скопировать URL адрес»;
- Полученный адрес вставляем в окошко текста;
- Ждем, пока всё прогрузится, после чего удаляем ссылку;
- Профит.
Загружаем или изменяем фото личного профиля
Изменить или подгрузить аватарку для личного профиля ВКонтакте очень быстро и просто. Для этого наведите курсором на уже размещенную фото и выберите «Обновить фотографию»:
После нажатия вас попросят либо сделать новое фото (если на компе подключена вебка), либо подгрузить уже готовое фото или изображение.
Выбираете, ждете, пока она загрузится, выставляете миниатюру и габариты и жмете «Сохранить». Всё, дело сделано.
С мобильного телефона
Добавлять что-либо с мобильного телефона через официальное приложение ВКонтакте так же просто, как и с компьютера. Разве что вы еще не обновили своё приложение на смартфоне и поэтому инструкция может ввести в заблуждение. Но, после релиза обновы прошло уже более 3-х месяцев, поэтому буду рассчитывать на ваше благоразумие.
Заполняем альбомы
Для того, чтобы наполнить альбом в приложении, нужно:
зайти в приложение и открыть вкладку с личными данными;
пролистать немного вниз и щелкнуть по кнопке «Фотографии»;
в появившемся окне щелкаем плюсик справа вверху;
создаем новый альбом или выбираем уже имеющийся;
выбираем фото и нажимаем кнопку «Добавить». Останется только дождаться окончания загрузки.
Если вас вдруг интересует, как добавить описание к фото, то для этого нужно нажать на три точки в правом углу картинки и выбрать «Редактировать». Там ищем пункт «Редактировать описание», выбираем его и пишем текст.
Постим на стену
Чтобы добавить картинку на стенку, нужно:
открыть приложение и перейти на вкладку с данными личной странички;
тапнуть один раз по фрейму «Что у вас нового»;
выбрать значок с галерей в нижнем левом углу;
откроется галерея телефона, в которой выбираем необходимые файлы (не более 10 штук на пост) и жмем «Добавить»;
Если необходимо, там же можно сделать фото с камеры;
Изменяем аватарку профиля
Чтобы поменять аватарку в профиле через мобильное приложение, нужно:
открыть приложение ВКонтакте и перейти на вкладку с личным профилем;
- щелкнуть по аватарке;
- выбрать «Изменить фотографию»;
выбрать, хотите ли вы загрузить фото с устройства или воспользоваться камерой;
загрузить/сделать фото и нажать готово.
Как видите, все довольно просто, верно?
Как создать новый фотоальбом в группе ВКонтакте
Сделать новый альбом с фото в сообществе в ВК намного проще, чем может показаться на первый взгляд. Ну а чтобы не осталось вопросов я рассмотрю две ситуации:
- При работе с компьютера;
- С телефона.
А теперь приступим.
Создаем с компьютера
Самый простой вариант. Для этого нужно:
- Зайти в свой паблик и перейти в раздел «Фотоальбомы»;
- В правом верхнем углу найти кнопку «Создать»;
Ввести название и описание. Тут же можно сделать так, чтобы комментарии были отключены, а добавлять фотографии могли только администраторы;
Нажимаем «Создать» и всё, готово.
Теперь можно приступить к загрузке фотографий, созданию описания и настроить параметры приватности.
Кстати, скрыть альбом от конкретной группы пользователей нельзя. Поэтому, если вдруг потребовалось заблокировать просмотр какого-то альбома или сделать его закрытым, придется в настройках сообщества отключить видимость вообще всех фотографий, музыки или видео для посетителей и подписчиков.
Вам может быть интересно — «Что такое кредитная карта и как ею правильно пользоваться, чтобы подправить кредитную историю?».
Добавляем с телефона
На телефоне будет чуть сложнее. Вам нужно:
зайти в приложение, перейти на вторую слева вкладку и открыть раздел «Сообщества»;
открыть паблик в котором нужно создать фотоальбом;
нажать на кнопку «Фото»;
Справа вверху нажать на плюсик;
в открывшемся подменю щелкнуть «Создать альбом»;
ну и, наконец, ввести название, описание альбома и нажать галочку справа вверху. На этом все, альбом создан и можно добавлять в него фото.
Какие альбомы скрыть нельзя
Если вы задались вопросом, возможно ли скрыть все альбомы, то ответ будет следующий: невозможно сделать недоступными две папки, это «Фотографии с моей стены» и «Фотографии с моей страницы», то есть папку, в которой сохранена аватарка. Их будут видеть все посетители вашей страницы.
Если нужно спрятать фото от определенного человека, то поместите его в черный список. Так он не сможет посетить вашу страницу и соответственно не увидит фотографии. Чтобы это выполнить нажмите на три точки под аватаркой выбранного человека, в появившемся меню кликните «Заблокировать». Это переведёт пользователя в «Черный список». Но перед выполнением указаний, удалите его из списка друзей, иначе выполнить действие не получится.
Нельзя сделать недоступными некоторые фото из альбома, выполнить это возможно только с целой папкой.
Как удалить альбом на личной странице
Начнем сегодняшнюю статью с того, что разберемся, как происходит удаление альбома в соц. сети ВКонтакте на личной странице с различных устройств. Сразу стоит сказать, что удалить альбом в ВК можно будет с любого устройства, и это будет достаточно просто сделать.
На компьютере
Для тех пользователей соц. сети, кто желает удалить альбом с фото в ВКонтакте на личной страничке через свой компьютер, поможет следующий набор элементарных действий:
- На личном компьютере переходите в браузер и открываете основную страницу соц. сети ВКонтакте. В левой половине экрана будет представлен список с главными разделами ВК, вам понадобится найти там пункт «Фотографии» и щелкнуть по нему левой клавишей мышки.
- Когда вы это сделаете, вас перебросит на новую вкладку со всеми вашими фотографиями и альбомами в социальной сети ВКонтакте.
Находите на данной странице подходящий альбом для удаления и курсором мышки наводите прямо на него. После этого, в правой верхней части графы с альбомом должен появиться значок в виде карандаша. Клацайте левой кнопкой мышки по данному значку. - Если вы так сделаете, то перед вами откроется специальная страница для редактирования выбранного альбома. Взгляните на правый верхний угол экрана, там должен быть пункт «Удалить альбом». Жмите левой клавишей мыши по этому пункту.
- По центру страницы появится специальное окошко, где нужно будет подтвердить удаление указанного альбома. Если вы уверены в том, что хотите стереть выбранный альбом, то кликайте левой клавишей мышки по графе «Удалить».
- На этом все. Благодаря указанному выше порядку действий, вы без особых усилий сможете удалить альбом в ВК через личный компьютер.
На телефоне
Если сравнивать процесс удаления группы в ВК на устройствах с операционной системой Android и IOS, то там будет небольшое отличие в алгоритме действий. Поэтому, будет разобран способ для каждого устройства по отдельности.
Android
Если вы когда-нибудь захотите удалить альбом в соц. сети ВКонтакте на личной странице, то вам, с устройства на базе Android, придется проделать следующий ряд действий:
- Запускаете на своем гаджете приложение ВКонтакте и кликаете по строчке «Профиль». На скриншоте ниже я отмечу, где находится данная строка.
- Если вы сделали так, как сказано выше, то вас переведет на страничку с вашим аккаунтов в ВКонтакте. Вам понадобится найти пункт «Фотографии» и кликнуть по нему один раз.
- Теперь, на вашем смартфоне будет открыта вкладка со всеми вашими альбомами и фотографиями в ВКонтакте. Вам необходимо будет щелкнуть по тому альбому, который вы хотите удалить.
- Когда откроется какой-либо конкретный альбом, вам понадобится взглянуть на верхнюю правую часть текущей страницы. Там будет находиться значок в виде трех горизонтальных точек, кликайте прямо по нему.
- Выдвинется маленькое окошко с парой пунктов. Вам понадобится клацнуть по строке «Удалить».
- После выполнения действия, которое представлено выше, появится новое окно с текстом. Нужно будет ознакомиться со всей информацией, что представлена в окошке, а затем щелкнуть по кнопке «Да».
- На этом удаление альбома на личной странице в ВК будет завершено. Именно так происходит удаление альбома на устройстве с операционной системой Android.
iPhone
Если вы пользуетесь рассматриваемой социальной сетью на Айфоне, и хотите удалить альбом на своей личной странице, то в этом вам поможет такой порядок действий:
- Для начала, вам придется запустить на своем смартфоне приложение ВК и щелкнуть один раз по значку, который находится в нижнем правом углу страницы.
- На странице с вашим профилем в соц. сети ВКонтакте, вам понадобится найти пункт «Фотографии» и щелкнуть прямо по нему.
- Должна открыться страница с вашими альбомами в рассматриваемой социальной сети. От вас требуется нажать по строке «Показать все», которая расположена под иконкой в виде плюса.
- На следующей вкладке нужно будет отыскать пункт «Изменить», а затем кликнуть прямо по нему.
- Вас перекинет на специальную страницу, где представится возможность удалить любой альбом из представленных. Для этого, в левой половине экрана будут представлены красные круги с черточкой внутри. Кликайте по тому кругу, который находится напротив удаляемого альбома.
- Как вы это сделаете, в правой половине страницы появится красная кнопка «Удалить». Нажмите прямо по ней.
- Для подтверждения своих действий, вам придется щелкнуть по графе «Удалить альбом».
- Готово! Если вы все сделаете в точности, как было представлено в инструкции выше, альбом будет без каких-либо проблем удален с вашей личной страницы в ВКонтакте.
Создание альбомов в группе ВКонтакте
Процесс создания альбомов в сообществе на сайте социальной сети VK.com сильно напоминает аналогичную процедуру, связанную с пользовательскими папками на персональной странице. Однако, несмотря на это, существует ряд аспектов, о которых необходимо знать каждому владельцу группы ВК.
Подготовка к созданию альбомов
Главное, что требуется сделать перед созданием первых альбомов в группе, это активировать соответствующие возможности, касающиеся непосредственно процедуры добавления фото или видеоконтента. В некоторых случаях данные возможности могут быть активированы с самого начала, вследствие чего от вас потребуется попросту перепроверить и, при необходимости, перенастроить функционал.
- На сайте VK откройте раздел «Группы», переключитесь на вкладку «Управление» и оттуда перейдите на главную страницу своего паблика.
Кликните по кнопке с иконкой «…» рядом с подписью «Вы состоите в группе» или «Вы подписаны».
Откройте раздел «Управление сообществом» через открывшееся меню.
С помощью навигационного меню переключитесь к пункту «Настройки» и выберите из открывшегося списка «Разделы».
Среди представленных разделов активируйте «Фотографии» и «Видеозаписи» в соответствие с вашими личными предпочтениями.
Внеся все требуемые изменения, нажмите кнопку «Сохранить», чтобы применить новые настройки сообщества, открыв дополнительные возможности.
Обратите внимание, что во всех случаях вам предоставляется выбор среди трех уровней доступности тех или иных возможностей
Тут крайне важно понимать, что каждый раздел с типом «Открытые» смогут редактировать все участники паблика, а «Ограниченные» исключительно администрация и уполномоченные пользователи
После активации нужных рубрик можно переходить непосредственно к процессу создания альбомов.
Создаем фотоальбомы в группе
Загрузка фотографий в группу — это обязательное условие для последующего создания одного и более альбомов.
На этом с фотографиями в рамках группы ВК можно закончить.
Создаем видеоальбомы в группе
Обратите внимание, что процедура создания папок для видеозаписей в сообществе ВКонтакте достаточно сильно схожа с тем, что было описано ранее по отношению к фотографиям, отличаются только общие наименования разделов
- На главной странице группы внизу с правой стороны найдите блок «Добавить видеозапись» и кликните по нему.
Загрузите видеозапись на сайт любым удобным для вас способом.
Вернитесь на главную страницу сообщества и в правой части окна найдите блок «Видеозаписи».
Оказавшись в разделе «Видео», вверху справа найдите кнопку «Создать альбом» и нажмите на нее.
Введите название альбома и нажмите кнопку «Сохранить».
Заметьте, что описание и прочие настройки приватности вы можете установить в отдельности для каждого загруженного видеоролика, но не для альбома в целом. В этом, собственно, и кроется одно из главных отличий данного функционала от аналогичного в рамках персонального профиля.
Все остальные действия напрямую исходят от ваших личных предпочтений в контенте и сводятся к загрузке новых роликов, а также созданию дополнительных альбомов. Всего хорошего!
Опишите, что у вас не получилось.
Наши специалисты постараются ответить максимально быстро.
На телефоне
Создавать альбомы в социальной сети ВКонтакте можно не только через персональный компьютер, но и через мобильное приложение. Ниже будут представлены подробные инструкции, как это делается.
Android
Если вы пользуетесь соц. сетью через андроид устройство, то вам, для создания альбома в ВК, понадобится выполнить такой ряд действий:
- На своем мобильном устройстве заходите в приложение ВКонтакте и кликаете по значку в виде одного человечка, который расположен в нижней правой части экрана.
- Вас перекинет на вкладку с вашей страничкой в социальной сети. Вам нужно будет найти на странице пункт «Фотографии» и кликнуть прямо по нему.
- Перед вами должен открыться раздел со всеми фотографиями, а так же альбомами, вашего аккаунта. В правой части экрана, ближе к верху страницы, будет расположен значок в виде плюсика, кликайте по нему один раз.
- Появится специальное окошко с выбором альбома, а так же там будет графа «Создаться альбом». Именно по этой графе вам и нужно будет щелкнуть.
- Как вы это сделаете, перед вами откроется страница для создания альбома. В первую строку на странице необходимо будет ввести название будущего альбома. Во вторую строчку вам нужно будет написать описание к альбому. Кроме этого, рекомендуется сразу произвести настройки приватности. Как вы закончите редактирование, кликайте по иконке в виде галочки, которая расположена в правой верхней части экрана.
- Вот и все. Как только вы выполните все вышеуказанные действия, альбом в социальной сети будет успешно создан. Теперь, вы можете спокойно туда загружать свои фотографии.
iPhone
Важно заметить, что на айфоне создание альбома в ВК происходит почти точно так же, как и на устройстве с операционной системой Android. А именно, чтобы создать альбом в ВК на айфоне, вам придется воспользоваться следующим порядком действий:
Открываете мобильное приложение Вконтакте на своем устройстве. В нижней части экрана будет находиться панель с несколькими иконками. Вам понадобится кликнуть по самому правому значку на данной панели.
Должна открыть новая вкладка, где необходимо будет отыскать пункт «Фотографии», а затем щелкнуть прямо по нему.
Теперь, перед вами откроется новый раздел социальной сети с вашими альбомами и всеми картинками
Если обратите свое внимание на верхний правый угол страницы, то там вы увидите значок в виде плюса. Кликайте по нему один раз.
Если вы сделали все правильно, то всплывет новое окошко
Находите там графу «Создать фотоальбом» и жмете по ней один раз.
Теперь, на странице для создания альбома, вам нужно будет заполнить все строчки. Придумываете название для альбома, его описание, а так же, проводите настройку приватности. Как только вы все сделаете, можете нажимать по пункту «Готово», который находится в правой верхней части экрана.
Готово! Благодаря этому алгоритму действий, вы смогли создать альбом в ВК через iPhone. Можете приступать к загрузке фотографий в созданный альбом.
Если вы внимательно читали представленную инструкцию, то уже смогли понять, что в создании альбома в ВКонтакте нет ничего сложного. Благодаря сегодняшней статье, вы смогли узнать, как создать альбом в рассматриваемой социальной сети через различные устройства, а так же, узнали об обложке для альбома и его настройках приаватности.
Как прикрепить альбом к записи вконтакте: методы, особенности
В контакте можно обмениваться фотографиями через сообщения, а также прикрепить их к определенной записи на странице. Сегодня мы расскажем, как прикрепить альбом к записи Вконтакте, и вы сможете самостоятельно сделать все необходимое.
Методы прикрепить альбом на стену в ВК
В статье рассматривается два основных способа, которые дают возможность прикреплять изображения, давайте ознакомимся с каждым. Пользователь сможет выбрать для себя подходящий способ.
С мобильного устройства
В начале зайдите на сайт Вконтакте, откройте свою страницу, пройдите процесс авторизации. Далее перейдите во вкладку “Фотографии”, переключитесь на вкладку “Альбомы”, если потребуется, создайте новый альбом. В правом верхнем углу расположен плюсик, нажмите на него, далее напишите название альбома и настройте его приватность.
Расположите в альбоме нужные фотографии. Если не знаете, как это сделать, то следуйте следующей инструкции. Откройте сборник снимков, в верхнем правом углу нажмите кнопку “Добавить фото”. Выберите с галереи нужные фотографии, дождитесь загрузки в выбранную папку, нажмите кнопку “Сохранить”. Если фото нужно загружать с другого носителя, воспользуйтесь usb-шнуром или картой памяти для загрузки файлов.
Теперь сделайте копию ссылки на готовый пакет фотографий и перейдите на запись, к которой нужно прикрепить фото. Создайте новую запись, под постом вставьте скопированную ссылку. Теперь кликните кнопку “Отправить”. Под записью вы увидите обложку альбома. Это весьма удобный способ прорекламировать свою продукцию или услуги. Также таким способом для обмена информацией могут пользоваться участники разных групп и сообществ.
С ПК
Для прикрепления альбома пользователю нужно сделать такие действия:
вначале стоит скопировать ссылку на выбранный альбом, зайдите во вкладку “Фотографии”:
Выберите альбом, который хотите прикрепить, щелкните на него правой кнопкой мышки, откроется контекстное меню. В данном разделе выберите пункт “Копировать ссылку”.
Теперь откройте свой профиль, создайте новую запись (в поле “Что у вас нового?”).
Теперь вставьте ссылку на скопированный объект, после данной процедуры должна показаться обложка альбома.
Нажмите клавишу “Отправить”. Теперь альбом прикрепится на стену.
По желанию пользователь сможет добавить описание альбома. Учтите, стоит писать текст после публикации альбома (если напишете сразу, кроме фото в посте будет видна ссылка на них). Кликните на “…” выберите “Редактировать”.
После добавления надписи нажмите кнопку “Сохранить”. Если сделали всё правильно, ваша запись будет иметь такой вид:
Возможные проблемы
Какие сложности могут возникнуть во время прикрепления фотоальбома? В основном все получается с первого раза, но иногда из-за того, что устройство не поддерживает формат фото или размер альбома превышает допустимую норму, он может не прикрепится к записи. Внимательно нужно следить за тем, чтобы случайно к записи не были прикреплены ненужные изображения.
Также если сеть интернет работает с перебоями, во время процедуры что-то может пойти не так, и снимки не прикрепятся. Перед процессом обязательно проверьте качество интернет-соединения. Если во время прикрепления со стационарного компьютера будет отключена электроэнергия, то все внесенные изменения могут не сохранится, и всю процедуру нужно будет выполнять заново. Во избежание таких проблем лучше постоянно сохраняйте изменения, не делайте одну и ту же работу дважды, экономьте время.
Как видите, прикрепить файл к записи пользователь сможет самостоятельно без посторонней помощи. Прикрепляйте к публикациям снимки и пусть ваши друзья знают о ваших новостях. Надеемся статья станет вам полезной.
Как создать альбом в группе ВК
Сегодня мы расскажем вам как легко и просто можно создать альбом с фото в группе в социальной сети вконтакте. Мы подготовили для вас наглядную пошаговую инструкцию со скриншотами. А так же ответы на самые часто задаваемые вопросы связанные с этим вопросом.
Как создать альбом в группе Вконтакте?
Вконтакте – популярная социальная сеть, где каждый желающий может не только общаться с друзьями, но и создавать различные группы. В настоящее время количество пабликов в данном сервисе огромное, однако среди такого большого количества сообществ мало тех, которые имеют качественный контент
Ошибка многих заключается в неумении создавать интересные записи, по этой причине очень важно, чтобы каждый раздел паблика был не только интересным, но и полезным. Особенно, если группа направлена на создание фотографий или же их публикации
В сегодняшней статье мы поговорим о том, как создать альбом в группе Вконтакте.
Подготовка к созданию
К сожалению, многие пользователи по-своему незнанию делают ряд ошибок, когда пытаются создать раздел с фотографиями. Почему? Во-первых, никто не думает о том, что прежде, чем создавать альбом, необходимо первым делом открыть к нему доступ. Во-вторых, из-за своего незнания, они начинают злиться. Тем не менее, сейчас речь пойдет о том, как правильно подготовиться к созданию альбома.
- зайдите в вашу группу и найдите раздел «Управление сообществом»;
- после этого выберите пункт под названием «Разделы», а затем активируйте «Фотографии», «Видеоролики», «Аудиозаписи», нажав на «Открытые»;
- после этого вы должны сохранить то, что сделали, а то если вы не сохраните свои действия, то придется делать все заново.
Как создать фотоальбом в группе вк?
Итак, если в верхней части мы говорили об активации данного раздела, то в этой части статьи мы, наконец, поговорим о том, как создать альбом. Что для этого нужно? Первым делом, вы должны быть очень внимательны при выборе картинки, так как от этого зависит дальнейшее развитие вашего сообщества.
- перейдите в вашу группу и под разделом «Контакты», которые находятся в правом углу экрана, найдите «Добавить фотографии»;
- перед вами появится окно, в котором вы должны будете найти и выбрать тот снимок, который хотите опубликовать;
- затем, зайдя в раздел «Все фотографии» нажмите на «Создать альбом»
- Придумайте название и описание вашего альбома
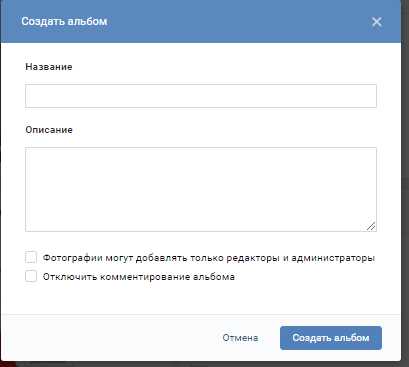
Здесь вы решаете сами, какого типа будет ваш альбом и как он будет называться. После того как вы все сделаете, нажмите на «Сохранить». Теперь вы знаете, как создать альбом в группе в социальной сети Вконтакте. Как видите, ничего сложного в этом нет. Желаем Вам удачи!
Как удалить альбом ВКонтакте на странице и в группе: пошаговая инструкция
Приветствую, читатели блога iklife.ru и поклонники ВКонтакте.
Постепенно профиль превращается в архив медиафайлов и приходит время сделать «уборку». Сегодня мы займемся этим вопросом и поговорим о том, как удалить альбом в ВК.
Как убрать фотоальбом, который создал сам
Это самый простой случай. Заходим в нужный раздел на сайте.
У меня есть ненужный каталог с рисунками на асфальте. Покажу процесс на его примере. Навожу курсор на обложку и жму на пиктограмму для редактирования.
В правом верхнем углу появляется кнопка, кликаем по ней.
Затем подтверждаем свое решение в появившемся диалоговом окне. Готово, каталог сразу исчез вместе с содержимым.
Автоматически созданные фотоальбомы
Есть такие директории со снимками, которые создает сама социальная сеть. Стереть их полностью не всегда возможно.
Фотографии со мной
Это фото, где вас отметили другие пользователи ВКонтакте. Избавиться от них разом нельзя. Нужно зайти внутрь, открыть изображение и убрать отметку. И так повторить со всеми файлами в этом разделе.
Понятно, что само фото никуда не денется и останется в профиле того человека, который выделил вас на нем. Но из вашего профиля оно исчезнет.
После очистки директория исчезнет, то есть пустые альбомы, созданные системой ВКонтакте, в разделе не будут отображаться. В отличие от тех, что вы создали сами.
Фотографии с моей страницы
Если хотите избавиться от этого каталога, нужно открыть каждый снимок и под ним нажать на кнопку удаления.
Изображения исчезнут не только из раздела, но и со страницы.
Фотографии на моей стене
Чтобы очистить этот подраздел, жмем на пиктограмму в виде карандаша и затем на надпись в верхнем правом углу, чтобы отметить все фото.
Затем находим ссылку для удаления. Подтверждаем свое желание в выпавшем окне.
После этого изображения исчезнут из ВК.
Сохраненные фотографии
Когда нам понравились чужие снимки, мы можем добавить их к себе в отдельный фотоальбом.
Эта директория создается автоматически после того, как мы облюбовали хотя бы одну чужую фотографию. Очищается и стирается она так же, как снимки на стене. Нажимаем на рисунок карандаша на обложке, выделяем все изображения и устраиваем “зачистку”.
В телефоне
В мобильном приложении можно решить почти все задачи, описанные выше. Если нужно избавиться от папки, которую мы создали сами, кликаем на три точки в левом углу обложки и выбираем нужный пункт меню.
Изображения, сохраненные из чужих профилей, а также со страницы и стены можно убрать по одному. Заходим в папку, открываем фото, нажимаем на значок меню в виде трех точек в верхнем левом углу и выбираем действие.
А вот фото, где вас отметили друзья, из мобильного приложения никак не убрать. Придется открывать сайт vk.com и действовать по алгоритму, описанному выше.
В группе
В группе также может быть несколько фотокаталогов. Один из них обязательно является основным. Избавиться от него можно если полностью очистить от содержимого или назначить другую директорию главной.
С остальными альбомами работаем следующим образом.
Шаг 1. Открываем соответствующий раздел в профиле паблика.
Шаг 2. Нажимаем на значок карандаша, который всплывает на обложке при наведении курсора.
Шаг 3. Кликаем по кнопке вверху экрана.
Шаг 4. Подтверждаем свое решение в новом окне.
Как видим, работать со снимками в сообществе не сложнее, чем в личном аккаунте.
Удаление видео- и аудиоальбомов
Чтобы избавиться от плейлиста, заходим в нужный нам раздел на сайте.
Переходим во вкладку «Плейлисты» и на ненужном нажимаем на значок карандаша. В открывшемся окне жмем на заветную надпись и удаляем.
Подтверждаем свое желание стереть папку с аудиозаписями.
Чтобы убрать видеокаталог, заходим в соответствующий раздел меню.
Во вкладке «Мои видеозаписи» нажимаем левой кнопкой мыши по папке и затем ищем нужную опцию.
Подтверждаем действие и вздыхаем с облегчением. Ненужные файлы стерты из социальной сети.
Как скрыть альбомы от посторонних глаз
Бывают ситуации, когда не хочется избавляться от снимков, аудио- и видеозаписей. Тогда их можно спрятать от посторонних, но оставить для себя. Для этого откройте медиакаталог для редактирования, нажав на пиктограмму в виде карандаша в правом верхнем углу.
Затем определите режим видимости, который вас устроит, и сохраните изменения.
До новых встреч, друзья.