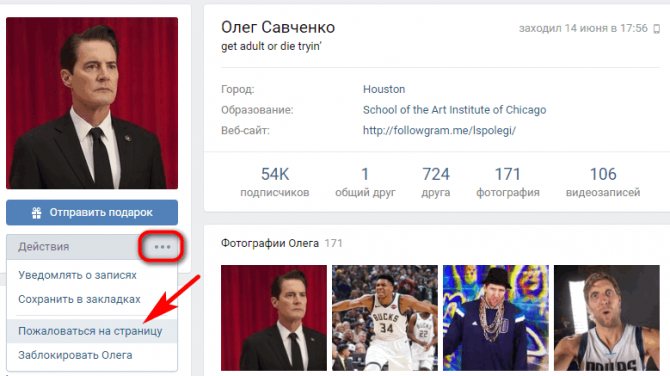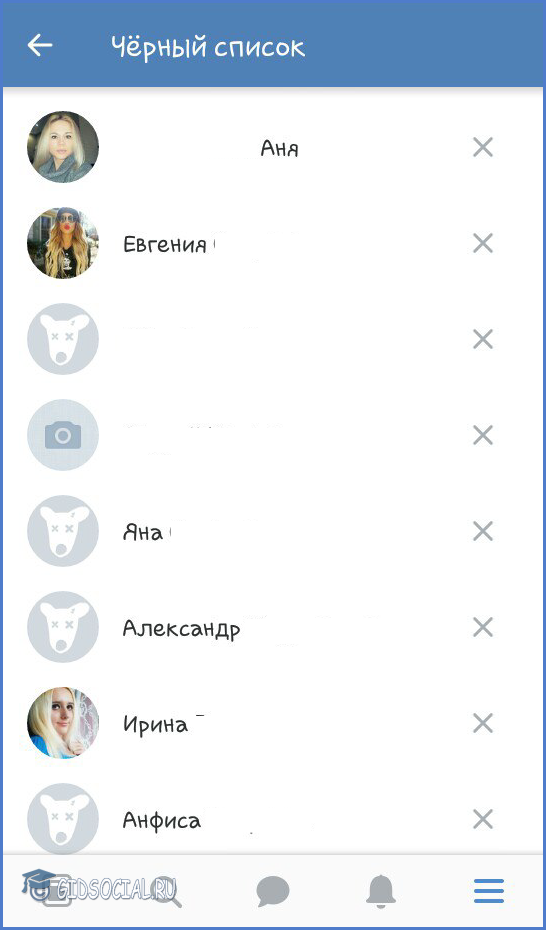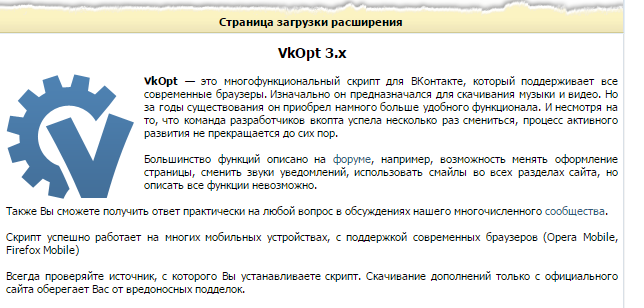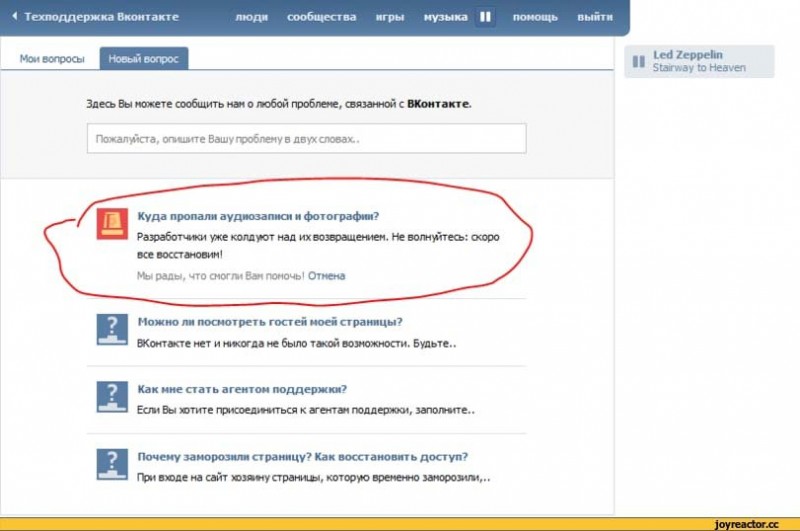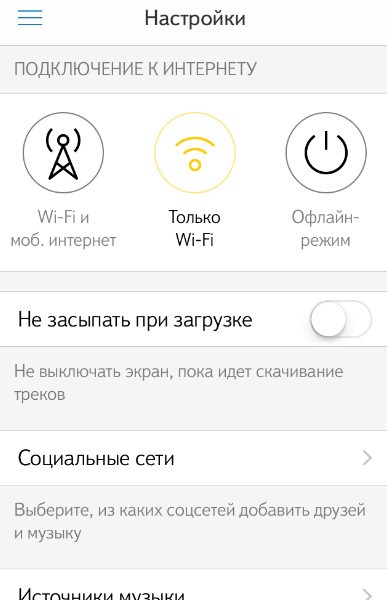Как удалить альбом вконтакте
Содержание:
- Вариант 1: Веб-сайт
- Как удалить все сохраненные фотографии сразу с телефона?
- Как добавить фото в контакте с телефона или компьютера. Если не могу добавить фото в контакте
- Как удалить отметку?
- Удаление фото со мной ВК
- Все о локальных сетях и сетевом оборудовании
- Что такое сохраненки и где они находятся
- Как удалить все сохраненные фотографии Вконтакте сразу
- Как удалить в сообщениях
- Удаление сообщений во Вконтакте
- Цели
- Способы удалить все сохраненные фотографии Вконтакте сразу
Вариант 1: Веб-сайт
На сайте социальной сети ВКонтакте «Сохраненные фотографии» представляют собой особую разновидность изображений, которые не были загружены на сайт, а всего лишь добавлены из какого-то другого места. При этом, несмотря на данный аспект, произвести массовое удаление таких фотокарточек можно как сторонними, так и стандартными средствами.
Способ 1: Выбор и удаление
По умолчанию полная версия соцсети предоставляет внутри каждого фотоальбома ряд инструментов, включая моментальное выделение и удаление. Это вполне можно использовать и в сохраненках для решения поставленной задачи.
Описанные действия позволят достаточно быстро произвести удаление сохраненных фотокарточек практически без ограничений по количеству. Но не забывайте, что после этого восстановить снимки будет невозможно.
Способ 2: Приложение для переноса
На веб-сайте ВКонтакте в качестве альтернативы можно воспользоваться внутренним приложением «Перенос фото», которое отлично комбинируется со стандартами возможностями удаления альбомов. В случае с «Сохраненными фотографиями» процедура мало чем отличается от очистки других вариантов.
- Откройте группу рассматриваемого средства по представленной выше ссылке, найдите блок «Приложения» и кликните по надписи «Перенос фото». Также можно выполнить прямой переход по адресу.
Переместившись на страницу «Переноса фото», в блоке «Откуда» установите значение «Мои альбомы» и во втором списке выберите «Сохраненные фотографии». В целом, параметры должны быть такими же, как на представленном скриншоте.
Во втором блоке «Куда» воспользуйтесь кнопкой «Создать», заполните поле «Название», указав любое имя, и нажмите «Создать». Если у вас уже имеется папка, которую можно удалить, вместо добавления можете произвести выбор через выпадающий список.
Поочередно щелкните левой кнопкой мыши по карточкам из альбома «Сохраненные фотографии», выполнив выделение красной рамкой. Кроме этого, здесь предусмотрен пункт «Все» в строке «Выделить/убрать», позволяющий моментально выбрать каждый снимок.
Разобравшись с отметками, вернитесь в самое начало и воспользуйтесь кнопкой «Переместить».
Теперь, чтобы произвести удаление, откройте раздел «Фотографии» через основное меню веб-сайта и выберите недавно созданную или выбранную папку из блока «Куда».
Под строкой с названием директории воспользуйтесь ссылкой «Редактировать альбом».
Нажмите кнопку «Удалить» в правом верхнем углу страницы и подтвердите действие. Также можете использовать опции, аналогичные первому варианту решения.
Данный способ, как видно, требует куда больше действий, но при этом наверняка не вызовет ошибок при обработке огромного количества карточек.
Способ 3: Консоль браузера
Помимо внутренних средств социальной сети, для удаления сохраненок вполне можно воспользоваться специальным скриптом и консолью веб-браузера
Рекомендуем обратите внимание на данный метод только если с другими решениями по каким-то причинам возникают трудности
- С помощью основного меню веб-сайта ВКонтакте откройте «Фотографии», разверните полный список альбомов и выберите «Сохраненные фотографии».
В правом верхнем углу выберите режим сортировки «Показать в прямом порядке» и произведите открытие самой первой карточки в режиме полноэкранного просмотра.
Щелкните в любом удобном месте правой кнопкой мыши и воспользуйтесь пунктом «Просмотреть код». Также можете использовать сочетание клавиш «CTRL+SHIFT+I» или «F12».
На вкладке «Console» кликните по текстовому полю и вставьте представленный ниже код. Для запуска используйте клавишу «ENTER».
Данный скрипт работает весьма медленно и может вызывать зависания браузера, однако при успешном завершении обработки альбом будет очищен.
Если делать все точно по инструкции, удаление выполняется достаточно легко. В процессе же очистки лучше всего периодически перезагружать вкладку и заново запускать скрипт, чтобы избежать проблем с внутренней защитой ВК.
Как удалить все сохраненные фотографии сразу с телефона?
Лучше использовать официальное приложение для смартфонов. Оно достаточно удобное, обладает широким набором функций и выделяется высокой стабильностью. Вы оцените все достоинства клиента для мобильных устройств.
Как же удалить все сохраненные фотографии сразу? Ни на мобильной версии, ни в приложении нет подобной функции. Предлагается только открыть конкретное изображение и в меню выбрать пункт для его удаления.
Как быть в такой ситуации? Существуют два варианта:
- В браузере смартфона перейти на полную версию ВК.
- Воспользоваться компьютером для удаления сохраненок.
Практически любой пользователь Вконтакте умеет загружать и удалять фотографии на свою страницу. Но что если вам необходимо удалить сразу все имеющиеся фотографии? Если их 2 или 3 это сделать не сложно: пару кликов и все готово! Но представьте, если фотографий более 1000 штук. Согласитесь, что занятие не из приятных, сидеть и удалять каждую из них вручную. Сейчас мы рассмотрим, как избежать этой нудной работы, не затратив при этом много драгоценного времени, и удалив все фотографии сразу.
Встроенной функции удаления всех фотографий не существует, так как разработчики почему-то об этом не позаботились, но есть специальное приложение, которые дополняет эту возможность Вконтакте. Для этого зайдите в меню «Игры», и в поиске введите «Перенос фото». Появится приложение, которое вам необходимо запустить.
Когда программа загрузится, вы сможете иметь доступ ко всем своим альбомам и фотографиям. Кстати, данное приложение полезно и для других целей. Благодаря нему вы сможет быстрее переносить свое фото из альбома в альбом.
Находясь в меню этого приложения необходимо создать новый альбом, куда вы перенесете все фотографии, которые впоследствии удалите. Например, вы можете назвать его «Альбом для удаления» или «Мусор».
Затем выберите альбом с фотографиями, которые вы хотите удалить и перенесите все содержимое в папку для удаления. Здесь можно отмечать фотографии выборочно, или отметить сразу все. Далее нажмите на кнопку «переместить». После того как все фотографии переместятся в созданный альбом вы можете зайти в функции альбома и удалить его.
Еще один простой метод
Зайдите на свой аккаунт Вконтакте в раздел «мои альбомы», выберите там первую фотографию из альбома, и нажмите клавишу F12. Внизу у вас появится окно, в котором необходимо отыскать раздел «Консоль». Чаще всего вы будете сразу попадать на этот раздел.
В этом случае для удаления сразу всех фотографий необходимо ввести скрипт (своего рода код) в этом разделе «Консоль». Этот код стандартный для всех браузеров. Выглядит он следующим образом:
Существуют и другие скрипты, которые могут предлагаться на некоторых сайтах, некоторые из них работают, а некоторые нет. Кроме того, существуют скрипты, которые удаляют по 5 фотографий, но не все сразу. Скрипт, который предлагается выше работает всегда, во всех случаях.
Чтобы не печатать этот сложный набор символов, вы можете просто скопировать этот скрипт. В самой нижней части «Консоли» находится графа для ввода текста. В нее вам необходимо вставить скопированный скрипт и нажать клавишу «Enter».
Обратите внимание, что чаще всего срабатывает защита вашего компьютера от злоумышленников, и перед вставкой скрипта появится предупреждение об опасности. Его необходимо проигнорировать
Для этого напишите в этой графе «разрешить вставку», после чего вы можете свободно вставить скрипт.
После нажатия клавиши «Enter» обновите страницу, и вы увидите, что все ваши фотографии удалены. Этот метод займет у вас всего пару минут. Поэтому вы сможете сэкономить свое время от удаления большого количества фотографий вручную.
Пламенный привет всем поклонникам блога « »! Некоторое время ранее мы обсуждали, как удалить в один момент , в этот раз поговорим о том, как практически за несколько секунд убрать сразу все фото вместо того, чтобы кликать на надпись «Удалить» бесконечное количество раз и тратить драгоценное время.
Известная социальная сеть, о которой мы поговорим в этой статье, позволяет миллионам пользователей ежедневно делиться увлекательными моментами из жизни и хранить памятные истории из прошлого, которые не хочется забывать. Благодаря возможностям , можно как демонстрировать, скрывать, загружать изображения в цифровом виде, так и удалять те из них, что больше не нравятся или неактуальны.
Часто нам нужно удалить несколько выбранных фото, а в некоторых случаях возникает потребность избавиться от целых альбомов с картинками, например удалить все «Сохраненные фотографии» или же «Фото со мной». Давайте разберемся, можно ли это сделать с помощью специальных кодов (скриптов, написанных на языке программирования).
Как добавить фото в контакте с телефона или компьютера. Если не могу добавить фото в контакте
Если вы зарегистрированны в социальной сети Вконтакте, то наверняка пробовали загружать, комментировать (см. как скрыть комментарии к фото в вк) и редактировать фотографии.
Это одна из основных задач, которая стоит перед пользователями. Сейчас я покажу вам, как правильно добавлять фотографии в контакт с телефона и компьютера. А также мы поговорим о возможных проблемах, которые могут у вас возникнуть.
- Добавляем фото в вк с компьютера
- Как добавить фото вконтакте в группу
- Добавляем фото в вк с телефона
- Если не удается добавить фото в контакте
- Заключение
Добавляем фото в вк с компьютера
Предположим, что у нас уже есть подготовленного фото. Давайте посмотрим, как загрузить его в контакт.
Самый простой вариант. Идем в раздел «Мои фотографии», и нажимаем «Добавить новые фотографии».
Откроется проводник Windows. Здесь вам нужно будет найти нужную фотографию, выделить ее, и нажать кнопку «Открыть».
Фотография будет загружена, и у вас откроется инструмент начального редактирования.
Что мы можем здесь сделать.
Во-первых, заполнить описание. Эта информация будет показана чуть ниже фотографии, при ее просмотре.
Дальше мы определяем, где хранить новую фотку. Можно опубликовать ее на странице, или поместить в альбом (см. как создать альбом в группе вконтакте). Для каждого из этих вариантов, предусмотрена ссылка или кнопка.
Если вы выберите вариант «Поместить в альбом», появится выпадающий список, в котором вам нужно будет выбрать подходящий вариант.
В том случае, если вы захотите использовать пункт «Опубликовать в альбоме», появится специальная форма. В ней можно выбрать существующий альбом, или создать новый. Также будут доступны настройки приватности, для пользователей контакта, которые будут просматривать эту фотку.
Когда вы заполните все пункты, нажимайте кнопку «Отправить».
Самый простой вариант — сразу нажать кнопку «Опубликовать на моей странице».
При этом фотка попадем в ваш альбом «Фотографии на моей стене», и будет опубликована тоже на стене (см. как вернуть скрытые фотографии вконтакте).
Как добавить фото вконтакте в группу
Здесь процесс аналогичен. Только делать нужно со страницы группы.
Давайте попробуем. Заходим в группу, и в разделе «Фотоальбомы», щелкаем по заголовку, чтобы перейти к полному списку. Далее мы щелкаем по нужному альбому.
У нас открывается список уже загруженных фото. В верхней части этого окна вы увидите кнопку «Добавить фотографии в альбом».
Как действовать дальше, мы уже знаем.
Добавляем фото в вк с телефона
Покажу на примере Samsung Galaxy Lite, на ОС Android. Я скачал приложение Вконтакте, и авторизовался.
Далее зашел на главную страницу своего профиля, и зашел в раздел «Фото».
Здесь нужно зайти в альбом, в который вы хотите добавить фотографию. Дальше открывайте меню — значок «Плюс», в верхней панели. Появится дополнительное меню. В нем нужно выбрать, откуда вы хотите загрузить изображение. Доступно два варианта:
- Загрузить из галереи
- Сделать снимок
Теперь нужно выбрать готовый снимок, или сделать его с помощью камеры.
Если не удается добавить фото в контакте
Довольно большое число пользователей обращаются с таким сообщением — «Не могу добавить фото в контакте» (см. вы загружаете изображение не соответствующее нашим требованиям).
Данная проблема периодически наблюдается. И решается она сама, без посторонней помощи. Единственное что могу вам посоветовать — подождите некоторое время, а затем заново попробуйте загрузить фотку.
Заключение
Добавляйте классные, и не очень, снимки вконтакт. Делитесь с друзьями и подписчиками вашими приключениями, яркими и запоминающимися событиями. Все это доступно благодаря загрузке фотографий на свою персональную страничку вконтакте.
Вопросы?
Мой мир
Как удалить отметку?
Давайте рассмотрим, как в ВК убрать отметку на фотографии со мной, начнем с инструкции для компьютера:
Авторизуйтесь в профиле ВК, перейдите в раздел «Фотографии» (в перечне колонок слева);
Альбом «Фотографии со мной», обычно, первый в списке, зайдите в него;
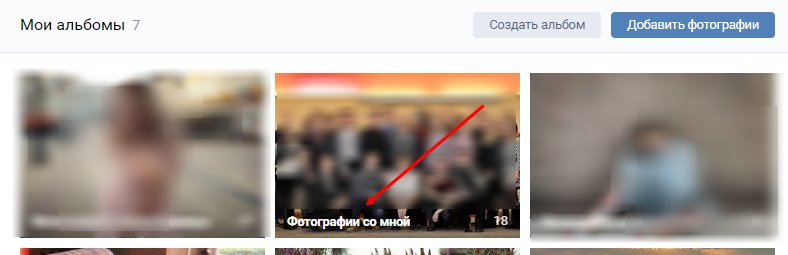
Выберите кадр, с которого хотите «исчезнуть», щелкните по нему для отображения в режиме просмотра;
Поводите по снимку мышью, пока не появится ваша отметка (обычно, если вы есть на снимке, метка находится где-то на вашем изображении);
На всплывшем окошке будет значок с крестиком
Чтобы удалить метку, просто щелкните по нему;
Либо обратите внимание на поле, где отображаются комментарии, справа от картинки. Там есть пометка «На этом фото …» и перечислены отмеченные аккаунты
Возле каждого — крестик для удаления;
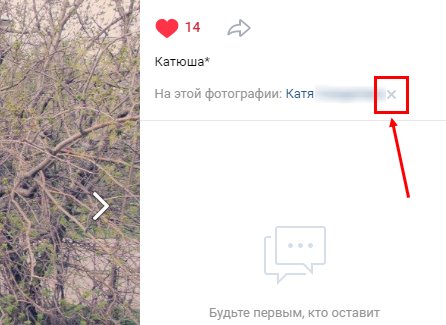
Если сейчас вы вернетесь в папку и перезагрузите страницу, увидите, что фотографий внутри стало на одну меньше.
Далее, давайте выясним, как удалить метку на фотографии со мной через мобильное приложение:
- Зайдите в приложение ВК и тапните по крайнему правому значку внизу дисплея;
- В профиле найдите блок «Фотографии», перейдите туда;
Зайдите в альбом «Фото со мной»;
Внизу под каждой картинкой будет сообщение «Пользователь *** отметил вас на этой картинке».
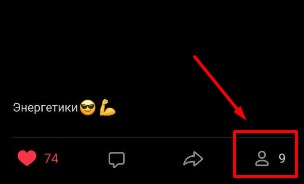
- Рядом будут две клавиши: «Подтвердить» и «Удалить»;
- Действуйте по обстановке.
Удаление фото со мной ВК
На сегодняшний день рассматриваемая процедура возможна двумя методами, заключающимися в очистке фото или в снятии только отметок. При этом в полной мере способы доступны только автору снимка и метки, так как в противном случае будут сильно ограничены права на редактирование.
Способ 1: Удаление отметки
Настоящий вариант решения можно назвать наиболее безопасным и доступным, позволяющим избавиться только от фотографий с собой без удаления карточек и всей связанной с ними информацией вроде лайков. В плане реализации подход практически полностью аналогичен рассмотренной процедуре в другой нашей статье. К тому же это единственный метод, не требующий быть автором снимка или отметки.
Подробнее: Как удалить отметку ВК
-
Раскройте сайт ВКонтакте и через главное меню перейдите на страницу «Фотографии». Здесь необходимо найти блок «Альбомы» и выбрать папку «Фотографии со мной».
В данной папке автоматически размещаются все изображения, где была отмечена ваша страница, включая отметки других людей и ваши собственные. Удаление альбома происходит автоматически при отсутствии соответствующих карточек, потому каждый снимок придется убирать вручную.

Кликните по одной из фото в альбоме и посмотрите в правую часть средства просмотра изображений. Рядом с пунктом «На этой фотографии» должен быть ряд отметок, но, как правило, не более 50 штук.

Чтобы избавиться от метки, кликните по иконке с крестиком рядом с именем, и на этом процедуру можно завершить. Действие будет доступно только для вашей отметки, то есть если на чужой фото есть кто-то кроме вас, убрать можно только ссылку на свою страницу.

В течение некоторого времени после удаления будет доступна ссылка «Восстановить», позволяющая вернуть отметку. Избавиться от нее, а также применить изменения, можно, переместившись в другой раздел сайта или обновив страницу.

Обратите внимание, способ доступен только в полной версии веб-сайта, когда как в приложении и в мобильной версии реализован лишь просмотр альбома «Фотографии со мной» и меток на изображениях. Таким образом, в любом случае придется воспользоваться браузером на ПК или режимом «Полной версии сайта» в мобильной версии на смартфоне
Способ 2: Удаление фотографии
Альтернативный способ решения заключается в удаление непосредственно самих изображений с помощью стандартных инструментов соцсети. Доступно подобное исключительно автору снимка, загрузившему изображение на сайт, и было нами достаточно подробно описано в другой инструкции.

Подробнее: Как удалить фотографию ВК
Из-за специфики альбома «Фотографии со мной» здесь вряд ли получится выполнить массовое удаление снимков, так как алгоритмами специальных приложений эта папка игнорируется и сама по себе не имеет инструментов редактирования. В связи с этим для осуществления придется выполнить все действия вручную.
Несмотря на высокие требования к затратам времени, оба способа позволяют достичь нужной цели, выполнив удаление фото с собой.
Опишите, что у вас не получилось.
Наши специалисты постараются ответить максимально быстро.
Все о локальных сетях и сетевом оборудовании
Что такое сохраненки и где они находятся
Что же такое сохры в ВК? Представьте, что вы проводите время, просматривая свою ленту новостей или ленту какой-нибудь группы. И тут вы наткнулись на очень красивую картинку, которая вам так понравилась, что вы захотели ее в свою коллекцию. Вы можете сохранить ее в специально отведенный для этого альбом.
Некоторые пользователи создают целые тематические коллекции. Они могут быть одной тематики или сочетаться по цветам
А могут содержать изображения с важной информацией или интересными идеями для вдохновения. Может быть и так, что эти фотографии никак не связаны между собой
В любом случае, что размещать в этой папке решать только вам.
Для просмотра этих фото вам достаточно будет зайти в свои альбомы, где и находятся сохраненки в ВК. А как это сделать мы рассмотрим далее.
Как удалить все сохраненные фотографии Вконтакте сразу
После нового обновления в ВК, фотки, которые вы сохранили,
стали закрытыми абсолютно у всех пользователей. Чтобы узнать, как посмотреть снимки
из этого раздела у своего друга, читайте наш пост здесь.
В этой публикации мы разберем, возможно ли удалить сразу все сохраненные фото в ВК. Альбом со снимками, которые вы сохранили
на ресурсе,находится в области «Фотографии» в меню с левой стороны. Если навести мышку на один
из альбомов, то в области справа увидите иконку маркера для редактирования.
При клике на нее, появится кнопка для удаления. Она всплывает на всех альбомах,
кроме сохраненных фото. Значит, удалить все фотки за один раз из сохраненок просто с
одного клика невозможно. Однако есть приложение «Перенос фоток». С его помощью можно
перенести снимки в другой альбом и удалить их там.
Оно бесплатно и безопасно для ПО. Найти его можно тут https://vk.com/app3231070.
Изначально, сделайте новый альбом, куда будете заносить фотки. Во вкладке общих фото коснитесь кнопки создания альбома.
Затем, вернитесь в приложение:
- В поле «Откуда» разверните меню «Альбом не выбран». Нажмите на пункт «сохраненные…»
- В поле «куда…» укажите новый альбом.
- Кликните на кнопку «переместить».
После того, как перенос закончится, снова вернитесь к
списку снимков. Раскройте с помощью иконки карандаша область настроек.
Вверху с правой вы обнаружите клавишу «Удалить альбом».
Как удалить несколько сохраненных фотографий Вконтакте
Удалить несколько сохраненных фотографий Вконтакте можно в самом альбоме
с сохраненками, или в том, куда вы их переместили. Для удаления снимков по одному:
- Перейдите в область сохраненок. Откройте снимок, который хотите стереть.
- Внизу вы обнаружите ссылку для удаления.
- Коснитесь ее. Фотка будет стерта.
Чтобы стереть сразу несколько фоток, в области редактирования, отметьте
по одной картинке с помощью галочки слева. Затем, нажмите «удалить».
Если это был мимолетный порыв, вы решили оставить картинку в альбоме, не закрывайте
окно и коснитесь клавиши «восстановить». Она появится сразу после удаления. Твердо уверены,
что фотка не нужна? Обновите страничку, кликнув F5 на своем ПК.
Если вы сохраняете интересные фотки и желаете отправить их своим друзьям,
коснитесь кнопки «поделиться» и начните вбивать имя. Мало друзей? Мы готовы помочь
с их накруткой здесь: https://soclike.ru/nakrutka-druzei-vkontakte-online.php.
Если вы добавляете снимки, чтобы потом отправить их в созданную группу,
выберите из варианта поделиться «Подписчики сообщества». Чтобы увеличить посещаемость паблика,
заходите к нам сюда.
А для эффективного ведения сообщества прочитайте нашу статью о секретах и советах для групп.
Как быстро удалить сохраненные фотографии Вконтакте
Быстро удалить сохраненные фотографии Вконтакте можно методом,
который вы прочитали выше. По умолчанию этот раздел закрыт от взора других,
так что вам не стоит волноваться о том, что изображения увидят без вашего разрешения.
Волнуетесь, что профиль могут взломать? Тогда сохраняйте снимки сразу к себе на ПК или на гаджет.
Чтобы сохранить на ПК, откройте картинку на экране. Кликните на нее правой кнопкой мышки.
Вы увидите пункт «сохранить изображение как…» нажмите на него. Снимок окажется у вас на рабочем столе.
Если правая кнопка мышки заедает и не хочет работать, заскриньте экран.
Коснитесь кнопки «Prt Sc». Она располагается в правом углу на вашей клавиатуре.
Затем, откройте «Paint» и вставьте картинку сочетанием клавиш CTRL + V. Для добавления снимка
в галерею телефона, также откройте его на экран мобильника. Вы увидите знак настроек, на айфоне это
2 точки справа вверху. Кликните по ним и выберите раздел «Сохранить в фотопленку».
Как удалить в сообщениях
Если необходимо, можно удалить только те фото, которые присутствуют в сообщениях. Для этого потребуется войти в беседу с определённым пользователем. После этого требуется выполнить такие шаги:
- Тапнуть по его фамилии. В результате будет показано меню, где перечисляются доступные действия.
- В появившемся списке выбирают «Показать вложения».
- Теперь нужно просмотреть имеющиеся фото. После того, как было найдено то, которое нужно убрать, требуется по нему кликнуть. Затем фото откроется.
- В верхнем правом углу экрана надо тапнуть по кнопке, на которой изображены три точки. В показанном меню переходят к пункту «Удалить фотографию».
Некоторые картинки из сообщений могут находиться в разделе с документами. Их нужно просмотреть, чтобы проверить наличие фото, назначенных к удалению.
Из видео можно узнать, как убрать все фото со своего аккаунта:
Удаление сообщений во Вконтакте
Если вам по каким-то причинам нужно избавиться от диалогов во Вконтакте, то вы можете их удалить либо удалить отдельное сообщение. Однако стоит помнить, что удалите вы в большинстве случаев сообщения только у себя, в то время как у собеседника они останутся. Если ни вы, ни собеседник долгое время (более 6 месяцев) не будете возвращаться к беседе, то сообщения со временем исчезнут и у него.
Перейдём к доступным способам удаления сообщений во Вконтакте.
Вариант 1: Удаление стандартными средствами
Здесь нет ничего сложного. Этот вариант рекомендуется использовать в том случае, если вам нужно удалить немного диалогов либо удалять их избирательно. Использовать для этого способа можно любой интернет-браузер, установки каких-либо дополнений не требуется.
Пошаговая инструкция выглядит следующим образом:
Удаление диалога в Вконтакте стандартными методами нельзя отменить, поэтому убедитесь в том, что переписка вам больше не потребуется либо в том, что вы сможете получить нужную информацию из неё при необходимости.
Дополнительно есть ещё один способ, позволяющий удалить диалог в ВК:
Вариант 2: Удаление всех диалогов сразу
В самой социальной сети нет функционала, позволяющего избавиться от всех переписок за раз. Однако он есть в специальных приложениях и дополнения к браузеру. Стоит использовать только самые доверенные. Также стоит учитывать, что в этом случае удаляются все имеющиеся диалоги и восстановлению они не подлежат.
Перейдём к установки специального дополнения (рекомендуется использовать Google Chrome или Яндекс Браузер):
Теперь рассмотрим, как с помощью данного дополнение производить непосредственно удаление диалогов:
- Нажмите на его иконку в адресной строке.
- В контекстном меню нажмите на кнопку «Добавить аккаунт»
.
Вам придётся войти в свой аккаунт в ВК, если вы этого ещё не сделали. Дополнительно нужно будет разрешить использовать приложению данные вашего аккаунта. Важно понимать, что приложение всё равно не получить доступ к аккаунту.
После добавления аккаунта ВК нужно снова нажать на иконку дополнения, затем на кнопку «Настройки»
.
Обратите внимание на блок «Диалоги»
. Здесь нужно поставить галочку напротив варианта «Быстрое удаление диалогов»
.
Теперь перейдите к диалогам в Вконтакте.
Обратите внимание на панель, расположенную в правой части. Там должен появиться пункт «Удалить диалоги»
. Выберите его.
Во всплывшем окно нужно подтвердить свои действия. Также можно удалить только те диалоги, в которых есть непрочитанные сообщения. Для этого воспользуйтесь специальным пунктом (нужно отметить галочкой).
Подтвердите удаление. И ожидайте его завершения.
Вариант 3: Удаление сообщений у собеседника
Нововведения в социальную сеть Вконтакте позволяют пользователям полностью избавиться от тех писем, что были отправлены не позднее 24 часов назад. В таком случае они удаляются не только у вас, но и у получателя. Условия одинаковы как для обычного диалога, так и для беседы на несколько лиц:
С помощью рассмотренных в статье образов, вы можете максимально «очистить» свою страницу во Вконтакте от ненужной и/или компрометирующей информации.
На случай, если хочется обезопасить себя от сроков за мемы и репосты без удаления всей страницы.
В закладки
За последний месяц стало известно сразу о нескольких уголовных делах за картинки, записи и репосты во «ВКонтакте». Сначала жительница Барнаула Мария Мотузная в формате твиттер-треда рассказала, как её обвинили в экстремизме и оскорблении чувств верующих из-за сохранённых мемов на старой страницы. Затем СМИ узнали про похожие истории студента Даниила Маркина , 38-летнего и .
Подобные дела часто заводятся за старые картинки и снимки: 7 августа тувинская журналистка Оюмаа Донгак о своём задержании за два архивных фото со свастикой, опубликованных ещё в 2014 году.
Дела возбуждаются не только из-за постов во «ВКонтакте», а владеющая соцсетью компания Mail.Ru Group к амнистии осуждённых за репосты и декриминализации записей в соцсетях. Но на фоне новостей некоторые призвали к удалению аккаунта именно в этой соцсети. А те, кто не готов расстаться с профилем, стали искать способ почистить страницу от потенциально экстремистских записей и мемов.
Цели
ВК – популярная социальная сеть. Почему она столь востребована среди пользователей? Одна из основных причин – огромное количество доступных функций. Среди них:
- Загрузка и просмотр фотографий.
- Их размещение в альбомах для сортировки.
- Формирование списка друзей и круга общения.
- Обмен сообщениями с другими пользователями.
- Получение полезной информации через группы и публичные страницы.
- Присутствуют и просто сообщества по интересам.
- Предлагается множество игр, они помогут скоротать свободное время.
- Можно просматривать ролики.
- Предлагается прослушивать любимую музыку.
- Присутствуют и другие функции, которые могут быть полезны для пользователей.
Но как удалить альбом ВКонтакте? Первым делом попытаемся понять, с каким целями выполняется подобная процедура. Вероятных причин несколько:
- Альбом заполнен фотографиями, от которых бы хотелось избавиться.
- Они низкого качества и портят общий фотосборник.
- Нужно стереть из воспоминаний конкретного человека или событие.
- Фотографии старые, потеряли свою актуальность.
- Существуют и иные причины для избавления от сборника со снимками.
Способы удалить все сохраненные фотографии Вконтакте сразу
Если у вас возникла потребность удалить фотографии из своей учётной записи Вконтакте, существует несколько вариантов, как это можно сделать. В зависимости от того, какие именно фотографии нужно стереть, соответственно, есть возможность:
- удалить альбом;
- удалить все сохранённые изображения;
- стереть полностью весь существующий контент.
Сделать это можно:
- Вручную.
- Воспользовавшись специальным приложением.
- С помощью скрипта.
В любом случае данная процедура не займет у вас много времени. Зато после этого можно будет спокойно наслаждаться своей «чистой» страничкой.
Как удалить альбом в два клика
Это один из самых простых способов удалить все фото за раз, ведь намного проще стереть весь перечень изображений, которые собраны в одной папке, а не те, что раскиданы по разным локациям аккаунта. Пошаговая инструкция:
- Заходим на свой аккаунт Вконтакте, раздел «Мои фотографии».
- Выбираем альбом, фотографии которого хотим удалить.
- Если нужно стереть одну фотографию, выбираем какая именно это должна быть и жмём кнопку «Удалить».
- В варианте, когда нужно удалить все изображения в альбоме, заходим в раздел «Редактировать альбом» и находим клавишу «Удалить альбом».
Избавляемся от сохранённых фотографий
И так, как удалить все сохраненные фотографии Вконтакте сразу? Для начала работы:
- Зайдите в раздел «Мои фотографии».
- Найдите альбом «Сохранённые фотографии».
- Кликните на каждое фото и вручную сотрите, воспользовавшись функцией «Удалить».
Конечно, если мы говорим о маленьком количестве файлов – это не заберёт много времени и можно удалить несколько сохранённых фотографий вручную. Но в случае, когда изображений действительно много, такой вариант не совсем уместен.
Если в вашем альбоме существует слишком много сохранённых фотографий и изображений, воспользуйтесь способом их удаления через приложение или скрипт.
Как удалить через приложение
Когда в альбоме находится чересчур много фотографий, которые нужно удалить за один раз, воспользуйтесь специальным приложением, которое называется «Перенос фото». Оно было предоставлено посторонними разработчиками и предусматривает массовое удаление сохранённых фотографий и картинок. Найти это приложение можно в разделе «Игры». Вбиваем в поисковик название программки «Перенос фото», после чего открываем её и запускаем.
Интерфейс достаточно прост, так же как и само пользование сервисом. Основной нашей задачей будет являться создание отдельного альбома, куда попадут все фотографии, которые нужно убрать из странички. После того, как это будет сделано, мы удалим новый альбом вместе с его содержимым.
Первые два действия, а именно создание альбома и перемещение туда всех ненужных фотографий у нас есть возможность сделать непосредственно в самом приложении. Уже готовый альбом нужно удалить с личной странички, войдя в раздел «Мои фотографии».
Использование приложение очень просто и понятно, разобраться можно интуитивно. Но на всякий случай, чтобы удостовериться в его простоте, можно посмотреть видео ниже:
Программка удобна тем, что мы можем переносить как отдельные фотографии, так и весь альбом сразу.
Стираем изображения с помощью скрипта
Это ещё один из вариантов, который можно использовать в работе. Вначале данный способ может показаться куда сложнее. Но если пошагово во всем разобраться, ничего трудного мы там не найдём. Речь пойдёт о корректировании скрипта, а именно специальной программке, которая рассчитана на функцию удаления контента. Написана она на языке программирования. Переходим к практике. На примере браузера Chrome ознакомьтесь с детальной инструкцией:
- В разделе «Мои фотографии» найдите альбом «Сохранённые фотографии». После чего откройте первое изображение, которое находится в списке.
- Далее вызываем консоль разработчика, для этого нажимаем на клавиатуре клавишу F12.
- Нужно перейти на вкладку под названием «Console».
- Внести скрипт, указанный ниже.
С помощью прописанного кода мы можем за раз удалить все сохраненные фотографии
Обратите внимание, что сам альбом аналогично будет удалён ровно до того момента, пока вы не сохраните понравившуюся фотографию вновь
Сам скрипт для удаления:
Подобным способом можно удалить любые фотографии с вашего профиля.
Мы рассмотрели возможные способы, как удалить все сохраненные фотографии Вконтакте сразу. Какой бы вариант вы не выбрали, на практике все просты и каждый из них имеет свои преимущества. Рекомендуется хотя бы раз в месяц чистить страницу от лишних файлов, чтобы в будущем без проблем оперативно найти всё что нужно.