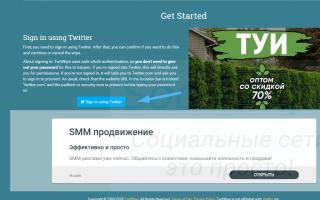Как добавить фотографию в вк с телефона
Содержание:
- Что Вконтакте может сделать с вашими данными?
- Добавление фото с телефона
- Добавить фото Вконтакте задним числом
- Неофициальные сервисы
- Как добавить фото в контакте с телефона или компьютера. Если не могу добавить фото в контакте
- Как ВКонтакте добавить фото на личную страницу
- Как добавить фото в группу
- Скачиваем фото на компьютер
- Вариант 1: Веб-сайт
- На личной странице
- Как отправить картинку в Одноклассниках в сообщении
- Как перенести фотографии в альбом вконтакте
- Расширения в браузере
Что Вконтакте может сделать с вашими данными?
Абсолютно все, что не запрещено законом. Вконтакте может хранить, обрабатывать, использовать любые персональные данные, а в некоторых, предусмотренных законодательством случаях, передавать их третьим лицам. Совершая любые действия после авторизации Вконтакте и внося любую информацию о себе, вы должны отдавать себе отчет в том, что добавляете несколько новых записей в «личное дело», хранящееся в архиве Вконтакте. Более того, вы можете даже быть к этому непричастны — например, ваш товарищ, разрешая приложению соцсети доступ к своей телефонной книге, автоматически предоставляет Вконтакте информацию о ваших контактных данных.
Добавление фото с телефона
Если же для выхода в социальную сеть вы предпочитаете именно мобильные устройства, то держите пошаговую инструкцию, как в ВК добавить фото с телефона Андроид и Айфон:
- Откройте свой аккаунт через любой браузер или с помощью специального мобильного приложения ВКонтакте.
- На вашей странице будет расположено окошко для новых публикаций с текстом «Что у Вас нового?». Прямо в нем можно увидеть несколько значков-пиктограмм. Выберите ту, которая изображает фотоаппарат.
- Дождитесь того момента, когда файлы будут загружены на сайт.
- Можно сделать подписи к вашей публикации или написать парочку хештегов.
А теперь нажмите на галочку в правом углу, и изображение появится на вашей странице.
Вот таким простым способом можно добавить фото в ВК в мобильной версии на свою страницу, используйте его при необходимости. А далее мы расскажем, как добавить нужные изображения, используя компьютер.
Кстати! В любой момент Вы можете скачать свои фотографии из ВК! Сделать это не сложно, а плюсов много!
Добавить фото Вконтакте задним числом
Добавляя материалы Вконтакте отображает дату, время загрузки.

Изменить нельзя, ни прошлым числом, ни любым другим методом сделать невозможно. Не расстраивайтесь — используйте социальную инженерию. Первое что приходит на ум — загрузить фото Вконтакте в закрытый альбом, выдержать необходимое время, открыть доступ. Друзья увидят новый альбом и фотки с прошедшей датой. Если способ не подходит, нанесите перед загрузкой необходимую дату фотошопом, будто поставил фотоаппарат при снимке
Сделайте, чтобы число сразу бросалось в глаза и забирало внимание (оранжевые оттенки, белый цвет шрифта). Либо настройте в фотоаппарате необходимую дату, сделайте снимок
Поэкспериментируйте.
Неофициальные сервисы
Переходим к методам, с помощью которых можно скачать из ВК фотографии целыми альбомами, независимо от их объемов.
Итак, скачать фото альбомом из ВК можно разными методами – с помощью веб-сервисов или путем установки в браузер специальных плагинов, расширяющих базовый функционал соцсети.
Сервис VKpic.ru
В остальном, инструкция для компьютера и мобильного – идентичная.
- Прямо на стартовой странице вы увидите поле для вставки ссылки на альбом, который требуется скачать. Сюда можно вставить координаты чужой папки;
- Ниже будет выпадающий список с вашими альбомами, а также папками из групп, в которых вы состоите. Выберите нужный пункт;
- Нажмите клавишу «Далее»;
- Выберите нужный альбом, поставьте галку;
- Щелкните по клавише «Скачать все фото одним архивом»;
- Дождитесь, пока сервис сформирует список;
- По окончании процесса появится кнопка «Скачать архив, *-Мб» (вместо звездочки будет количество Мб, которые занимают фотографии);
- Далее укажите папку на устройстве, в которую нужно сохранить альбом;
- Щелкните «Сохранить»;
- Дождитесь окончания загрузки. Готово.
VK Helper
Это расширение для браузера, которое существенно увеличивает базовые возможности соцсети, в том числе позволяет скачать все фотографии из альбома Вконтакте целиком.
- После успешной установки, предоставьте ему необходимые разрешения (будут появляться всплывающие окна, ничего не блокируйте);
- Перезагрузите браузер. Теперь в правой части вверху, среди других значков появится иконка плагина;
- Щелкните по ней, выберите пункт «Авторизоваться»;
- Введите свои входные данные от ВК;
- Снова щелкните по иконке, тапните по «Настройки»;
- Откроется страница с полным перечнем функций, которые осуществляет дополнение;
- Найдите пункт «Скачать альбомы с фотографиями», поставьте возле него галку;
- Просмотрите и другие опции – вдруг заинтересует что-то еще. Включайте нужные опции путем простановки галок;
- Теперь откройте свой профиль Вконтакте и зайдите в раздел «Фотографии»;
- Перейдите в нужный альбом;
- В центральной части окна, возле клавиш «Редактировать» и «Комментарии к альбому» теперь появится еще одна – «Скачать альбом в ZIP»;
- Щелкните по ней;
- Далее нажмите «Продолжить», выберите папку на компьютере, щелкните «Скачать»;
- Дождитесь окончания загрузки.
Плагин SaveFromNet
Это еще одно крутое дополнение для браузера, которое позволяет скачивать любой медиа контент (фотографии, видео, музыка) с разных Интернет площадок – из ВК, YouTube, Twitter и т.д. Плагин также работает во всех распространенных браузерах, в том числе в Safari.
Как сохранить весь альбом из ВК на компьютер, используя SaveFromNet?
- Программа сама определит ваш браузер и предложит актуальную версию, вам останется только еще раз щелкнуть по клавише «Установить»;
- В следующем окне кликните по кнопке «Установить в браузер»;
- В системном сообщении выберите пункт «Добавить» (необходимые разрешения для плагина);
- Готово, теперь иконка дополнения отобразится в панели инструментов загрузчика (яркая зеленая стрелка);
- Теперь, если вы откроете раздел «Фотографии», возле каждого альбома появится клавиша «Скачать альбом». Просто жмите, указывайте путь для сохранения и качайте.
Мы рассказали, как скачать альбом из ВК на телефон или компьютер, при этом, подчеркиваем – плагины и расширения работают только в последнем. Попытка найти рабочее мобильное приложение, которое позволяет скачивать фотки целиком, провалилась. Советуем воспользоваться сервисом VKpic через мобильный браузер – это надежнее, чем устанавливать утилиты с рейтингом ниже 3,5 балла (с более высоким – просто не встречаются). Помните, вы предоставляете постороннему софту доступ к своему профилю – не рискуйте понапрасну!
Как добавить фото в контакте с телефона или компьютера. Если не могу добавить фото в контакте
Если вы зарегистрированны в социальной сети Вконтакте, то наверняка пробовали загружать, комментировать (см. как скрыть комментарии к фото в вк) и редактировать фотографии.
Это одна из основных задач, которая стоит перед пользователями. Сейчас я покажу вам, как правильно добавлять фотографии в контакт с телефона и компьютера. А также мы поговорим о возможных проблемах, которые могут у вас возникнуть.
- Добавляем фото в вк с компьютера
- Как добавить фото вконтакте в группу
- Добавляем фото в вк с телефона
- Если не удается добавить фото в контакте
- Заключение
Добавляем фото в вк с компьютера
Предположим, что у нас уже есть подготовленного фото. Давайте посмотрим, как загрузить его в контакт.
Самый простой вариант. Идем в раздел «Мои фотографии», и нажимаем «Добавить новые фотографии».
Откроется проводник Windows. Здесь вам нужно будет найти нужную фотографию, выделить ее, и нажать кнопку «Открыть».
Фотография будет загружена, и у вас откроется инструмент начального редактирования.
Что мы можем здесь сделать.
Во-первых, заполнить описание. Эта информация будет показана чуть ниже фотографии, при ее просмотре.
Дальше мы определяем, где хранить новую фотку. Можно опубликовать ее на странице, или поместить в альбом (см. как создать альбом в группе вконтакте). Для каждого из этих вариантов, предусмотрена ссылка или кнопка.
Если вы выберите вариант «Поместить в альбом», появится выпадающий список, в котором вам нужно будет выбрать подходящий вариант.
В том случае, если вы захотите использовать пункт «Опубликовать в альбоме», появится специальная форма. В ней можно выбрать существующий альбом, или создать новый. Также будут доступны настройки приватности, для пользователей контакта, которые будут просматривать эту фотку.
Когда вы заполните все пункты, нажимайте кнопку «Отправить».
Самый простой вариант — сразу нажать кнопку «Опубликовать на моей странице».
При этом фотка попадем в ваш альбом «Фотографии на моей стене», и будет опубликована тоже на стене (см. как вернуть скрытые фотографии вконтакте).
Как добавить фото вконтакте в группу
Здесь процесс аналогичен. Только делать нужно со страницы группы.
Давайте попробуем. Заходим в группу, и в разделе «Фотоальбомы», щелкаем по заголовку, чтобы перейти к полному списку. Далее мы щелкаем по нужному альбому.
У нас открывается список уже загруженных фото. В верхней части этого окна вы увидите кнопку «Добавить фотографии в альбом».
Как действовать дальше, мы уже знаем.
Добавляем фото в вк с телефона
Покажу на примере Samsung Galaxy Lite, на ОС Android. Я скачал приложение Вконтакте, и авторизовался.
Далее зашел на главную страницу своего профиля, и зашел в раздел «Фото».
Здесь нужно зайти в альбом, в который вы хотите добавить фотографию. Дальше открывайте меню — значок «Плюс», в верхней панели. Появится дополнительное меню. В нем нужно выбрать, откуда вы хотите загрузить изображение. Доступно два варианта:
- Загрузить из галереи
- Сделать снимок
Теперь нужно выбрать готовый снимок, или сделать его с помощью камеры.
Если не удается добавить фото в контакте
Довольно большое число пользователей обращаются с таким сообщением — «Не могу добавить фото в контакте» (см. вы загружаете изображение не соответствующее нашим требованиям).
Данная проблема периодически наблюдается. И решается она сама, без посторонней помощи. Единственное что могу вам посоветовать — подождите некоторое время, а затем заново попробуйте загрузить фотку.
Заключение
Добавляйте классные, и не очень, снимки вконтакт. Делитесь с друзьями и подписчиками вашими приключениями, яркими и запоминающимися событиями. Все это доступно благодаря загрузке фотографий на свою персональную страничку вконтакте.
Вопросы?
Мой мир
Как ВКонтакте добавить фото на личную страницу
А теперь давайте я расскажу вам о методах загрузки фотографий с компьютера и мобильного телефона на свою стену ВКонтакте, а также в фотоальбомы.
Загружаем с компьютера
С персонального компьютера фотографии очень быстро подгружаются и в альбом, и на стенку. Есть встроенные редактор, который позволяет изменять их в быстром режиме. Например, менять фильтры, добавлять текст, стикеры или обрезать в случае необходимости. О том, как создать альбом я уже писал.
В фотоальбом
Тут всё очень просто:
- Заходим в раздел «Мои фотографии»;
- Выбираем альбом, в который нужно добавить фото;
- Жмём «Добавить» или перетаскиваем картинки из папки в окно браузера;
- Ждем окончания загрузки.
Когда все будет готово, в зависимости от настроек приватности друзья и подписчики смогут их посмотреть.
На стену
Одновременно в посте может быть не более 10 вложений. Изображения можно добавлять следующими способами:
- Из существующих альбомов;
- Загрузить с компьютера;
- Путем вставки URL-адреса.
А теперь пройдемся по каждому из них.
- Из альбомов
Для того, чтобы добавить фото из альбома ВКонтакте, необходимо:
Нажать на значок фотоаппарата под полем, где вводится текст;
В появившемся окне выбрать до 10 фотографий и нажать «Прикрепить»;
Нажать кнопку «Опубликовать»;
Пост появится на стенке и его смогут увидеть друзья и подписчики.
- Подгружаем с компьютера
Для загрузки с компьютера есть два варианта. Первый – банально перетащить все картинки в окно браузера из папки, в которой они находятся. Второй:
Снова ищем значок фотоаппарата;
В появившемся окне жмём кнопку «Загрузить»;
- Выбираем, что хотим опубликовать;
- Дожидаемся загрузки и нажимаем «Прикрепить»;
Правила для обоих случаев едины. Не более 10 вложений одновременно.
- Через URL-адрес
Такой метод считается ненадежным, так как через некоторое время картинки могут пропасть, если будут удалены с ресурса, откуда были взяты.
Итак, для начала нам понадобится URL-адрес изображения. Получить его можно следующим образом:
- Нажимаем правой кнопкой мыши по понравившемуся в интернете изображению;
- Выбираем «Скопировать URL адрес»;
- Полученный адрес вставляем в окошко текста;
- Ждем, пока всё прогрузится, после чего удаляем ссылку;
- Профит.
Загружаем или изменяем фото личного профиля
Изменить или подгрузить аватарку для личного профиля ВКонтакте очень быстро и просто. Для этого наведите курсором на уже размещенную фото и выберите «Обновить фотографию»:
После нажатия вас попросят либо сделать новое фото (если на компе подключена вебка), либо подгрузить уже готовое фото или изображение.
Выбираете, ждете, пока она загрузится, выставляете миниатюру и габариты и жмете «Сохранить». Всё, дело сделано.
С мобильного телефона
Добавлять что-либо с мобильного телефона через официальное приложение ВКонтакте так же просто, как и с компьютера. Разве что вы еще не обновили своё приложение на смартфоне и поэтому инструкция может ввести в заблуждение. Но, после релиза обновы прошло уже более 3-х месяцев, поэтому буду рассчитывать на ваше благоразумие.
Заполняем альбомы
Для того, чтобы наполнить альбом в приложении, нужно:
зайти в приложение и открыть вкладку с личными данными;
пролистать немного вниз и щелкнуть по кнопке «Фотографии»;
в появившемся окне щелкаем плюсик справа вверху;
создаем новый альбом или выбираем уже имеющийся;
выбираем фото и нажимаем кнопку «Добавить». Останется только дождаться окончания загрузки.
Если вас вдруг интересует, как добавить описание к фото, то для этого нужно нажать на три точки в правом углу картинки и выбрать «Редактировать». Там ищем пункт «Редактировать описание», выбираем его и пишем текст.
Постим на стену
Чтобы добавить картинку на стенку, нужно:
открыть приложение и перейти на вкладку с данными личной странички;
тапнуть один раз по фрейму «Что у вас нового»;
выбрать значок с галерей в нижнем левом углу;
откроется галерея телефона, в которой выбираем необходимые файлы (не более 10 штук на пост) и жмем «Добавить»;
Если необходимо, там же можно сделать фото с камеры;
Изменяем аватарку профиля
Чтобы поменять аватарку в профиле через мобильное приложение, нужно:
открыть приложение ВКонтакте и перейти на вкладку с личным профилем;
- щелкнуть по аватарке;
- выбрать «Изменить фотографию»;
выбрать, хотите ли вы загрузить фото с устройства или воспользоваться камерой;
загрузить/сделать фото и нажать готово.
Как видите, все довольно просто, верно?
Как добавить фото в группу
Добавление изображений в группы с компьютера и телефона выполняется почти так же, как и загрузка картинок на личную страницу. Разница только в том, что вам предварительно необходимо зайти в раздел управления сообществом:
- Перейдите в вашу группу.
- Нажмите кнопку «Добавить фотографии». Она находится в основном меню сообщества.
Дальше процесс полностью аналогичен добавлению изображений на личную страничку.
Как видите, процедура загрузки фотографий очень проста. Гораздо сложнее выполнить качественную обработку и цветокоррекцию, чтобы сделать изображение максимально привлекательным и получить больше лайков. Однако встроенный фоторедактор ВК значительно упрощает этот процесс. Можно даже оптимизировать картинку нажатием одной кнопки. Пробуйте выкладывать на страницу и редактировать фото. Только опыт поможет вам делать фотоснимки для соц. сети все лучше и лучше.
Скачиваем фото на компьютер
В случае с сохранением различных изображений из социальной сети ВКонтакте, дела обстоят точно также, как и с любым хостингом картинок. Таким образом, каждый человек может без проблем загрузить к себе фотографию, используя основной функционал любого интернет-обозревателя.
Тут же стоит учитывать, что на сайте этой соц. сети картинки просматривают не так, как на разных сайтах с изображениями, то есть, при нажатии на картинку в общем представлении открывается лишь ее несколько уменьшенная до оптимальных размеров копия, в зависимости от разрешения окна вашего интернет-обозревателя
Именно вследствие такой особенности важно ознакомиться с инструкцией правильного сохранения файлов изображений из ВКонтакте на компьютер
- Переключитесь на сайт ВКонтакте и перейдите на страницу, где находится скачиваемое изображение.
Откройте выбранное фото в режиме полноэкранного просмотра, кликнув по нему.
Наведите курсор мыши на пункт «Еще», расположенный на нижней панели управления фотографией.
Среди представленного списка функций выберите пункт «Открыть оригинал».
На новой открывшейся вкладке будет представлен оригинал изображения, обладающий изначальными размерами и исключающий любое воздействие системы сжатия данной социальной сети.
Открыв картинку в режиме полноэкранного просмотра обратите внимание на правую часть окна и, в частности, первый комментарий.
Кликните по размещенному подобным образом документу, чтобы открыть оригинал картинки.
Все остальные действия, касающиеся непосредственно скачивания фотографии, являются идентичными для обоих описанных случаев открытия изображения в реальных размерах.
- Кликните правой клавишей мыши в рамках картинки на новой вкладке и выберите пункт «Сохранить картинку как…».
Через открывшееся меню проводника выберите папку, куда будет сохранена данная фотография.
Пропишите любое удобное для вас название в строку «Имя файла».
Рекомендуется проследить, что файл имеет один из наиболее комфортабельных форматов – JPG или PNG, в зависимости от разновидности картинки. Если указано какое-либо иное расширение, измените в строке «Тип файла» по умолчанию указанный параметр на «Все файлы».
После этого добавьте в конце названия изображения в строке «Имя файла» нужный формат.
Нажмите кнопку «Сохранить», чтобы скачать понравившееся изображение к себе на компьютер.
На этом инструкция по процессу загрузки фотографий из ВКонтакте заканчивается. Проблем в процессе выполнения всех предписаний у вас возникнуть не должно, но даже так вы всегда можете перепроверить собственные действия, исправив неудачное скачивание на успешное. Желаем всего наилучшего!
Опишите, что у вас не получилось.
Наши специалисты постараются ответить максимально быстро.
Вариант 1: Веб-сайт
На сайте социальной сети ВКонтакте «Сохраненные фотографии» представляют собой особую разновидность изображений, которые не были загружены на сайт, а всего лишь добавлены из какого-то другого места. При этом, несмотря на данный аспект, произвести массовое удаление таких фотокарточек можно как сторонними, так и стандартными средствами.
Способ 1: Выбор и удаление
По умолчанию полная версия соцсети предоставляет внутри каждого фотоальбома ряд инструментов, включая моментальное выделение и удаление. Это вполне можно использовать и в сохраненках для решения поставленной задачи.
Описанные действия позволят достаточно быстро произвести удаление сохраненных фотокарточек практически без ограничений по количеству. Но не забывайте, что после этого восстановить снимки будет невозможно.
Способ 2: Приложение для переноса
На веб-сайте ВКонтакте в качестве альтернативы можно воспользоваться внутренним приложением «Перенос фото», которое отлично комбинируется со стандартами возможностями удаления альбомов. В случае с «Сохраненными фотографиями» процедура мало чем отличается от очистки других вариантов.
- Откройте группу рассматриваемого средства по представленной выше ссылке, найдите блок «Приложения» и кликните по надписи «Перенос фото». Также можно выполнить прямой переход по адресу.
Переместившись на страницу «Переноса фото», в блоке «Откуда» установите значение «Мои альбомы» и во втором списке выберите «Сохраненные фотографии». В целом, параметры должны быть такими же, как на представленном скриншоте.
Во втором блоке «Куда» воспользуйтесь кнопкой «Создать», заполните поле «Название», указав любое имя, и нажмите «Создать». Если у вас уже имеется папка, которую можно удалить, вместо добавления можете произвести выбор через выпадающий список.
Поочередно щелкните левой кнопкой мыши по карточкам из альбома «Сохраненные фотографии», выполнив выделение красной рамкой. Кроме этого, здесь предусмотрен пункт «Все» в строке «Выделить/убрать», позволяющий моментально выбрать каждый снимок.
Разобравшись с отметками, вернитесь в самое начало и воспользуйтесь кнопкой «Переместить».
Теперь, чтобы произвести удаление, откройте раздел «Фотографии» через основное меню веб-сайта и выберите недавно созданную или выбранную папку из блока «Куда».
Под строкой с названием директории воспользуйтесь ссылкой «Редактировать альбом».
Нажмите кнопку «Удалить» в правом верхнем углу страницы и подтвердите действие. Также можете использовать опции, аналогичные первому варианту решения.
Данный способ, как видно, требует куда больше действий, но при этом наверняка не вызовет ошибок при обработке огромного количества карточек.
Способ 3: Консоль браузера
Помимо внутренних средств социальной сети, для удаления сохраненок вполне можно воспользоваться специальным скриптом и консолью веб-браузера
Рекомендуем обратите внимание на данный метод только если с другими решениями по каким-то причинам возникают трудности
- С помощью основного меню веб-сайта ВКонтакте откройте «Фотографии», разверните полный список альбомов и выберите «Сохраненные фотографии».
В правом верхнем углу выберите режим сортировки «Показать в прямом порядке» и произведите открытие самой первой карточки в режиме полноэкранного просмотра.
Щелкните в любом удобном месте правой кнопкой мыши и воспользуйтесь пунктом «Просмотреть код». Также можете использовать сочетание клавиш «CTRL+SHIFT+I» или «F12».
На вкладке «Console» кликните по текстовому полю и вставьте представленный ниже код. Для запуска используйте клавишу «ENTER».
Данный скрипт работает весьма медленно и может вызывать зависания браузера, однако при успешном завершении обработки альбом будет очищен.
Если делать все точно по инструкции, удаление выполняется достаточно легко. В процессе же очистки лучше всего периодически перезагружать вкладку и заново запускать скрипт, чтобы избежать проблем с внутренней защитой ВК.
На личной странице
Открыть или скрыть альбом в ВКонтакте на личной странице можно достаточно просто. Нужно лишь знать правильный порядок действий. Так как компьютерная и мобильная версия социальной сети имеют значительные отличия, каждый вариант будет рассмотрен по отдельности.
На компьютере
Чтобы через персональный компьютер скрыть или открыть альбом в ВКонтакте на личной страничке, необходимо проделать такой ряд действий:
- Заходите на официальную страницу ВКонтакте и переходите в раздел «Фотографии». Там находите подходящий альбом и наводите на него курсор мыши. В правой верхней части альбома должен появиться значок в виде карандаша, клацайте по нему левой клавишей мышки.
- Откроется меню для редактирования альбома. Вам необходимо будет найти пункт «Кто может просматривать этот альбом?». Чуть правее данного пункта будет характерная подпись, по которой вам и нужно будет нажать левой клавишей мышки. В моем случае это строка «Только я».
- После нажатия должно появиться небольшое окошко с несколькими вариантами настройки. Если вы выберите графу «Только я», то данный альбом будет скрыт от всех пользователей социальной сети. Вы можете выбрать вариант «Только друзья». Тогда выбранный альбом будет открыт для ваших друзей в ВК. Кликайте левой кнопкой мыши по нужному варианту.
- Остается лишь нажать ЛКМ по пункту «Сохранить изменения».
- Готово. Таким образом, вы сможете открыть или скрыть альбом в ВК на своей личной страничке через персональный компьютер.
На телефоне
Теперь разберемся, как скрыть или открыть альбом в ВК на личной страничке через мобильное устройство. Ниже будут рассмотрены способы для двух смартфонов.
Android
Начнем с телефона на базе Android. Чтобы открыть или скрыть альбом в ВКонтакте, пользователю понадобится выполнить такой ряд действий:
- Запускаете приложение ВКонтакте и переходите на страницу с вашим профилем в социальной сети. Вам понадобится кликнуть по графе «Фотографии».
- Вас перебросит на вкладку со всеми фотографиями и альбомами, которые есть на личной странице. Жмите по альбому, у которого вам хочется изменить настройку приватности.
- Когда альбом откроется, кликайте по значку в виде трех точек. Данный значок находится в верхней правой части экрана.
- Вылезет небольшое меню. Щелкайте один раз по пункту «Редактировать».
- Откроется специальная страница для настройки альбома. Вам нужно будет клацнуть по графе «Кто может просматривать этот альбом?».
- Появится список с несколькими вариантами настройки приватности. Если хотите, чтобы альбом видели все, то кликайте по графе «Все пользователи». Если выберите вариант «Только я», то альбом будет скрыт от всех пользователей. Вы можете выбрать и любой другой вариант из предложенных. После этого, кликайте по стрелочки для выхода.
- Если вы закончили, то жмите по иконке в виде галочки. Она расположена в правой верхней части страницы.
iPhone
Если вы захотите скрыть, открыть альбом в социальной сети на личной страничке через iPhone, то вам нужно будет воспользоваться следующим алгоритмом действий:
- На своём смартфоне открываете приложение ВКонтакте и переходите в раздел с вашим профилем. Там будет раздел с вашими изображениями, жмите прямо по строчке «Фотографии».
- На следующей странице необходимо будет найти пункт «Показать все» и кликнуть по нему.
- Теперь, посмотрите в правую верхнюю часть страницы. Там будет строка «Изменить», нажмите по ней один раз.
- После чего, клацайте по названию вашего альбома.
- Должна открыться специальная страница для редактирования альбома. Вам необходимо будет щелкнуть по графе «Кто может просматривать этот альбом?».
- Вас перекинет на вкладку для настройки приватности. Если хотите скрыть альбом от всех, то нажмите по графе «Только я». Если наоборот, хотите открыть выбранный альбом для определенного круга лиц, то клацайте по любому другому варианту. Когда сделаете свой выбор, кликните по стрелочке, которая расположена в верхней левой части экрана.
- Вам останется лишь нажать по кнопке «Готово». На этом редактирование альбома будет завершено.
Как отправить картинку в Одноклассниках в сообщении
Одноклассники – популярная социальная сеть. Она предоставляет множество полезных функций, которые пригодятся в дальнейшем. Какими возможностями чаще всего пользуются люди?
- Обмен быстрыми сообщениями.
- Отправка файлов, в том числе фото.
- Можно создавать списки друзей для постоянного и комфортного общения.
- Прослушивание музыки и просмотр видео.
- Удается запускать многочисленные игры.
- Иные функции, востребованные среди пользователей.
Во время общения нередко необходимо выслать картинку или снимок. Для чего это нужно?
Вы отправляете изображение, которое отражает суть беседы.
Хотите поделиться какой-то важной или полезной информацией.
Желаете показать свое фото другу.
Нужно рассказать о проведенных выходных или отдыхе на природе, проиллюстрировав все фотографиями.
Просто хотите поделиться важными моментами из своей жизни.
Но отправка фотографии требует выполнения определенных манипуляций. На деле выслать ее легко, весь процесс займет у пользователя 5-10 секунд
Важно знать алгоритм действий, чтобы справиться с данной задачей
Как перенести фотографии в альбом вконтакте
Скорее всего, каждый пользователь «ВК» сталкивался с такой проблемой как перенесение фото в альбом. Допустим, что вы загрузили фотографии или картинки, а теперь решили скрыть их от чужих глаз. Для её решения ниже будут предоставлены различные варианты переноса фотографий в альбом в «ВК».
Для начала нужно зарегистрироваться в сети или зайти, в уже созданный аккаунт. Слева есть меню и один из его разделов такой «Фотографии», что мы и выбираем.

После этих простых манипуляций нужно нажать на кнопку «Создать альбом», а если фотографий на странице ещё нет, то их можно загрузить, нажав кнопку «Добавить фотографии».

После этого у вас откроется окно, в котором вы даёте своему альбому название. После нажимаете на кнопку «Создать альбом»

У вас появился новый альбом. Вы можете, нажав на кнопку «Добавить фотографии» и в этом случае вы сможете загрузить фотографии с вашего компьютера.

Но если вы захотите переместить фото из сохранённых фото, тогда открываете нужную вам фотографию и ищете в низу кнопку «Ещё». У вас откроется список возможных действий. Одним из них будет «Перенести в альбом» её и выбираете.

После всего этого у вас появится окно, в котором вы увидите свои альбомы. Выбираете нужный вам альбом, на который нажимаете курсором мышки.

Всё, эта фотография переместится в альбом.
Как перенести несколько фотографий в альбом сразу
Но если вам нужно перенести сразу несколько фотографий, то ниже будет показан пример этого.

В этом случае наводите курсор мышки на верхний правый угол альбома из которого вам нужно перенести фотографии.

Вы можете выбрать все фотографии или несколько, чтобы перенести их в нужный вам альбом.
После того как вы выберете нужные вам фото, нажимайте на кнопку в верхнем правом углу «Переместить фотографии». У вас появится окно в котором нужно выбрать альбом, в который вы хотите переместить фотографии.
Нажав на нужный вам альбом, вы отправить туда свои фотографии.
Как сделать ограничения на альбом
Если вы хотите чтобы ваш альбом видел только определённый круг людей или вы один тогда вы можете скрыть альбом. Заходим на страницу, и переходим в альбом, к которому мы хотим запретить доступ, или возможность оставлять комментарии. На странице нажимаем «Редактировать альбом». Также здесь можно изменить, название альбома, описание и обложку. Напротив «Кто может просматривать этот альбом?» укажите того кому вы хотите сделать доступ к альбому.
В настоящее время пользование социальными сетями очень распространенно, а умение пользоваться ими это обязательная процедура!
Расширения в браузере
Куда уж мы без расширений? Они всегда могут прийти к нам на помощь, в том числе и сегодня. Рассмотрим парочку из них, которое показались мне наиболее интересными.
Savefrom.net
Самое известное, многофункциональное расширение Savefrom.net, которое позоляет не только скачивать музыку из ВК, но и сохранять целые альбомы. И самое главное, что данное дополнение поддерживается такими известными браузерами как Google Chrome, Mozilla Firefox, Oprea и т.д. Но я буду показывать на примере гугл хром, потому что там есть один нюанс.
- Для начала нужно зайти на сайт savefrom.net и выбрать меню «Установить». На вновь открывшейся странице жмите на кнопку «Скачать». Сервис автоматически подберет версию аддона специально для вашего текущего браузера.
- Когда скачается установщик, нажмите его, после чего следуйте инструкциям, только с одним условием. Вы можете поставитьгалочки для всех имеющихся на вашем компьютере браузеров, но обязательно уберите лишние галочки, как я это сделал на скриншоте. И если вы используйте гугл хром, то убедитесь, что у вас стоит галочка напротив пункта «TamperMon», ведь без этого дополнения ничего работать не будет. После этого жмите «Далее» и заканчивайте установку. Все расширения встанут автоматически.
Ну и теперь, когда всё установлено, зайдите в свой аккаунт вконтакте и выберите меню фотографии, после чего нажмите на любой из ваших фотокаталогов.
Единственное, перед тем, как скачать альбом с фотографиями с вконтакте на ваш компьютер, проверьте настройки браузера. Напримр, если вы используйте браузер гугл хром, то зайдите в «Меню» — «Настройки» — «Дополнительные». Ниже найдите параметр «Скачанные файлы» и убедитесь, что пункт «Всегда указывать место для скачивания» отключен. Дело в том, что расширение работает только при автоматическом скачивание.
Обратите внимание, что теперь у вас появилась ссылка «Скачать альбом», которой раньше не было. Нажмите на нее, после чего резко вылезет окно с информацией о количестве фото в каталоге
Вам остается нажать «Продолжить», чтобы начать скачивание.
После загрузкаи первой фотографии вам покажется окошко, где у вас спросят разрешение на скачивание нескольких файлов одновременно. Согашайтесь, а то я по первому разу подумал, что это окно подписк и закрыл его, а потом думал, что это Savefrom глюченный.
Способ очень простой, интересный и легок в использовании. Единственным минусом я наверное назвал то, что каждый файл скачивается отдельно, а не одним архивом, как это обычно бывает.
VK photo mngr
Также неплохо зарекомендовал себя аддон длябраузера VK photo mngr. Найти его вы можете в магазине расширений гугл хром, если вы используйте данный браузер. После чего установите его как обычное расширение.
После установки, нажмите на значок, который появится у вас в области расширений, после чего нажмите на кнопку «Войти». Вход осуществится автоматически под той учетной записью вконтакте, под которой вы находитесь в данный момент. Есть вероятность, что ваш вход не отобразится, но это всего лишь глюк. Обновите страницу (F5) и вы увидите свои имя и фамилию.
Теперь вам нужно будет нажать на вкладку «Скачать альбом» и выбрать с вашей страницы из выпадающего списка имеющийся сборник. После этого нажмите на кнопку «Скачать». И тут начнется самое интересное.
Никаких фотографий вы не увидите. Все, что вы получите — это текстовый документ с ссылками на каждое фото в отдельности. Вы сами сможете в этом убедиться, вставив любую из ссылок в адресную строку. Для того, чтобы массово их скачать, вам потребуется установить менеджер загрузок, например Orbit Downloader.
Установив программу, вам потребуется импортировать файл, который мы с вами скачали с помощью расширения. Только обязательно выберите етип файлов TXT, чтобы приложение его увидело.
В открывшемся окне выберите «Фильтр» и выделите всё, чтобы скачать весь выбранный альбом с вконтакте целиком. Затем, вводим имя новой папки для сохраниния и начинаем загрузку.
Конечно, на первый взгляд как-то очень мудрено, но на самом деле ничего сложного нет. Правда пару минусов я все же нашел:
- Для удобной работы нужно устанавливать отдельную программу, что не очень бы хотелось.
- Можно скачивать только те альбомы, которые вы создали лично. То есть, никаких фотографий со стены, фото на которых вы отмечены, изображений из сообществ, фоток друзей и т.д.
Но тем не менее, многие пользователи интернета предпочитают использовать именно это расширение.