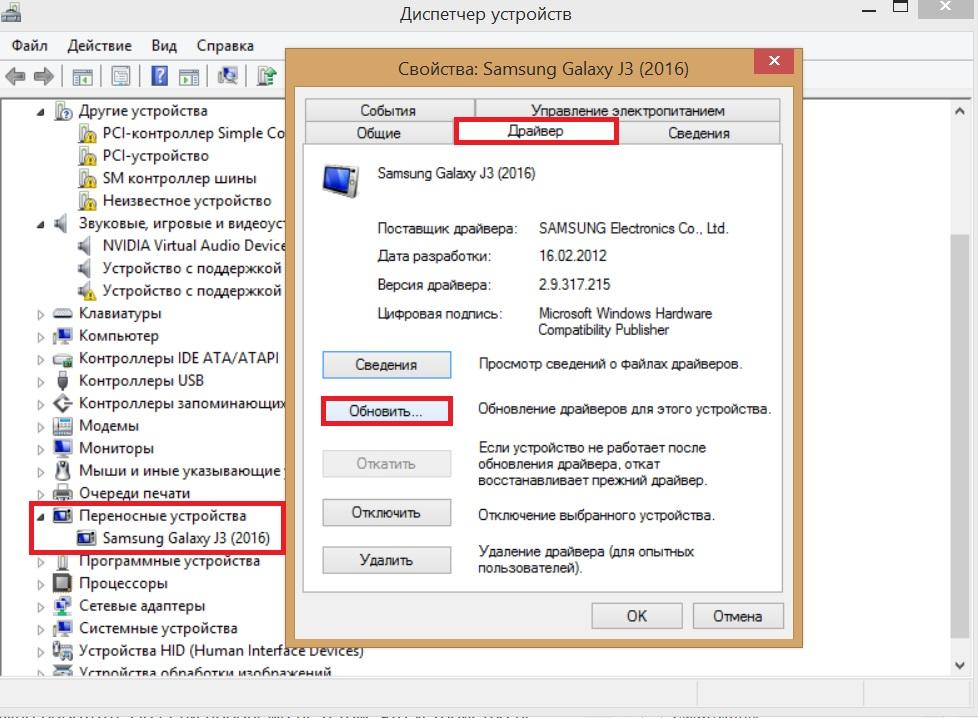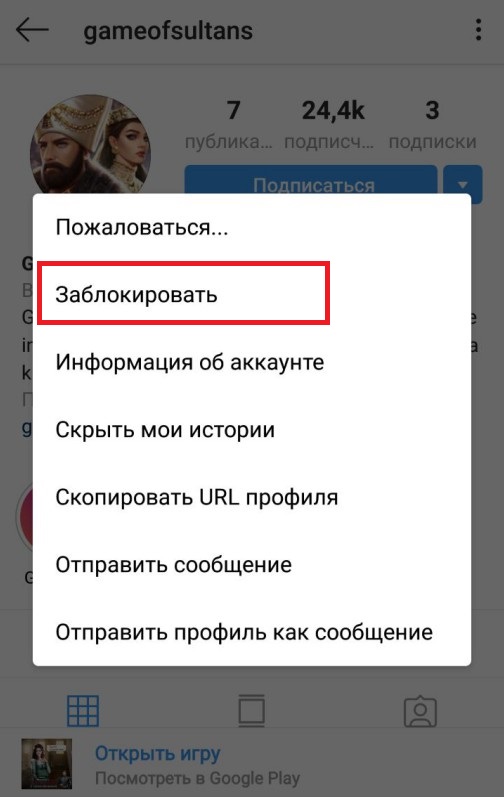Как сканировать документ на компьютер через сканер
Содержание:
- Цифровая копия паспорта
- Что делать, если не работает сканер
- Как сканировать на компьютер в windows 10
- Делаем скриншот с помощью Lightshot
- Как сканировать документы на ПК
- Как сканировать на принтере личные документы
- Распознаем текст на фото онлайн
- Подробная инструкция: скан с принтера на компьютер
- Сканер
- 1 Как отсканировать документ в Word
Цифровая копия паспорта
Для того, чтобы сделать такую копию, необходимо соответствующее для этого оборудование. В каком формате отправлять полученный цифровой файл, это зависит от требований и потребностей получателя. Чаще всего преобразованные в цифровой формат страницы паспорта отправляются в формате PDF, реже в JPG, с определенной цветностью, а также с разрешением сканированного файла (количество пикселей/дюймов). Копии изображения официального документа гражданина в электронном виде полностью передают информацию с бумажных листов документа. Прием таких сканированных документов закреплен на юридическом уровне в нормативном документе судебного департамента 2016 года.
Что делать, если не работает сканер
Чаще всего, если сканер не работает, ошибка кроется в отсутствии каких-либо необходимых для его работы приложений. Мы приводим список приложений, помогающих в работе устройства:
- ABBYY Fine Reader – программа, считывающая картинки или текстовые файлы.
- OCR CuneiForm – бесплатное приложение, также используемое для распознавания текста или рисунков.
Все аналогичные программы оснащены схожим интерфейсом. Для примера мы покажем работу с приложением под названием VueScan, которое также предназначено для распознавания текста или фотографий:
- Устанавливаем бумагу в рамки устройства.
- Запускаем программу и проверяем настройки.
- Устанавливаем параметры сканируемого документа.
- Запускаем процесс и сохраняем цифровую версию бумаги или фотографии.
Ошибки сканирования также могут возникать из-за следующих проблем:
- Вы используете нерабочий сканер. Офисные устройства подобного типа попросту часто ломаются во время эксплуатации. Поломка не обязательно будет критической, но сканер или принтер не будет функционировать. Еще бывает, что неисправны кабели, которыми подключается устройство к ноутбуку или сети.
- Отсутствуют драйвера. Их установка производится со специального диска, найти который, как правило, можно в коробке с комплектацией.
Неправильные параметры сканирования или некорректный выбор сканер, что случается часто, если к компьютеру одновременно подключено несколько офисных инструментов.
Сканер Электроника
Как сканировать на компьютер в windows 10
«Десятка» является самой новой версии ОС Windows. Поэтому, есть случаи проблемной работы устройств. В частности, проблемы возникают с драйверами.
Например, устройства бренда Canon рекомендуют устанавливать драйвера более старых версий, из-за чего возникает конфликт ПО и Windows. Такие случаи редко возникают, но иметь понимание возможности возникновения такой ситуации и быть вооруженным необходимо.
Возможны проблемы со сканированием и по локальной сети. Когда несколько ПК подключены между собой в одну сеть и сканер используется в качество общего устройства для всех компьютеров, то второстепенные компы могут не распознавать устройство. В таком случае надо временно подключить сканер к главному компьютеру и сделать сканирование.
В большинстве случаев для установки МФУ используется один общий драйвер. Во время распаковки программы инсталлируются все пакеты драйверов, необходимые для работы всех узлов техники (сканера, ксерокса, принтера). Но иногда для работы каждого механизма надо ставить отдельные драйвера. Поэтому, если на диске не один установочный файл или вовсе предоставляется несколько дисков, то рекомендуется инсталлировать весь пакет ПО. Бывают случаи, когда человек устанавливает дрова, принтер работает, а вот сканер и функция копирования недоступны. Знайте, проблема может быть как раз в этом.
Установка сканера
- Сначала соедините шнуром сканер и ПК.
- Вставьте кабель питания сначала в аппарат, а затем в розетку.
- При включенном компьютере нажмите на кнопку «Вкл» на корпусе сканера.
- Дождитесь распознавания сканера и автоматической установки. Если все прошло успешно, то оборудование появится в окне «Устройства и принтеры» («Win+R» и комбинация «control printers»). Можно приступить к сканированию.
- В ином случае потребуется воспользоваться диском с драйверами, который поставляется в комплекте со сканером. Если диска нет, тогда софт скачивается с официального сайта производителя. Зайдите на оф. сайт, найдите раздел, отвечающий за ПО. Укажите модель вашего сканера, скачайте ПО и сделайте установку на комп, запустив загруженный файл.
- Делаем перезагрузку Windows.
Быстрое сканирование
Первый и самый легкий метод отсканировать документ – воспользоваться мастером через контекстное меню сканера. Способ уже был описан выше в статье, поэтому, чтобы не повторятся, дадим ссылку на инструкцию – перейти к описанию.
Приложение «Сканер»
Приложение бесплатное, но изначально после установки Win 10 программы может не быть. Тогда надо скачать и установить софт с официального магазина Windows.
- Открывается магазин в «Пуск».
- Далее вводите «Сканер» в поиск по магазину, выбираете приложение из доступного списка.
- Жмете на «Получить», затем должна начаться установка. В ном случае дополнительно нажмите на кнопку «Установить».
- Предложение открыть сканер будет доступно в уведомлении сразу после установки.Открыть приложение можно также через «Пуск» в «Недавно добавленные» или найти посредством поиска.
Откроется «Сканер» в новом окне. Чтобы отсканировать носитель, надо сделать те же действия, что и в предложенных вариантах ранее. Выберите нужный сканер, выставьте требуемые настройки, при необходимости предварительно просмотрите сделанный в будущем скан. Разрешение, расширение файла, тип цвета выбираются после нажатия на ссылку «Больше». Там же возможно выбрать, куда сохранится копия – пункт «Конечная папка». По умолчанию сохранение выполняется в папку «Изображения-Сканы», попасть в директорию легко через проводник в окне со всеми дисками.
Затем кликайте на «Сканировать» и получите цифровой документ.
Делаем скриншот с помощью Lightshot
Lightshot работает примерно так же, как и Ножницы, однако она более оперативна и позволяет сделать мгновенный скриншот, что не так просто в стандартной утилите Windows.
-
Шаг 1. Скачайте программу с официального сайта. Она имеет небольшой вес, мгновенно устанавливается, не замедляя производительность компьютера. Как только вы установите программу, на панели инструментов появится логотип — сиреневое перо.
- Шаг 2. Откройте окно, которое вам нужно запечатлеть. Нажмите на логотип программы или на кнопку «Prt sc». Выберите сохраняемую область, измените ее, если это необходимо, и сохраните скриншот обычным способом.
Видео — Как сделать скриншот
Это основные, самые простые и популярные способы того, как сделать скриншот экрана. Однако, это не все, есть еще пара советов, которые помогут вам решить вашу проблему:
- «Print Screen» ( «prt sc») копирует текущий экран. Вы можете вставить его в программное обеспечение для редактирования изображений любым способом.
- Alt + Print Screen сохраняет только текущее выбранное окно.
- Если вам нужно вставить изображение экрана в Word, Google Docs или Microsoft Office Online, вам не обязательно сохранять его в качестве отдельного изображения на свой компьютер. Вы можете сразу вставить его в документ. Это никак не навредит самому скриншоту, но зато ускорит вашу работу.
Надеемся, xnj наши советы помогут вам сделать скриншот, и вы выберете для себя один из способов в качестве основного.
Как сканировать документы на ПК
Когда к ПК/ноутбуку подключен сканер или печатное устройство, оснащенное функцией сканирования, то пользователь может оцифровать необходимые документы, фотоснимки. Выполняется процедура сканирования одним из следующих способов:
- посредством системного приложения «Мастер работы со сканерами», которым располагает операционная система компьютера;
- при помощи сторонних программ;
- через штатную утилиту Paint.
Обязательным условием успешности создания электронных копий печатных страниц является наличие на компьютере установленного драйвера для подключенного устройства сканирования. Перед запуском процесса необходимо проверить стеклянную поверхность устройства под крышкой. При обнаружении пыли, мелкого мусора или разводов следует устранить недочеты. После включения сканера необходимо убедиться в его активности, разместить носитель информации отпечатанной стороной к стеклу и опустить крышку.
Когда необходимая подготовка проведена, можно воспользоваться выбранным способом проведения операции. Сканирование при помощи Мастера является базовым вариантом.
Окно Мастера работы со сканером
- Нажать «Пуск» на экране компьютера.
- Найти в перечне стандартных средств Windows 10 утилиту «Факсы и сканирование» и запустить. В ОС Windows 7 и 8 нужную утилиту следует искать, перейдя во вкладкам меню «Пуск»→ «Панель управления» → «Оборудование и звук»→«Устройства и принтеры». Далее следует активировать ярлык подключенного МФУ/сканера и запустить мастер «Сканировать документ или изображение».
- В открывшемся окне мастера нужно настроить параметры операции: черно-белое, цветное сканирование, яркость, разрешение, путь для сохранения результата и т.д. Здесь в предпросмотре можно увидеть, как будет выглядеть отсканированный документ.
- Активировать процесс нажатием на кнопку «Сканировать», по завершении сканирования сохранить результат в память ПК (кнопка «Сохранить»).
Завершение работы Мастера
Использование сторонних программ для сканирования
Сторонний софт для сканирования интересен пользователям расширением функционала: распознавание текста, конвертирование из одного формата в другой, возможностью отправки электронного образа по почте, факсу и т.д. Использование любого такого приложения подразумевает факт его установки на компьютер. Для запуска программы используется ярлык, размещенный на рабочем столе или в меню «Пуск».
После запуска в открывшемся окне программы выполняются необходимые настройки, после чего можно запустить сканирование, а также использовать другой функционал.
- Приложение ScanLite. Продукт отличается простым лаконичным интерфейсом. Пользовательские настройки минимальные: требуется указать имя файла и папку для сохранения результата сканирования. Операция сканирования запускается при нажатии соответствующей кнопки.
-
ABBYY FineReader. Программа, позволяющая перенести печатный документ в электронный формат и распознать текст для последующего редактирования. Софт платный, предусмотрен ознакомительный тестовый период.
- WinScan2PDF. Бесплатная программа, совместимая с ОС Windows, позволяющая сохранять отсканированные документы в файл исключительно в формате PDF. Софт отличается простотой эксплуатации.
- RiDoc. Приложение с поддержкой большого числа форматов. Подходит для пользователей, которым необходимо сохранять электронные образы документов в различных форматах.
- Xerox Easy Printer Manager. Фирменное приложение для множительной техники Xerox. Easy Printer Manager помимо функции оцифровки предоставляет пользователям инструменты для улучшения качества изображений.
Сканирование посредством программы Paint
Программа Paint входит в стандартный набор средств Виндовс. Это приложение оснащено поддержкой сканирования. Пользователю достаточно через меню «Пуск» найти приложение в перечне программ и запустить. В открывшемся окне следует открыть вкладу «Файл», где выбрать пункт подменю «Со сканера или камеры». После этого выбрать необходимые для процесса сканирования настройки, а также определить файловый формат для сохранения образа. Инициируется процесс оцифровки нажатием на соответствующую кнопку.
Сканирование в Paint
Способов получить электронный образ печатного документа или фотографий достаточно много. Пользователь вправе выбрать тот вариант, который оптимально подходит под его потребности.
Как сканировать на принтере личные документы
Официальные документы должны быть обязательно высокого качества, чтобы все элементы были хорошо видны, читабельны
Это касается важной информации: свидетельства о рождении, паспорта, удостоверений и подобной документации. Чаще для этих целей используют ABBY FineReader, но может подойти и любой другой софт со схожим функционалом
Инструкция, как отсканировать документ на компьютер с принтера на примере паспорта:
- Обязательно снимите обложку, она будет мешать во время процедуры.
- В настройках задайте следующие параметры: «оттенки серого», разрешение – 300 dpi (или т/д).
- Разверните паспорт на первой странице, положите к стеклу разворотом. Лучше класть ближе к краю, оставляя небольшой зазор.
- Плотно закройте крышку устройства, для более детального копирования можно немножко прижать рукой.
- Кликните «Предварительный просмотр», убедитесь, что цвет, детализация букв передана верно.
- Внизу нажмите «Сканировать», дождитесь, когда аппарат закончить распознавать файл. После этого проверьте картинку и нажмите «Сохранить».
- С помощью рамки выделите область с изображением (сам паспорт), пустые поля должны быть за ее переделами.
- Для хранения официальных данных следует выбрать формат tif или bmp.
Распознаем текст на фото онлайн
Как уже было сказано выше, сканирование изображений может производиться через специальные программы. Полные инструкции по этой теме смотрите в отдельных наших материалах по следующим ссылкам
Сегодня же мы хотим акцентировать внимание на онлайн-сервисах, ведь в некоторых случаях они являются гораздо удобнее софта
Подробнее:Лучшие программы для распознавания текстаПреобразование изображения JPEG в текст в MS WordРаспознавание текста с картинки при помощи программы ABBYY FineReader
Способ 1: IMG2TXT
Первым на очереди выступит сайт под названием IMG2TXT. Основная его функциональность как раз и заключается в распознавании текста из изображений, и он отлично с этим справляется. Загрузить файл и провести его обработку вы можете следующим образом:
- Откройте главную страниц IMG2TXT и выберите подходящий язык интерфейса.
Приступайте к загрузке картинки для сканирования.
В обозревателе Windows выделите необходимый объект, а затем нажмите на «Открыть».
Укажите язык надписей на фотографии, чтобы сервис смог распознать их и перевести.
Запустите процесс обработки, щелкнув на соответствующей кнопке.
Каждый загруженный на сайт элемент обрабатывается по очереди, поэтому придется немного подождать.
После обновления страницы вы получите результат в виде текста. Его можно редактировать или скопировать.
Опуститесь немного ниже по вкладке — там находятся дополнительные инструменты, позволяющие перевести текст, скопировать его, проверить орфографию или скачать на компьютер в виде документа.
Теперь вы знаете, как через сайт IMG2TXT можно быстро и легко сканировать фотографии и работать с найденным на них текстом. Если данный вариант по каким-либо причинам вам не подходит, советуем ознакомиться со следующим методом.
Способ 2: ABBYY FineReader Online
У компании ABBYY есть собственный интернет-ресурс, позволяющий без предварительного скачивания программного обеспечения провести онлайн-распознавание текста из картинки. Осуществляется эта процедура достаточно просто, буквально в несколько шагов:
- Перейдите на сайт ABBYY FineReader Online, воспользовавшись указанной выше ссылкой и приступайте к работе с ним.
Кликните на «Загрузить файлы», чтобы добавить их.
Как и в предыдущем способе, вам нужно выбрать объект и открыть его.
Веб-ресурс может обработать несколько изображений за один раз, поэтому список всех добавленных элементов отображается под кнопкой «Загрузить файлы».
Вторым шагом является выбор языка надписей на фотографиях. Если их несколько, оставьте нужное количество вариантов, а лишнее удалите.
Осталось только выбрать конечный формат документа, в котором будет сохранен найденный текст.
Отметьте галочками пункты «Экспортировать результат в хранилище» и «Создать один файл для всех страниц», если это требуется.
Кнопка «Распознать» появится только после того, как вы пройдете процедуру регистрации на сайте.
Войдите с помощью доступных социальных сетей или создайте аккаунт через электронную почту.
Нажмите на «Распознать».
Ожидайте завершения обработки.
Щелкните на названии документа, чтобы началось его скачивание на компьютер.
Кроме этого вам доступен экспорт результата в онлайн-хранилища.
Обычно распознавание надписей в использованных сегодня онлайн-сервисах происходит без проблем, главным условием является только его нормальное отображение на фотографии, чтобы инструмент смог прочесть необходимые символы. В противном случае вам придется вручную разбирать надписи и перепечатывать их в текстовый вариант.
Опишите, что у вас не получилось.
Наши специалисты постараются ответить максимально быстро.
Подробная инструкция: скан с принтера на компьютер
Перед тем, как вы решите отсканировать документ, необходимо решить, в каком виде будет скан. У вас 2 выбора: либо это версия в изображении, либо обычный текст. Так как подключенный к компьютеру сканер создает по умолчанию отдельную фотографию проделанной работы, то придется выбрать, как именно будет сохранен документы.
Так же, чтобы все сохранилось исключительно только текстом, то обязательно воспользуйтесь распознавателем – специальным программным обеспечением, которое нужно установить для видения текста сканером. Так, обычная картинка превратится в файл, который можно будет свободно редактировать.
Итак, вы подключили сканер к компьютеру, установили все необходимые на рабочий стол драйвера, чтобы устройство правильно работало. Что нужно делать дальше? Каков алгоритм пользования сканером? Как с принтера сканировать документ на ПК?
Алгоритм выглядит так:
Аккуратно положите желаемый документ для скана в необходимое поле для сканирования в принтере.
На панели будет несколько кнопок. Вам нужна та, где написано «сканировать». Внимательно прочитайте все кнопки, чтобы не спутать функцию. Возможно, на других принтерах заглавие будет немного отличаться, но суть – одна и та же
Кстати, кнопки могут выделяться специальными сигнализирующими значками, на них тоже обращайте внимание.
Как только принтер будет запущен, начнется основная работа устройства. Вы сами вручную настраиваете желаемые параметры, перенося изображение на рабочий стол компьютера
Вы увидите рамочки, читайте абсолютно все, что написано, выбирая цвет, форму скана, наличие текста и так далее. А затем нажимайте «далее», сохраняя свои настройки.
Как только принтер сделает свою работу, документ появится на рабочем столе ровно в той программе, которую вы задали пару минут назад. Такой документ можно теперь напечатать на бумаге, скинуть на флешку для распространения или отправить по факсу.
Второй вариант: скан через Paint
Помните такое «древнее» приложение, которое существует еще с времен четвертых пентиумов? Оно до сих пор есть на каждом компьютере. Правда, в немного обновленном виде, но функция программы осталась той же самой.
Самое главное то, что данный редактор может не только научить рисовать и обработать изображения, но и помочь отсканировать документ на компьютер. По какой схеме действовать?
- Посмотрите на меню Paint, здесь есть кнопка получения картинки «со сканера или камеры». Нажимайте ее, ждите, пока не откроется специальное окошко.
- Затем, вы сами можете выбрать параметры, удобные для вас. Так, например, отсканировать документ можно как в цветном формате, так и черно-белом. Качество вы так же настраиваете самостоятельно.
- Здесь так же можно отредактировать изображение на свой вкус, а затем – сохранить его в любом удобном формате на рабочем столе или в другой папке.
ТОП лучших программ для сканирования
Пускай все эти программы обязательно помогут в сканах. Все зависит от индивидуального предпочтения, так что выбирать только вам.
- ABYY FineReader. Специальная утилита, активно распознающая тексты любой сложности и насыщенности знаков. Программа читает цифровые изображения в очень высоком качестве. Несмотря на то, что ее придется покупать, каждому предлагается несколько дней на тестирование приложения. Лучше попробуйте, чтобы сделать вывод – подходит ли вам такая программа или нет.
- ScanLite. Допустим, вам нужно отсканировать не 2-3 документа, а большое количество. Данная программа как раз создана для таких целей.
- RIDoc. Программа уникальна тем, что сохраняет все сканы в том формате, который для вас наиболее удобен в работе.
Windows умеет сканировать
Допустим, вам срочно нужно сделать скан, но не получается работать с программой Paint. Как же быть тогда? Есть еще один простой вариант – возможность вашей операционной системы.
- Нажмите «Пуск», найдя раздел «Устройства и принтеры».
- Ищите сканер, который подключен к компьютеру, открыв вкладку и выбрав необходимое. после этого нажмите «Начать сканирование».
- Как только откроется окно, внимательно просмотрите свои возможности: вы можете изменить формат или ориентацию изображения. Если снизить яркость или повысить ее – это существенно повлияет на качество сканируемого изображения. Так что с «Яркостью» и «Контрастностью» будьте аккуратнее.
- Нажав «Сканировать» ожидайте результат, который появится в отдельной папке на компьютере. Желаемое место можно изменить или оставить по умолчанию, чтобы всегда был запрос, куда сохранять документ.
Сканер
Как сканировать на компьютер через «Мастера работы Windows» с принтером – МФУ.
- Поднимите крышку
- При наличии инородных тел протрите стекло сканера
- Положите лист с текстом или фото лицевой стороной вниз
- Закройте крышку сканера
- Откройте вкладку в системе «Пуск» и последовательно открывайте: «Панель управления» — «Оборудование и звук» — »
- Правой кнопкой мыши кликните по ярлыку с именованием вашего МФУ
- «Начать сканирование»
- Параметры: «Предварительный просмотр» — «Сканировать»
- Во всплывающем окне появится отсканированный документ
- «Сохранить», либо, при необходимости, отправьте файл в печать.
- После установки данных устройства откройте список программ
- Откройте иконку с изображением принтера
- «Сканировать»
- Выберите формат: черно-белый/цветной
- Выберите разрешение
- Укажите папку для сохранения файла
- «Предпросмотр» — «Сканировать» — «Сохранить»
Вот как можно отсканировать документ на компьютер с принтера.
Как сделать копию паспорта
- Инструкция как сделать копию паспорта
- ОБЯЗАТЕЛЬНО! Извлечь все инородные предметы (скобы, стикеры, обложки и тд.)
- «Настройки» — «Параметры» — «Оттенки серого» — «Разрешение»
- Положите документ лицевой стороной вниз
- Положите документ (паспорт) ближе к краю, отступив от края на 3-5 см
- Плотно закройте крышку
- «Распечатать»
- С помощью рамки, выделить нужную область, пустые поля оставить за пределами ограничения, можно отсканировать документы
- Выбрать нужный формат сохранения документа на компьютер.
для официальных данных формат –tif/bmp)
Как сделать скан документа, фото и изображений
- Проверить наличие пятен на фото, а также инородных тел
- Положить фото лицевой стороной вниз
- Используйте программу для сканирования (например scanitto pro)
- Укажите вид сканирования в данном софте (черно-белый/цветной)
- Задать формат «Фотография»
- Поставить максимальное разрешение
- НЕ СТОИТ вносить изменения в настройках во время процесса, также поднимать крышку!
- Отсканировать документы и изображения принтером «Сохранить»
- Выбрать папку для сохранения фото
- Очень простая схема: как сделать скан документа, фото и изображений
Сохранить отсканированные документы.
- Если приложение для МФУ не сохраняет нужную отсканированную информацию, то нажмите сочетание клавиш «Ctrl + S»
- Выберите папку для размещения в ней отсканированного документа
- Рекомендуется устанавливать программы, которые с легкостью помогут сохранять сканы и автоматически (например Adobe Reader, DJVU Reaser»)
- Если после сканирования файл оказался с черными полями – обрежьте их в редакторе.
- Стандартное разрешение фото – 150 т/дюйм
- Разрешение для специальных справок – 300
- jpg имеет меньшее разрешение, чем tif/bmp
оптимизируйте параметры изображения, измените разрешение (чем оно больше, тем больше размер конечного файла)
Простой совет поможет разобраться как пользоваться сканером.
1 Как отсканировать документ в Word
В первую очередь происходит сканирование документа. Для этого дела лучше выбирать формат png или jpg. Размер изображения также должен быть внушительным (от 400 dpi), чтобы при распознавании не было никаких проблем.
Полученные изображения сохраняются в конкретном месте, после чего потребуется сама программа для распознавания текста. Лучше всего сделать выбор в пользу Adobe FineReader. Это универсальное программное обеспечение, которое по качеству своей работы не вызывает никаких нареканий
Важно отметить, что после установки данной программы соответствующая вкладка должна появиться и в MS Word, соответственно, использование функционала существенно упрощается.
Через Adobe FineReader нужно выбрать пункт меню «Файл» и «Открыть», выбираем необходимые изображения. Далее появится меню обработки изображения, нам необходимо выбрать язык, который используется в документе, а также некоторые другие опции, среди которых словари и прочие настройки (не столь важные для получения результата).
Нажимаем кнопку «Распознать» и ждем, пока процесс завершится
Вполне вероятно, что распознается далеко не все, поэтому те слова, которые программа не смогла определить, будут выделены другим цветом, их можно редактировать прямо в программе.
- Если текст в самом отсканированном документе немного смещен, то в Adobe FineReader необходимо выбрать те или иные абзацы текста при помощи выделения. Это позволит не пропустить текст при распознавании.
- В итоге нужно нажать на кнопку «Сохранить», после чего появляется возможность выбрать место сохранения документа, а также его формат. Конечно же, в случае с MS Word нужно выбирать расширение doc или docx.
- Если перед сохранением оказывается, что документ разбит на несколько колонок, то необходимо выбрать меню «Формат», далее перейти в «Колонки» и выбрать «Одна», чтобы документ смотрелся просто и гармонично. Также в «Параметрах страницы» присутствует возможность настройки полей, отступов и шрифтов.
В итоге документ можно свободно редактировать прямо в офисном пакете MS Office
Важно отметить, что при распознавании документа прямо в Word, форматирование происходит еще проще, так как функционал единый, как для исходных документов, так и для распознаваемых
Что касается распознавания с фотографий или других материалов, то здесь не так уж просто получить высокое качество распознавания, так как речь идет о смещенных полях, отступах и прочих деталях документов, на исправление которых придется потратить немало времени.
Отсканировать текстовые документы или изображения можно на сканере или многофункциональном устройстве. Если таковых нет, тогда подойдут мобильные гаджеты iPhone или iPad. В этой статье мы подробно рассмотрим, как отсканировать документ в Ворде с возможностью последующего распознавания.