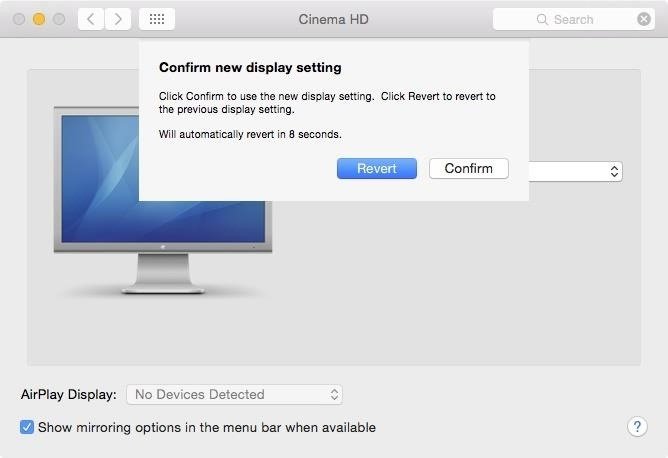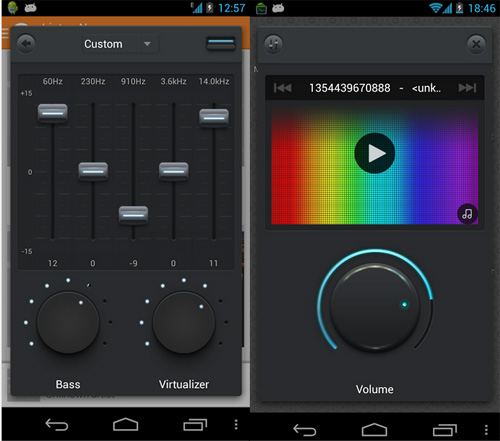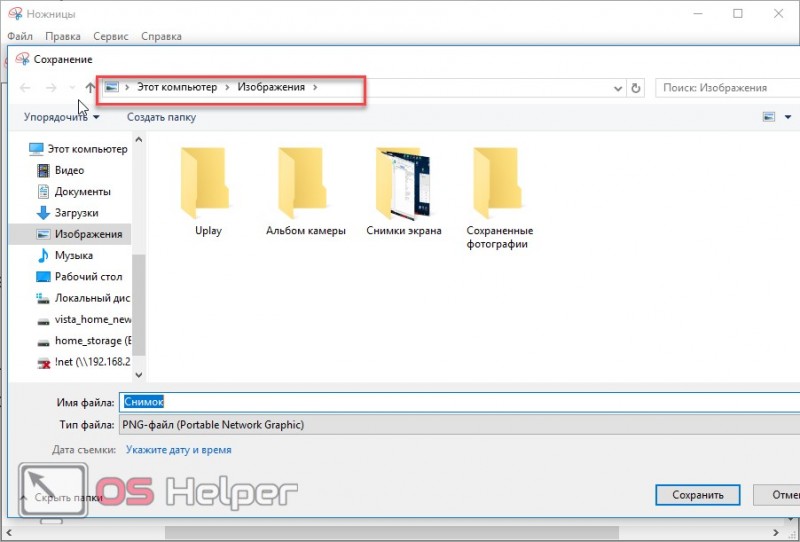Как разогнать процессор на компьютере и ноутбуке
Содержание:
- Как ускорить работу старого компьютера, аппаратный метод
- Настройка параметров быстродействия, эффекты Aero
- Сторонниепрограммыдляотката
- Сторонние программы чистки оперативной памяти, удаления вирусов и прочее
- Программы для процессоров Intel
- Возможности для повышения скорости
- Лучшие программы для разгона процессора AMD
- Удаление лишнего плагина из браузера
- Как ускорить процессор на ноутбуке с помощью разгона
- MSI Afterburner — лучшее ПО для Intel
- Вариант разгона процессора Intel №1: CPUFSB
- Турбо-компьютер
- Инструкция по разгону процессора AMD
- Оптимизация операционной системы
Как ускорить работу старого компьютера, аппаратный метод
Чаще всего хотят ускорить работу конечно же старых компьютеров, хотя не редк встречаются и модели, отработавшие два — три года
На что обращаем внимание в первую очередь — пыль
Снимаем боковую крышку, скорее всего, Вы увидите скопившуюся пыль. Но если Вы чистите его и знаете о проблеме, этот пункт пропускаем.
Для чистки нам понадобится пылесос, ватные палочки или тампоны, и термопаста. Если найдете в магазине балончик со сжатым воздухом — очень замечательно, им легко сдувать пыль.
Перед началом всех манипуляций обязательно отключаем блок питания от электросети!
- Первым делом вынимаем блок питания, отцепив все провода. Запоминаем какой провод куда втыкается.
- Снимаем платы оперативной памяти, так же запомнив их место положение (плата может быть как одна, так и несколько).
- Снимаем видеокарту, если она имеется, и другое оборудование с платы, которое можно снять.
- Если есть DVD привод, и флоппи, тоже снимаем.
- Нам еще нужно будет заменить термо пасту на центральном процессоре. Смотрим как кулер крепится и очень аккуратно его снимаем. Под ним процессор, его тоже очень аккуратно снимаем.
- Теперь очень аккуратно пылесосом убираем крупную пыль из коробки системного блока.
- С самой материнской платы очень аккуратно убираем пыль, можно сжатым воздухом.
- Кулер с радиатором от центрального процессора продуваем, чистим от пыли. Остатки термопасты тоже убираем.
- Так же убираем остатки термопасты с процессора.
- Начинаем собирать обратно, ставим процессор сверху, в серединку чуть капаем пасты. Ее немного размазываем, сверху ставим радиатор с кулером и фиксируем как положено.
Термопаста нужна для того, чтобы заполнить микровпадинки на поверхностях и обеспечивает хорошее соприкосновение двух поверхностей. Это и позволяет хорошо отводить тепло от процессора.
- Далее чистим плату и кулер на ней, точно так же, как и на материнской плате. Термопасту так же заменяем по тому же принципу.
- Ставим карту на место.
- Далее все остальное оборудование ставим на место, предварительно очистив от пыли.
- Последним будет блок питания. Его лучше разобрать, сняв крышку и так же очистить от пыли. Собираем все обратно, подключив провода на свои места.
Вот и все, подключаем все остальное оборудование, включаем компьютер и проверяем, чтобы все работало. Если не включается, значит что-то не так подключили. Хотя компьютер устроен так, что нельзя что-то подключить не туда.
Кроме этого варианта советую добавить оперативную память, то есть докупить в магазине. Лучше всего удвоить. Для современной операционной системы требуется минимум 4 Гб оперативной памяти, но лучше сделать минимум 6 Гб.
Еще лучше добавить SSD диск. На него устанавливаем новую операционную систему. Если установить его и оставить старый жесткий диск, то Вам хватит SSD диска объемом в 240 Гб, в этом районе.
Достаточно важно заменить на материнской плате батарейку, если компьютер очень старый, она одна там. Называется CR2032
Она отвечает за сохранность некоторой информации и времени на компьютере. На ускорение она никак не влияет, но раз уж залезли)))
Если есть возможность, заменить видеокарту на более мощную, если она не интегрирована в материнскую плату. При этом не нужно брать самую последнюю модель — просто скорее всего Ваш центральный процессор все равно не потянет. Лучше взять немного мощнее, чем у Вас стояла.
Как видите сами, чтобы существенно ускорить компьютер, потребуется вложить деньги. Но это в любом случае будет дешевле чем покупать новый. Для аппаратного ускорения Вам потребуется:
- Почистить системный блок от пыли;
- Заменить термопасту на центральном процессоре и видеокарте. Так же это желательно сделать на южном мосту материнской плату. Проще говоря меняем термопасту там, где есть радиаторы и они снимаются;
- Добавить оперативную память (минимум до 6 Гб);
- Установить SSD диск под операционную систему;
- Заменить видеокарту (если она не интегрирована в материнскую плату), по возможности — не обязательно.
Настройка параметров быстродействия, эффекты Aero
Новые версии Windows (такие как Windows 7, 8) не обделены различными визуальными эффектами, графикой, звуками и пр. Если звуки еще куда бы не шло, то визуальные эффекты могут существенно замедлить работу компьютера (особенно это относится к «средним» и «слабым» ПК). То же самое относится и к Aero — это эффект полу-прозрачности окна, которое появилось в Windows Vista.
Если речь идет о максимальной производительности компьютера — то эти эффекты нужно отключить.
Как изменить параметры быстродействия?
1) Первое — переходите в панель управления и открываете вкладку «Система и безопасность«.
2) Далее открываем вкладку «Система«.
3) В колонке слева должны быть вкладка «Дополнительные параметры системы» — переходим по ней.
4) Далее заходим в параметры быстродействия (см. скриншот ниже).
5) В параметрах быстродействия можно настроить все визуальные эффекты Windows — рекомендую просто поставить галочку напротив пункта «обеспечить наилучшее быстродействие компьютера«. Затем просто сохраните настройки, нажав по кнопке «OK».
Как отключить Aero?
Об отключении Aero не меняя темы расскажет вот эта статья: https://pcpro100.info/aero/
Сторонниепрограммыдляотката
ЕслипокакимтопричинамспособсвамнеподходиттовыможетевоспользоватьсястороннейпрограммойОнараспространяетсябесплатнокакдлятакидлянаофициальномсайтеразработчика
- Скачавиоткрывпрограммувыберитераздел
- Кликнетепокнопке
- Воткрывшемсяменюперейдитекблоку
- Нажмитекнопкучтобыуказатьпутьдозаранеескаченнойпрошивки
- ВпоявившемсяуведомленииувасспросятотменитьповышениемодемаилинетКликнетеповарианту«Да»
- Откроетсяокошковкоторомваспредупредятчтосейчасустройствонеобходимобудетперевестиврежимвосстановлениязакройтеего
- ПодключитеустройствоккомпьютеруприпомощипереходникаивведитееговКакэтосделатьпошаговоописановсамойпрограмме
- Есливыраньшеневыполнялиподобныхоперацийпооткатусэтойпрограммойтокликнетепокнопкечтобыонаавтоматическиотыскаланасвоихсерверахнеобходимыехеши
- ГотовотеперьостанетсядождатьсяокончанияпроцессаУстройствоавтоматическиобновитьсядозагруженнойвамиверсииивключитсяпослечеговампридетсяпройтипроцессегоначальнойнастройки
Сторонние программы чистки оперативной памяти, удаления вирусов и прочее
Специальные программы используют, чтобы устранить ошибки реестра, избавиться от программ-паразитов и оптимизировать объем оперативной памяти.
Ccleaner
Данное ПО используется для удаления временных файлов, созданных системой, чистки и дефрагментации диска. Некоторые инструменты предназначены для изменения меню автозагрузки, выявления ненужных файлов, деинсталляции приложений.
Advanced Systemcare
Бесплатная утилита работает с ограничениями, но даже этого функционала хватает на то, чтобы ускорить работу ОС. Приложение выявляет уязвимости, очищает жесткий диск и оперативную память, освобождает реестр.
PC Decrapifier
Эта программа не нуждается в предварительной установке. Она определяет наличие ненужных приложений, установленных разработчиками ОС. Утилита оснащена регулярно обновляемой базой, помогающей обнаружить и обезвредить программы-паразиты. Найденное нежелательное ПО рекомендуется незамедлительно удалить.
Программы для процессоров Intel
Стоит сразу отметить, что для разгона процессоров от различных производителей требуются разные программы. Потому в данном материале они будут разбиты по категориям. И начнем мы с программ, которые требуются для разгона процессоров Intel.
№1. SetFSB
Это небольшая утилита, которая позволяет менять опорную частоту рабочей шины процессора. Но перед ее использованием неплохо было бы узнать, поддерживает ли SetFSB вашу материнскую плату. Ведь именно ее шина подвергается разгону.
Всю необходимую информацию можно узнать на сайте разработчика. В том числе и сведения о типах поддерживаемых процессоров. Но и это еще не все. Программа не заработает на вашем компьютере, если вы не знаете тип клокера (генератора частоты).
А посмотреть его можно в информационных программах типа AIDA64. После этого можно переходить к работе с программой. Работать с ней довольно просто. Для начала ее нужно запустить с помощью исполняемого файла.
Сначала в главном окне программы нужно выбрать правильный тип клокера, а потом нажать на кнопку «Get FSB». Программа покажет текущую частоту клокера.
Теперь нужно передвинуть ползунок на одно деление и нажать кнопку «Set FSB». При этом нужно внимательно следить за температурой процессора. Для этого существуют специальные приложения. Хотя и в той же AIDA64 можно мониторить температуру.
Продолжать передвижение ползунка нужно до тех пор, пока температура процессора нормальная. Если она уже близка к критической, то разгон стоит прекратить и закрыть программу. Во избежание различных нехороших последствий.
Особенностью разгона при помощи SetFSB является то, что после перезагрузки все значения процессора и шины материнской платы сбрасываются на стандартные. Если после рестарта тоже нужен разгон, то придется запустить утилиту еще раз.
№2. CPUCOOL
Еще одна бесплатная утилита для разгона процессоров Intel. Эта программа обладает русским интерфейсом, поэтому использовать ее гораздо проще, чем предыдущую. Но тип клокера все равно нужно знать. Без этого – никуда.
Однако после установки обязательно нужно перезагрузить ПК или ноутбук для того, чтобы программа смогла нормально работать.
После перезагрузки достаточно будет запустить программу при помощи соответствующего ярлыка на рабочем столе компьютера. Сразу же откроется монитор системных ресурсов, и программа будет считывать состояние железа в режиме реального времени. Но нам нужно не это.
В главном окне программы жмем на «Функции» и выбираем пункт «Изменить частоту шины/изменить скорость ЦПУ».
Теперь выбираем нужный PLL, его тип и жмем кнопку «Взять частоту».
Теперь при помощи стрелочек возле строки отображения частот начинаем увеличивать показания на один шаг. После каждого увеличения жмем кнопку «Установить частоту» и проверяем температуру железа.
Как только достигли нужного результата, то нажимаем на кнопку «ОК» и закрываем программу.
Теперь ваш процессор будет работать на повышенных частотах. Однако у этой утилиты есть такая же особенность, как и у SetFSB. После перезагрузки компьютера или ноутбука все значения сбросятся на стандартные.
Тем не менее, это один из способов разгона процессоров Intel в домашних условиях программными силами. Но особо увлекаться таким разгоном не стоит, так как для ЦП вредно долго работать на повышенной частоте.
№3. Intel Extreme Tuning Utility
Превосходная программа для разгона и оптимизации, выпущенная и сертифицированная самим производителем процессоров. Однако и в ней при попытке разгона появляется информация о том, что производитель в этом случае не несет никакой ответственности.
Данная утилита позволяет получить исчерпывающую информацию об аппаратной платформе компьютера, может провести стресс-тест и содержит в себе различные бенчмарки для тестирования производительности.
Но главное – она умеет разгонять процессор. А ведь именно это нам сейчас и надо. Скачать программу можно совершенно бесплатно на официальном сайте Intel. Установка стандартна. А для разгона нужно сделать следующее.
После запуска утилиты в ее главном окне нужно перейти на вкладку «Basic Tuning».
Теперь показатели частоты в соответствующих окошках. После каждой смены щелкаем кнопку «Apply» и следим за температурой.
После того, как желаемый результат был достигнут просто закрываем программу. При рестарте компьютера настройки сбиваться не будут, так как утилита запускается вместе с операционной системой по умолчанию.
Это была последняя программа для разгона процессоров Intel. Она также является наиболее простой и самой эффективной. Теперь пора перейти к разгону процессоров от AMD. Там тоже есть много интересного.
Возможности для повышения скорости
Разгоном ЦПУ считается внесение изменений в его характеристики и настройки для работы на более высоких частотах, чем предусматривал производитель.
Но для того чтобы разгонять процессор, у него должен быть определённый «запас».
Старые чипы, в 1990-х и начале 2000-х годов, выпускались уже разогнанные и не могли ускоряться. Современные ЦПУ выпускаются с запасом прочности, обеспечивающим повышенную надёжность детали. При маркировке процессора на него наносят цифры примерно на 10-15% меньше, чем его максимальная частота – например, 2,7 ГГц вместо 3,0.
Известны случаи, когда размеры «запаса» достигали 50%. Например, однопроцессорные чипы AMD, частота которых могла достигать 350-400 МГц, продавались как более 200-мегагерцные дешёвые процессоры. С учётом запаса прочности их можно было разогнать даже до 450 МГц.
Сейчас производитель оставляет пользователям возможность разгонять процессоры с помощью BIOS, изменяя несколько основных характеристик.
Пользуются для этого и специальным программным обеспечением. Первый способ, с помощью БИОСа, считается более надёжным, позволяя легко вернуть настройки к первоначальным. Но и пользоваться им сложнее.
Лучшие программы для разгона процессора AMD
Лучшая программа для разгона процессора AMD позволит вашему компьютеру работать значительно быстрее и выполнять эффективнее сложные задания.
AMD – это вид микропроцессоров для персональных компьютеров и ноутбуков, которые изготовляет и выпускает компания AMD.
Технология таких микропроцессоров позволяет выполнять задания с высокой производительностью для 32-х разрядных систем. Более новые категории процессоров обзавелись поддержкой 64-разрядных вычислений.
Встроенный в систему процессор не использует все свои ресурсы. Таким образом, продлевается срок его эксплуатации. Разгон необходимо осуществлять целенаправленно и нерегулярно. Иначе, можно нанести серьезный вред аппаратным компонентам ПК или ноутбука.
Рассмотрим наиболее эффективные приложения, которые способны увеличить частоту работы процессора от компании AMD.
Мощное приложение для AMD 64. Программа бесплатная.
Страница загрузки приложения
Сразу же после первого запуска программы всплывает диалоговое окно, которое предупреждает пользователя о том, что он несет полную ответственность за все совершенные в программе действия, которые могут привести к поломке процессора.
После соглашения с предоставленной информацией появится главное окно программы.
Главное окно утилиты OverDrive
Слева найдите пункт, который называется Clock Voltage;
Панель инструментов приложения
- Внимательно изучите появившееся окно. Первая колонка данных – это тактовая частота каждого доступного ядра микропроцессора. Вторая вкладка — порядковый множитель ядра, это число и нужно изменить;
- Чтобы настроить множитель, необходимо нажать на кнопку Контроль скорости. Она выделена зеленым цветом на рисунке ниже. Затем отрегулируйте ползунки.
Порядок действий для разгона микропроцессора с помощью программы OverDrive
ACC – это функция для разгона AMD athlon. Особенность этого приложения заключается в том, что регулировка и подбор необходимых частот осуществляются очень точно. С приложением можно работать как в самой операционной система, так и в БИОСе.
Чтобы отрегулировать работу центрального микропроцессора, перейдите во вкладку Performance Control в меню материнской плати. Клавиша находится в верхней части главной панели инструментов утилиты.
Главное окно приложения для разгона процессора ACC
На успешность разгона также влияет система питания компьютера или ноутбука и уровень работы системы охлаждения.
Главная цель утилиты – увеличить тактовою частоту работы микропроцессора через программу в режиме реального времени. Также с помощью удобного меню программы можно осуществить разгон других аппаратных компонентов: системных шин, памяти.
Программа оснащена мощным генератором частот и несколькими средствами мониторинга системы, с помощью которых можно регулировать температуру компонентов и управлять работой системы охлаждения.
Главное окно приложения Clock Gen
Краткая инструкция по использованию:
- Чтобы разогнать процессор, запустите утилиту. На левой панели главного окна найдите пункт PLL Control и нажмите на него;
- В правой части окна появятся два ползунку. Понемногу изменяйте положение ползунка Selection. Помните! Делать это нужно понемногу и очень медленно. Резкое перетаскивание может спровоцировать слишком быстрый разгон и моментальный сбой процессора или других аппаратных компонентов компьютера;
- Нажмите на клавишу применения изменений.
Таким же образом вы можете ускорять работу оперативной памяти и системных шин. Для этого выберите необходимый компонент в окне PLL Setup. Верхняя панели программы показывает своеобразные часы, которые отображают мощность работы аппаратных компонентов.
Программа доступна на русском после установки русификатора.
Помните! Любая частота микропроцессора, которая выходит за рамки нормального значения, в первую очередь, нарушает согласие об использовании аппаратного компонента. Если процессор выйдет из строя, его гарантия будет утеряна. Любое устройство после процедуры разгона теряет гарантию.
Тематические видеоролики:
Лучшие программы для разгона процессора AMD
Лучшие программы для разгона процессора AMD
https://youtube.com/watch?v=Rzh5rfpYahY
Набор программ (утилит), для разгона процессора и видеокарты CPU, GPU -z и прочие!
Удаление лишнего плагина из браузера
Как ускорить процессор на ноутбуке с помощью разгона
Сразу отметим, что возможность увеличить частоту процессора на ноутбуке есть далеко не у всех моделей. Эта функция доступна большей частью для игровых моделей и устройств с относительно производительным процессором и хорошей системой охлаждения.
В общем-то, не многие знают, что практически любой современный (и не очень) лэптоп уже изначально оснащен автоматической системой разгона процессора и оперативной памяти. Производитель сразу указывает частоту работы процессора в стандартном режиме работы и максимальную частоту, до которой разгоняется процессор под нагрузкой. Именно на максимальную частоту и рассчитана система охлаждения ноутбука, позволяющая работать ему стабильно, не зависая и не теряя пользовательскую информацию. Такой режим методом испытаний определен на заводе производителя, но в качестве среднестатистического значения.
Вы можете попробовать ускорить работу процессора с помощью повышения частоты шины, что отразится и на температуре CPU и на стабильности функционирования оперативной памяти. Возможно именно ваш экземпляр и выдержит повышенные частоты, но максимум, чего вы достигнете — это прирост быстродействия в 5-10%. При этом, стоит помнить, что и ресурс работы компонентов вашего ноутбука может серьезно сократится.
Для того, чтобы выяснить, возможен ли разгон процессора вашего ноутбука, воспользуйтесь бесплатной утилитой CPU-Z. В ней узнайте, на какой частоте работает CPU и есть ли шанс ее увеличить.
После этого установите бесплатную утилиту SetFSB, с помощью которой и будет выполняться разгон процессора ноутбука. Эта программа позволит повысить быстродействие CPU путем увеличения значения тактовой частоты работы микросхемы PLL (Phase Locked Loop), расположенной на материнской плате ноутбука. Не рекомендуется выполнять какие-либо действия пользователям, не имеющим соответствующие навыки, т.к. это может привести к выходу из строя компонентов ПК.
В качестве альтернативного инструмента можно воспользоваться условно бесплатной программой CPUFSB.
Для процесса разгона вам потребуется узнать PLL материнской платы вашего ноутбука. Найти этот код можно в семе данного оборудования. Один из способов, это зайти на сайт схем к ноутбукам laptop-schematics.com, найти там свою модель, скачать схему и поиском в разделе System Block Diagram по словам Clock generator находите ваш PLL. Либо имеет смысл поискать его . В нашем случае для Dell схемы не нашлось.
А это значит, что его придется искать либо на самой плате, разобрав ноутбук, либо действовать методом подбора, что весьма опасно и не рационально. Но разгонять процессор можно и другим способом, о котором расскажем ниже.
А для тех, кто нашел свой PLL, остается только запустить SetFSB и найти его в списке «Clock Generator». После установки подходящей частоты желательно проверить систему на стабильность с помощью утилиты Prime 95.
MSI Afterburner — лучшее ПО для Intel
MSI Afterburner — самое популярное в мире и лучшее программное обеспечение для разгона процессоров Intel, а также утилита для разгона видеокарт, что дает разгон процессору e5300 2 60ghz, но и позволяет полностью контролировать процесс. Afterburner предоставляет подробный обзор оборудования в дополнении к настройке профилей вентиляторов, можно полностью настроить предопределенную кривую скорости вращения для определения производительности охлаждения, бенчмаркинг и запись видео.
Afterburner бесплатен и может использоваться с видеокартами любых брендов, а самое приятное в том, что он позволяет новичкам легко получить максимальную отдачу от производительности установленного оборудования. Он включает в себя настройку тактовой частоты графического процессора (шейдера) памяти, регулировку скорости вращения вентилятора и настройку управления напряжением графического процессора. Его аппаратный монитор, который является частью интерфейса, эффективно отслеживает производительность установки и показывает частоту кадров во время игры.
Другие функции включают в себя тройное перенапряжение, которое дает преимущество благодаря точному управлению напряжением основной памяти и PLL, счетчик FPS в игре с информацией в реальном времени о производительности системы на экранном дисплее, чтобы можно было контролировать эффект от настройки разгона во время игр. Пользователь также получаете 64-битную поддержку для таких приложений, многоязычную поддержку, инструмент Kombustor для тестирования производительности на основе программного обеспечения Furmark, позволяющий довести видеокарту до предела и проверить как стабильность, так и тепловую производительность. Имеется функция захвата видео, чтобы геймеры могли зафиксировать свою лучшую производительность в играх или разгоне, не пропуская ни одного кадра.
Вариант разгона процессора Intel №1: CPUFSB
, используя которое можно довольно легко увеличить скорость работы ЦП. Программа поддерживает множество моделей мат. плат и процессоров производства различных компаний. Кроме этого в наличии имеется поддержка русского языка.
Чтобы осуществить разгон, вам понадобится произвести следующие действия:
- Вначале, в левой части главного окна приложения, нужно выбрать производителя и тип платы в соответствующих полях.
- После этого потребуется выставить настройки PPL. Обычно программа сама их устанавливает, но если это не произойдет, то следует обратиться к документации на сайте производителя платы, где можно найти все требуемые данные.
- Далее слева от настроек PLL кликните «Взять частоту».
- В полях «Текущая частота» и «Множитель» будут отображены настройки ЦП. Чтобы прибавить скорость, увеличивайте значение поля «Множитель» на один пункт. После каждой операции кликайте «Установить частоту».
- По достижении оптимального варианта, нажмите «Сохранить», закройте программу иперезагрузите ваш ПК.
Турбо-компьютер
Открою ещё один секрет — Windows может работать до 30 раз быстрее! И даже может стать абсолютно бессмертным, т.е. после перезагрузки система становится чистой, даже если вирус как следует позабавился и удалил системные папки! Я сам пробовал скачать и запустить пару десятков вирусов, пока мышка могла шевелиться, удалял системные файлы, пока не получил синий экран. Потом перезагрузил Windows, и он загрузился как ни в чём ни бывало
Вы тоже можете сделать так же, есть даже 12 бесплатных видеоуроков https://it-like.ru/link/turbo. С сегодняшнего дня Windows больше никогда нельзя будет назвать тормознутой и убогой! Насколько мне известно, это единственный проект в мире, позволяющий самостоятельно сделать компьютер по настоящему быстрым и бессмертным.
В этой статье мы разобрали основные методы как увеличить быстродействие компьютера
Я надеюсь эта статья вам помогла сэкономить самое важное в нашей жизни – это время, которое должно использоваться продуктивно, каждый час и каждая минута, а не растрачиваться впустую. В следующих статьях я ещё не раз затрону тему увеличения производительности компьютера, подпишитесь на обновления блога
Интересное видео на сегодня — невероятный пинг-понг!
Посмотреть это видео на YouTube
Инструкция по разгону процессора AMD
Если вы дружите с БИОСом, проверьте, есть ли он на вашем компьютере и поддерживает ли такую функцию. Если же решили использовать программу, скачивайте ее только с официального сайта разработчика. Это даст вам гарантию того, что она станет ровно, будет нормально работать и не «захватит с собой» вредоносные ПО.
Программой AMD OverDrive
OverDrive – официальная программа для разгона процессора компании AMD, поэтому не вызывает никаких сомнений относительно возможности разгона процессоров.
- После запуска проги откройте вкладку Performance Control и разверните Clock/Voltage. Вы увидите скорость, на которой работает ЦП в данный момент.
- Для запуска функции разгона, опуститесь ниже и отметьте пункт Select all Cores.
- Передвигайте регулятор в строке CPU Core 0 Multiplier и следите за изменением скорости в пункте CPU Core 0 Speed по колонке Current Speed.
Если система дает сбой, возможно желаемая скорость не соответствует напряжению, которое подается на процессор. Попробуйте его изменить: в правой части окна, где развернуты данные о вольтаже, попробуйте изменить положение регулятора CPU VID (изменение напряжения будет видно в одноименной строке в колонке Current Voltage).
Обязательно следите за температурой процессора – если она превысит 60 градусов, разгон лучше остановить. Ее можно отслеживать на вкладке Status Monitor в разделе CPU Status.
Когда вы доведете характеристики CPU до желаемых, не спешите их сохранять, сначала протестируйте работу ЦП. Для этого перейдите в PerformanceControl и запустите Stability Test. Если все нормально работает, сохраняйте все настройки.
Программой SetFSB
Что бы правильно сделать оверклок ЦП утилитой SetFSB, нужно узнать модель тактового генератора. Эти данные доступны на самом процессорном чипе или на сайте производителя.
- Запустите прогу.
- В выпадающем списке Clock Generator выберите модель вашего генератора. Откроется окно с его параметрами.
- Теперь нужно определить действующую тактовую частоту. Для этого запускается тестирование генератора – нажмите кнопку Get FSB (рядом с Clock Generator). Показатель тактовой частоты появится в окне Current Frequency. А вот окно ниже Select Frequency будет показывать новую характеристику, когда вы начнете разгон. Сразу же показатели двух окон будут на одном уровне.
- Ниже, под описанными окнами, есть регулятор, перемещая который вы будете изменять параметры частоты. Сначала увеличивайте данные на 100-150 единиц, а приближаясь к концу настроек – на 15-20. Если вы сделаете это резко, процессор может выйти из строя из-за резкой перегрузки. Еще одна проблема, которая возникает в этом случае – само приложение может зависнуть, и вывод компьютера из этого состояния доступен только через перезагрузку, причем, чаще всего, аварийно. Если такое произошло, дождитесь проверки диска и отката системы до последнего рабочего состояния. Если автоматический откат не получился, сделайте это вручную (во время перезагрузки нажимайте F8 и, перейдя в безопасный режим, повторите перезапуск системы).
Важно! После каждого перемещения ползунка проверяйте температуру ЦП и, в случае перегрева, быстро снижайте частоту до уровня, когда температура устройства выровняется до нормальной. Для контроля t можно использовать программу AIDA64
- Сохраните сделанные настройки, нажав кнопку Set FSB.
Разгон через BIOS
Если на вашем компьютере установлена версия БИОС, поддерживающая разгон процессора amd, можно обойтись и без скачивания сторонних утилит.
- Войдите в BIOS — во время перезагрузки ПК нажмите одну из клавиш: F1…,Del. Определить ваш вариант можно методом подбора или узнать у производителя лэптопа.
- После загрузки интерфейса программы найдите вкладку Overclock Settings или с каким-либо другим названием (все зависит от версии), например CPU Booster. В этом разделе должен быть пункт, отвечающий за разгон множителя процессора: CPU Clock Ratio, CPU Multiplier, Multiplier Factor, Adjust CPU Ratio…
Найдя нужный пункт, увеличьте его значение на 1 (так частота вырастет на 3,5 ГГц).
- Если в вашем процессоре множитель заблокирован, сделайте разгон частоты шины. Для этого вам понадобится вкладка Advanced. Если такой нет, ищите, где есть строка Overclock Tunner, которая отвечает за разгон. Придайте этому пункту состояние Manual и в появившемся меню FSB Frequency изменяйте параметр частоты шины.
После проведения настроек в БИОС, компьютер нужно перезагрузить, что бы они вступили в силу.
Оптимизация операционной системы
Правильно настроенная Винда не запускает лишних задач, тем самым снижая нагрузку на CPU. Для настройки можно воспользоваться такими универсальными инструментами, как например Auslogics Bootspeed. Утилита распространяется платно (но мы же знаем, где скрыт вход в пиратскую бухту, йо-хо-хо! :).
Все, что вам нужно сделать — оптимизировать список автозагрузки, удалив все лишние программы, а также регулярно проводить очистку от «мусорных» файлов, дефрагментацию винчестеров и системного реестра.
Возьмите за правило запускать программу не реже одного раза в месяц — и компьютер будет работать как часы (громко лязгать по ночам, не давая уснуть, как то так :).