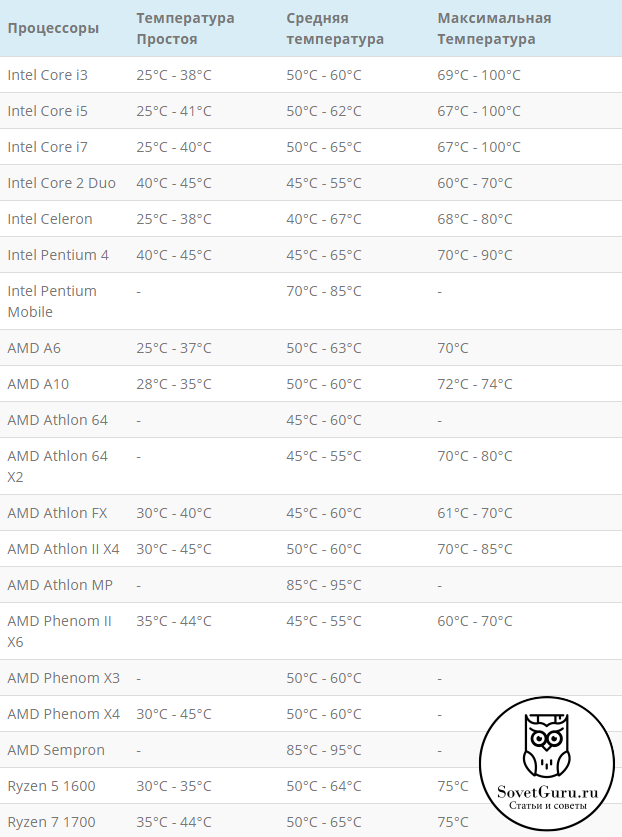Как заменить процессор на компьютере?
Содержание:
- Установка кулера
- Процедура замены
- Лучшие 4G-модемы для ноутбука и компьютера
- Этапы установки процессора на материнскую плату
- Как подобрать процессор к материнской плате
- Как правильно установить процессор
- Посадочные места и монтаж
- Видео: Тест термопасты
- Демонтаж системы охлаждения
- Подготовительный этап
- Теория установки процессора
- Оценка целесообразности
- Заключение
Установка кулера
Когда пользователь разберется, как установить процессор «Интел» на материнскую плату, придется заняться кулером чипа. Ничего сложного не будет, если это фирменная система охлаждения (СО). Но есть разница в установке кулера Intel и AMD.
У СО «Интел» есть 4 ножки, которые идеально подходят для четырех отверстий на системной платформе. При установке вентилятора нужно устроить все так, чтобы питание проще подключалось к разъему
Важно, чтобы провод не свисал и не цеплялся за другие элементы. Нужно приложить кулер так, чтобы ножки попали в отверстия, и зафиксировать их
У AMD крепление иное. И если с вопросом в том, как установить процессор на материнскую плату, то с установкой кулера придется разобраться. В центре радиатора размещена планка, в которой находится отверстие. Сверху системы есть специальный рычаг, который поможет закрепить ее на плате.
Для правильной установки кулера нужно аккуратно приложить его к чипу, чтобы рычаг оставался сверху. После нужно завести нижнюю и верхнюю часть в пазы, а после зафиксировать конструкцию.
Процедура замены
После осуществления подбора требуемой замены детали пользователь непосредственно подходит к регламенту выполнения. Кроме самого процессора, чтобы выполнить операцию правильно, необходимо подготовить набор чистых салфеток, небольшую отвёртку, а также термопасту, которая понадобится в процессе установки. Прежде чем приступить к разборке ноутбука, нужно обновить BIOS, ознакомиться с инструкцией, а ещё лучше иметь её в наличии «перед глазами», чтобы в процессе выполнения операции следовать её пунктам. Алгоритм выполнения замены процессора на ноутбуке практически не отличается от марки и модели устройства. Ноутбуки разных производителей подвергаются апгрейду, если это допустимо в техническом плане, согласно следующему регламенту:
После подготовки нового процессора, вспомогательных материалов и инструкции можно приступать к непосредственной разборке ноутбука
Важно в процессе снятия «винтиков» запоминать их месторасположение, или маркировать их, что значительно облегчит процедуру сборки, и гарантирует установку крепёжных элементов на штатные места.
Чтобы добраться до процессора и поменять его, потребуется демонтировать систему охлаждения устройства, а также прочистить её от пыли и мусора перед установкой.
Дальше необходимо вытащить сам процессор
Для этого надо будет аккуратно ослабить рычаг, которым прижимает процессор к материнской плате и вынуть его осторожно из посадочного места, чтобы не повредить контакты.
Перед установкой на новый ЦП наносится небольшой шарик термопасты
После этого устанавливается в штатное место. К этому пункту работы стоит подойти с особой осторожностью: процессор должен войти в предназначенные для него отверстия без усилий
В этой ситуации грубая сила ненужна, так как ножки легко поддаются деформации, что может послужить причиной поломки.
После того как процессор установлен, можно приступать к сборке ноутбука, осуществив все разборочные операции в обратном порядке. Лучше поменять везде, где они были, термопасту и термопрокладки.
Если все манипуляции выполнены корректно, после сборки и включения ноутбука, появится стандартный процесс загрузки и приветствия на экране – это будет свидетельствовать того, что замена процессора увенчалась успехом.
Теперь о некоторых нюансах, касающихся замены процессора на ноутбуке, а особенно возможности и перспектив апгрейда ноутбука в зависимости от его производителя. К примеру, замена процессора на ноутбуке HP не имеет особых трудностей, осуществляется так же, как и на устройствах других производителей. Практически все модели этого производителя зарекомендовали себя с лучшей стороны, выпускаются с достойными техническими характеристиками, разработчиками предусмотрена возможность модернизации устройств любого модельного ряда.
Замена процессора также предполагается на ноутбуках Asus и Acer из устаревшего модельного ряда, предназначение которых больше подходит для офисных задач, чем эксплуатация в игровых или профессиональных целях. В свою очередь, замена процессора на ноутбуке Acer из нового модельного ряда выполнима, но в большинстве случаев предполагает осуществления операции в сервис центрах за счёт впаенных контактов. С подобной проблемой могут столкнуться и пользователи ноутбуков Asus.
Замена процессора на ноутбуке Acer
Не отличается уникальностью замена процессора в ноутбуках Samsung. Техника этого производителя в преимущественном большинстве поддаётся модернизации, гласное удостоверится, что модель имеет разборную конфигурацию, подобрать ЦП, соответствующий по характеристикам «родной» детали, и осуществить апгрейд согласно вышеописанному регламенту.
Отдельное внимание стоит уделить ноутбукам Sony Vaio. За замену процессора на ноутбуке Sony Vaio часто не берутся даже в сервисных центрах, а если даже и соглашаются выполнить такую операцию, то в порядке исключения, причём цена за услугу будет довольно высокой в силу трудоёмкости работ
Рекомендуется осуществлять модернизацию ноутбуков Sony Vaio с особой осторожностью, так как разработчики техники заложили в неё уникальную архитектуру, взаимозаменяемую только при условии приобретения деталей с предназначением для одного модельного ряда и серии устройств. Улучшить технические характеристики на ноутбуке Sony Vaio можно посредством расширения оперативной памяти, установкой большей ёмкости винчестера или SSD
Замена процессора на ноутбуке Lenovo
Лучшие 4G-модемы для ноутбука и компьютера
Этапы установки процессора на материнскую плату
Чтобы разобраться, как установить процессор на материнскую плату, необходимо рассмотреть последовательность этапов, из которых состоит этот процесс.

Выбор процессора
Основной этап, с которого начинается сборка ПК. Именно он определит основные цели и задачи использования компьютера, его быстродействие, платформу и, во многом, производителя комплектующих.
Выбор процессора – это в 80% случаев и выбор всей конфигурации ПК. В настоящее время существуют два основных производителей микросхем для ПК – фирмы Интел и АМД. В последнее время в разработке новых идей и их реализации лидирует Интел, однако, электроника фирмы АМД обладает лучшим соотношением цена/производительность. То есть, за те же деньги, ПК на базе АМД будет более производительным.
У каждого из производителей существует несколько линеек продукта, рассчитанных на разные ценовые сегменты рынка. У Интел — это микросхемы от дешевых, но не слишком производительных i3, до ультрабыстрых i9. У АМД – это дешевые линейки Athlon и «топовые» Ryzen, по производительности мало отличающиеся от аналогичных «топов» Интел.
Выбор материнской платы
На этом этапе производится выбор системной платы, программно- и электрически совместимой с выбранным ЦП. Набор дополнительных функций и опций материнки будет определять объём используемой памяти, количество подключаемых к ПК устройств и прочие вспомогательные параметры.
По большому же счёту, единственное, что должно совпадать у неё с ЦП – это тип сокета.
Выбор охлаждения
Основной критерий выбора этой системы – это её рассеиваемая тепловая мощность. Это основной показатель системы, который должен быть не менее выделяемой тепловой мощности ЦП. Остальные параметры (бесшумность в работе, дизайн, дополнительные функции) являются опциональными и зависят от личных предпочтений хозяина ПК.
Обычно, системы охлаждения обладают универсальными креплениями и подходят на большое количество разнообразных платформ.

Монтаж процессора
Когда выбор всех комплектующих сделан, и они приобретены, осталось только их подключить друг к другу.
Теперь рассмотрим непосредственно, как поставить процессор на системную плату:
- Необходимо убрать защитные приспособления с сокета и ЦП.
- Открыть замок сокета и установить в него ЦП, согласно цоколёвке.
- Закрыть замок сокета для обеспечения более плотного контакта ЦП с материнкой.
- Верх ЦП следует смазать тонким слоем термопасты, равномерно распределив её по поверхности.
- Установить на систему охлаждения крепление, соответствующее типу используемого сокета.
- Установить на сокет теплообменник системы охлаждения и закрепить его крепление.
- Подключить питание системы охлаждения (если оно есть).
- Подключить дополнительное питание для микросхемы ЦП (если есть).
Так же вы можете посмотреть статьи на темы Подключение материнской платы к блоку питания и Как подключить кнопку питания к материнской плате.
Как подобрать процессор к материнской плате
Все компоненты персонального компьютера, как и любые другие технически сложные устройства, со временем устаревают, перестав удовлетворять своих владельцев или попросту выходят из строя. В том или ином случае встает вопрос об их замене. Не является исключением и центральный процессор. Решившись на этот серьезный шаг, у многих пользователей возникает вопрос – как подобрать процессор к материнской плате? Вопрос и в самом деле серьезный, потому как замена CPU сегодня дело не из дешевых. Нужно отдавать себе полный отчет обо всех своих действиях, связанных с апгрейдом ПК.
Производители CPU
Для того чтобы понять, как подобрать процессор к материнской плате, нужно определить производителя Вашего процессора, который подлежит замене. На сегодняшний день их всего два – Intel и AMD. Это можно сделать как минимум двумя простыми способами:
- Нажмите правой клавиши мыши на ярлыке «Мой компьютер». Откроется контекстное меню, в самом низу которого выберете пункт – «Свойства».
- Одновременно нажмите сочетание клавиш «Windows» и «Pause /Break» на клавиатуре.
В обоих случаях Вы получите одинаковый результат. Откроется окно, содержащее краткую информацию о Вашей системе. В нем будет отображена версия Windows, сведения об ее активации и ниже модель Вашего CPU и его производитель.
Сокет процессора
Вот и подошли к наиболее важному параметру при замене CPU — Socket. Сокет — это стандартизированный разъем, облегчающий установку процессора на материнской плате
Ключевой особенностью разъема является простота установки CPU на на материнскую плату без возможности каких-либо нарушений монтажа. Одним словом, вам не удастся произвести монтаж, если материнская плата и процессор имеют разные сокеты. Этому способствует разница в формах, размерах и количестве ножек каждого типа сокета.
Как подобрать процессор к материнской плате, ориентируясь на сокет? Как можно уже догадаться, у каждого производителя процессоров свой тип сокета. На сегодня у Intel сокет имеет аббревиатуру LGA, у AMD – AM и FM. Если Ваш CPU изготовлен компанией Intel, то и покупать нужно того же производителя и с тем же сокетом. В противном случае, Вам придется менять и материнскую плату.
Сокет можно определить несколькими путями:
- По модели материнской платы. К каждой материнской плате идет руководство по ее использованию. Там обязательно указан тип сокета.
- Зная модель процессора или материнской платы сокет легко определить, посетив сайты их производителей.
- Самый продвинутый способ – специализированное программное обеспечение, которое легко можно скачать в сети интернет. Речь идет об утилите «CPU-Z». Программа доступна для скачивания и хороша тем, что полностью предоставляет информацию о важных характеристиках Вашего компьютера, в том числе и о процессорном разъеме и модели материнской платы.
Тип Вашего сокета будет указан во вкладке CPU в графе «Package» или, как представлено ниже на картинке, «Корпусировка процессора».
Во вкладке «Mainboard» графа «Model» Вы найдете информацию о модели вашей материнской платы.
Совместимость процессора и материнской платы – оправданность выбора
Определившись с новой моделью будущего ЦП, проверьте, поддерживает ли Ваша материнская плата все его возможности. К примеру, многие модели CPU имеют встроенное графическое ядро, что позволяет обходиться без дискретной видеокарты. Речь идет не об игровых притязаниях пользователя, а лишь о возможностях выполнять офисные и мультимедийные задачи. Серьезные игры встроенная графика не потянет.
Что же касается материнских плат, то многие бюджетные модели не поддерживают этих возможностей ЦП. Определить это можно просто посмотрев на набор видео разъемов Вашей материнской платы. Если там отсутствуют интерфейсы передачи видеосигнала, то значит, она не сможет передать сигнал со встроенного графического ядра процессора на монитор компьютера.
Отсюда следует, что есть риск переплаты за опции, которыми Вы не сможете воспользоваться, если, конечно, у Вас нет прицела на замену материнской платы следующим шагом. Это лишь частный пример, показывающий, что подходить к вопросу — как подобрать процессор к материнской плате, следует с умом.
Получив нужные сведения о типе сокета Вашего ЦП и модели материнской платы, Вы без какого-либо труда сможете самостоятельно подобрать новый процессор. Если же у Вас остались сомнения на счет выбора, то смело идите с полученными данными в любой специализированный компьютерный магазин, где специалисты обязательно помогут с правильным выбором.
Как правильно установить процессор
Процессор устанавливается в специальное гнездо платы – соккет. Перед тем, как установить процессор на материнскую плату, освободите сокет от креплений. На Intel и AMD это делает по-разному. Но суть в том, что гнездо для процессора оказалось в полной и лёгкой доступности. Данные действия следует делать аккуратно, без применения излишней силы.
На самом процессоре, и на его сокете в плате есть специальные ключи – обозначения и пазы. Благодаря им у вас никак не получится поставить процессор не так, как надо. Перед тем, как правильно установить процессор, необходимо его сориентировать так, чтобы все ключи совпадали с сокетом.
После этого следует аккуратно опустить его на сокет, и тогда, если вы правильно сориентировали процессор, он сам войдёт в гнездо. Здесь категорически запрещено применять силу, так как можно погнуть ножки контактов. Это приведёт к длительному и кропотливому их выпрямлению.
После того, как установка процессора на компьютер произведена, необходимо закрепить его теми же креплениями, от которых мы вначале освобождали сокет. Избегайте сильных давлений, и добейтесь прочного закрепления.
Посадочные места и монтаж
Конструкцией большинства современных корпусов форм-фактора ATX, независимо от бренда (Zalman, Chieftec, GameMax, Spire или любого другого) предусмотрены посадочные места под материнки и других форматов – как минимум, mATX, но обычно этот список шире.
Так как все комплектующие стандартизированы, то и отверстия на материнке под крепежные болты, находятся в одних и тех же местах.Вкручиваются болты в специальные шестигранные шпильки, а те в свою очередь – непосредственно в сам корпус.
Обычно гнезд под шпильки больше, чем отверстий на материнке, а расположены они так, что вкрутив шпильки в разных местах, можно закрепить материнские платы разных размеров в одном и том же стандартном корпусе.
Поэтому достаточно сопоставить отверстия на материнке с посадочными местами под шпилькой и вкрутить их, где это необходимо. Для этого не потребуются никакие инструменты: быстрее и удобнее всего, это сделать вручную.
Как правило, комплект всех необходимых крепежей, поставляется вместе с корпусом. Более того, их всегда в избытке, поэтому не удивляйтесь, если после сборки останутся лишние винты и шпильки (и лучше из сохранить).
После установки материнской платы, ее необходимо закрепить на шпильках, с помощью винтов. Для этого воспользуйтесь обычной крестовой отверткой. Вкрутить крепежи следует с небольшим усилием, но не чрезмерным, чтобы не повредить материнскую плату.
Если вы все сделали правильно, порты на материнке должны войти точно в отверстия на задней заглушке. Вы же не забыли установить ее, верно? Далее можно приступать к монтажу прочих компонентов – жестких дисков, SSD, оптического привода и видеокарты.
Как видите, как и в случае с остальными деталями, здесь нет ничего сложного. Также на эту тему советую почитать о подключении блока питания к компьютеру и USB разъемов на материнской плате. Информацию о том, как правильно подключить к материнской плате переднюю панель, вы найдете здесь.
Спасибо за внимание и не забудьте подписаться на новостную рассылку, чтобы своевременно получать уведомления о новых публикациях. До завтра!
Видео: Тест термопасты
Что необходимо
Для осуществления рассматриваемой операции потребуются следующие предметы и материалы:
- термопаста;
сухая мягкая салфетка или тряпка;
канцелярский нож;
крестовая отвертка с тонким жалом;
шлицевая отвертка;
термопаста;
пылесос или вентилятор.
Все перечисленные выше предметы необходимо подготовить заранее. Так как желательно не прерывать процесс разборки ноутбука. Если осуществляющий данную операцию не занимается ремонтом профессионально, то всегда есть вероятность забыть последовательность его осуществления
В результате чего могут остаться лишние болтики и детали, что крайне нежелательно.Очень важно подобрать мягкую салфетку. Она потребуется для удаления старого материала и аккуратного снятия излишек нового
Исключено использование салфеток, имеющих абразивные свойства. Присутствие царапин сделает отвод теплоты неэффективным. Также следует избегать использования тряпок, на которых присутствует большое количество катышек и иных крупных частиц – они также ухудшают теплообмен.
Разборка
Замена термопасты на процессоре ноутбука начинается с разборки корпуса компьютера. Данный этап наименее ответственен, но наиболее продолжителен. И все же при его осуществлении необходимо быть максимально внимательным и аккуратным.
Делается это следующим образом:
-
при помощи отвертки извлекается аккумуляторная батарея;
снимается большая пластиковая пластина, расположенная в задней части ноутбука – крепится она при помощи болтиков;
после снятия пластины необходимо выкрутить все болтики, присутствующие в задней части ноутбука;
сняв заднюю панель, необходимо максимально хорошо удалить всю присутствующую там пыль, а также иной мусор, если он там имеется.
Очищение поверхностей
Очень важно перед использованием новой термопасты удалить старую. Так как её присутствие может существенно снизить теплопроводность
Это негативно скажется на работе ноутбука. Удаление выполняется обычной салфеткой, если остатки состава достаточно жидкие.
Если же по каким-то причинам очистить поверхность радиатора и чипа при помощи салфетки не удается, можно воспользоваться иными методами:
- при помощи отвертки;
при помощи ластика;
спирта.
Применение отвертки крайне не желательно, так как всегда есть вероятность того, что она соскочит и повредит какие-либо «внутренности» ПК – это недопустимо. Данный способ очистки необходимо применять только в особенно сложных ситуациях и только при удалении пасты с радиатора.
Гораздо более простой и безопасный метод – растворение сильно затвердевшей пасты при помощи спирта
Важно лишь выполнять данное действие крайне осторожно. Необходимо после выполнения подобной операции хорошо просушить материнскую плату и иные поверхности, куда каким-либо образом могла попасть жидкость
Обычный канцелярский ластик типа Koh-I-Nor белого цвета даст возможность справиться даже с очень старой и плотной пастой.
Демонтаж системы охлаждения
Кулер представляет собой устройство, состоящее из большого металлического радиатора и одного или несколько вентиляторов, прикрепленных к нему. Перед тем как устанавливать процессор, систему охлаждения нужно удалить, чтобы получить доступ к старому ЦП. Демонтаж системы охлаждения Intel относительно простой: достаточно открутить винты на всех четырех углах, а затем снять радиатор. Этот процесс может быть сложным и трудоемким, если используется кулер стороннего производителя, установленный с помощью дополнительных приспособлений.
Если демонтаж вызывает затруднения, необходимо ознакомиться с руководством для конкретной модели. Сложные системы с водяным охлаждением могут потребовать использования передовых технологий. В любом случае в интернете хватает видео людей, которые удаляют и устанавливают кулер, который стал камнем преткновения. На поиски стоит потратить немного своего времени.
Прежде чем убрать кулер, следует проверить кабель питания, подключенный к вентилятору. Вероятно, он соединен с 4-контактным разъемом, расположенным вблизи сокета. Нужно аккуратно вытянуть его, и только тогда удалить кулер.
Подготовительный этап
На этом этапе нужно закупиться всем необходимым, а также подготовить комплектующие компьютера к манипуляциям с ними.
Для дальнейшей работы вам понадобится:
Новый процессор.
Крестовая отвёртка
На этот пункт нужно обратить особое внимание. Обязательно смотрите, чтобы отвёртка подходила к крепежам на вашем компьютере
В противном случае, есть риск повредить головки болта, тем самым сделав невозможным раскрытие корпуса системника в домашних условиях.
Термопаста. Желательно не экономить на этом пункте и выбрать самую качественную пасту.
Инструменты для внутренней чистки компьютера – не жёсткие кисточки, сухие салфетки.
Перед началом работ с материнской платой и процессором отключите системный блок от питания. Если у вас ноутбук, то также обязательно нужно вытащить аккумулятор. Внутри корпуса проведите тщательную очистку от пыли. В противном случае вы можете занести частички пыли в сокет, во время смены процессора. Любая частичка пыли, попавшая в сокет, может вызвать серьёзные проблемы в работе нового ЦП, вплоть до его неработоспособности.
Этап 1: снятие старых комплектующих
На этом этапе вам придётся избавиться от прежней системы охлаждения и процессора. Перед работой с «внутренностями» ПК рекомендуется поставить компьютер в горизонтальное положение, чтобы не сбить крепежи определённых элементов.
Следуйте данной инструкции:
- Отсоедините кулер, если таковой имеется в конструкции. Крепёж кулера к радиатору, как правило, осуществляется при помощи специальных болтов, которые необходимо открутить. Также кулер может крепиться при помощи специальных, пластиковых заклепок, что облегчит процесс снятия, т.к. вам потребуется просто отщёлкнуть их. Часто кулеры идут вместе с радиатором и отсоединять их друг от друга не обязательно, если это ваш случай, то можете пропустить этот шаг.
Аналогично снимаем радиатор. Будьте аккуратны при снятии габаритных радиаторов, т.к. вы случайно можете повредить какой-либо элемент материнской платы.
Со старого процессора удаляется слой термопасты. Удалить её можно при помощи ватной палочки, смоченной в спирте. Ни в коем случае не соскребайте пасту ногтями или другими похожими предметами, т.к. можете повредить оболочку старого процессора и/или место для крепления.
Теперь необходимо снять сам процессор, который крепится на специальный пластиковый рычажок или экран. Аккуратно отведите их, чтобы извлечь процессор.
Этап 2: установка нового процессора
На этом этапе нужно правильно установить уже другой процессор. Если вы подбирали процессор, исходя из параметров вашей материнской платы, то серьёзных проблем возникнуть не должно.
Пошаговая инструкция выглядит так:
- Чтобы закрепить новый процессор, нужно найти т.н. ключ, который находится на одном из углов и выглядит как треугольник, помеченный цветом. Теперь на самом сокете нужно найти разъём под ключ (имеет форму треугольника). Плотно приложите ключ к разъёму и закрепите процессор при помощи специальных рычажков, которые расположены по бокам сокета.
Теперь нанесите термопасту на новый процессор тонким слоем. Наносить нужно аккуратно, не используя острых и твёрдых предметов. Одну-две капли пасты аккуратно размажьте специальной кистью или пальцем по процессору, не выходя при этом за края.
Поставьте на место радиатор и кулер. Радиатор должен прилегать достаточно плотно к процессору.
Закройте корпус компьютера и попробуйте его включить. Если процесс загрузки оболочки материнской карты и Windows пошёл, то значит вы правильно установили ЦП.
Заменить процессор вполне можно и в домашних условиях, не переплачивая за работу специалистам. Однако самостоятельные манипуляции со «внутренностями» ПК со 100% вероятностью повлекут потерю гарантии, поэтому обдумайте своё решение, если устройство еще находится на гарантии.
Опишите, что у вас не получилось.
Наши специалисты постараются ответить максимально быстро.
Теория установки процессора
Перед началом установки процессора, у вас естественно должен быть сам процессор, который подходит к сокету на материнской плате. О том, как подобрать процессор поговорим в другой статье. В кратце скажу, что есть несколько типов сокетов и процессоров, на процессорах расположены ножки по разному, так вот, чтобы правильно установить процессор на материнскую плату, нужно, чтобы его ножки совпадали с отверстиями сокета.
Так как процессор сильно нагревается (статья о том, как измерить температуру процессора), ему необходимо охлаждение. В данной статье мы также затроним тему установки кулера и радиатора на процессор.
Оценка целесообразности
Если вы хотите поменять процессор на ноутбуке, то первое, что стоит сделать это трезво оценить насколько реально заменить процессор на этой модели ноутбука. Нужно прикинуть можно ли выполнить замену самостоятельно и насколько эта процедура будет оправдана.
Во-первых, нужно узнать какой сокет используется на вашем ноутбуке
Для этого запустите на ноутбуке программу CPU-Z и обратите внимание на строку Package. Если там после названия сокета есть приписка «BGA», то это означает, что процессор распаян на материнской плате
Понятно, что в этом случае для замены необходимо специальное оборудование и соответствующий опыт. Проделать такую операцию просто на коленке не получится, нужно обращаться в сервисный центр.
Во-вторых, нужно узнать какие процессоры поддерживаются материнской платой вашего ноутбука. Возможно на вашей модели уже стоит самый производительный процессор для используемой материнской платы. В этом случае никакого смысла в его апгрейде нет.
Узнать список поддерживаемых процессоров, в случае материнской платы для ноутбука, не так просто, как в случае материнских плат для настольных компьютеров. Для этого можно использовать несколько методов:
- Изучить инструкцию по обслуживанию для этого ноутбука (Service Manual). В большинстве случаев в таких инструкциях есть список чипов, которые можно использовать для замены.
- Изучить все комплектации данного ноутбука. В разных комплектациях одной и той же модели обычно используют одну и ту же материнскую плату. Это означает, что если у вас комплектация с Intel Celeron, но вы знаете, что существуют комплектации с Intel Core i5, то вы можете поменять свой текущий процессор на Intel Core i5.
- Изучить НЕ официальную информацию о вашем ноутбуке. Попробуйте поискать информацию о вашей модели на специализированных сайтах или форумах. Возможно вам удастся выяснить, что материнская плата поддерживает чипы, не заявленные в Service Manual и отсутствующие в дорогих комплектациях.
При выборе нового процессора, также учитывайте TDP. Лучше всего, чтобы у вашего текущего и нового процессора был одинаковый TDP. Так вы будете уверены в том, что после того, как вы поменяете чип у вас не будет проблем с перегревом.
Информацию о TDP текущего процессора можно получить в программе CPU-Z. Что касается чипов-кандидатов, то вы можете посмотреть их характеристики в Интернете.
Во-третьих, нужно оценить сложность доступа к процессору. Дело в том, что в разных ноутбуках доступ к процессору может сильно отличаться. Иногда, для доступа достаточно снять заднюю крышку, а иногда устройство нужно полностью разобрать.
Изучите Service Manual для того чтобы оценить насколько сложно поменять процессор на вашем ноутбуке. Если для доступа к чипу нужно выполнять полную разборку, а у вас нет должного опыта по обслуживанию ноутбуков, то от этой процедуры лучше отказаться, ну или обратиться за помощью в сервисный центр.