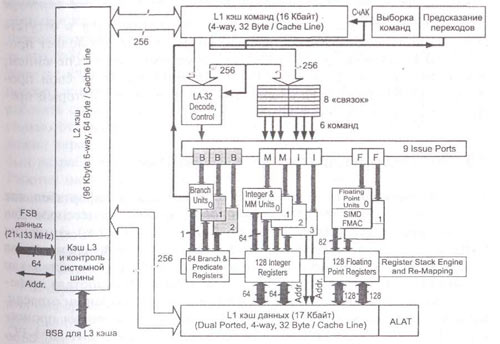Как поменять процессор?
Содержание:
- Находим совместимую модель
- Как поднять конверсию сайта: 105 работающих способов
- Выполняем замену процессора на ноутбуке
- Превышен лимит запросов в друзья ВК
- В каком случае поменять процессор можно
- Работа с содержимым ячеек Excel
- Ноутбуки без возможности замены
- Лучшие 4G-модемы для ноутбука и компьютера
- Подготовительный этап
- Как заменить?
- Как узнать, какой процессор нужно купить
- Установка своими руками
- Как решить проблему синих экранов после замены процессора
- Как узнать, какой процессор нужно купить
Находим совместимую модель
Д
- Сокет – PPGA988.
- Кодовое имя – Sandy Bridge.
- TDP (Intel называет этот параметр «расчетная мощность») – 35 W.
Получается, на замену подойдет ЦП линейки Sandy Bridge в корпусе PPGA988 (другие названия G2 или rPGA988B) с TDP до 35 W включительно.
Обратимся к сводной таблице мобильных процессоров на сайте и выберем модели с подходящими параметрами:
- Intel Core i5-2540M
- Intel Core i7-2620M
- Intel Core i5-2520M
- Intel Core i5-2450M и т. д.
Все они могут заменить собой наш Core i3-2310M.
В таблице не указаны типы сокетов. Чтобы это узнать, достаточно открыть страничку модели, кликнув по ее имени.
Кстати, по этой же таблице можно оценить целесообразность замены, взглянув на результаты бенчмарков, которые приведены в пяти последних колонках. Или обратиться к веб-сайту , где приводятся детальные сравнения различных CPU.
Как поднять конверсию сайта: 105 работающих способов
Выполняем замену процессора на ноутбуке
Замена процессора выполняется достаточно просто, однако потребуется внимательно изучить некоторые нюансы, дабы не возникало никаких проблем. Данная задача разделяется на несколько шагов для упрощения. Давайте подробно рассмотрим каждый шаг.
Шаг 1: Определение возможности замены
К сожалению, не все ноутбучные процессоры поддаются замене. Определенные модели являются несъемными или их демонтаж и установка осуществляется только в специализированных сервисных центрах
Чтобы определить возможность замены, необходимо обратить внимание на название типа корпуса. Если у моделей Intel присутствует аббревиатура BGA, значит процессор не подлежит замене
В случае, когда вместо BGA написано PGA – замена доступна. У моделей компании AMD корпуса FT3, FP4 являются несъемными, а S1 FS1 и AM2 – подлежат замене. Подробнее с информацией о корпусе ознакомьтесь на официальном сайте компании AMD.
Подробнее: Программы для определения железа компьютера
Шаг 2: Определение параметров процессоров
После того, как вы убедились в доступности замены центрального процессора, необходимо определить параметры, по которым следует подбирать новую модель, ведь разные модели материнских плат поддерживают процессоры всего нескольких поколений и типов
Обратить внимание следует на три параметра:
- Сокет. Данная характеристика обязательно должна совпадать у старого и нового CPU.
- Кодовое имя ядра. Разные модели процессоров могут разрабатываться с различными типами ядер. Все они имеют отличия и обозначаются кодовыми именами. Данный параметр также должен обязательно совпадать, иначе системная плата будет работать с ЦП некорректно.
- Тепловая мощность. Новое устройство должно иметь такой же показатель тепловой мощности или ниже. Если он будет выше хоть немного, срок работы CPU значительно уменьшится и тот быстро выйдет из строя.
Узнать данные характеристики помогут все те же программы для определения железа, которыми мы рекомендовали воспользоваться в первом шаге.
Шаг 3: Выбор процессора для замены
Совместимую модель найти достаточно просто, если вы уже знаете все необходимые параметры. Обратитесь к подробной таблице процессоров Notebook Centre, чтоб найти подходящую модель. Здесь указаны все требуемые параметры, кроме сокета. Его узнать можно, перейдя на страницу определенного CPU.
Перейти к открытой таблице процессоров Notebook Centre
Теперь достаточно найти в магазине подходящую модель и приобрести ее. При покупке еще раз внимательно сверьте все характеристики, дабы избежать проблем с установкой в будущем.
Шаг 4: Замена процессора на ноутбуке
Подробнее: Обновление BIOS на компьютере
Теперь давайте перейдем непосредственно к демонтажу старого устройства и установке нового ЦП. Выполняется это следующим образом:
Подробнее: Лучшие программы для установки драйверов
Как видите, в замене процессора на ноутбуке нет ничего сложного. От пользователя требуется только внимательно изучить все характеристики, подобрать подходящую модель и выполнить аппаратную замену. Рекомендуем разбирать ноутбук согласно прилагающейся инструкции в комплекте и отмечать винты разных размеров цветными ярлыками, это поможет избежать случайных поломок.
Мы рады, что смогли помочь Вам в решении проблемы.
Опишите, что у вас не получилось. Наши специалисты постараются ответить максимально быстро.
Превышен лимит запросов в друзья ВК
В каком случае поменять процессор можно
Выше я ответил на вопрос можно ли поменять процессор, но упомянул, что развитие событий может быть сложным и легким. В первом случае процессор вшит в материнскую плату, то есть физически припаян. Соответственно для его замены потребуется его выпаивать, а затем впаивать новый. Процедура не тривиальная и далеко не каждый пользователь сможет сам с ней справиться. В таком случае я рекомендую не менять процессор, если он исправен и попробовать увеличить быстродействие способами, озвученными выше – добавить оперативную память, заменить жесткий диск.
Второй возможный вариант – процессор не припаян. В таком случае заменить его легко, достаточно разобрать ноутбук и просто поставить новый ЦП. Как поменять его, более подробно читайте ниже. А пока выясним – как узнать, процессор впаян или нет. Первый вариант – разобрать ноутбук и посмотреть (очевидно, что способ не самый простой). Второй совет – поискать техническую документацию на ноутбук (тоже не всегда реально). Третий способ – поискать ответ на форумах. Здесь стоит заметить, что даже внутри одной модели все может отличаться. Я сталкивался с ситуацией, когда в обзоре разбирают конкретный ноутбук и показывают определенную конфигурацию системы, а в жизни такая же модель может отличаться железом, например, вместо двух планок оперативной памяти будет стоять одна. Иными словами, слепо верить обзорам не стоит. Бывает так, что там обманывают, но делают это не со зла, а по причине того, что производители не собирают модель в одной конкретной конфигурации.
Самый надежный способ – установить программу CPU-Z, которая занимает пару мегабайт, и просканировать ей ноутбук. В поле с названием процессора пометка PGA говорит о том, что он сокетный и может быть заменен. BGA – чип впаян. Замена возможна, но будет сопряжена со сложностями.
Если говорить о производителях, то многие старые модели Acer и Asus имеют возможность замены. В более новых моделях это сложнее. Старички рынка HP по сей день делают одни из самых распространенных ноутбуков и их все также легко чинить или апгрейдить. Однако, выходят из строя они чаще. Компания Lenovo вышла на рынок относительно недавно (в сравнении с конкурентами), поэтому с их устройствами однозначно не ответишь. Нужно проверять каждый ноутбук отдельно.
Работа с содержимым ячеек Excel
Здесь мы рассмотрим некоторые функции, позволяющие работать с вводимым текстом, функциями или числами, как осуществлять операции копирования, перемещения и размножения. Давайте рассмотрим по порядку каждую из них.
- Ввод. Здесь все просто. Нужно выделить нужную ячейку и просто начать писать.
- Удаление информации. Для этого можно использовать как клавишу Delete, так и Backspace. Также в панели «Редактирование» можно воспользоваться клавишей ластика.
- Копирование. Очень удобно его осуществлять с помощью горячих клавиш Ctrl+C и вставлять скопированную информацию в необходимое место с помощью комбинации Ctrl+V. Таким образом можно осуществлять быстрое размножение данных. Его можно использовать не только в Excel, но и почти любой программе под управлением Windows. Если было осуществлено неправильное действие (например, был вставлен неверный фрагмент текста), можно откатиться назад путем нажатия комбинации Ctrl+Z.
- Вырезание. Осуществляется с помощью комбинации Ctrl+X, после чего нужно вставить данные в нужное место с помощью тех же горячих клавиш Ctrl+V. Отличие вырезания от копирования заключается в том, что при последнем данные сохраняются на первом месте, в то время как вырезанный фрагмент остается лишь на том месте, куда его вставили.
- Форматирование. Ячейки можно менять как снаружи, так и внутри. Доступ ко всем необходимым параметрам можно получить путем нажатия правой кнопкой мыши по необходимой ячейке. Появится контекстное меню со всеми настройками.
Ноутбуки без возможности замены
Их владельцам повезло меньше — возможности для апгрейда у них сильно ограничены. Замена впаянного процессора представляет собой задачу нетривиальную и очень сложную для неподготовленного человека. Можно ли заменить впаянный процессор на ноутбуке? Ответ положительный, но наши специалисты рекомендуют с такими запросами обращаться только в специализированные сервисные центры. Там точно знают, как поменять несъемный процессор, осознают высокую ответственность (и дают гарантию на работу), а также знают все тонкости этого процесса. А значит, риски для их клиентов минимальны.
Лучшие 4G-модемы для ноутбука и компьютера
Подготовительный этап
На этом этапе нужно закупиться всем необходимым, а также подготовить комплектующие компьютера к манипуляциям с ними.
Для дальнейшей работы вам понадобится:
Новый процессор.
Крестовая отвёртка
На этот пункт нужно обратить особое внимание. Обязательно смотрите, чтобы отвёртка подходила к крепежам на вашем компьютере
В противном случае, есть риск повредить головки болта, тем самым сделав невозможным раскрытие корпуса системника в домашних условиях.
Термопаста. Желательно не экономить на этом пункте и выбрать самую качественную пасту.
Инструменты для внутренней чистки компьютера – не жёсткие кисточки, сухие салфетки.
Перед началом работ с материнской платой и процессором отключите системный блок от питания. Если у вас ноутбук, то также обязательно нужно вытащить аккумулятор. Внутри корпуса проведите тщательную очистку от пыли. В противном случае вы можете занести частички пыли в сокет, во время смены процессора. Любая частичка пыли, попавшая в сокет, может вызвать серьёзные проблемы в работе нового ЦП, вплоть до его неработоспособности.
Этап 1: снятие старых комплектующих
На этом этапе вам придётся избавиться от прежней системы охлаждения и процессора. Перед работой с «внутренностями» ПК рекомендуется поставить компьютер в горизонтальное положение, чтобы не сбить крепежи определённых элементов.
Следуйте данной инструкции:
- Отсоедините кулер, если таковой имеется в конструкции. Крепёж кулера к радиатору, как правило, осуществляется при помощи специальных болтов, которые необходимо открутить. Также кулер может крепиться при помощи специальных, пластиковых заклепок, что облегчит процесс снятия, т.к. вам потребуется просто отщёлкнуть их. Часто кулеры идут вместе с радиатором и отсоединять их друг от друга не обязательно, если это ваш случай, то можете пропустить этот шаг.
Аналогично снимаем радиатор. Будьте аккуратны при снятии габаритных радиаторов, т.к. вы случайно можете повредить какой-либо элемент материнской платы.
Со старого процессора удаляется слой термопасты. Удалить её можно при помощи ватной палочки, смоченной в спирте. Ни в коем случае не соскребайте пасту ногтями или другими похожими предметами, т.к. можете повредить оболочку старого процессора и/или место для крепления.
Теперь необходимо снять сам процессор, который крепится на специальный пластиковый рычажок или экран. Аккуратно отведите их, чтобы извлечь процессор.
Этап 2: установка нового процессора
На этом этапе нужно правильно установить уже другой процессор. Если вы подбирали процессор, исходя из параметров вашей материнской платы, то серьёзных проблем возникнуть не должно.
Пошаговая инструкция выглядит так:
- Чтобы закрепить новый процессор, нужно найти т.н. ключ, который находится на одном из углов и выглядит как треугольник, помеченный цветом. Теперь на самом сокете нужно найти разъём под ключ (имеет форму треугольника). Плотно приложите ключ к разъёму и закрепите процессор при помощи специальных рычажков, которые расположены по бокам сокета.
Теперь нанесите термопасту на новый процессор тонким слоем. Наносить нужно аккуратно, не используя острых и твёрдых предметов. Одну-две капли пасты аккуратно размажьте специальной кистью или пальцем по процессору, не выходя при этом за края.
Поставьте на место радиатор и кулер. Радиатор должен прилегать достаточно плотно к процессору.
Закройте корпус компьютера и попробуйте его включить. Если процесс загрузки оболочки материнской карты и Windows пошёл, то значит вы правильно установили ЦП.
Заменить процессор вполне можно и в домашних условиях, не переплачивая за работу специалистам. Однако самостоятельные манипуляции со «внутренностями» ПК со 100% вероятностью повлекут потерю гарантии, поэтому обдумайте своё решение, если устройство еще находится на гарантии.
Ремонт собственного компьютера воспринимается многими пользователями как чудо, хотя подавляющее большинство операций способны выполнить практически все. Речь не идет о замене впаянных сгоревших чипов на платах, а о распространенных заменах комплектующих. Если соблюдать элементарные правила, то ничего с компьютером не случится.
Важно! В большинстве ноутбуков (особенно бюджетных) процессор встроен в плату, поэтому заменить его отдельно не получится. А стоимость замены материнской платы (МП) будет примерно эквивалентна покупке нового ПК
Как поменять процессор на компьютере
Как заменить?
Рекомендуется прежде всего обновить Биос, чтобы ноутбук смог после замены процессора сразу работать в штатном режиме!
Демонтаж старого процессора
- Полностью выключите ноутбук. Отсоедините все провода.
- Закройте крышку и переверните ноутбук вверх дном, предварительно постелив на стол полотенце, чтобы не затирать крышку ноутбука.
-
Достаньте аккумулятор. Обычно для этого достаточно перевести защёлку (одну или несколько) в положение «Открыто», и одновременно потянуть за батарею.
У некоторых ноутбуков от Acer батарея вынимается другим образом. Вставьте металлический штырёк в отверстие и потяните в сторону, как показано на подсказке, нарисованной у защёлки.
У многих моделей от Asus для отсоединения батареи необходимо снять полностью заднюю крышку, так как аккумулятор встроенный.Как снять заднюю крышку и отсоединить батарею у ноутбука со встроенным аккумулятором, показано в видео ниже (смотреть до 3:30):
-
Если батарея у вас съемная, и вы её отсоединили, то следующее, что надо сделать, это демонтировать заднюю крышку или, в зависимости от модели ноутбука, открутить один из отсеков, чтобы добраться до внутренностей лэптопа. Посмотрите инструкцию в комплекте с устройством, чтобы сделать всё правильно, или поищите в Ютубе, как разобрать вашу модель ноутбука.Обычно нужный нам отсек находится со стороны торцовых прорезей для вентиляции, так как процессор располагается возле системы охлаждения:
Не используйте физическое воздействие, все детали снимите с помощью отвертки.
-
Вот мы и добрались до внутренностей ноутбука. Сперва отвинтите кулер, а также снимите все винты вдоль тепловых трубок (и у видеокарты). Последним открутите радиатор.Возле винтов, которыми прикручен радиатор к плате, стоят цифры. Их выкручивайте в обратном порядке (т. е. 4-3-2-1). Если цифр нет, начинайте выкручивать винты с любого края, потом перейдите по диагонали к другому винту, далее к тому, что рядом и потом к винту по диагонали.
-
Отсоедините штекер кулера.
-
Придерживая за термотрубку, извлеките всю систему охлаждения. Может потребоваться приложить чуть больше усилий, так как термопаста немного склеивает поверхности.
Очистите кулер от пыли при помощи кисточки/щеточки или пылесоса.
-
Процессор чаще всего закреплён на один винт. Откручивайте его, пока специальный механизм не вытолкнет чипсет.Если процессор удерживается специальным замком, то достаточно плоской отвёрткой повернуть замок в положение «Открыто» (т. е. в сторону значка, на котором изображен открытый замочек).
-
Извлеките старый процессор, удерживая его с боков.
Установка нового процессора
-
С помощью смоченной в спирте ватной палочки или салфетки очистите термоплощадку охлаждения от старой термопасты. Можно использовать край пластиковой карты, чтобы счистить остатки засохшей термопасты.
-
Возьмите новый процессор по бокам, и вставьте в сокет. Деталь должна войти во все отверстия. Поверните специальный замок в положение «Закрыто».
Нельзя использовать физическую силу, иначе деформируется форма изделия.
-
Выдавите немного термопасты (каплю размером примерно с горошину) в центре кристалла процессора. Распределите средство равномерно тонким слоем в 1 мм с помощью пластиковой карты, иначе воздух будет мешать работать системе охлаждения. Проделайте всё предельно аккуратно, чтобы излишки термопасты не попали на электронные части деталей.
Как заменить термопасту на ноутбуке, показано в следующем видео:
-
Установите и зафиксируйте с помощью болтов кулер и радиатор. Винты радиатора необходимо вкручивать в порядке счёта (т. е. 1-2-3-4), чтобы обеспечить равномерный прижим кристалла и не повредить его. Сразу затягивать винты до упора не рекомендуется. Сперва следует закрутить их наполовину, а потом поочередно каждый дозатянуть в два подхода.
- Подключите штекер кулера.
-
Соберите оставшиеся детали корпуса, и вставьте батарею.
Можно включать ноутбук и проверять результат работы.
Если начнется загрузка операционной системы, значит все сделано правильно.
Как узнать, какой процессор нужно купить
Перед тем, как поменять процессор, изучите систему компьютера – нельзя устанавливать устройство мощнее, чем то, с каким она «справится». Помимо этого, нужно узнать, есть ли встроенная видеокарта в старом процессоре. Если да, а вы купите плату без нее, придется покупать еще и дискретную видюху.
Подбираем сокет
Разъем, через который любой элемент подключается к материнской плате или другому компоненту, выбирать не приходится. Покупать нужно элемент с таким же сокетом, как и в материнке. Или покупать новую с соответствующим сокетом.
Узнать, какой сокет имеет материнская плата можно несколькими способами:
- Если вы знаете модель платы или процессора (можно посмотреть на самой планке или в техдокументации), введите название в интернет-поисковик и на официальном сайте разработчика посмотрите всю информацию об устройстве.
- На самой планке должна быть наклейка со всеми характеристиками. Учитывая, что системный блок все равно придется разбирать, это наиболее оптимальный метод.
Для того, что бы увидеть маркировку нужно снять кулер процессора, вид сокета будет написан на материнке.
- Установив стороннюю утилиту:
- Speccy (развернув пункт «Процессор» вы увидите все характеристики)
- На основной вкладке «Меню» в разделе «Системная плата» отображен вид сокета;
- HWInfo. Здесь вид сокета отображено в окне Platform.
- CPU-Z. Запустив программу, на вкладке «ЦП» (CPU) вы увидите информацию о разъеме в строке Package.
Разрядность
Все компьютеры бывают 32-х или 64-х разрядные. Эта характеристика говорит о том, над каким количеством разрядов (символов) одновременно производит операции компьютерная система, обращаясь к RAM или КЭШ. Большинство программ адаптировано под конкретную разрядность (битность). Узнать параметры вашей системы можно, как утилитами, описанными в предыдущем разделе, так и с помощью интегрированных программ:
В «Диспетчере устройств» или «Системе», доступ к которым есть через меню «Пуск» — «Панель управления», а так же есть кликнуть правой клавишей мышки на иконке «Мой компьютер» и выбрать «Свойства»;
Если у вас 32-битная система, но вам ее недостаточно и вы хотите поменять процессор на более мощный, поддерживающий 64 разряда, прежде придется переустановить Windows и купить новую ОЗУ (если установленная на ПК рассчитана на 32 бита).
Частоту
Частоту установленного процессора можно узнать любым из описанных ранее способов. Тактовая частота ЦП характеризует, сколько операций производит устройство в секунду. Именно этот параметр, прежде всего, определяет быстродействие и самого чипа, и всей системы. Исчисляется она в ГГц (МГц). Опять-таки, гнаться за более высокой частотой, чем поддерживает ваша система процессора без смены материнки и ОЗУ, нет смысла – она не будет задействована.
Установка своими руками
Можно ли самому поменять процессор на ноутбуке на более мощный? Да, и сейчас мы расскажем, как это сделать в домашних условиях. Для работы вам понадобится минимальный набор приспособлений: отвертка, салфетка и термопаста. Термопаста выполняет эффективно отводить тепло от нагревшегося компьютерного компонента к кулеру, благодаря ей процессор не перегревается даже под высокой нагрузкой — когда вы запускаете тяжеловесные приложения вроде современных шутеров, графических и видеоредакторов. Чем выше теплопроводность пасты, тем лучше. Специалисты рекомендуют использовать в работе смазку, у которой этот параметр выше отметки 3 Вт/(м·град). Термопаста наносится на процессор непосредственно перед установкой процессора в специальный отсек.
Еще одна вещь, которую специалисты рекомендуют сделать заранее — обновление BIOS. Если в системе будет установлена последняя версия прошивки, она гарантированно распознает новое устройство, которое вы планируете установить.
Инструкция, которая приведена ниже, разработана для ознакомительных целей. Мы не несем ответственности за конечный результат и предупреждаем о том, что после замены процессора на ноутбук больше не будет распространяться гарантия производителя (если устройство находится на гарантийном обслуживании).
Итак, приступим: выполните последовательно семь действий, описанных ниже.
-
Первая задача, которую нужно решить — это как снять процессор с ноутбука. Отключите устройство от питания и снимите заднюю крышку или ее часть (зависит от конструкции конкретной модели, в некоторых потребуется практически полная разборка корпуса).
-
Извлеките элементы системы охлаждения: вентилятор и радиатор. Откручивайте винты, которыми они зафиксированы, в правильном порядке, согласно нумерации производителя. На этапе разборки правильным будет обратный порядок: 4–3–2–1. Если рядом с винтами нет специальных обозначений, можно выкручивать их в произвольной последовательности. Предварительно лучше нарисовать на листе бумаги все крепления и размещать на них те винты, которые вы уже сняли. Это упростит последующую сборку.
-
Поднимите радиатор вверх, при этом в идеале вы не должны чувствовать сопротивления (если сопротивление есть, скорее всего, «виновата» пересохшая термопаста). Удалите с процессора остатки термопасты с помощью салфетки.
-
Используйте отвертку, чтобы открутить винты с поперечными насечками, которые фиксируют процессор. Вращайте инструментом до тех пор, пока процессор не поднимется вверх. Когда винт ослабнет, вы сможете поддеть и демонтировать микрочип.
-
Перед тем, как поменять процессор на ноутбуке, на его рабочую поверхность нанесите и равномерно распределите тонкий слой термопасты. Поместите микрочип в предназначенное для него гнездо. Следите за тем, чтобы все информационные элементы и пазы строго совпадали — тогда процессор встанет без дополнительных усилий.
-
Зафиксируйте винт, который удерживает микрочип прижатым к материнской плате. Установите на свои места радиатор и вентилятор. Соберите остальные компоненты в обратном порядке. Будьте внимательны — у вас не должно оставаться ни одного лишнего болта! Если это случилось, снова разберите и на этот раз правильно соберите корпус, чтобы избежать проблем.
-
Включите ноутбук и протестируйте его работу с новым оборудованием.
Если в текстовом виде инструкция показалась слишком сложной для понимания, рекомендуем посмотреть видео о том, как поставить процессор на ноутбук. Подтвердить то, что вы успешно закончили работу, очень просто: после этого ноут нормально включится и будет работать в штатном режиме без внезапных отключений.
Как решить проблему синих экранов после замены процессора
Проверьте подключения
Самая частая причина неработоспособности или сбоев ПК после апгрейда – ошибки подключения или плохая совместимость устройств. В первую очередь убедитесь, что при сборке у вас не осталось «лишних» деталей. Затем проверьте, надежно ли установлен кулер. В норме его подошва плотно прилегает к крышке процессора, а мощности достаточно для отведения тепла.
У ЦП и процессорных кулеров есть общий параметр – TDP или тепловая мощность. По нему определяют, достаточно ли производительности кулера для охлаждения процессора. Если TDP кулера равен или больше TDP процессора, то устройства можно использовать вместе. Иначе стабильная работа компьютера не гарантируется.
Сбросьте или обновите BIOS
Вторая причина неполадок при подключении новых устройств к материнской плате, выпущенной на несколько лет раньше, – это отсутствие их поддержки на уровне BIOS.
Поддержки может не быть полностью, а может – частично. В первом случае компьютер с новым процессором не заработает вообще, а будет лишь крутить вентиляторами и подмигивать светодиодными индикаторами. Во втором он, скорее всего, запустится, но до загрузки Windows либо не дойдет (остановится на стадии появления заставки операционной системы), либо при работе будут возникать различные ошибки: синие экраны, внезапные мертвые (не снимающиеся до нажатия кнопки Reset) зависания и т. п.
Если материнская плата поддерживает процессор, но по каким-то причинам не распознала, или ему не подходят текущие настройки BIOS, поможет обычное в подобных случаях и универсальное решение – сброс BIOS на умолчания.
Более сложные случаи, связанные с BIOS, решаются обновлением последнего. Конечно, для этого придется временно установить в компьютер тот процессор, с которым он работал раньше.
Узнать, подходит ли новый проц вашей материнской плате, можно из документа под названием CPU support list, который производители плат публикуют на своих интернет-ресурсах.
Если выбранного ЦП нет в списке совместимых, как нет и информации о том, что кому-то удалось заставить эти устройства работать вместе (иногда такое встречается), то обновление BIOS, увы, не поможет. Придется подбирать другой процессор или менять материнку.
Проверьте диспетчер устройств Windows
Некоторые пользователи, дабы увеличить производительность компьютера в N раз, устанавливают на десктопные материнские платы серверные процессоры. Такие «франкенштейны» вполне себе функциональны, но зачастую требуют чуть больше настроек, чем обычные ПК. Хотя последние иногда тоже.
Если операционная система неправильно определила модель проца или недосчиталась ядер, откройте «Диспетчер устройств», разверните раздел «Процессоры» и поочередно удалите оттуда всё содержимое. После этого перезагрузите машину.
В некоторых случаях решить проблему помогает обновление Windows и изменение параметров питания ЦП в реестре (информацию о настройках, скорее всего, вам удастся найти на форумах поддержки ваших устройств). Это больше касается устаревших версий этой ОС, так как современные работают с многоядерными процессорами вполне корректно.
Перенастройте или замените оперативную память
Несовместимость отдельного экземпляра процессора с установленной оперативной памятью – явление редкое, но встречается. Его причины могут крыться как в самих устройствах, так и в настройках профиля XMP.
Если вы используете технологию XMP для ускорения памяти, протестируйте компьютер с отключенным XMP. Если не используете или это не помогло, скорее всего, придется подкинуть другой модуль памяти.
Как узнать, какой процессор нужно купить
Для покупки процессора придется выяснить, какая материнская плата установлена на конкретном ПК. Ее модификацию, тип «разъема» (сокета) подключения ЦП.
Есть два основных производителя плат и процессоров:
- Интел;
- АМD.
Важно! Это старые конкуренты, их комплектующие не являются взаимозаменяемыми. То есть процессор от Интел не подойдет к плате АМД
Основными производителями плат и процессоров являются Интел и АМД
Материнские платы оборудованы сокетами – своего рода многоконтактными разъемами для установки процессоров. Каждой «ножке» ЦП соответствует отверстие с контактом.
Есть несколько популярных типов для Интел и АМД:
- Интел: LGA 2011, 1155, 1156, 1366 и 775. Последний является устаревшим, но встречается довольно часто;
- АМД: AM3, AM3+, AM2, AM2+, FM1, FM2.
Неискушенным пользователям рекомендуется следующий способ определения нужного ЦП, чтобы не вдаваться в тонкости устройства процессоров.
Шаг 1. Необходимо скачать бесплатную программу CPU-Z, имеются русифицированные версии (также свободно распространяемые).
На заметку! Если в системе установлено более 3 ГБ оперативной памяти, рекомендуется воспользоваться версией 64 бит, в остальных случаях годится 32-битный вариант.
Шаг 2. Установка не требуется, запуск осуществляется двойным кликом на пиктограмме приложения из той папки, куда производилось скачивание.
Щелкаем по скачанному заархивированному файлуКликаем по файлу «exe»
Шаг 3. В главном окне будет видна информация о процессоре. В данном случае сокет процессора имеет наименование 1156 LGA. Это распространенный разъем компании Интел. Следовательно, именно ЦП с таким сокетом следует приобретать.
Во вкладке «ЦП», в разделе «Корпусировка процессора» видим наименование сокета процессора
Важно! Но нужно помнить о том, что определенные материнские платы поддерживают конкретные процессоры. Шаг 4
Чтобы узнать, какие чипы можно ставить на данную МП, придется узнать список поддерживаемых ею ЦП. Для этого нужно открыть вкладку «Платы», где будет указана соответствующая модель в системе. В нашем случае это H55M-S2
Шаг 4. Чтобы узнать, какие чипы можно ставить на данную МП, придется узнать список поддерживаемых ею ЦП. Для этого нужно открыть вкладку «Платы», где будет указана соответствующая модель в системе. В нашем случае это H55M-S2.
Открываем вкладку «Плата», находим необходимую информацию в поле «Модель материнской платы»
Шаг 5. Там в разделе «Support» («Поддержка») для данного продукта будет располагаться список чипов, которые допускается устанавливать на МП. Здесь же представлено изображение платы, так что можно убедиться в верности идентификации модели по внешнему виду.
Переходим в раздел «Support» («Поддержка»), затем открываем пункт «Список совместимых процессоров»
На рисунке видно таблицу с поддерживаемыми процессорами для нашей платы фирмы Гигабайт (Gigabyte).
В таблице находим информацию о том, какие процессоры совместимы с нашей материнской платой
На заметку! Можно поступить еще проще: записать модель МП и отправиться в магазин компьютерной техники, где продавцы-консультанты помогут определиться с выбором.