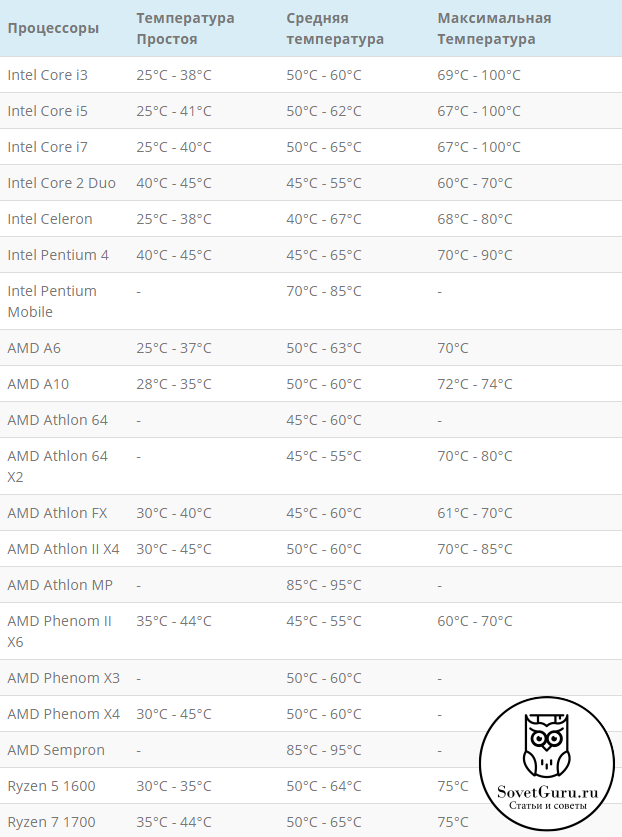Греется процессор, в чем причина
Содержание:
- Нормы по показателям
- Алгоритм поиска и устранения источника лагов
- Как измерить температуру видеокарты и процессора
- Почему греется процессор на компьютере что делать с этим
- Перегрев ПК из-за программного обеспечения
- Что делать, если процессор нагрелся
- Греется процессор на компьютере. Что делать?
- Причины перегрева ЦП
- Экстренные меры
- Причины перегрева
- Почему греется процессор на ноутбуке
Нормы по показателям
- Для процессора норма 35-45 градусов в простое. Свыше 60 начинается тротлинг — режим пропуска тактов. ЦП специально пропускает такты, для того чтобы снизить нагрузку, а затем и температуру. В этот момент и начинаются подтормаживания. Свыше 80 градусов может произойти самопроизвольная перезагрузка или отключение.
- Для норма — это температура 70-90 градусов под нагрузкой, хотя если видеокарта старенькая, то такая температура может вызвать проблемы. В общем нужно наблюдать и если стали появляться признаки перегрева, то стоит подумать о том, как снизить температуру.
- Для жёсткого диска нормой считаю температуру до 50-55. Свыше 60, стоит подумать о том куда скопировать важные данные иначе их можно потерять.
Итак, что же делать, если обнаружен перегрев? Тут можно дать несколько практических советов. Сейчас я их просто перечислю, а детально некоторые из них рассмотрим уже в следующих заметках.
Иногда случается, что после замены термопасты, либо без каких-либо видимых причин начинает сильно греться процессор. Подобное может приводить к самым неприятным последствиям, персональный компьютер начинает работать медленно. Особенно это сильно заметно при выполнении каких-либо операций, требующих большого количества ресурсов.
При первых же подозрениях на перегрев необходимо установить специальную диагностическую программу, получающую данные о температуре непосредственно с датчиков.
Желательно выполнять мониторинг ЦП и если во время его работы температура выходит за допустимые границы, нужно в обязательном порядке принять меры.
Алгоритм поиска и устранения источника лагов
Как измерить температуру видеокарты и процессора
Для измерения температуры
существует огромное количество утилит. Я предложу, Вам HWMonitor.
Скачать можно вот . Она на английском языке, но это не будет помехой.
Эта программа показывает текущие (Value), минимальные (Min) и максимальные (Max) температуры компонентов ПК с момента запуска
Стоит обратить внимание именно на максимальные показатели.. Для того, чтобы узнать максимальную температуру, нужно запустить какое либо мощное приложение или игру и смотреть на показания в HWMonitor
Для того, чтобы узнать максимальную температуру, нужно запустить какое либо мощное приложение или игру и смотреть на показания в HWMonitor.
Важно:
Утилита HWMonitor
во время работы с мощной программой или игрой должна быть свёрнута. Если вы её запустите после, то точных показаний может уже не быть, т.к
ЦП и очень быстро сбрасывают температуру.
HWMonitor я запуска на разных компьютерах и на каждом из них компоненты отображались по разному. На скриншоте выше в принципе всё ясно — это мой рабочий ПК. Если у вас возникнут сложности с определением температуры, пишите в комментарии чем смогу помогу.
Почему греется процессор на компьютере что делать с этим
Мне часто задают вопрос: почему греется процессор на компьютере после замены термопасты? Причин этого может быть несколько. Я подготовил статью, которая содержит описание самых распространенных проблем, приводящих к перегреванию чипов. Также, будут рассмотрены способы устранения неполадок.
Почему греется процессор?
На самом деле, это вполне естественное явление при подаче нагрузки на микросхемы. Любые вычислительные операции требуют задействования дополнительных ресурсов обработчика процессов. У каждого чипа есть свой предел температурного режима, превышение которого чревато негативными последствиями – от замедления работы ПК до выхода из строя. Узнать это значение можно на сайте разработчика процессора или в документации. Нормальным считается диапазон 30 – 40 градусов Цельсия.
Чтобы следить за ситуацией и вовремя реагировать на критические изменения, следует воспользоваться специальным софтом для мониторинга. У меня есть целая статья, посвященная этой теме. Советую ознакомиться.
Если заметили, что компьютер перегревается, следует определить причины. Их не так уж и много:
- Кулер (вентилятор) забит пылью;
- Утратили работоспособность некоторые конденсаторы на чипсете;
- Система охлаждения не справляется с нагрузкой;
- Возможно, был выполнен «разгон» частоты для повышения производительности;
- Пересохла термопаста, обеспечивающая передачу тепла от поверхности процессора на радиатор.
В некоторых случаях ПК выключается при перегреве, обеспечивая защиту (чтобы не усугублять ситуацию). Это первый признак того, что нужно предпринимать определенные меры.
Методы устранения проблемы
Первым делом, следует почистить ПК. Для этого следует снять крышку корпуса (для стационарного компьютера) или выполнить разборку ноутбука (согласно видео инструкции или обратившись в сервисный центр).
Необходимо полностью убрать пыль с лопастей вентилятора, который обеспечивает циркуляцию воздуха. Также, очищается радиатор, между рёбрами которого скапливается множество всякого «хлама».
Иногда может потребоваться установка новой системы охлаждения (более эффективной). К примеру, у Вас старенький компьютер, который не рассчитан на современную нагрузку (просмотр HD видео, запуск «тяжелых» игр). Соответственно, процессор будет греться сильнее. Стандартный радиатор не сможет отводить такое количество тепла, а кулер не обеспечит нужным объемом воздуха.
Если подобный подход не работает, значит следует проверить термопасту. Это специальное вещество, которое обладает хорошей тепло проводимостью и способно заполнять микроскопические углубления контактных поверхностей. Со временем паста пересыхает и теряет свои характеристики. Как результат, тепло отводится не так эффективно, и возникает перегрев.
Что следует сделать?
- Аккуратно снять радиатор, установленный поверх процессора Intel или AMD.
- Мягкой салфеткой очистить обе контактные поверхности. Ни в коем случае нельзя использовать металлические инструменты с острыми (угловатыми) краями, чтобы не поцарапать процессор.
- Нанести ровным слоем (около 1 мм) термопасту на чип. Это не так просто, как может показаться на первый взгляд. Если нет специальной лопатки (типа шпателя), можно заменить её обычной банковской картой или визитной карточкой.
Ставим систему охлаждения на место, старясь поменьше сдвигать её в стороны во время зажимания крепежей.
Почему греется ноутбук после чистки и замены термопасты?
Видимо, Вы нанесли или слишком мало, или слишком много пасты. Когда я впервые проделывал подобные действия, то сначала наносил слой в несколько миллиметров (чтоб наверняка), но от этого ситуация только усугубилась.
А может у пасты закончился срок годности? Вы смотрели на тюбик перед использованием?
Обратите внимание, если вещество содержит слишком много жидкости и теряет плотность, то лучше его не использовать. Кстати, если греется процессор на компьютере и видеокарте, возможна ситуация, когда нет изображения, но ПК запускается
Рекомендую выполнить аналогичные действия, описанные выше в данной статье. Если не поможет, то оставляйте комментарии и будем разбираться вместе
Кстати, если греется процессор на компьютере и видеокарте, возможна ситуация, когда нет изображения, но ПК запускается. Рекомендую выполнить аналогичные действия, описанные выше в данной статье. Если не поможет, то оставляйте комментарии и будем разбираться вместе.
Перегрев ПК из-за программного обеспечения
Самое сложное в процессе устранения программных неисправностей — это их поиск. Первым делом необходимо выяснить, при каких условиях компьютерное «железо» начинает нагреваться. Это может быть связано с различными причинами:
- Общие неполадки в работе операционной системы.
- Зависание какого-либо приложения.
- Неправильная работа драйвера устройства.
- Действия вредоносных программ.
Чтобы исключить причину перегрева компьютера по вине операционной системы или какого-либо приложения, нужно проанализировать температуру нагрева его отдельных компонентов без загрузки ОС. Сделать это можно в пользовательском интерфейсе BIOS:
- Выключите компьютер на 15-20 минут, чтобы он смог остыть.
- Включите компьютер и, не дожидаясь загрузки операционной системы, нажимайте клавишу «F2», «F10» или «Delete/Del». Здесь перечислены наиболее распространенные обозначения клавиш, использующихся для входа в настройки BIOS. В разных компьютерах может использоваться своя собственная клавиша.
- В пользовательском интерфейсе BIOS нужно перейти в раздел «Power», «PC Health Monitor», «H/W Monitor», «Hardware Monitor» или «PC Health Status» (название раздела зависит от производителя и версии BIOS).
- В данном разделе отображается текущая температура нагрева центрального процессора и пространства внутри корпуса компьютера. Например:
- В данном случае напротив пункта «Current CPU Temperature» указана температура нагрева ЦП, а напротив «Current System Temperature» — общая температура внутреннего пространства корпуса ПК.
- Теперь остается только следить за этими значениями. При бездействии компьютера показатели температуры обычно соответствуют тем значениям, что приведены на изображении выше. Они могут увеличиться на 2-5 градусов и не более.
- Если температура не увеличивается, а компьютер нагревается только после загрузки операционной системы, тогда причину следует искать именно в ней.
- Если же температура безустанно увеличивается при бездействии компьютера, это может означать наличие аппаратных неисправностей либо факт сильного загрязнения электронных модулей.
Для устранения причин нагрева по вине программных неисправностей операционной системы проще всего переустановить ее. Если это неуместно в конкретной ситуации, нужно удалить последние установленные или обновленные программы и драйверы. Перегрев может возникнуть и по вине действий вредоносных программ, которые можно найти и удалить при помощи любой антивирусной программы с обновленной базой.
Что делать, если процессор нагрелся
Чтобы сделать режим работы ПК нормальным, избегнуть даже вероятности перегрева, необходимо принять ряд соответствующих мер.
Они избавят пользователя от возникновения различных глюков, произвольных рестартов и выключений:
- очистка от пыли;
- установка дополнительного охлаждения;
- замена термопасты;
- замена электронных компонентов на материнке.
Чистка пыли
Стационарный компьютер, установленный в обычной комнате на полу или даже на столе, собирает очень большое количество пыли.
Чтобы осуществить процесс очистки, потребуется следующие предметы:
- крестовые отвертки;
Фото: разбор кулера
- пылесос (обычный бытовой или же USB);
- кисточка для рисования.
При помощи специальных крестовых отверток следует разобрать корпус ПК и осмотреть радиатор охлаждения ЦП. Чаще всего он располагается под кулером, который также крепится болтами.
Процесс очистки выполняется следующим образом:
- вентилятор снимается;
- решетка радиатора при помощи пылесоса очищается от посторонних частиц;
Фото: чистка от пыли
- оставшиеся после пылесоса частицы смахиваются кисточкой;
- выполняется процесс сборки.
Лучше всего для очистки использовать бытовой пылесос, а не USB. Так как последний, зачастую, обладает недостаточной мощностью, и уборка им осуществляется достаточно долго. Что не очень удобно.
Ставим дополнительное охлаждение
Проблему с перегревом можно разрешить путем установки дополнительного охлаждения. Сегодня в большинстве компьютерных магазинов можно без каких-либо затруднений докупить необходимые для этого девайсы. Процесс установки чаще всего проблем не вызывает.
Большинство современных корпусов имеет посадочные места специально для монтажа дополнительных кулеров. При недостаточном охлаждении можно просто установить ещё один вентилятор. Чаще всего специальное вентиляционное отверстие для этого присутствует в торцевой части корпуса, под блоком питания. Для крепления потребуется только 2-4 самореза или винта, отвертка.
Фото: дополнительное охлаждение
Имеется один важный момент – необходимо сделать так, чтобы кулер БП и дополнительный работали в противофазе. То есть один из вентиляторов должен воздух втягивать, а другой выбрасывать наружу. Такая система наиболее эффективно осуществляет отвод тепла из системного блока и непосредственно самого процессора.
Меняем термопасту
При долгой интенсивной эксплуатации ПК в большинстве случаев термопаста теряет свои свойства и требуется её замена.
Данный процесс выполняется следующим образом:
- корпус открывается;
- при помощи крестовой отвертки откручивается кулер;
- отсоединяется радиатор;
- старая паста счищается при помощи пластиковой карты (кредитки, дисконтной или иной) – поверхность должна стать зеркальной, недопустимо присутствие остатков старой пасты;
Фото: замена пасты
- все протирается спиртом;
- наносится новый состав слоем толщиной 1-2 мм;
- сборка производится в обратной последовательности.
В магазинах присутствует достаточно большой выбор различных термопаст. Компромиссным вариантом цена/качество является АлСил-3 – состав отечественного производства. Также можно воспользоваться брендовыми пастами.
Фото: термопаста АлСил-3
Замена элементов
Если на материнской платы обнаружены вздувшиеся конденсаторы, то можно попробовать их перепаять.
Для этого потребуется:
- паяльник-фен;
Фото: паяльник-фен
- припой соответствующего типа;
- пинцет.
Подключаете интернет, а видает ошибку. Данная проблема решена в статье, ошибка 720 при подключении к интернету.
Как перезагрузить роутер D-LINK DIR 615& Ответ .
Настройка роутера MIKROTIK RB750GL, .
Замена элементов выполняется следующим образом:
- при помощи фена следует прогреть элемент;
- пинцетом конденсатор вынимается;
- расплавив припой ещё раз, следует установить новый конденсатор – соблюдая при этом полярность.
Необходимо в обязательном порядке постоянно осуществлять мониторинг температуры центрального процессора. И принимать соответствующие меры при появлении неисправностей. В противном случае велика вероятность полного выхода из строя ЦП.
Предыдущая статья: Ошибка 720 при подключении к интернету Следующая статья: Греется блок питания компьютера
Греется процессор на компьютере. Что делать?
Нередко пользователи сталкиваются с проблемой, когда греется процессор на компьютере. Что делать в такой ситуации? Как правило, самый надежный вариант — это обратится за помощью к мастеру. В случае, если мастер не смог приехать или вы попросту хотите сэкономить на ремонте, то эта статья для вас.
Прежде всего нужно получить подтверждение того, что процессор греется. О том как проверить температуру процессора и видеокарты, а так же дать оценку температурным показателям подробно описано в статье — Проверить температуру процессора и видеокарты.
Открываем крышку системного блока и находим там систему охлаждения процессора. Как правило, первое что бросается в глаза — радиатор с вентилятором на самом видном месте.
Чистка от пыли
Осматриваем радиатор на предмет засорения пылью.
При обнаружении осторожно удаляем пыль любым способом, который придет вам к голову. Желательно снять вентилятор и почистить радиатор кисточкой до идеального состояния, но это не всегда просто сделать
Когда вентилятор не прикручен винтами, а крепится иным способом, то в неумелых руках, снять вентилятор становится целой проблемой. В таком случае, можно достать крупные клочки пыли зубочисткой, не снимая вентилятор.
После того как вы удалите пыль с радиатора, нужно будет включить компьютер и запустить тест, как написано в статье — Проверить температуру процессора и видеокарты.
В большинстве случаев удаление пыли с радиатора процессора решает проблему перегрева, но не всегда. Если после чистки, процессор все еще показывает повышенную температуру в нагрузке, то переходим к следующему шагу — замена термопасты.
Замена термопасты
Что бы поменять термопасту, нужно снять радиатор, удалить старую термопасту и затем нанести новую. Для этого нужно заранее обзавестись термопастой. Итак, приступим.
Есть два распространенных типа крепления радиатора к материнской плате: для процессоров AMD и процессоров Intel. Для AMD используется крепление с рычажком, а для Intel крепление с четырьмя клипсами.
Иногда можно встретить радиатор, который крепится винтами. Тут все просто, откручиваете винты, снимаете радиатор.
Снимаем радиатор с материнской платы. Используя сухую тряпку или салфетки, удаляем старую термопасту с процессора и радиатора. Затем тонким слоем нужно нанести новую термопасту, после чего надеть радиатор обратно. Не забудьте подключить питание вентилятора к материнской плате.
Готово! Снова включаем компьютер и запускаем тест для проверки температуры в нагрузке. Если и на этот раз температура превысит допустимый предел, то придется обратиться за помощью к мастеру. Возможно, ваш процессор поврежден.
Причины перегрева ЦП
Давайте рассмотрим из-за чего может происходить перегрев процессора:
- Поломка системы охлаждения;
- Комплектующие компьютера давно не очищались от пыли. Частицы пыли могут осесть в кулере и/или радиаторе и забить его. Также частички пыли имеют низкую теплопроводность, из-за чего весь жар остаётся внутри корпуса;
- Термопаста, нанесённая на процессор, потеряла свои качества по прошествии времени;
- Пыль попала в сокет. Это маловероятно, т.к. процессор очень плотно прилегает к сокету. Но если это произошло, то сокет нужно срочно прочистить, т.к. это угрожает работоспособности всей системы;
- Слишком большая нагрузка. Если у вас включено одновременно несколько тяжёлых программ, то закройте их, тем самым значительно снизив нагрузку;
- Ранее выполнялся разгон.
Для начала нужно определить средние рабочие температуры процессора как в режиме сильных нагрузок, так и в режиме простоя. Если температурные показатели позволяют, то проведите тестирование процессора при помощи специального ПО. Средние нормальные рабочие температуры, без сильных нагрузок, составляют 40-50 градусов, с нагрузками 50-70. Если показатели перевалили за 70 (особенно в режиме простоя), то это прямое свидетельство перегрева.
Способ 1: проводим очистку компьютера от пыли
В 70% случаев причиной перегрева является скопившаяся в системном блоке пыль. Для очистки вам понадобятся:
- Нежёсткие кисточки;
- Перчатки;
- Невлажные салфетки. Лучше специализированные для работы с комплектующими;
- Маломощный пылесос;
- Резиновые перчатки;
- Отвёртка крестовая.
Работу со внутреннеми компонентами ПК рекомендуется проводить в резиновых перчатках, т.к. частички пота, кожи и волосы могут попасть на комплектующие. Инструкция проведения очистки обычных комплектующих и кулера с радиатором выглядит так:
- Отключите компьютер от сети. У ноутбуков дополнительно нужно извлечь аккумулятор.
- Переверните системный блок в горизонтальное положение. Это необходимо, чтобы какая-нибудь деталь случайно не вывалилась.
- Аккуратно пройдитесь кисточкой и салфеткой по всем местам, где обнаружите загрязнение. Если пыли очень много, то можно воспользоваться пылесосом, но только при условии, что он включён на минимальную мощность.
Аккуратно, при помощи кисточки и салфеток прочистите вентилятор кулера и разъёмы радиатора.
Способ 2: очищаем от пыли сокет
При работе с сокетом требуется быть максимально аккуратным и внимательным, т.к. даже самое незначительное повреждение может вывести компьютер из строя, а любая оставленная частичка пыли нарушить его работу. Для проведения этой работы вам также понадобятся резиновые перчатки, салфетки, нежёсткая кисточка.
Пошаговая инструкция выглядит следующим образом:
- Отключите компьютер от сети электропитания, у ноутбуков дополнительно выньте аккумулятор.
- Разберите системный блок, поставив его при этом в горизонтальные положение.
- Снимите кулер с радиатором, с процессора удалите старую термопасту. Для её удаления можно использовать ватную палочку или диск, смоченный в спирте. Аккуратно протрите им поверхность процессора несколько раз, пока все остатки пасты не будут стёрты.
- На этом шаге желательно отключить сокет от питания на материнской плате. Чтобы это сделать, отсоедините от основания сокета провод, идущий к материнской плате. Если у вас такого провода нет или он не отсоединяется, то не трогайте ничего и переходите к следующему шагу.
- Аккуратно отсоедините процессор. Для этого сдвиньте его немного в сторону до щелчка или уберите специальные металлические держатели.
- Теперь тщательно и аккуратно очистите сокет при помощи кисточки и салфетки. Внимательно проверьте, чтобы там не осталось больше никаких частичек пыли.
Поставьте процессор на место. Нужно специальное утолщение, на уголке процессора вставить в небольшой разъём на углу сокета, а затем плотно приложить процессор к сокету. После зафиксировать при помощи металлических держателей.
Установите на место радиатор с кулером и закройте системный блок.
Включите компьютер и проверьте показатели температуры процессора.
Экстренные меры
Если перегрев случился, начинающим пользователям пригодятся правила оказания «первой помощи». Во-первых, разогретый компьютер нуждается в немедленном охлаждении, поэтому выключаем его и ждем несколько минут. Чтобы обнаружить причину неисправности, проверяем самые простые варианты.
Очистка от пыли
Самая частая причина перегрева считается и самой незначительной проблемой. Справиться с ней можно за полчаса.
Запыленный системный блок
Для работы понадобится:
- старая зубная щетка;
- перчатки;
- пылесос или фен;
- бумажные салфетки;
- отвертка.
Отключаем машину от сети. Если чистить предстоит ноутбук, извлекаем из слота аккумулятор. Открываем системный блок или раскручиваем ноутбук. Далее работать рекомендуется в перчатках.
Чистка внутренних запчастей при помощи кисточки
Пошаговая инструкция:
Чтобы было удобнее раскручивать системник, переворачиваем его на бок. Так детали не вывалятся, даже если окажутся незакрепленными. Осматриваем «внутренний мир» блока и определяем степень загрязнения. Если пыли не много, проходимся по всем поверхностям салфетками, а узкие места очищаем с помощью зубной щетки. Если же загрязнение сильное, лучше сразу воспользоваться пылесосом или феном. Продуваем детали на средней мощности прибора, устраняя залежи ворса. Почистить лопасти вентилятора можно ватными палочками. Делаем это аккуратно, не надавливая на детали
Важно пройтись и по разъему радиатора. Если кулер загрязнен критично, его можно демонтировать, открутив крепящие шурупы
После чистки собираем все детали обратно, включают ПК и определяют температуру процессора.
Используем ватные палочки для чистки от пыли вентилятора
Замена термопасты
Если очистка от пыли не снизила рабочую температуру процессора, проводят замену термопасты. Использовать можно только новую пасту. Ее можно купить в магазине в специальном тюбике.
Термопаста — смесь с составом, позволяющим отводить тепло, тем самым препятствуя перегреву платы.
Термопаста — смесь с составом, позволяющим отводить тепло
Чтобы заменить термопасту, из компьютера необходимо извлечь процессор. Для этого системный блок отключают от питания и открывают его.
Как заменить термопасту:
Снимаем ЦП с материнской платы. Для этого отводим металлический рычаг рядом с платой в сторону и приподнимаем его вверх. Старую пасту счищаем при помощи бумажных салфеток. Если остатки прикипели, удаляем их спиртом, нанесенным на ватный тампон
Все манипуляции проводим осторожно, не надавливая и не прикладывая больших усилий. Пасту счищаем не только с поверхности процессора, но и в месте соприкосновения его с решеткой охлаждающей системы
Когда плата процессора будет очищена, возвращаем ее на место, отодвигая металлический рычаг. Наносим свежую пасту на поверхность процессора. Распределяем ее пластиковой картой по металлической панели, как показано на фото. Оптимальная толщина слоя составляет 1 мм. Далее, возвращаем систему охлаждения на место и подсоединяем ее к материнской плате.
Замена термопасты на процессоре
Собираем компьютер и включаем его. Замеряем температуру процессора удобным способом.
Видео — Как понизить температуру процессора
Случается, что системник почищен от пыли, термопаста заменена, но компьютер продолжает перегреваться. Причину повышения температуры найти необходимо, иначе длительное нагревание может привести систему в негодность.
Существует несколько причин повторного перегрева:
-
Неисправность системы охлаждения. Кулер, как и любая деталь, со временем может выйти из строя. При этом поломка может быть обнаружена не сразу. Чтобы определить исправность вентилятора, разбираем системный блок или корпус ноутбука. Самой незначительной «поломкой» можно считать просыхание смазки или ее загустение. Пыль также может остановить лопасти. Чистим и смазываем кулер, после чего проверяем его работоспособность. В запущенных случаях понадобится замена системы охлаждения.
Неисправность системы охлаждения
-
Недостаточная мощность вентилятора. Чтобы заставить лопасти кулера крутиться быстрее, можно установить на компьютер специальный софт по ускорению вентилятора. Например, SpeedFan. Соответствующая функция есть и в оболочке БИОС. Однако разгон выполняется лишь до 100% мощности вентилятора. Если они итак крутятся на предельных оборотах, этот способ не сработает.
Недостаточная мощность вентилятора
-
Снижение мощности процессора. Нередко пользователи «разгоняют» свой ПК, увеличивая продуктивность ЦП. Если разгон производился, он вполне может стать причиной перегрева. Чтобы устранить проблему, снижаем мощность машины с помощью того же БИОСа.
Снижение мощности процессора
Причины перегрева
Определить, почему перегревается центральный процессор, обычно не сложно. Так как имеется достаточно ограниченный перечень основных причин подобного явления.
Фото: показатели в биос
Чаще всего возникновение нагрева связано с наличием некоторых важных факторов:
- запыленность кулера, радиатора;
- потерявшая свои теплопроводные качества термопаста;
- отсутствует нормальная вентиляция;
- вышли из строя конденсаторы на плате;
- выполнялся разгон ЦП.
Пыль
Одна из самых частых проблем, с которыми связан сильный нагрев любой детали ПК, не только ЦП – это обычная комнатная пыль. Работающий компьютер накапливает вокруг себя заряд, корпус представляет собой своего рода конденсатор. Возникает статическое электричество, оно и притягивает большое количество пыли, а также обычных волос. Все это забивается в решетку радиатора.
Фото: пыль на ЦП
С течением времени количество пыли становится настолько большим, что начинает мешать нормальному отведению тепла. Как следствие – существенное возрастание температуры работы ЦП. В отдельных запущенных случаях он может прогревать до 100 градусов. Справиться с подобной неприятностью достаточно просто.
Неправильно нанесена или высохла термопаста
Причиной неудовлетворительного теплоотвода может стать неправильно нанесенная или же вовсе высохшая термопаста. Данный состав представляет собой вещество, располагающееся между внешней частью корпуса ЦП и специального радиатора. Он обладает очень высоким коэффициентом теплопроводности. Именно поэтому при утере им своих свойств, кристалл ЦП начинает сильно прогреваться.
Фото: неверно нанесена паста
Отсутствие хорошей вентиляции
Практически все корпуса стационарных ПК или же ноутбуков снабжаются специальными решетками, через которые отводится естественным или же принудительным путем горячий воздух. Если по каким-то причинам этого не происходит, то могут возникнуть некоторые проблемы из-за перегрева.
Фото: плохая вентиляция
Причинами подобного явления могут являться:
- остановка кулера, выполняющего принудительную вентиляцию;
- вентиляционные решетки и отверстия закрыты (неудачно расположен корпуса ПК или же просто забились пылью).
Проблемы в элементах (конденсаторах) на плате
Порой разобраться, в чем причина перегрева, достаточно просто. Необходимо лишь внимательно осмотреть электронные компоненты, расположенные на материнской плате. Часто повышение температурного режима вызывается выходом из строя конденсаторов. Определить их неисправность достаточно просто.
Фото: проблема с конденсатором
Рассматриваемые элементы, расположенные на материнке, выглядят как батончики на двух тонких ножках. С торцевого конца имеется крестик. Если присутствует вздутие, то, скорее всего, конденсатор собирается выйти из строя или уже сломался. В таком состоянии емкость его падает, и он начинает нагреваться. Как проверить, греется ли он: достаточно аккуратно потрогать его пальцем.
Разгон процессора
Очень часто многие пользователи практикуют разгон своего ПК. Суть данной операции заключается в увеличении тактовой частоты ЦП. Сделать это можно как через БИОС, так и при помощи специализированного программного обеспечения. Побочным эффектом подобного действия является повышение температуры работы процессора. Порой она сильно превышает допустимые пределы.
Проверка температуры
Если обнаружены какие-либо признаки перегрева ПК, необходимо установить специальное приложение для проверки температуры.
Наиболее популярными утилитами данного типа сегодня являются следующие:
- Core Temp;
- Speed Fan;
- Real Temp;
- Hmonitor.
Программа для контроля температуры
Очень важно помнить, что данные утилиты далеко не всегда отображают достоверную информацию. Помимо них, для получения необходимых данных можно воспользоваться:
Помимо них, для получения необходимых данных можно воспользоваться:
- гаджетами для ОС Windows;
- BIOS.
Точнее всего сможет отобразить действительную температуру только БИОС. Необходимо просто зайти в соответствующий раздел. Кроме того, обычно неподалеку присутствуют аналогичные данные касательно материнской платы. Но следует помнить – датчик также иногда может врать. Подобные устройства имеют свойство выходить из строя.
Фото: контроль в Bios
Почему греется процессор на ноутбуке
Можно выделить 4 основные причины, которые провоцируют перегрев не только микропроцессора, но и других компонентов. Каждая из них представлена ниже.
Загрязнение системы охлаждения пылью
Описание проблемы: если используется воздушная система охлаждения, то со временем вентиляционные отверстия и кулер покрываются слоем пыли, что затрудняет поступление потока воздуха. По этой причине чаще всего происходит перегрев системы, в том числе и процессора.
Признаки: сильный, непрекращающийся шум вентилятора, поднятие температуры процессора до отметки 70°C и более при работе с нетребовательными программами, а также самопроизвольное выключение ноутбука.
Решение: проведение процедуры очистки ноутбука. Как это сделать самостоятельно, читайте здесь.
Нарушение структуры термопрокладки или износ термопасты
Описание проблемы: в зависимости от модели ноутбука между охлаждающей поверхностью кулера и крышкой процессора используется термопрокладка либо слой термопасты, которые со временем теряют свои физические свойства. Обычно это происходит после 1—2 лет эксплуатации устройства.
Признаки: такие же, как и в предыдущем варианте.
Решение: частичный разбор ноутбука и охладительной системы с последующей заменой термопрокладки или термопасты. Если не уверены, что справитесь с такой задачей, лучше сразу обращайтесь в сервисный центр.
Поражение вирусами
Описание проблемы: вредоносные программы в некоторых случаях способны сильно нагружать операционную систему, тем самым провоцируя нагрев процессора.
Признаки: загруженность ЦПУ на 60—70%, даже когда не запущена ни одна программа (кроме фоновых).
Решение: очистка системы от вирусов и вредоносных программ. Читайте здесь подробное руководство.
Использование слишком требовательных программ и игр
Описание проблемы: запуск на ноутбуке чрезмерно нагружающих систему программ или видеоигр может сильно нагревать процессор.
Признаки: самопроизвольное отключение или перезагрузка ноутбука во время игры или работы с программой, сильное торможение и зависание системы.
Решение: использовать охладительную подставку для ноутбука, а чтобы лэптоп внезапно не отключался во время видеоигры из-за перегрева, уменьшить максимальную мощность процессора со 100 до 70%. Для осуществления последнего сделайте следующее:
- по кнопке «Пуск» вызовите контекстное меню и выберите «Управление электропитанием»;
- в открывшемся окне нажмите на кнопку «Настройка схемы электропитания»;
- перейдите в раздел «Изменить дополнительные параметры питания»;
- в новом окне прокрутите список вниз и раскройте категорию «Управление питанием процессора»;
- затем раскройте «Максимальное состояние процессора»;
- измените значение со 100 до 70%.
14 482процессор