Учимся наносить термопасту на процессор
Содержание:
- Уход за компьютером: термопаста для процессора
- Зачем нужна термопаста
- Выкройки сумки для ноутбука и как правильно ее пошить своими руками
- Какую термопасту выбрать?
- Виды и различия термоинтерфейсов
- Есть ли отличия для чипа видеокарты?
- Как наносить термопасту правильно — практика
- Чем можно и нельзя заменять термопасту
- Как правильно наносить термопасту?
- Как проверить температуру процессора
- Как заменить термопасту?
- Зачем наносить термопасту на процессор
Уход за компьютером: термопаста для процессора
Термопаста для процессора состоит из вещества, обладающего высокой теплопроводимостью, и выполняет функцию проводника тепла при неплотном соединении охлаждающей системы с чипом процессора.
Основа термопасты – жидкий силикон с добавками оксидов различных металлов. Более дешевые варианты содержат оксид цинка. В дорогие термопасты могут добавлять оксид серебра.
Внешне термопаста напоминает жидкую зубную пасту или крем, обычно белого или светло-серого цвета. В розничной торговле реализуется в тюбиках или шприцах по 1-2 грамма.
Рано или поздно каждому владельцу компьютера приходится сталкиваться с ситуацией, когда требуется замена термопасты на процессоре. Обычно данной ситуации предшествуют следующие симптомы:
- Появился сильный шум вентилятора системы охлаждения процессора. Во время работы «весомых» приложений шум усиливается.
- Система начинает «тормозить» и «зависать».
- На некоторых моделях компьютеров перегрев процессора приводит к отключению и перезагрузке системы.
Кроме того, компьютер следует периодически очищать от пыли и грязи не только снаружи, но и внутри. В этом случае, не дожидаясь появления вышеперечисленных признаков, также может производиться замена термопасты.
Уход за компьютером, разборка, чистка и замена рабочих частей системного блока производится с той же простотой, что и уход за обычным велосипедом. Поэтому заменить термопасту можно в домашних условиях, своими руками. Для этого потребуется отвертка, сама паста, светлое помещение и немного старания.
Термопаста для процессора продается практически в любом магазине компьютеров или в отделах принадлежностей для оргтехники. Из-за невзрачности упаковки, на прилавке ее трудно обнаружить, поэтому следует обратиться к продавцу.
Перед разборкой системного блока надлежит снять с себя одежду из материалов, накапливающих статическое напряжение, так как придется соприкасаться с процессором. Статический разряд может нанести вред микросхеме. Рекомендуется разместиться рядом с батареей или трубами системы отопления, и периодически касаться их, снимая с себя электрический заряд, перед тем как взяться за процессор.
Системный блок необходимо отключить от сети и от других устройств. Затем, отвинтив винты, снять крышку, чтобы получить доступ к кулеру, который охлаждает процессор.
От вентилятора кулера отходят питающие провода. Их необходимо отсоединить от материнской платы.
Если производитель процессора компания Intel, то, чтобы снять радиатор, необходимо повернуть в указанном направлении четыре винта крепления. Для процессоров AMD достаточно надавить на защелку и отвести ее в сторону.
Сняв кулер, на его нижней части можно обнаружить серое или белое вещество. Это и есть термопаста для процессора. Такой же слой можно увидеть на самом микрочипе.
При помощи мягкой ткани или салфетки необходимо удалить старую пасту
Важно, чтобы в процессе чистки, используемые материалы не оставляли волокон и разводов. Радиатор кулера и вентилятор следует освободить от пыли и грязи, продуть сжатым воздухом
Нанесение термопасты на процессор производится тонким слоем, равномерно распределяя по поверхности. Существует несколько способов нанесения, но самым правильным будет тот, при котором после установки радиатора на процессор, между ними не останется пузырьков воздуха, а сам слой пасты будет минимальным.
Устанавливая кулер на место, не стоит прилагать усилия, пытаясь выдавить излишки термопасты. Это может привести к поломке материнской платы, или деформации гнезда процессора. После подключения контакта электропитания вентилятора, необходимо включить компьютер и дать ему поработать некоторое время. Если он не отключается, то радиатор установлен правильно, и можно привинчивать крышку системного блока на место.
Чтобы окончательно убедиться, что термопаста для процессора заменена качественно, необходимо войти в BIOS. Температура процессора должна существенно снизиться и составлять 35-36 градусов Цельсия.
Зачем нужна термопаста
Кристалл процессора под металлической крышкой при работе нагревается, и тепло надо от процессора отводить. Для этого есть кулер, прижимающийся к процессору металлической частью своего рабочего пространства. Между процессором и кулером, их металлической поверхностью всегда есть микропространство (даже при тщательной полировке). Эти микропоры и заполняет термопаста, вытесняя воздух – не самый лучший проводник тепла (из-за него отвод тепла может упасть на 20%). Именно термопаста передает тепло кулеру от процессора. Эффективность ее зависит от марки. Приобрести термопасту можно в компьютерном магазине, на радиорынке. Цена приемлемая, с учетом того, что объема спичечного коробка хватает на 60 таких профилактик
Выбирая термопасту, стоит обратить внимание на такие критерии:
- теплопроводность – от 0,7 до 2 Вт/м*К;
- термопасты с добавлением металлов эффективны при аккуратном нанесении, так как могут вызвать короткое замыкание контактов;
- концентрация – чем гуще паста, тем сложнее равномерно ее нанести;
- форма выпуска – для начинающих соблюдать дозировку удобнее в тюбике или шприце.
Есть несколько видов теплопроводных материалов, в том числе керамические пасты и пасты для металла, твердых восковых тепловых прокладок. Есть кулеры с уже нанесенной термопастой, но использовать ее нерационально (даже дешевая КПТ– 8 будет эффективнее), стоит приобрести более надежную ArcticSilver 5, ArcticSilverCERAMIQUE.
Выкройки сумки для ноутбука и как правильно ее пошить своими руками
Какую термопасту выбрать?
Мы постараемся воздержаться от названий брендов, дабы это не посчитали рекламой, но совсем без этого все же не получится, так как мы хотим озвучить свой опыт и сказать, чем пользуемся сами.
Различных термопаст присутствует на рынке огромное количество. По этой причине также можно встретить в сети довольно много обзоров и тестов термоинтерфейсов, порой сразу около полсотни.
Давайте мы сразу облегчим вам выбор, если у вас ПК с правильной циркуляцией воздуха, и вы не занимаетесь разгоном. В таком случае особой разницы в выборе термоинтерфейса вы не заметите. Что довольно дешевые отечественные пасты (КПТ-8, КПТ-19, Алсил-3) что более дорогие зарубежные покажут вполне хорошие результаты. Да, разница между самой дешевой и самой дорогой термопастой может оказаться в 5-8 градусов, но если у вас правильно организовано охлаждение и вы не слишком нагружаете свой ПК, то разницы вы не заметите.
Термопаста в тюбике
Совсем другой подход нужен при выборе термопасты для ноутбуков и «оверклокнутых» ПК. Системы охлаждения этих девайсов уже работают на пределе своих возможностей и выигрыш в 5 градусов тут будет очень кстати. Конечно, покупать самые дорогие («жидкий металл») термопасты не стоит (если, конечно, у вас на это нет особых причин) – нужно найти «золотую середину». Просмотрев и прочитав множество обзоров в сети, я понял, что одной из самых универсальных термопаст является серия MX от Arctic Cooling, в частности MX-2 и MX-4. Довольно часто на различных форумах можно найти хвалебные посты в их честь. Однако мы сделали выбор в пользу Xigmatek PTI-G4512. Этот термоинтерфейс в тестах практически не уступает MX-4, а иногда даже превосходит ее (в частности под нагрузкой). При этом PTI-G4512 стоит значительно дешевле чем MX-4.
Также обращайте свое пристальное внимание на консистенцию термопасты – чем она гуще, тем сложнее ее будет нанести. Текучие же термопасты распределятся более равномерно, но ими проще измазать все пространство вокруг процессора, что обернется плачевными последствиями, если она проводит электрический ток
PTI-G4512 – довольно густая термопаста, поэтому ее довольно трудно наносить. По этой причине я не советовал бы ее к покупке тем, кто в первый раз проводит профилактику своего ПК. Лично я наношу ее предварительно нагрев феном.
Шприц с термопастой и лопатка
Опять же хочется сказать, что все вышесказанное не является рекламой. Итак, давайте подытожим все вышесказанное.
Если вы ищете термопасту для ПК, который не планируется разгонять, то вам подойдет практически любая термопаста любой ценовой категории (не ударяясь в крайности, конечно же, и не покупая откровенный ширпотреб, который уступает характеристиками зубной пасте).
Если вам нужна термопаста для ноутбука или для разогнанного ПК, то в этом случае нужно отнестись к выбору очень ответственно
Тратиться на самые дорогие, конечно не обязательно, можно обойтись средним ценовым сегментом.
Если сомневаетесь в выборе – просмотрите несколько обзоров и тестов в сети.
Не применяйте КПТ и АЛСИЛ в ноутбуках.
Обращайте внимание на консистенцию термопасты – для наиболее удобного нанесения она не должна быть сильно густой, но также и не должна быть сильно жидкой, в общем опять нужна «золотая середина».
Виды и различия термоинтерфейсов
Термопаста — привычный, но не единственный вид термоинтерфейса. В продаже можно найти несколько типов, каждый из которых обладает своими особенностями.
Жидкий металл
Жидкий металл — чемпион по теплопроводности. Он лучше помогает отвести лишние градусы от процессора к радиатору. Охлаждение при грамотном использовании проходит эффективнее. Жидкий металл необязательно сразу находится в жидком состоянии. Иногда он продаётся в форме прокладок, которые нужно расплавить и нанести. К его главным особенностям относятся следующие характеристики:
- Отлично переносит низкие температуры, даже минусовые. Это прекрасный вариант, когда нужно разогнать устройство.
- Химический состав — очень агрессивный. Нельзя применять вместе с кулерами из алюминия. Часть изделия может просто раствориться. По той же причине иногда портятся крышки от процессора.
- Хорошо проводит ток, что при неумелом использовании может стать проблемой. Например, на чипах видеокарт без теплораспределительной крышки применять его не следует.
- Дорого стоит.
Использование термопрокладок
Термопрокладки — еще один вид интерфейса для охлаждения. Они удобны и универсальны, хотя по эффективности уступают жидкому металлу. Их особенности — в следующем:
- Это электроизолятор, поэтому можно не заботиться об аккуратности, точности установки. Если даже такая прокладка вышла за пределы процессора и захватила соседний участок платы, ничего страшного не произойдет.
- Применяется на материнских платах, видеокартах. Термопрокладки заполняют пустоты почти без потери качества, поэтому отлично подходят для участков со сложным «рельефом».
- Для центрального и графического процессора не подходят. Этим узлам нужно что-то более эффективное. Они будут слишком слабо охлаждаться.
Применение термоклея
Термоклей пластичен только короткое время. Затем он образует прочное соединение. Подходит, например, для установки радиаторов VRM на материнской плате, если в конструкции нет винтов.
Универсальный помощник — термопаста
Термопаста используется чаще всего. Для её применения нужен очень маленький зазор между элементами — процессором и системой охлаждения. По способности проводить тепло она хуже жидкого металла, однако имеет массу достоинств, особенно для новичка. Например:
Термопаста подходит не только для процессоров. Она используется в любых узлах системного блока. Однако решающее значение имеют качество товара и правильность нанесения.
Есть ли отличия для чипа видеокарты?
Сам процесс очистки и нанесения пасты ничем не отличается от того, что я описывал для ноутбука. Следует также учитывать, что графический процессор встроенный и не снимается. Чтобы благие намерения не привели вас к замене видеокарты, начните процедуру с отключения питания в системном блоке и сброса статического электричества, понажимав кнопку включения несколько раз
Обратите внимание: иногда вместо термопасты на мобильных видеокартах производитель ставит терморезину, её менять не нужно!
Рекомендую работать в антистатическом браслете – это снизит риск случайного повреждения.
Как наносить термопасту правильно — практика
Берем тюбик с пастой и выдавливаем её, прямой линией от края до края, на поверхность процессора с одной из его сторон (фото кликабельно):
Имейте ввиду, что не надо очень уж стараться сделать линию тонкой, но излишне.. мм.. расширять её не надо.
В первом случае до конца процессора может термопасты не хватить, а во втором слой получится слишком толстым.
Далее мы берем карточку и плотно придавив край (не всю, а именно край, т.е так, чтобы карта изогнулась в ваших руках) к поверхности процессора за пастой (там, как Вы видите по фотографии выше, оставлено немноооожечко места) мы медленно, одним движением, не теряя силы нажима, размазываем пасту слева направо:
Результат, как правило, сразу получается идеальным
Если нет, то можно либо повторить процесс еще раз (предварительно удалив термопасту, см.ниже как), либо осторожно карточкой подравнять разрывы, размазывая области рядом, либо повторить процесс еще раз
Для создания более равномерного и тонкого слоя можно пройтись карточкой по поверхности несколько раз.
Чем можно и нельзя заменять термопасту
Вместо термопасты некоторые владельцы компьютеров или ноутбуков используют совершенно бесполезные вещества – масло, зубную пасту, клей моментального высыхания и тому подобное. Однако это делать категорически нельзя, ведь все эти вещества не просто бесполезны, а и могут быть вредны для вычислительной техники. К примеру, «клей-момент» склеит намертво поверхность радиатора с «ЦП», после чего придется заменять их, ведь отклеить их один от другого будет практически невозможно. Зубная паста, в свою очередь, при большой температуре может загореться. А масло – абсолютно неэффективное средство, которое испачкает все микросхемы и приведет к короткому замыканию.
Вещества, которые категорически нельзя использовать вместо термопасты
Кроме того, многие советуют пользоваться такими временными заменителями:
- силиконовая смазка;
- фольга;
- жевательная резинка.
Силиконовой смазкой ни в коем случае нельзя пользоваться, ведь она имеет совершенно другой состав и не содержит необходимого количества металлов. По мнению некоторых юзеров, фольга способствует теплообмену, но в данном случае она ровным счетом никакой пользы не принесет. Жевательная резинка, в свою очередь, является врагом для любой микросхемы и тем более для «ЦП». Под воздействием температуры она меняет свой цвет на черный и сворачивается. При этом возникают трудности с ее удалением.
Материал, который рекомендуют использовать вместо термопасты, но категорически не стоит этого делать
Если дома не оказалось нового тюбика или шприца с необходимым веществом, то заменить его можно лишь на время при помощи специального термического клея. Однако при первой же возможности рекомендуется очистить процессор от него и заметь на качественную термопасту. Также полезным может оказаться обычная густая силиконовая смазка, в состав которой входит оксид серебра.
При срочной необходимости термопасту можно заменить термическим клеем
Своими руками также можно произвести шлифовку поверхности крышки процессора простым наждаком мелкой фракции. Это на время позволит улучшить показатели теплообмена между «ЦП» и радиатором, снизив при этом температуру первого. Но стоит учитывать, что все вышеупомянутые рекомендации могут привести к выходу из строя компьютера при недостатке опыта обращения с подобной техникой у владельца.
Для контроля текущего состояния процессора и термопасты необходимо загрузить на устройство специальное программное обеспечение, которое будет считывать температуру. Если показатели окажутся слишком высокими – понадобится провести срочную замену вещества. Определить температуру можно, воспользовавшись программой под названием «Speccy». Кроме того, она анализирует всю систему и позволяет пользователю быть в курсе ее актуального состояния.
При использовании вещества вместо термопасты, рекомендуем контролировать температуру процессора утилитой Speccy
Как правильно наносить термопасту?
Для этого достаточно приноровиться к таким движениям:
Протрите процессор сухой тряпочкой. Остатки старой термопасты с процессора и радиатора снимаются ногтем или тонкой деревянной\пластмассовой скребочкой или чем-нибудь наподобие того (банковская карта подойдёт). С радиатора это можно сделать и растворителем, после чего тщательно протереть или просушить. Вода обычно в этих случаях не помогает: термопаста не боится воды, а высохшая термопаста вообще напоминает холодную сварку, знакомую автолюбителям и слесарям.
Попробуйте закрепить радиатор с кулером без термопасты. Потренируйтесь, чтобы с пастой можно было закрепить радиатор раз и навсегда.
На процессор нанесите немного термопасты размером с небольшую горошину. Расположите её примерно по центру. Для наглядности процессор уже в сокете.
Вращая кистью радиатор вправо-влево чуть заметными движениями (как бы втирая), прижмите его к процессору и закрепите защёлками. Термопаста не должна вытечь, а радиатор должен плотно прижаться к процессору. А защёлки потом закрепят радиатор и доведут дело до конца.
Попробуйте вертикальным движением (не прилагая усилий) оторвать радиатор от поверхности процессора. Если термопаста нанесена в достаточном количестве, радиатор прочно прилипнет к процессору. Если пасты слишком много или слишком мало, вы без труда оторвёте радиатор от поверхности процессора
Проводите эту часть установки осторожно!
Теперь закрепите конструкцию к материнской плате. Всё.
Вот небольшой фотообзор, снятый на коленке во время ремонта залитого водой ноутбука (в процессе было принято провести комплексную очистку и замену термопасты). Во время работы я активно использую средство-антисептик для очистки рук, который можно приобрести у кассы любого магазина.
отстёгиваем кулер и отвинчиваем винты крепления радиатора охлаждения
удаляем старую термопасту
наносим новую, размером с горошину
ставим на место, закрепляя винты по диагонали и вставляя коннектор питания в разъём
крепите винты до конца – иначе процессор будет греться, а ноутбук выключаться
Как проверить температуру процессора
Чтобы проверить, помогла ли замена термопасты, перед ее заменой следует замерить температуру процессора. Вскрывать его и прислонять термометр не придется – есть программные решения. Во-первых – в БИОСе имеется раздел, в котором можно посмотреть данную информацию. Выглядит он по-разному, в зависимости от версии биоса.
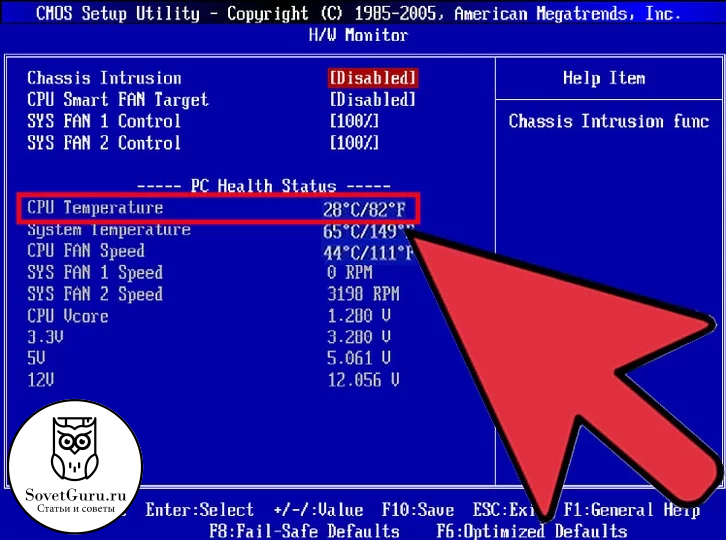
Проверка температуры процессора на BIOS’е
Кроме этого, существует масса программ, например HDTune, в которой получится не только узнать температуру, но и проверить состояние жесткого диска.

Интерфейс программы HDTune
Программу можно найти под любую версию любой операционной системы по простому запросу, вводить сложные данные не придется.
Популярные программы для проверки температуры процессора и иных аппаратных элементов компьютера:
- MSI Afterburner;
- SpeedFan;
- Open Hardware Monitor;
- Core Temp;
- CPU-Z;
- AIDA64 Extreme Edition;
- GPU-Z;
- HWMonitor.
Соответственно, температура замеряется до замены термопасты и после. Если результат после стал значительно меньше – замена точно пошла на пользу. Если нет – следует проверить качество кулера, чистоту радиатора и то, правильно ли установлена система охлаждения и работает ли она. Проверять температуру стоит сразу после загрузки, в процессе использования компьютера на максимальной мощности и просто спустя несколько часов использования. Она может быть разной, при средней нагрузке около 30- 40 градусов. При полной – не больше 70. Идеальная же система охлаждения позволит процессору даже в моменты загрузки не перегреваться выше 50 градусов.
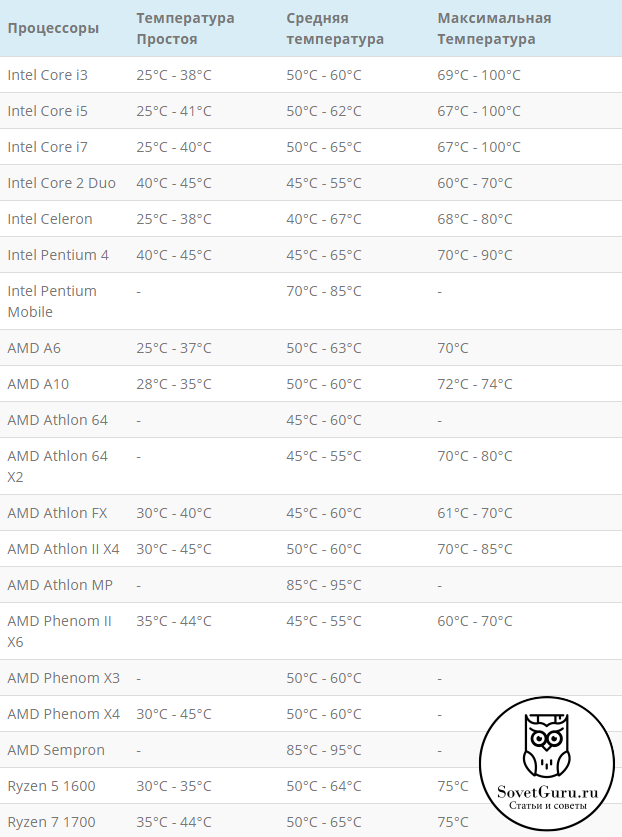
Примерные допустимые температуры для разных процессоров
Заменить термопасту даже в домашних условиях совсем не сложно, а это спасет компьютер от поломки и сэкономит много сил, денег и времени. Все компьютерные сервисы предлагают услугу чистки компьютера и замены термопасты, но этот процесс совсем не сложен и можно справиться самостоятельно, если следовать инструкции и не торопиться. Перед включением компьютера необходимо проверить, все ли его элементы подключены к материнской плате. При качественном и своевременном обслуживании компьютер прослужит без поломок долгие годы!
Как заменить термопасту?
Как и обещал, сегодня напишу статью о том, как заменить термопасту на компьютере. Я сейчас говорю именно про обычный, настольный ПК. Насчет термопасты для ноутбука пока не уверен, потому что, честно, не разу такого не делал. Если разберусь что к чему, обязательно напишу об этом статью.
Итак, в статье «как ускорить работу компьютера» мы говорили, о перегреве этого самого компьютера и как этого избежать. Привели несколько вполне действенных способов, и один из них это нанести новую термопасту.
Но некоторые спросят, а что это вообще такое? Сейчас постараюсь объяснить.
Термопаста и просто теплопроводная паста – это пластичное вещество имеющее множество компонентов и имеющее свойство сохранять высокую теплопроводность. Данное вещество существует для понижения теплового сопротивления между соприкасающимися поверхностями.
Очищаем старую термопасту
Прежде чем наносить «свеженькую» термопасту, следует очистить старую. Сняв, например, радиатор с кулером можно увидеть пластичное вещество, которое можно удалить с помощью ваты и спирта. Иногда приходится отдирать этот самый радиатор, потому что паста засохла в конец. После того, как мы отсоединили нужные детали, мы можем увидеть засохшую термопасту. Заметьте, не пластичную, которую можно было бы удалить тряпочкой со спиртом. Придётся все это дело отковыривать, но при этом, не поцарапав сам процессор.
Есть множество способов, как это сделать, но ножами отдирать термопасту я бы не советовал. Все таки, если не хотите, чтобы ваш процессор накрылся. Для этого процесса можно взять обычную стерку (школьную резинку, которой мы стирали в школе надписи в тетрадке. Дело в том, что Вам придется долго и упорно стирать термопасту, так, что придется запостись терпением. Стирайте так, чтобы поверхность блестела.
Поверхность радиатора тоже следует стирать стеркой.
Итак, всю засохшую «гадость» мы удалили. Теперь переходим к нанесению термопасты.
Нанесение термопасты
Для процессора термопасты нужно совсем немного, чтобы размазать все это тонким слоем, не нужно выливать полтюбика, как это делают некоторые, это неправильно. На процессор видеокарты, следует наносить еще меньше.
Для начала капните совсем немного пасты на процессор, после возьмите какую-нибудь пластиковую карточку (не обязательно банковскую) и осторожно и плавно, тонким слоем размазывайте все это дело. Старайтесь, чтобы термопаста никуда не попала, ни на материнскую плату, ни на прочие поверхности, иначе последствия могут быть необратимыми
Старайтесь, чтобы термопаста никуда не попала, ни на материнскую плату, ни на прочие поверхности, иначе последствия могут быть необратимыми.
И запомните, наносите пасту ооочень тонким слоем.
Некоторые в своих статья, а также роликах на ютубе, показывают, как они тоннами наносят термопасту и говорят, что это хорошо. На самом деле это не очень хорошо, и вы просто не добьетесь нужного эффекта, в отличие, если бы вы наносили термопасту правильно.
Надеюсь, данная статья помогла вам охладить ваш процессор. Если вы хотите также увеличить скорость работы вашего компьютера, почитайте статью «Как увеличить скорость компьютера», там описано несколько хороших способов, как это сделать.
Зачем наносить термопасту на процессор
Для того чтобы понять, как правильно наносить термопасту на процессор нужно сначала разобраться с тем, зачем вообще эта термопаста нужна. Почему нельзя просто установить радиатор прямо на процессор.
Дело в том, что поверхность радиатора и поверхность процессора не идеально ровные. Они могут казаться ровными, но на самом деле это не так. И на радиаторе, и на процессоре есть выступы, впадины, царапины и прочие неровности. Из-за этого радиатор и процессор не соприкасаются друг с другом всей своей поверхностью. А там, где нет соприкосновения между радиатором и процессором нет и отвода тепла.
Для решения этой проблемы и используют термопасту. С помощью термопасты можно заполнить все неровности и значительно улучшить передачу тепла от процессора к радиатору. Из этого становится понятно, что задача термопасты – заполнить неровности на процессоре и радиаторе.
Именно заполнить неровности, а не стать отдельной прослойкой материала между процессором и радиатором. Если нанести термопасты слишком много, то она начнет наоборот ухудшать передачу тепла, ведь в этом случае прямого соприкосновения между процессором и радиатором вообще не будет.









