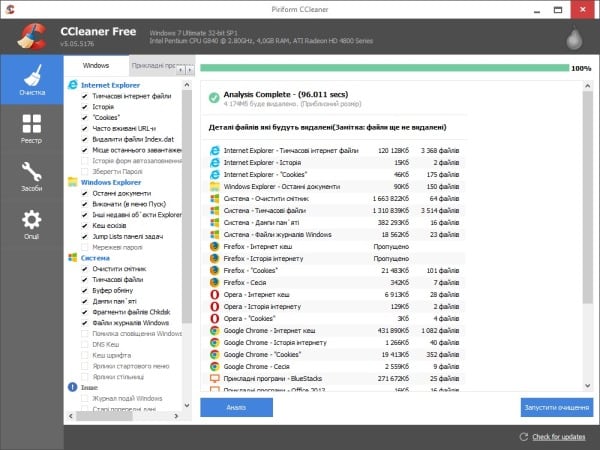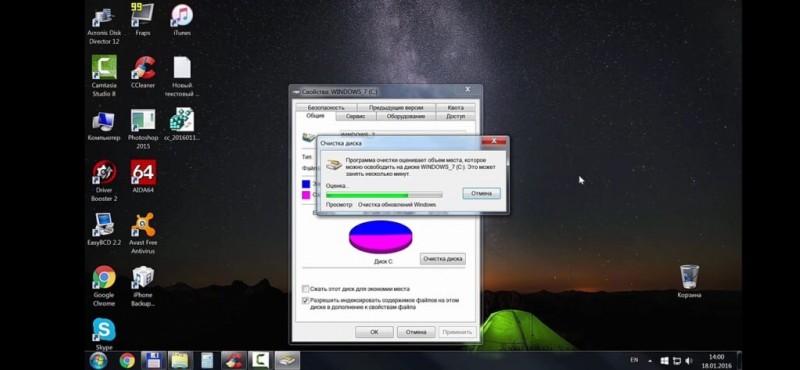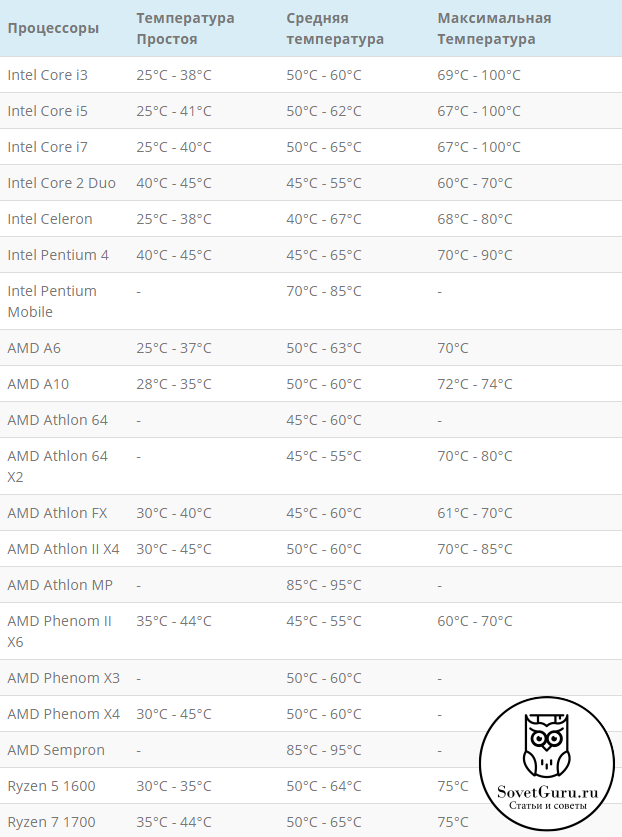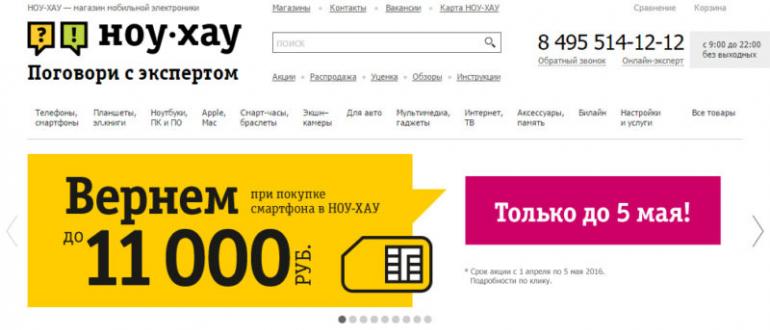Как почистить компьютер от пыли и заменить термопасту
Содержание:
- Обзор лучших программ для чистки реестра
- Что именно чистить от пыли внутри компьютера?
- Пыль и высокая влажность – факторы, снижающие производительность
- Чем чистить компьютер
- Как удалить рекламу и всплывающие окна в браузере Google Chrome — инструкция для Android
- Как записать звук на компьютере (с микрофона или тот, что слышен в колонках)
- Советы и рекомендации по чистке ПК от пыли
- Чистка мыши и клавиатуры
- Подготовка
- Как почистить компьютер от пыли: этапы чистки
- Что делать, если не работает WhatsApp?
- Когда требуется чистка
- Как разобрать системный блок
- Разборка корпуса
- Что делать, если продувка не помогла?
- Как почистить изнутри системный блок от пыли
- Как снять видеокарту и почистить её
- Для чего нужно чистить компьютер от пыли
- Виды мероприятий по очистке ПК
- Чистка компьютера от пыли пылесосом
- Видео
Обзор лучших программ для чистки реестра
Среди проверенных приложений для безболезненной очистки реестровых записей выделяют более 10 наименований программных продуктов разных производителей. Чаще всего можно встретить:
- net;
- Glary Utilites;
- Exe;
- Exe;
- Reg Organizer;
- Test-Run By Bb;
- Ccleaner;
- Ashampoo Winoptimizer;
- Wise Reg Cleaner;
- Auslogicsboostspeed;
- Tuneup Utilities;
- Jv16 Powertools;
- Chntpw;
- Advanced System Care.
Далее рассмотрим самые популярные из данного перечня, принцип действия, преимущества и недостатки. А также то, насколько они помогают в исправлении реестровых записей.
CCleaner
Полезная, удобная в пользовании, с несложными настройками программа от компании Piriform. Доступны 2 варианта: бесплатный и коммерческий. Относится к универсальным, работает с 32- и 64-разрядными ОС. Из явных плюсов – частые обновления, дружественный, интуитивно-понятный интерфейс, обилие встроенных инструментов.
CCleaner даже в бесплатном варианте умеет очищать буфер обмена, исправлять реестровые записи, удалять программы, избавляться от «мусора» в браузерах (кешированых файлов). Перед началом чистки предлагает создать бэкап, что кажется разумным. Может следить за обновлениями ПО, запуском программ, синхронизированных со стартом Windows, анализировать занятость дисков файлами по категориям.
И это еще не все! CCleaner ищет дубли на дисках, носителях, управляет точками восстановления ПК, может стирать разделы. Меню настраивается на собственный вкус добавлением или удалением отдельных опций. И главное: программа русифицирована.
Из недостатков стоит упомянуть излишне навязчивое предложение обновить до профи-версии (если пользуетесь бесплатной), бесконечный процесс обнаружения ошибок в записях реестра. Зато занимает минимум места, постоянно под рукой, готова к использованию. Не случайно в 2012 году CCleaner скачали больше 1 миллиарда раз!
В активе утилиты – работа с Windows, MacOS, а также с большинством браузеров. «Клинер», по сути – функциональный инструмент, как для опытных, так и для начинающих пользователей. И portable (не требующая установки) сборка тоже есть. Кроме данного продукта, в арсенале компании представлены Defraggler (дефрагментатор), Recuva (восстановление файлов), Speccy (информация об ОС, оборудовании). Доступны для скачивания с официального сайта Piriform, без регистрации.
Advanced System Care
Это уже не одна универсальная утилита, а комплекс программ для защиты и обслуживания компьютера. Включая операции с реестром. Производитель – компания Iobit. В описании Advanced SystemCare разработчики четко указывают, что остаточные файлы тормозят работу ПК. И спасти ситуацию может данное приложение.
Саму очистку создатели утилиты называют интеллектуальной. При этом затрагиваются записи в системных журналах, кеш браузера, ПО, обновлений. Ориентирована на Windows, зато поддерживает версии от XP до 10. По заверению разработчика, пользователь запускает процесс оптимизации реестра одним щелчком мыши. Остальное программа сделает сама.
Доступна в 2 вариантах: бесплатном и коммерческом. Не считается полным аналогом CCleaner, но относится к ближайшим конкурентам продукта Piriform. Сайт русифицирован, загрузить с него требуемый продукт легко. Разработчики Advanced SystemCare обещают прирост производительности ПК после использования утилиты до 50 %.
В программу встроен механизм обновления, очистки ОЗУ, ускорения подключения к сети. Последняя опция реализована оригинально: отключаются «лишние», с точки зрения ИИ, процессы. И, как результат, ПК, интернет начинают работать быстрее.
Явные преимущества Advanced SystemCare:
- бесплатная загрузка;
- удобство пользования;
- русифицированный интерфейс;
- регулярное обновление;
- наличие массы встроенных фич для обслуживания компьютера;
- поддержка 24/7.
Но при этом не предусмотрена работа в среде MacOS, утилита перегружена рекламой.
Что именно чистить от пыли внутри компьютера?
Прежде всего, берем пылесос и собираем всю видимую пыль. Вам вряд ли удастся подлезть по всем шлейфам и деталям — в труднодоступных местах используем кисточку. Теперь можно приступать и к генеральной уборке.
Если вы плохо понимаете, что есть что внутри компа, ищите вентиляторы и радиаторы. Первые вы наверняка опознаете, вторые отдаленно напоминают батареи отопления
Как мы уже говорили, вентиляторы обдувают радиаторы, то есть важно удалить пыль не только на лопастях, но и в сотах радиатора
Кроме того, очистка нужна блоку питания. С ним сложнее: он имеет свой корпус, в котором скрыта начинка (и, конечно, пыль).
Пыль и высокая влажность – факторы, снижающие производительность
Чрезмерное количество домашней пыли негативно сказывается на функционировании оборудования и может вызвать ряд неприятных последствий – начиная от незначительного замедления работы системы и лишнего шума, до выхода из строя дорогостоящих процессора, видеокарты и материнской платы.
Влага, которая находится в воздухе, приводит к тому, что мелкие частицы мусора прилипают к компонентам внутри системного блока. Начинают возникать заряды статического электричества, которые могут в конечном итоге привести к сбоям в работе устройства.
Пыль накапливается также между лопастями вентиляторов, что затрудняет процесс эффективного охлаждения. Температура ЦП может доходить до 90°C, когда в нормальных условиях она должна быть в пределах от 30 до 60°C.
Следующие симптомы могут свидетельствовать о том, что требуются соответствующая чистка компьютера для ускорения работы:
- нестабильная работа операционной системы;
- аномально высокая температура процессора, чипсета, HDD и видеокарты (данные смотрим в BIOS или, например, программой AIDA);
- частые непонятные зависания ПК;
- проблемы с правильным включением или выключением компьютера;
- шумная работа вентиляторов.
Чем чистить компьютер
Для удобной и быстрой чистки системного вам потребуются инструменты:
- сухая фланелевая тряпочка;
-
крупная кисть или щёточка на длинной ручке. Лучше всего для этих целей подходит узкая малярная кисть. Художественную брать не стоит — она слишком мягкая и мелкая, от неё будет мало проку;
- длинный пинцет (5–8 см достаточно). Если потом вы планируете использовать его для косметических целей, не забудьте тщательно его продезинфицировать после чистки компьютера;
- пылесос с узкой насадкой.
Монитор следует чистить специальными покупными салфетками, спреями или пенами. Обязательно подбирайте средство, подходящее типу вашего дисплея.
Профессиональные средства для удаления пыли
Для чистки внутренностей системного блока существует только одно профессиональное средство — баллон со сжатым воздухом (его также называют пневматическим очистителем). Его можно купить в любом магазине техники примерно за 300–500 рублей. Принцип работы простой — воздушный поток под высоким давлением вырывается из насадки баллона и эффективно выдувает пыль. Средство отлично дополняет арсенал инструментов для чистки компьютера — оно позволяет быстро выдуть пыль из труднодоступных мест.
Одного баллона хватает на несколько лет использования, поэтому цена более чем доступная
Видео: как пользоваться пневмоочистителем
Чем пользоваться не стоит
На время чистки ПК исключите из своего арсенала влажные тряпки и губки. Они подойдут для протирания корпуса снаружи, но никак не изнутри — так вы рискуете повредить платы.
Если у вас нет пылесоса, то лучше терпеливо соберите пыль с помощью щёточки, тряпочки и пинцета, но не прибегайте к помощи бытового фена. Во-первых, он разнесёт всю собранную пыль так, что даже человек без аллергии будет чихать около получаса. Во-вторых, он сведёт все ваши старания на нет, ведь вся эта пыль снова осядет на платах и процессоре через непродолжительное время.
При чистке компьютера не стоит пользоваться ватными палочками. Они легко расщепляются на мелкие ворсинки при контакте с острыми деталями. По этой же причине не следует пользоваться обычными бумажными салфетками. Если нужно добраться до труднодоступного уголка, лучше обернуть отвёртку фланелевой тряпкой.
При чистке любой детали компьютера (будь то системный блок, монитор или клавиатура) нельзя пользоваться этиловым спиртом. Он способствует окислению контактов, а на мониторе легко может разъесть антибликовое покрытие. В результате получится радужное, но совсем не весёлое изображение.
К запрещённым средствам также относятся стиральный порошок, стеклоочистители и другие моющие средства, а также средства, содержащие аммиак, ацетон, толуол.
Как удалить рекламу и всплывающие окна в браузере Google Chrome — инструкция для Android
Как записать звук на компьютере (с микрофона или тот, что слышен в колонках)
Советы и рекомендации по чистке ПК от пыли
1) Не используйте пылесос для очистки каких-либо плат – только для радиаторов, стенок корпуса и подобных элементов.
2) Не стоит применять для уборки внутри корпуса тканевые тряпки или влажные салфетки. А плат не касайтесь даже сухими – их легко повредить.
3) Если вы не очень уверены, что после чистки ПК сможете правильно все подключить – фотографируйте каждый подключенный кабель и каждое устройство с нескольких ракурсов или снимайте видео процесса разборки.
4) Первую чистку компьютера лучше проводить только если есть деньги на покупку нового. Шутка. Просто будьте аккуратны, не спешите, и следуйте правилу «лучше почистить чуть хуже, но точно ничего не повредить».
5) Чтобы замедлить процесс запыления пространства внутри системного блока, не располагайте компьютер вплотную к стене – от вентиляционных отверстий до нее должно оставаться хотя бы 10 сантиметров.
Чистка мыши и клавиатуры
Проблемы с этими устройствами появляются не только из-за пыли. Испортить ваши девайсы могут волосы, крошки, различные жидкости и многое другое.
Для прочистки мыши необходимо выполнить несколько действий.
- Аккуратно раскрутите все внешние шурупы.
- Далее снимите корпус и продуйте внутренности мыши.
- Снимите колесо и почистите его.
- Открутите шуруп и снимите плату. Под ней может быть большое скопление пыли.
- Протрите плату и соберите мышь.
Для чистки клавиатуры сделайте следующее:
- снимите все клавиши;
- приверните ее и легонько постучите по тыльной стороне;
- протрите влажной тряпкой. Если у вас залипают клавиши, профессионалы советуют протеретьих спиртом;
- соберите клавиатуру.
Таким образом, придерживаясь этих простых инструкций, вы самостоятельно сможете проводить уход за вашим ПК.
Эта процедура не требует много времени, но очень важна для нормального функционирования техники.
Подготовка
Чистить ПК лучше в коридоре. Можно делать это и в комнате, но будьте готовы к тому, что выдуваемая из системника пыль осядет на полу и окружающих предметах. А пыли, скорее всего, будет гораздо больше, чем вы думаете.
Что понадобится или может пригодиться:
1) Пылесос. Нет, непосредственно для чистки компьютера его использовать не стоит из-за статики (за исключением отдельных поверхностей). Он понадобится в основном для уборки комнаты после того, как ее покроет слой пыли.
2) Пара баллончиков со сжатым воздухом (с насадкой для чистки узких мест).
3) Ватные палочки или зубочистки и вата.
4) Мягкая кисточка.
5) Салфетки (сухие).
6) Крестовая и плоская отвертки.
7) Опционально – защита от пыли для носа и глаз. Подойдут очки и маска вроде тех, что используются при работе с дрелью. Пригодятся и резиновые перчатки.
8) Ластик, если нужно будет снять окисление с контактов.
9) Термопаста, если будете снимать радиатор с процессора. Из качественных и не слишком дорогих можно использовать, например, Arctic Cooling MX-2 или MX-4.
Подготовьте все необходимое, выключите компьютер из сети и отсоедините от задней панели кабели. Если не знаете, какой из них к чему подключать, лучше сделайте перед отключением несколько фотографий.
Важно: Рекомендуется не надевать одежду из легко электрилизующихся синтетических материалов – даже небольшая искра способна вывести из строя материнскую плату или видеокарту
Как почистить компьютер от пыли: этапы чистки
Подготовительный этап.
- Перед тем как почистить компьютер от пыли, сначала следует полностью обесточить ПК, то есть, выключаем его и вынимаем вилку из розетки
- В провода, идущие к системному блоку также необходимо отключить, но предварительно запомнив их первоначальное положение. Это позволит избежать дополнительных проблем в будущем. Вы можете либо схематически нарисовать расположение проводов либо же сфотографировать на мобильный телефон.
- Всегда помните о статическом электричестве, после того, как вы отключаете компьютер, ведь из-за него большинство плат могут просто сгореть. Снимается статическое напряжение простым касанием к оголенным контактам на задней крышке корпуса. Не стоит бояться выражения «оголенные контакты», поскольку вилку из сети вы уже выдернули.
- Демонтируем боковую крышку системного блока. Для этого откручиваем болты, поддеваем и снимаем крышку. Главное не перепутать стороны, иначе вам не удастся добраться к запыленным комплектующим.
- Открученные болты аккуратно сложите в укромном месте, откуда они точно не пропадут и не затеряются. Некоторые производители современных моделей корпусов используют специальные защелки, поэтому если у вас именно такая модель, то будет достаточно просто снять крышку с защелок.
- Системный блок лучше всего расположить «лежа» для удобства проведения очистных работ.
- Снимаем планки оперативной памяти, предварительно отключив защелки. Как правило, количество планок может быть от 1 до 4 –ех штук.
Выключаем ОЗУ
Теперь очередь дошла и до видеоадаптера. Как правило, она держится в корпусе системного блока за счет болта на задней стенке и специальной защелки. Поэтому будьте аккуратны, и сначала освободите плату от болта, и только после этого снимайте защелку.
- Возможно, в вашем системном блоке есть дополнительные платы, такие как звуковая плата, модем и т.д. В большинстве случаем все они расположены под видеоадаптером. Их также необходимо аккуратно извлечь из корпуса.
- На данном этапе можно отключить жесткий накопитель и оптический привод (дисковод).
- Все демонтированные детали нужно разложить вместе с их креплениями, если таковы имеются, дабы избежать лишних проблем при сборке. Последовательность разборки также играет немаловажную роль, поэтому советую запомнить, что и за чем вы разбирали.
Что делать, если не работает WhatsApp?
Бывает и такое, что WhatsApp совсем перестает запускаться или почти все его функции становятся недоступны. Чаще всего причина кроется в трех вещах:
- Проблемы с Сетью. Надо перезапустить Wi-Fi или мобильный Интернет;
- Помехи из-за VPN. Это полезная вещь для обхода блокировок, но она часто становится причиной проблем с приложениями, активно использующих Сеть. Обычно достаточно просто выключить VPN, перезапустить смартфон, вновь попробовать открыть WhatsApp и совершить пробный звонок;
- Наличие вирусов. Некоторые вредоносные программы вызывают сбой в работе мессенджера. Если он не запускается, то самое время провести полную проверку смартфона антивирусом.
Когда требуется чистка
Часто люди интересуются – когда нужно чистить компьютер. Нужно ли это делать постоянно или по мере необходимости. Оба варианта верны. Чистка проводится в том случае, если системный блок стал работать хуже. Признаки этого я опишу ниже. Но во избежание подобной ситуации рекомендуется раз в полгода разбирать системный блок и устранять пыль.
Любой системник собирает пыль. Может показаться, что закрытый корпус не может накапливать мусор, но это заблуждение. В первую очередь пыль попадает через кулер, который охлаждает систему. Он втягивает воздух из помещения и прогоняет его сквозь внутренности блока, тем самым пыль остается внутри и особенно страдает вентилятор.
Понять, что требуется чистка компьютера легко:
- Устройство медленно грузится.
- При выполнении даже простых задач система зависает.
- Вентилятор сильно шумит.
- Техника выключается по причине перегрева компонентов.
Если пользователь заметил подобные признаки, то пора почистить устройство. Это делают, разобрав корпус, но можно почистить, не снимая боковые панели.
Как разобрать системный блок
Выключаем компьютер и отключаем от системного блока все шнуры. Вытаскиваем его из того места, где он у вас стоит, на свободное пространство.
Разбирая любые части компьютера, пользуйтесь золотым правилом: прежде, чем что-либо раскрутить, отключить, вынуть, сфотографируйте или запишите, как всё было. Потом будет проще собирать.
Укладываем системный блок на бок. Чтобы открыть его, на задней панели откручиваем винты, крепящие крышку. Чаще всего, после этого её нужно сдвинуть по направлению к задней панели.
Вот такая открывается картина. Наша главная цель – кулер или система охлаждения процессора, состоящая из вентилятора и радиатора. На фото она по центру, боксовый вариант. Вторая цель – видеокарта, которая видна справа от кулера.
Разборка корпуса
Наиболее действенный вариант почистить системник самому дома – разобрать блок. Это не сложно, достаточно открутить несколько удерживающих крышку болтов. Обычно обе боковые панели удерживает 2-3 болта. Открутив их стенки сдвигаются по направлению к задней стороне системника и после легко снимаются. Они покоятся на специальных пазах. Те, кто регулярно проводит чистку могут болты не закручивать. Не стоит забывать, что перед проведением процедур системный блок следует выключить и полностью отключить от сети.
Дальнейшие действия пользователя – устранить всю пыль. Можно использовать пылесос, следует выбрать не самую большую мощность всасывания и тщательно обработать внутренние поверхности. Действовать следует аккуратно, чтобы случайно не втянуть провода (если на пылесосе не регулируется мощность). Если пыли большое количество, и она покрыла мелкие детали, то ее следует предварительно сдуть с помощью баллончика со сжатым воздухом, а если его нет, то подойдет самая простая клизма. Можно снимать пыль с помощью кисточки, а после того, как она поднимется снова воспользоваться пылесосом. Если пользователь решает почистить системный блок без пылесоса, то баллончик со сжатым воздухом лучший выбор. Он позволит тщательно продуть все труднодоступные места.
Часто пользователи спрашивают – можно ли протирать внутренности ПК влажной тряпкой. Протирать можно, но только те поверхности, которые не являются компонентами системы – не нужно протирать материнскую плату, оперативную память, чипсет.
В идеале при проведении очистки стоит извлечь из системного блока съемные комплектующие – память, дисковод. Это делается для того, чтобы они не мешали полноценной чистке. Второй повод — это сделать – проверить надежность соединений. Иногда системный блок размещается под столом, и пользователь случайно его задевает. От этого шлейф может выскочить из разъема и в будущем возникнут проблемы. При чистке будет не лишним все эти места проверить.
Следует уделить особое внимание вентилятору. Выше упоминалось, что он страдает больше других и при длительном отсутствии уборки он забивается
Если есть возможность, то вентилятор следует снять и продуть. Если пыли очень много, то потребуется разобрать и его. В таком случае стоит его смазать. Для этого на ось следует капнуть немного машинного масла.
Правильная чистка подразумевает замену термопасты (Москва). Менять ее следует не при каждой чистке. Все зависит от того какая изначально была нанесена паста. Если системный блок новый, то поменять ее лучше всего через год. Дальше это делается по рекомендации на упаковке (существуют пасты, рассчитанные на 10 лет службы), а также по мере необходимости. Понять, что требуется замена – легко. На ПК устанавливается утилита для контроля температуры. Одна из лучших в своем роде – AIDA64, но можно вооружиться CPU-Z, она маленькая и занимает несколько мегабайт памяти. Если температура процессора выше заданных значений, то пасту следует поменять. Делается это легко – чипсет снимается (в системном блоке это делается очень легко), удаляется старая паста и тонким слоем наносится новая
Важно сделать слой очень тонким, иначе чипсет станет греться. Обычно в центр наносится небольшая капля пасты, а после этого ее растирают пластиковой картой
Излишки необходимо удалить
При выборе пасты следует обратить внимание на ее плотность и показатель теплопроводности. Не стоит брать самую дешевую пасту, как и очень дорогую
Оптимальный вариант стоит 300-500 рублей.
После чистки системы следует собрать системный блок, прочно закрепить все шлейфы и провода. Далее запускаем систему и проверяем корректность работы. Если чистка была вызвана нагревом или шумом вентилятора, то нужно убедиться, что они исчезли.
Что делать, если продувка не помогла?
Чистка компьютера — это в любом случае обязательная операция. Но не факт, что причина багов именно в перегреве. Что делать, если вы удалили всю пыль, но проблемы, который мы описывали в начале статьи, остались?
Попробуйте не закрывать съемную панель корпуса системного блока
Если все будет работать идеально, значит, все-таки имеет место перегрев.
Попробуйте коснуться радиаторов пальцем (осторожно, не задевая электрических контактов). Если один из них настолько горяч, что палец держать невозможно, опять-таки дело в перегреве (возможно, просто нужно установить более мощный кулер).
Есть и еще одна возможная причина. Между радиатором и процессором есть слой термопасты — ее используют для улучшения контакта. Если она высыхает, нормальный отвод тепла нарушается, процессор начинает нагреваться сильнее, падает его производительность, компьютер начинает тормозить. Выход тут один: заменить термопасту. Это не так просто, поэтому лучше доверить операцию тем, кто уже ее выполнял. Но если вы хотите попробовать сами — пожалуйста.
- Снимите радиатор: отстегните защелки, аккуратно наклоните его и потяните вверх.
- Удалите старую термопасту — можно использовать кусок плотного бумажного полотенца или канцелярский ластик.
- Обезжирьте поверхности ватной палочкой, смоченной в этиловом или изопропиловом спирте.
- Нанесите в центр площадки процессора небольшое количество новой термопасты (чуть больше спичечной головки).
- Размажьте ее очень тонким слоем с помощью кисточки (часто входит в набор с новой термопастой) или куска пластика.
- Установите систему охлаждения обратно.
Как почистить изнутри системный блок от пыли
Как правильно почистить системный блок компьютера от пыли и испортить процессор, видеокарту и прочие комплектующие? При чистке действовать необходимо в такой последовательности:
- Отключить «системник» от питания и таких комплектующих, как монитор, клавиатура, мышь, колонки и прочее.
- Выдвинуть блок в освещенное место и уложить на «глухую», не открывающуюся сторону. Это обеспечит свободный доступ к деталям внутри.
- Открутите болты, с помощью которых держится боковая крышка блока. Отложите их в сторону, чтобы не потерять.
- Убедитесь, что детали прочно «сидят» на своих местах, и их не засосет пылесосом. Элементы, которые не закреплены, лучше вынуть и почистить отдельно. Если вы опасаетесь, что можете забыть, где и что находится, сделайте фото, на котором будет видно расположение комплектующих.
- Пылесосом с узкой насадкой уберите загрязнения и мусор внутри блока, при этом держите трубку на некотором расстоянии от деталей.
- Убрать пылесосом загрязнения полностью не получится, поэтому впоследствии воспользуйтесь кисточкой и салфетками, чтобы удалить остатки пыли.
- Если вы использовали влажные тряпки, дайте возможность внутренним поверхностям просохнуть 25–30 минут, после чего приступайте к сборке и установите прочищенный «системник» на место.
Когда вы собрали «системник», протрите его снаружи. Не забудьте и про блок питания. Как правильно почистить блок питания компьютера? Разбирать его не следует, пропылесосьте наружную поверхность и протрите салфеткой. В процессе удаления загрязнений, не забудьте, что нужно обязательно почистить видеокарту от пыли. Как это сделать, описано ниже.
Как снять видеокарту и почистить её
Если у вас внешняя видеокарта с активным охлаждением, то есть с вентилятором, его тоже следует почистить.

Снимаем видеокарту. Для этого окручиваем винты на корпусе, удерживающие плату.

Затем, в зависимости от конструкции слота, нужно отжать либо отвести в сторону зажим и аккуратно потянуть плату вверх.

Убеждаемся, что пыли тут тоже хватает.

Поэтому, вооружившись кисточкой и пылесосом, проводим чистку. Всё как и с кулером процессора: кисточкой вычищаем пыль из щелей и поднимаем её в воздух, пылесосом удаляем. Чистим аккуратно, чтоб не повредить лопасти. Особо сильные загрязнения удаляем спиртом.

После устанавливаем и собираем всё в обратной последовательности.
Закончив чистку, убедитесь, что кабели, которые вы отсоединяли внутри, вернулось на свои места и плотно сидят в гнёздах. Можно сделать тестовое включение компьютера, не устанавливая крышку. Убедившись, что всё вертится, работает и меньше шумит, закрывайте системник и принимайтесь за более приятные вещи.
Для чего нужно чистить компьютер от пыли
Даже после того, как вы замечаете в вашем устройстве ряд неполадок, вы все равно можете задаться вопросом – для чего, собственно, тратить свое время и чистить ПК от пыли?
Важный аргумент – это перегревы компонентов системного блока. При работе они нагреваются в любом случае, но для поддержки у них постоянной температуры придумали радиаторы и охлаждающие кулеры, которые прогоняют воздух через нагретые радиаторы. Именно в них, в радиаторах, чаще всего и скапливается огромное количество пыли. Из-за наличия там пыли происходит сбой в охлаждении и кулеры уже просто не помогают. Как следствие – компоненты ПК перегреваются и перестают нормально работать.
Что нужно для очистки компьютера от пыли
Для данного процесса практически не нужно никакое оборудование, кроме самого основного:
- Пылесос. Абсолютно любой, подойдет даже автомобильный.
- Крестовая отвертка.
- Кисточка с мягкой щетиной.
- Карандаш.
- Ластик.
- Аккуратность.
На этом все. Как вы видите, данный набор имеется у каждого человека, поэтому никому не составит труда почистить ПК от пыли.
Виды мероприятий по очистке ПК
Полный список мер, предпринимаемых в процессе выполнения профилактики компьютера, следующий:
- Полная или частичная разборка системного блока с извлечением съемных электронных устройств.
- Удаление загрязнений с поверхности и изнутри (в случае с разборными устройствами) электронных компонентов ПК.
- Чистка кулеров и их смазка машинным маслом.
- Нанесение термопасты на поверхность охлаждаемых компонентов (как правило, это центральный и графический процессор).
- Сборка системного блока.
К выполнению каждого из этих пунктов нужно подходить с внимательностью, т.к. многие мелкие детали компьютера достаточно легко повредить.
Чистка компьютера от пыли пылесосом
После этого я основную пыль выдуваю (а не вдуваю) приготовленным пылесосом. Там, где не получается, берем системный блок и аккуратненько пройдитесь по нему кисточкой:
- Снимаем аккуратно блок питания, для этого откручиваем болты, которые его держат. Желательно полностью системный блок питания не отсоединять. Если в этом нет особой необходимости. После разборки, также аккуратненько его вначале продуваем, потом вычищаем.
- Если у вас получится, желательно снять и почистить видеокарту, жесткий диск, ОЗУ. Я вам забыл упомянуть одну важную деталь, при снятии крышек блока, не забудьте сфотографировать внутренности системного блока. Что бы не было лишних проблем. (Кстати, этот метод не лишний при разборе любых электроприборах, или даже машин! Советую всем!)
- Берём ваш системный блок и стараемся отвинтить все кулеры. Как говорилось ранее, все делается старательно. И еще, пожалуйста, не трогайте радиаторы.
- Вычищаем всё, где видно хоть немного пыли. Кисточкой, старательно, особые рвения тут не нужны. Постарайтесь не поцарапать системные платы.
- После всего постараемся собрать все на место, также аккуратненько, со старанием. По фотографиям с вашего цифрового фотоаппарата. Маленькая деталь. Фотоаппарат должен быть высокого качества. Не забудьте, что бы всё сидело плотно. Но у болтов резьбы срывать не надо.
- Ставим боковые крышки и запускаем компьютер. Если он работает бес шумно, странных звуков нет, то я хочу вас поздравить. Всё прошло на Ура! Примите мои искренние поздравления! Чистка компьютера от пыли была вами проведена, теперь вам нет нужды отправляться в спец. центр!
Если что то пошло не так, обращаемся к спецу. И еще один совет. На первый раз лучще вызвать спеца, посмотреть, как делает он и все старательно запомнить. Можно даже записать на видео. Кстати, ноутбук чистить не советую, луче сразу несите в сервисный центр.
Как видите, чистка компьютера от пыли в домашних условиях, вещь реальная и вполне осуществимая, успехов!
В следующей статье мы поговорим как чистить клавиатуру?
С вами был Андрей Зимин, следите за вашей техникой! Удачи! 04.11.2013г.
Анекдот в каждой статье:
Видео
Рекомендуем вам посмотреть видеоматериалы на тему эффективной чистки компьютера в домашних условиях:
Об авторе:
Нашли ошибку? Выделите текст мышкой и нажмите:
Знаете ли вы, что:
Нити из золота и серебра, которыми в старину вышивали одежду, называются канителью. Для их получения металлическую проволоку долго тянули клещами до состояния необходимой тонкости. Отсюда и пошло выражение «тянуть (разводить) канитель» – «заниматься долгой однообразной работой» или «затягивать выполнение дела».