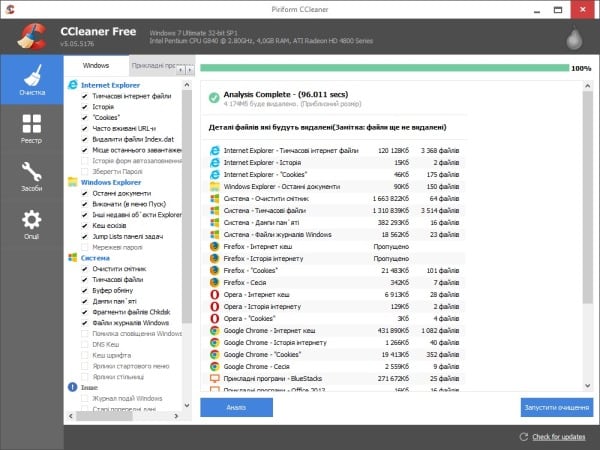Как почистить компьютер от рекламы, удалить мусор и ускорить работу windows
Содержание:
Народные средства
Некоторые травы и продукты питания, богаты клетчаткой, витаминами и минералами при правильном применении способны обеспечить эффективное очищение организма. Кроме того, они реже вызывают побочные действия.
Популярные в 2019 году народные рецепты:
- Отруби. Частицы оболочек зерен называют отрубями. Содержащаяся в них клетчатка разбухает в пищеварительном тракте и способствует очищению кишечника. Рекомендуется употреблять отруби по 1 ст.л. утром и вечером. Продукт можно добавлять в выпечку, каши, кефир и творог.
- Льняное семя. Выводит из организма шлаки, токсины, слизь, способствуют снижению уровня холестерина в крови. Рекомендуется употреблять 1 ст.л. льняного семени с утра натощак, разбавляя в стакане теплой воды. Курс применения средства составляет не менее двух недель.
- Крупы. Как правило, применяют овсяные хлопья в количестве 3–4 ст.л. залитые двумя стаканами крутого кипятка. Средство должно настояться 2–3 часа. Принимать следует на ночь, спустя 2–3 часа после приема пищи. Пищевые волокна этих злаков бережно освобождают от вредных веществ пищеварительную систему.
- Аптечные травы. Отвары и настои целебных трав способствуют восстановлению нормальной микрофлоры пищеварительного тракта, губительно действуют на паразитов, выводят соли, радионуклиды и лишнюю жидкость из организма. Как правило, применяются цветки ромашки, шалфей, родиола розовая. Для приготовления средства возьмите 1–2 ст.л. любой сухой травы, залейте кипятком и дайте настояться 15–20 минут. Принимайте по половине стакана трижды в сутки на протяжении 10 дней.
Если вы знаете, как очистить организм от токсинов, и регулярно проводите такую чистку, значит, вы делает первый шаг на пути к оздоровлению. Кроме проведения разовых курсов очищения необходимо включение в повседневное питание мягко очищающих средств — клетчатки, пектинов и пр. Если человек при этом получает сбалансированное питание с включением необходимых витаминов, антиоксидантов и микроэлементов, иногда этого бывает достаточно на фоне здорового образа жизни для введения организма в зону здоровья, когда вероятность заболеваний существенно снижается.
Glary Utilities
Скачать утилиту можно на SoftSalad.ru.
Последней в список попала замечательная программа для очистки системы от мусора — Glary Utilities. Она быстро и эффективно удаляет ненужные файлы, а также способна безвозвратно стереть персональные данные пользователя.
По сути, это целый комплекс утилит, которые регулярно обновляются и оптимально функционируют на всех актуальных версиях Windows. При этом приложение имеет бесплатную версию и русский язык в интерфейсе. Доступна и продвинутая лицензия для более требовательных настроек.
В первую очередь, Glary Utilities — это полноценный набор инструментов для глубокого мониторинга системы, чистки реестра и удаления любой информации с устройства. Опытные пользователи смогут воспользоваться тонкими настройками для улучшения работы компьютера.
Важно, что программа дает возможность создать точку восстановления для экстренных случаев. Есть и другие характерные черты данного проекта:
- функция полного завершения тех или иных процессов;
- быстрый доступ к файлам, которые нельзя стереть вручную;
- оперативное удаление копий и устаревших данных;
- наличие детальной информации о системе;
- возможность работы в фоновом или полноэкранном формате;
- эффективный планировщик задач.
В зависимости от потребностей пользователя, Glary Utilities может предложить несколько режимов очистки от быстрой и поверхностной до наиболее глубокой. Многие отмечают, что программа заметно повышает производительность устройства и в целом позитивно влияет на его работу.
Когда речь идет об эффективности персонального компьютера, важно стремиться к максимально высокому результату. Это упрощает процесс использования устройства и снижает риск возникновения ошибки
Применение программ для очистки гаджета от мусора — важный аспект в вопросе защиты своего ПК. Выбрав любой из предложенных софтов, можно смело рассчитывать на отличный результат.
Как еще ускорить работу компьютера
В Windows есть дополнительные настройки, которые помогут увеличить быстродействие. Изменив или отключив их, вы сможете добиться значительного прироста в производительности.
Отключение визуальных эффектов
Windows 10 отличается своим красочным внешним видом, плавными переходами и отображением теней. Но вся эта красота влияет на производительность, и если у вас слабый компьютер, это будет заметно.
Для отключения визуальных эффектов нажмите правой клавишей мышки на значке «Этот компьютер» и выберите пункт «Свойства».
Перейдите в пункт «Дополнительные параметры системы».
Во вкладке «Дополнительно», в части «Быстродействие», нажмите кнопку «Параметры».
Во вкладке «Визуальные эффекты» выберите пункт «Обеспечить наилучшее быстродействие» и нажмите «ОК».
Внешний вид изменится на упрощенный, но увеличится прирост производительности.
Увеличение файла подкачки
Если в вашем компьютере мало оперативной памяти (от 1 до 4 Гб), можно увеличить файл подкачки. Он будет подгружать файлы с оперативной памяти на жесткий диск.
1. Нажмите правой клавишей мышки на значке «Этот компьютер», выберите пункт «Свойства».
2. Перейдите в пункт «Дополнительные параметры системы».
3. Во вкладке «Дополнительно», в части «Быстродействие», нажмите кнопку «Параметры».
4. Перейдите во вкладку «Дополнительно». В пункте «Виртуальная память» нажмите «Изменить».
5. Снимите галочку с пункта «Автоматически выбирать объем файла подкачки». В части «Указать размер» напечатайте, сколько памяти в МБ вы хотите выделить. Затем нажмите «Задать» и «ОК».
Вот и всё – файл подкачки увеличен. Перезагрузите компьютер, чтобы изменения вступили в силу.
Отключение служб
Службы — это процессы, которые запускаются вместе с системой для моментального реагирования на то или иное действие. Пример тому антивирус, который запускает несколько служб для выявления вирусов еще до их активации.
В Windows 10 по умолчанию заложено много лишних служб – они замедляют работу компьютера. Покажу, как отключить некоторые из них.
Windows Search. Эта служба индексируем файлы для быстрого поиска. Для отключения выполните следующие действия:
1. Нажмите правой клавишей мышки на значке «Этот компьютер». Выберите пункт «Управление».
2. Перейдите в пункт «Службы и приложения», выберите «Службы». В списке найдите «Windows Search».
3. Щелкните правой кнопкой мыши, выберите «Свойства» и нажмите «Остановить». В поле «Тип запуска» выберите «Отключена». Нажмите «Применить» и «ОК».
Superfetch. Отвечает за оперативный отклик программ. Самые активные приложения служба подгружает в оперативную память, что дополнительно нагружает компьютер. Для отключения проделайте аналогичные выше действия, только в списке служб найдите «Superfetch».
Службы защиты. Если на компьютер установлена хорошая антивирусная программ, то можно отключить встроенную защиту Windows.
Для этого нужно отключить три службы:
- Антивирусная программа «Защитника Windows»
- Брандмауэр Защитника Windows
- Центр обеспечения безопасности
Делается это так же, как отключение Windows Search (см. ).
Одна из лучших антивирусных программ – антивирус Касперского. Хоть он и тормозит систему, но отлично справляется с защитой. Также хорошо себя зарекомендовала линия защиты от Eset, которая не тормозит компьютер, но не так эффективна.
Антивирусы Касперский и Eset платные. Из бесплатных: AVG, Avira и 360 total security, но они без фаервола.
Планировщик задач
Планировщик задач служит для запуска в назначенные дни и часы определенных программ и файлов. По умолчанию система помещает туда свои файлы и задачи. Для их удаления выполните следующие действия.
- Откройте «Этот компьютер» – Локальный диск C – папку «Windows» – папку «Tasks».
- Удалите все файлы в этой папке.
Восстановление системы
Восстановление системы работает по принципу программы Wise Registry Cleaner, которую мы рассмотрели . Эта функция создает точки восстановления, которые в случае сбоя или заражения вирусами помогут откатить систему.
Такие точки, по большому счету, восстанавливают только ключи реестра. Поврежденные программы зачастую не работают после восстановления, поэтому сервис можно отключить.
1. Нажмите правой клавишей мышки на значке «Этот компьютер» и выберите «Свойства».
2. Нажмите на пункт «Защита системы» слева и в окошке кнопку «Настроить». Затем выберите диск, на котором нужно отключить защиту, и выберите «Отключить защиту системы».
3. В пункте «Удаление всех точек восстановления для этого диска» нажмите кнопку «Удалить» и «ОК».
Загрузка CCleaner
Домашняя страница программы: ссылка.
Внимание! Программа CCleaner для мобильных устройств — совершенно другой продукт и к CCleaner для Windows не имеет никакого отношения. У мобильного CCleaner есть один фатальный недостаток: часто пользователи с его «помощью» удаляют важные данные
Восстановить данные, удалённые на мобильнике, невозможно! А вот если удалите что-то с компьютера, неважно какой программой, шанс восстановить есть — читайте инструкцию по восстановлению данных. Более того, CCleaner для Windows не удаляет ничего действительно важного, поэтому просто внимательно читайте инструкцию и всё будет хорошо.
Шаг 2. Чистка системного диска: папки Temp, очистка диска
Тоже достаточно простой способ, но эффективный. На пути к следующем шагу нам нужно очистить папки Temp, где хранятся временные файлы и выполнить чистку диска, которая позволяет почистить компьютер от ненужных файлов, используя стандартные инструменты системы. Большинство функций уже выполнила программа CCleaner, но ручная проверка не будет лишней.

Действия для этого такие же простые, как и до этого. Разобьем все по пунктам:
- В меню «Пуск» находим раздел «Компьютер» и открываем его.
- Открываем «Системный диск (С:)». Он может быть также записан как Local Disk (C:).
- Там находим папку «Windows» и переходим в нее.
- Уже в этой папке ищем папку «Temp». Содержимое этой папки можно полностью удалять, потому что там хранятся временные файлы, которые не несут никакой пользы.
При удалении могут появится ошибки, например, что файл используется – просто нажимаем «Пропустить».
В Windows есть еще одна папка, в которой хранятся временные и промежуточные файлы – это папка тоже называется «Temp». Найти эту папку легче всего через строку поиска. Для этого нужно войти в меню «Пуск» и в поиске ввести «%TEMP%». Далее следуют те же пункты, что и в первом случае: войти – удалить.
После очисток папок Temp не забудьте выполнить очистку диска стандартными средствами системы. Для этого нужно:
- Нажать по «Системному диску» правой кнопкой мыши.
- Выбрать пункт «Свойства».
- Щелкнуть вкладку «Общие».
- Там будет кнопка «Очистка диска». Жмем ее для анализа ненужных файлов.
- Спустя пару минут программа предложит удалить определённое количество файлов. Устанавливаем все галочки и нажимаем «Ок».

Если вы недавно обновляли систему, то в этом окне вы увидите еще и дополнительную кнопку «Очистить системные файлы». Ее можно нажать, чтобы удалить временные файлы, которые были скачаны до обновления системы.
Чистим загрузки
Думаю, все знают, что это за папка, и почему она наполнилась. Если кто в танке «Загрузки» это, то место, где лежат все ваши файлы, которые Вы скачали/сохранили в интернете. Чтоб найти эту папку на компьютере, откройте «Компьютер/Мой компьютер» и в левом меню будет «Загрузки».
Если же по какой-то причине в левом меню этой папки нет, тогда зайдите: Диск С, Пользователи, «Имя пользователя вашего ПК», Загрузки.
Теперь, как Вы понимаете, я предлагаю удалить всё с этой папки, кроме того, что вам необходимо. Остальные файлы, которые вам еще пригодятся, лучше переместить на другой диск.
Переносим папку загрузок на диск D,E,F
Если у вас мало места на диске С и Вы не можете/хотите его расширить, логично будет перенести загрузки на другой диск, где объем это позволяет. Просто так перенести не выйдет, поэтому придется воспользоваться следующим способом:
- Зайдите на диск С, Пользователи, «Имя пользователя вашего ПК», «Загрузки».
- Правой кнопкой мыши кликните по папке «загрузки» и в меню выберите «Свойства».
- В верхнем меню перейдите на «Расположение».
- Перед вами путь вашей папки, который можно изменить вручную либо нажать «Найти папку».
- После того, как Вы выбрали папку на другом диске, нажмите «Применить» и всё готово!
7 Ускоритель Компьютера
Несомненным плюсом станет простота программы в использовании. Разработчики сделали удобный интерфейс, в котором разберется даже новичок. При загрузке открывается окно с руководством по навигации с видео-сопровождением. Главное окно состоит из нескольких основных вкладок, каждая из которых отвечает за один отдельный инструмент. Например, вкладка «Очистка» отвечает за поиск мусорных файлов в системе, тормозящих работу ПК, а во вкладке «Реестр» можно посмотреть все проблемные и битые файлы.
С помощью вкладки «Автозагрузка» можно выбрать инструменты, которые будут автоматически начинать работу при включении компьютера. Раздел «Планировщик» служит для задания времени постоянного запуска любого из инструментов софта. Следует учитывать, что «Ускоритель Компьютера» – платная программа. Бесплатная версия предоставляется только на 5 дней. Но купив программу, пользователь получит более богатый арсенал мощных инструментов.
Почему стоит регулярно чистить систему?
Для ответа на этот вопрос стоило бы протестировать скорость работы ОС до очистки и после нее. Но можно сформулировать несколько основных причин для регулярного проведения мероприятий по очистке системы.
- ОС станет работать быстрее и стабильнее
- снизится нагрузка на жесткий диск и оперативную память
- можно будет установить новые программы
- повысится скорость работы компьютера в целом
- многие функции, недоступные ранее могут заработать
- продлится срок эксплуатации ОС (не нужно будет часто переустанавливать)
- работать за компьютером станет намного приятнее
Конечно, все вышеперечисленные доводы могут и не повлиять на некоторых пользователей. Но несомненно одно: чистая операционная система работает быстрее и меньше подвержена сбоям, глюкам и тормозам.
Но как очистить Windows от мусора? Для этого есть приличное количество способов. Можно даже воспользоваться системными возможностями продукта от Microsoft. Также имеется огромное количество специализированных программных продуктов (серди них есть и бесплатные).
1. Используем системные возможности для очистки
Пропал звук на компьютере Windows 7-10: Что делать и как исправить?
Мало кто знает, но ОС Windows имеет встроенный механизм для очистки и оптимизации дисков. Многие пользователи ничего о нем не слышали только потому, что он запрятан глубоко в недрах операционной системы.
Тем не менее, встроенная утилита превосходно справляется с поиском и удалением ненужных файлов и бесполезных массивов данных. Преимуществом является также наличие русского языка. Не нужно долго думать о том, какую кнопку нажать.
1
Итак, открываем меню «Пуск» и ищем каталог «Служебные».
2
Теперь находим пункт «Очистка диска» и жмем на него.
3
Сразу же запустится программа. И в первом окне она попросит выбрать диск, подлежащий очистке и нажать на «ОК».
4
Далее начнется анализ выбранного раздела.
5
После анализа утилита предложит выбрать файлы для очистки. Необходимо выделить нужные элементы и нажать «ОК».
После нажатия на «ОК» начнется процесс очистки. Он пройдет довольно быстро. Когда все завершится, система выдаст соответствующее сообщение. Стоит отметить, что после очистки желательно перезагрузить компьютер или ноутбук. Чтоб изменения вступили в силу.