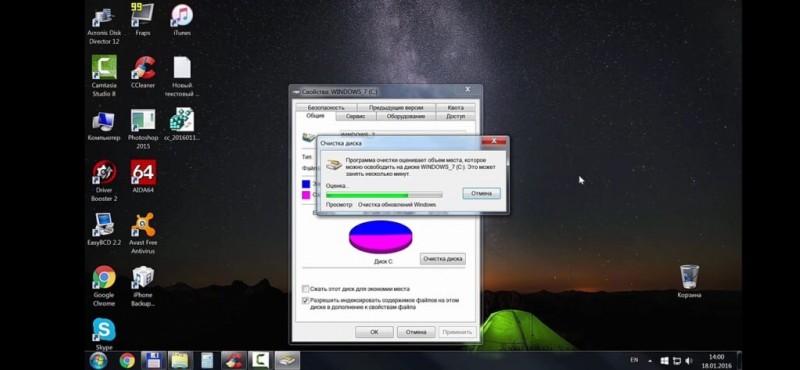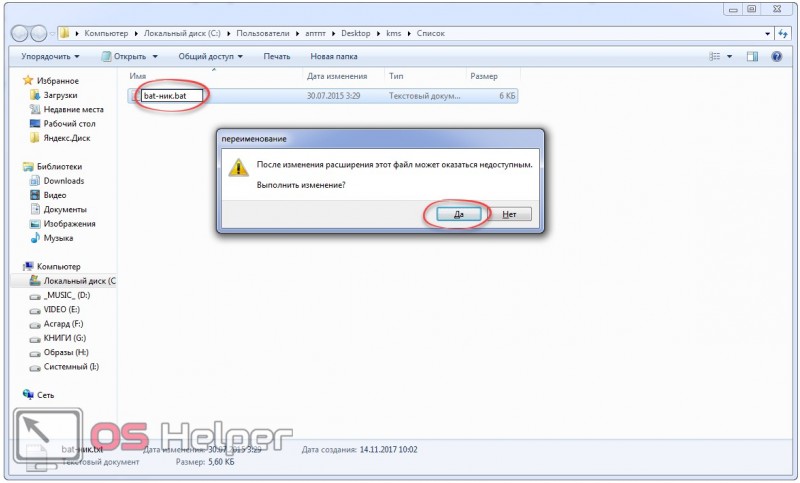Как почистить windows 10 от мусора, старых и ненужных файлов, кэша и т.д. (чтобы не тормозил пк)
Содержание:
- Очистите папку AppData
- Удаление временных файлов с диска вручную
- Сравнительные характеристики
- Для очистки системного реестра
- Удалить тяжелые файлы сторонними инструментами
- Для чего необходима очистка жесткого диска
- Как очистить кэш DNS в Windows
- Чистка реестра на Windows 10
- Стороннее ПО
- Освободите место, отключив режим гибернации
- Очистка кэша восстановления системы
- Очистка системы от ненужных файлов вручную
- 2 Удаление установочных элементов Виндовс
- Использование файлов из OneDrive по запросу
Очистите папку AppData
Когда вы удаляете приложение, вы часто обнаруживаете, что остатки его прежнего присутствия разбросаны по всему компьютеру. Одно из наиболее распространенных расположений — это папка AppData.
По умолчанию папка скрыта. Вы можете найти ее в или набрав в поиске Windows.
В основной папке есть три подпапки: Local, LocalLow и Roaming . Обязательно просмотрите все три папки, чтобы найти следы старого программного обеспечения. Опять же, не удаляйте ничего, если не уверены, что это безопасно.
Чтобы предотвратить эти остатки от приложений, и не удалять их в будущем, вы можете использовать специальный инструмент для удаления. Одним из таких является Geek Uninstaller.
Удаление временных файлов с диска вручную
При активной работе на компьютере, создается большое количество временных файлов, занимающих довольно большой объем диска. Пользователь может самостоятельно удалить временные файлы вручную, для освобождения свободного места.
Временные файлы в операционной системе Windows сохраняются в следующих папках:
C:\Windows\Temp C:\Пользователи (Users)\Имя_пользователя (User)\AppData\Local\Temp
Удаление временных файлов проходит по следующему алгоритму действий:
- Сначала пользователю нужно выйти из запущенных программ.
- Войдите по очереди в данные папки для удаления находящихся там файлов вручную.
- После удаления временных файлов, перезагрузите компьютер.
Обратите внимание на то, что системная папка «AppData» — скрытая. Для отображения папки в Проводнике, потребуется включить в Windows показ скрытых элементов
После завершения очистки папки, отключите отображение скрытых файлов.
Сравнительные характеристики
Все перечисленные программы способны хорошо справиться с очисткой компьютера от мусора и оптимизированы под любые версии операционной системы Windows. Выбирать, какой же воспользоваться, нужно исходя из доступных функций и удобства интерфейса, так как избавиться от ненужного можно с любой из них.
- Безоговорочными лидерами в списке утилит для удаления мусора являются «Ускоритель Компьютера» и «Clean Master». Они обладают отличными возможностями, которых нет у многих аналогов. С их использованием можно максимально качественно управлять процессом очистки системы и оптимизации реестра, избавиться от неполадок и сбоев программного обеспечения.Программы быстро поднимут производительность компьютера и обеспечат стабильную работоспособность важных системных ресурсов.
- Приложение с наибольшим количеством функций, доступных в бесплатной версии – это CCleaner. Свою популярность ПО завоевало не только благодаря этому, но еще и за счет интуитивно понятного интерфейса при богатом выборе возможностей. Наличие комплекса инструментов способно повысить производительность ОЗУ и процессора, что влияет на работоспособность операционной системы.
- «Wise Disk Cleaner», как было отмечено, не отличается широким функционалом, но для того, чтобы очистить ПК от мусора, это не требуется. Программа позволяет контролировать процесс очистки в ручном режиме или воспользоваться автоматическим, а на случай опасения за сохранность данных есть опция создания резервных копий.
- С помощью «Vit Registry Fix« и «Glary Utilites» можно не только очистить систему, но и исправить ошибки в реестре. Их стоит выбирать именно с этой целью, если помимо удаления всего ненужного вас интересует поиск и устранение неполадок.
- С такими инструментами как «Auslogics BoostSpeed» и «Advanced SystemCare» лучше работать опытным пользователям. В них скрывается масса полезных опций, но некоторым будет трудно с ними разобраться.
Если регулярно пользоваться программами для очистки мусора, производительность компьютера будет заметно лучше, а свободного дискового пространства станет больше. Главное – выбрать подходящую утилиту, ориентируясь на свои требования и надежность программы.
Для очистки системного реестра
Auslogics Registry Cleaner
По мере работы с ОС Windows в ее системном реестре скапливается большое число ошибочных и мусорных строк: старые записи программ, записи удаленных программ, параметры различных приложений и игр и пр. Все это со временем начинает сказывается на производительности вашего компьютера.
Auslogics Registry Cleaner — утилита, которая может удалить все ненужное из реестра: мусор, ошибочные и старые записи, «хвосты» от удаленных программ и т.д.
194 проблемы с реестром!
Пользоваться утилитой очень просто — после установки и запуска, вам нужно нажать всего лишь одну кнопку «сканировать».
Через некоторое время программа предоставит вам отчет о проделанной работе: вы же соглашаетесь и чистите систему (на скриншоте выше видно, что в моей якобы «чистой» и исправной ОС Windows было найдено 194 проблемы!).
Vit Registry Fix
Одна из лучших программ для исправления ошибок в системном реестре. Кроме этого, утилита позволяет удалить старые и мусорные записи из реестра, провести его оптимизацию, что положительно сказывается на отзывчивости Windows.
Vit Registry Fix, кстати говоря, обладает отличными фильтрами и находит более 50 вариантов разновидностей ошибок и неправильных записей в реестре!
Так же в программу встроен ручной режим для удаления любой ветки или ключа в реестре. Программа, надо сказать, достаточно «умная» и перед изменениями создает резервную копию (чтобы в случае чего — быстро вернуть реестр в первичное состояние).
Vit Registry Fix
Reg Organizer
Мощная и многофункциональная программа для комплексного обслуживания разнообразных версий Windows: XP, 7, 8, 8.1, 10.
Несмотря на то, что в ее комплексе есть утилиты для очистки диска, удаления программ, ускорения ОС, задания тонких настроек и пр. — все же, основное ее направление — это работа с реестром (по крайней мере, с этим она справляется лучше всего, на мой взгляд ).
Reg Organizer — главное окно
Программа позволяет полностью избавиться от различных «хвостов» в реестре, правильно удалить программы (в том числе и тех, которых уже нет на диске, но сведения о них остались в системном реестре).
Так же утилита неплохо позволяет очистить автозагрузку, благодаря чему ваш компьютер начинает загружаться быстрее!
Помимо чистки реестра, утилита проводит его оптимизацию и сжатие. Благодаря чему Windows начинает работать быстрее, становится более отзывчива, меньше происходит сбоев и ошибок. В общем, рекомендую к ознакомлению, как новичкам, так и опытным пользователям!
Удалить тяжелые файлы сторонними инструментами
К сожалению, в Windows 10 нет встроенной специальной функции удаления тяжелых файлов, но эту операция, можно выполнить, прибегнув к использованию специальных сторонних инструментов.
WinDirStat
Это приложение с нулевыми затратами и с открытым исходным кодом, которое после использования позволяет просматривать все файлы на диске, упорядочивать их по весу и отображать специальный график, с помощью которого можно легче найти все данные.
Чтобы загрузить WinDirStat на компьютер, подключенный к его официальному веб-сайту, нажмите сначала слово «Загрузки», затем «Загрузить WinDirStat xx из FossHub» и завершите загрузку установщика Windows WinDirStat.
По завершении загрузки откройте полученный файл и нажмите кнопку «Да». Затем примите условия использования программы, поставив галочку рядом с пунктом «Я принимаю условия лицензионного соглашения» и завершите настройку, дважды щелкнув сначала «Далее», затем «Установить», затем «Далее» и «Закрыть windirstat_xx_setup.exe»
На этом этапе запустите WinDirStat, выберите единицы измерения для анализа и нажмите кнопку ОК. Затем подождите, пока строка завершения достигнет 100%, просмотрите список всех самых тяжелых файлов, хранящихся на жестком диске, и удалите их или переместите на внешний накопитель. Если файлы не упорядочены по размеру, щелкните вкладку «Размер», чтобы исправить это.
Для чего необходима очистка жесткого диска
Периодическая очистка жесткого диска необходима так же, как и уборка квартиры. Со временем на компьютере накапливается не только нужная информация, но и временные файлы, которые создаются системой в процессе работы, а особенно после ваших «прогулок» (сёрфингу) в интернете. В дальнейшем эти файлы уже не нужны, но места занимают не мало. Поэтому их лучше удалить.
После не грамотного удаления программ, игр, и вспомогательных утилит, в операционной системе остаются их «хвосты» (фрагменты файлов), которые тоже накапливаются.
Все эти файлы и их фрагменты занимают место на диске, и зачастую не маленькое. Диск начинает работать медленнее. Ведь ему приходится искать нужную вам информацию в куче этого «мусора».
Вот поэтому жесткий диск нуждается в постоянной очистке и дефрагментации. Но как их удалить, если вы даже не знаете, где они находятся?
На самом деле все не так сложно и страшно, как кажется на первый взгляд. В Windows 10 удаление таких файлов осуществляется быстро и безопасно при помощи специального инструмента..
Очистка диска при помощи функции «Освободить пространство сейчас»
После апрельского обновления 2018 года в Windows 10 появилось приложение под названием «Освободить пространство сейчас».
Способы открытия:
Добраться до этой функции можно несколькими способами: через «Параметры», окна «Центра уведомлений», системного «Поиска», «горячих» клавиш, и др. Все эти способы я покажу в видео ролике ниже.
Способ 1:
Открываем меню «Пуск» и тут же внизу слева жмем на значок в виде шестеренки или прокручиваем меню до буквы «П» и находим одноименную папку «Параметры».
Способ 2:
Щелкаем правой кнопкой мыши по кнопке «Пуск». Находим пункт «Параметры» и открываем его.
Способ 3:
Самый быстрый способ открытия «Параметров». Нажимаем сочетание клавиш «Win + I».
Способ 4:
Открываем «Поиск» на Панели задач. Вписываем в поле ввода слово «освободить» (без кавычек). В предложенных соответствиях выбираем пункт «Включить контроль памяти».
Способ 5:
Жмем по кнопке «Центр уведомлений», и тут же внизу выбираем значок в виде шестеренки «Все параметры».
После того, как открылось окно «Параметры», переходим в блок «Система».
В следующем окне в меню слева открываем раздел «Память устройства».
Здесь под памятью подразумевается жесткий диск с операционной системой.
В правой части окна будет показан график, на котором показано заполнение жесткого диска, а ниже идет раскладка заполнения. Здесь видно, сколько места на жестком диске занимают приложения и компоненты, временные файлы, файлы рабочего стола и другие.
Под всеми графиками имеется ссылка «Показать больше категорий». Жмем её. Теперь у нас показано гораздо больше категорий файлов, которые занимают место на диске.
Автоматическая очистка жесткого диска
Можно включить переключатель функции контроля памяти и автоматической её очистки.
Жмем под переключателем ссылку «Настроить контроль памяти или запустить его». В новом окне спускаемся вниз и жмем кнопку «Очистить сейчас».
Как только очистка закончится возле кнопки «Очистить сейчас» появится маленькая серая галочка.
Очистка жесткого диска от ненужных файлов вручную
Для того, чтобы подробнее посмотреть какие файлы находятся в каждой категории, необходимо щелкнуть левой кнопкой мыши прямо по шкале.
Откроется окно со списком файлов. В приложениях и компонентах можно опять щелкнуть по каждому из них. Появится кнопка «Удалить».
Не удаляйте приложения, которые вы не знаете. Например, такие приложения, как NVIDIA и Microsoft Visual C. Первое относится к видеокарте, а второе это средство разработки программ, а именно офисного пакета Excel, Word и т.д. Если вы не знаете, что это за приложение, то наберите в поиске браузера его название и почитайте его описание.
Группу файлов под названием «Системные и зарезервированные» лучше вообще не трогайте. Посмотреть можете, но не удаляйте.
«Временные файлы» можете смело удалять. Остальные категории на ваше усмотрение. Но прежде, чем удалять — хорошо подумайте. Если эта категория занимает мало места (до 300 МБ), то лучше её вообще не трогать.
Здесь точно так же можно щелкнуть по любому из них и посмотреть.
Напротив каждого компонента вы увидите, что эти файлы не занимают память, потому что эти диски не системные.
На них нет операционной системы. Они служат простым хранилищем ваших файлов, которые нужны только вам. И в случае краха системы все они сохраняться в целости и сохранности.
Как очистить кэш DNS в Windows
Самый простой и распространенный способ выполнить быстро очистку кэша на компьютере под управлением Windows — это использовать командную строку.
Обратите внимание: Описанные ниже действия не зависят от версии Windows. То есть, подобным образом можно очистить кэш DNS, как на Windows 10 и Windows 7, так и на других версиях операционной системы Microsoft
Чтобы очистить кэш DNS через командную строку выполните последовательно действия:
- Запустите командную строку от имени администратора. Чтобы это сделать на Windows 10, наберите в поиске приложений “Командная строка”, после чего нажмите правой кнопкой мыши на найденный результат и выберите пункт “Запуск от имени администратора”. Появится окно, в котором нужно подтвердить намерение предоставить права администратора для запуска инструмента, после чего командная строка будет запущена;
- Далее введите в командной строке команду для сброса кэша DNS: ipconfig /flushdns и нажмите Enter, чтобы ее выполнить;
- После исполнения команды вы увидите сообщение, что “Кэш сопоставителя DNS успешно очищен”. Это говорит о том, что необходимые действия были выполнены.
Обратите внимание: Если в работе службы DNS имеются те или иные проблемы, можно выполнить ее перезапуск, также используя командную строку. Для этого нужно ввести и выполнить команду net stop dnscache, чтобы остановить службу, а после net start dnscache, чтобы вновь ее запустить
Если способ с командной строкой по каким-то причинам не срабатывает, можно выполнить сброс кэша в Windows также другими инструментами:
- Один из надежных способов избавиться ото всех сетевых ошибок — это выполнить целиком сброс сетевых настроек Windows. Данная функция присутствует в операционной системе Windows 10.
- Еще один способ сбросить кэш DNS — использовать приложения, которые имеют подобную функциональность. Например, помочь может программа NetAdapter Repair All In One, способная решать различные сетевые проблемы. Для очистки кэша DNS в ней имеется отдельная кнопка “Flush DNS Cache”, нажав на которую будут выполнена очистка сетевых параметров системы.
Чистка реестра на Windows 10
Использование приложений-оптимизаторов решает проблему очистки системного реестра. Плюс – сторонние программы все действия производят самостоятельно, не нанося вред программе.
CCleaner
Приложение, которое разрабатывалось для очистки жесткого накопителя, но адаптировано для ОС Windows 10. Утилита CCleaner бесплатная, обладает расширенным функционалом. Запущенный в действие очиститель проводит анализ всех данных устройства, предлагает пути исправления ошибок. Получив одобрение владельца, программа автоматически производит настройки и обновления компьютера, повышая быстродействие устройства.
Wise Registry Cleaner
Основное назначение утилиты – очистка базы данных системных списков. Программа оснащена расширенным функционалом:
- производит сжатие реестра;
- оптимизирует работу ОС;
- осуществляет копирование до старых версий реестра;
- производит 3 вида сканирования, находит устаревшую информацию.
Приложение позволяет безопасно очистить реестр, так как умеет сортировать безопасные файлы от тех, удаление которых влечет сбои ОС.
Reg Organizer 8.0
Утилита многопрофильного действия, которая не просто очищает компьютер от ненужных данных. Приложение Reg Organizer 8.0 оптимизирует и редактирует реестр, деинсталлирует из системы остатки удаленных программ, избавляет от мусора.
Программа оснащена средствами, которые «заметают следы» деятельности пользователя: удаляют списки переходов по сайтам, перечни открываемых программ.
Registry Life
Приложение помогает оптимизировать реестр, исправить ошибки. Утилита Registry Life – это бесплатный вариант предыдущей программы. Кроме всего прочего, сервис производит поиск ссылок, пребывающих в базе, но не задействованных длительное время. Очистка производится по 10 категориям. Приложение предполагает создание резервных копий для последующего их восстановления.
Auslogics BoostSpeed
Модуль очистки проводит проверку ОС, находит проблемные файлы, замедляющие быстродействие устройства, устраняет все виды файлового мусора (пользовательские и системные), ненужные обновления. Приложение Auslogics BoostSpeed тщательно анализирует информацию, деинсталлирует поврежденные ключи, безопасно для системы устраняет сбои в ПО.
Advanced System Care Free
Бесплатный пакет приложений, которые автоматически удаляют вредоносные программы, диагностируют и исправляют ошибки в системном реестре, чистят от мусора жесткие диски. Приставка Free говорит о том, что эта редакция содержит базовую защиту от угроз безопасности, корректирует и оптимизирует системы, очищает компьютер от рекламного ПО.
Glary Utilities
Утилита заметно увеличивает производительность устройства. Кроме настройки и оптимизации операционной системы, сервис способен:
- соединять и разделять большие файлы;
- кодировать и раскодировать данные;
- искать дубликаты файлов;
- обнаруживать устаревшие регистрационные записи.
Приложение Glary Utilities управляет программами в автозагрузке, чистит диски от мусора.
Wise Care 365
Программа Wise Care 365 оптимизирует и повышает производительность системы Windows 10, включает технологию быстрого сканирования, чистит реестр и диски. Сервис проводит быструю диагностику компьютера, анализирует результат и предлагает варианты решения, чистит историю посещений, освобождает оперативную память, предотвращает восстановление удаленных файлов.
Auslogics Registry Cleaner
Лучший инструмент для очистки ключей реестра, оставшихся от удаленных приложений. Быстро и оперативно исправляет ошибки в системном реестре. Программа предоставляет пользователю возможность просмотреть подготовленные для удаления файлы, чтобы исключить те, которые следует оставить.
Carambis Cleaner
Приложение ускоряет работу устройства, деинсталлирует ненужные дубликаты, неиспользуемые системой. Утилита работает на 10 языках, находит копии удаленных файлов, после сканирования представляет полный отчет об ошибках.
К недостаткам относят то, что перед очисткой реестра утилита не создает резервную копию, «не дружит» с антивирусом.
Vit Registry Fix
Программа оснащена мощным автоматическим средством сканирования, удаления ненужных файлов различных видов, распознает более 50 вариантов ошибок. Кроме того, приложение находит и устраняет ярлыки с неправильными ссылками, мусор. Перед деинсталляцией приложение Vit Registry Fix создает резервные копии, предоставляет возможность исключить из списка нужные файлы.
Стороннее ПО
Достаточно много людей отдали предпочтение CСleaner. Давайте посмотрим, каково будет расхождение между этим приложением и системными средствами десятки.
Запустив приложение, мы увидели множество не отмеченных галок. При установке практически каждой из них выдавалось звуковое предупреждение, и появлялась надпись, указанная на скрине. Но мы добились своего и стали ждать, какую цифру покажет CСleaner на максимуме своих способностей
Обратите внимание, что уже на этапе анализа приложение закрыло все работающие браузеры. Примите это к сведению
Результирующая цифра вышла примерно втрое больше. И если бы мы нуждались в свободном месте, то воспользовались бы услугами программы.
Освободите место, отключив режим гибернации
В Windows 10 режим гибернации – это отличная функция, которая сохраняет данные из оперативной на жестком диске, позволяя выключить компьютер, сохранив текущий сеанс. Когда устройство снова подключается к сети, вы можете вернуться к месту, где остановились.
Хотя это отличная функция, для сохранения информации, загруженной в память, внутри файла hiberfil.sys может потребоваться много гигабайт пространства.
Если у вас мало места, вы можете отключить режим гибернации, чтобы освободить место для более важных файлов, выполнив следующие действия:
- Откройте командную строку от имени администратора.
- Введите следующую команду, чтобы отключить режим гибернации, и нажмите Enter:
Очистка кэша восстановления системы
Восстановление системы – одна из самых важных функций ОС Windows и по совместительству второй по популярности метод решения всех проблем (первый заслужено занимает переустановка ОС). Это своего рода страховка, которая в случае возникновения неполадок сможет вернуть вашу систему в прежнее состояние, когда она работала исправно. Только вот стоит такая страховка недёшево. Она требует сохранения в памяти огромного множество параметров и переменных, определяющих текущее состояние системы, чтобы в случае необходимости активировать их. Всё это занимает немало места на диске, поэтому очистить кэш восстановления вам поможет следующая инструкция:
-
Кликните левой клавишей на поиск, который закреплён на панели задач (он изображён в виде увеличительного стекла).
-
Введите в поле ввода поиска «Панель управления» и нажмите на соответствующее меню, которое выдал результат поиска. Это самый простой и быстрый способ открыть данное меню.
-
Если у вас установлен режим просмотра «Категории», то поменяйте его на «Крупные значки» (или мелкие, если вам так удобнее). Так вам будет проще найти нужное меню.
-
Выберите меню «Восстановление» левым щелчком.
-
Откройте «Настройка восстановления системы».
-
Перед вами появится меню с несколькими вкладками. Вам нужно выбрать «Защита системы», затем нажать на меню «Настроить».
-
В этом меню можно отключить защиту системы, что приведёт к прекращению создания точек восстановления. Прибегать к такому не рекомендуется, но вы можете сделать это в том случае, если постоянно испытываете проблемы с нехваткой памяти на жёстком диске. Также в этом меню можно удалить текущие точки сохранения с помощью кнопки «Удалить». Кликните по ней.
Очистка системы от ненужных файлов вручную
Если же Вы предпочитаете самостоятельно возиться с удалением файлов и очистки системы, то это пункт нашей статьи идеально Вам подойдет.
Удаление временных файлов
Для начала нужно знать где хранятся временные файлы в Windows 10, чтобы их удалять. В принципе отличий от предыдущих версий операционной системы Windows нет. Но если Вы новичок, тогда возможно Вам придется включить отображение скрытых папок в Windows 10. Временные файлы хранятся по пути: C:\Пользователи\Администратор\AppData\Local\Temp.
Чтобы быстро открыть расположение временных файлов можете выполнить команду %Temp% в окне Win+R. Этот способ является самым быстрым и удобным. По сути это временные файлы пользователя, и если отвечать на вопрос можно ли удалить папка temp и её содержимое, скажу что папку удалять не стоит, а от содержимое изредка можно чистить.
Удаление предыдущей версии Windows
Часто пользователи после обновления операционной системы Windows на системном локальном диске встречают папку Windows.old и не знают что с ней делать, поскольку она не удаляется просто так. Даже из названия становиться понятно, что папка хранит файлы старой операционной системы Windows. Чтобы удалить её нужно воспользоваться способами представленными выше, а именно очисткой диска.
Если уж совсем не терпится, тогда можно использовать командную строку от имени администратора и выполнить там всего лишь одну команду: RD /S /Q C:\windows.old
Сам процесс удаления пройдет намного быстрее, чем с использованием средства очистки дисков, что и есть большим плюсом этого способа. А также рекомендуем ознакомиться со статьей как удалить неудаляемую папку.
Удаление установленных программ
Здесь всё ещё проще. В Windows 10 нажимаем Win+X и выбираем первый пункт Программы и возможности, откуда собственно и проводим чистку системы от ненужных для Вас программ. А благодаря правильной деинсталяции программ, будут удаляться все хвосты, которые каким то образом связанны с ненужной программой.
2 Удаление установочных элементов Виндовс
-
Их ОС создаёт как при установке, так и когда обновляет Виндовс 10. Наберём в поисковой строке «Параметры хранилища»;
- У нас откроются параметры ЖД;
- Найдём команду «Временные файлы»;
-
Кликнем по ней;
- У нас начинается поиск данных элементов;
-
Теперь утилита нашла разнообразные временные элементы, которые сама же создала. Просмотрите внимательно окно, для выбора, что удалить. Наибольший пункт, «Корзина», которая содержит аж 5,64Гб. Десятка постоянно принимает обновления, сама их качает и проводит обновления. А элементы, которые она скачала, оставляет нам. Собралось уже 3,91Гб, Виндовс может самостоятельно поудалять их. Но, часто об этом забывает. Что касается иных разделов, их тоже можно поудалять. Желательно обратить ваш взор на «загрузки». Это папочка, куда происходит скачивание различных элементов из сети. В ней может накопиться приличный объём файлов, но среди них часто оказываются нужные программы. У меня всего будет удалено 9,65Гб. Другими словами, если я нажму кнопочку «Удалить файлы», на системном накопителе освободится примерно 10Гб свободной ёмкости.
Теперь мой системный раздел очистился на приличную цифру 10 Гб!
Использование файлов из OneDrive по запросу
В операционную систему Windows 10 встроено облачное хранилище OneDrive. По умолчанию, файлы, загруженные в хранилище, одновременно хранятся на диске компьютера и в «облаке».
С помощью опции «Доступное локально содержимое облака» можно удалить с компьютера некоторое количество файлов, у которых есть сохраненная копия в облаке. Данная функция не затронет часть файлов, помеченных «Всегда сохранять на этом устройстве», которые останутся на компьютере.
В опции «OneDrive» необходимо настроить доступность содержимого хранилища только из сети, если данные не открывали более:
- Никогда.
- 1 день.
- 14 дней.
- 30 дней.
- 60 дней.
Копии удаленных с ПК файлов останутся в OneDrive. Они станут доступными для пользователя при наличии интернет-соединения с удаленным сервером Microsoft.