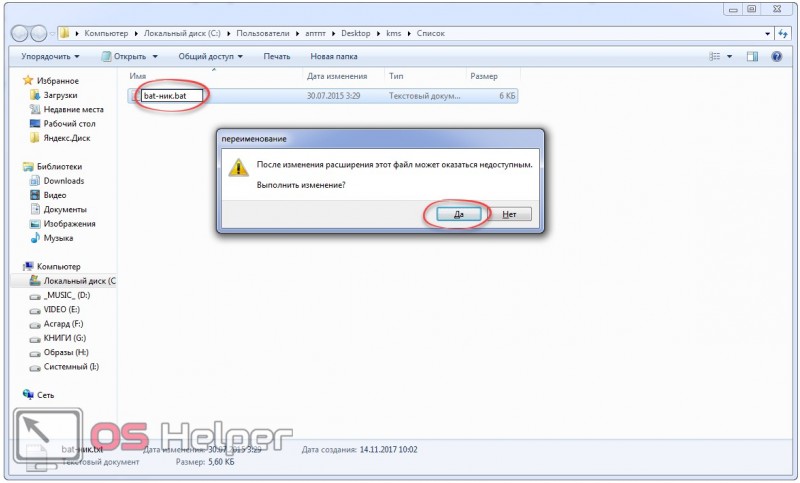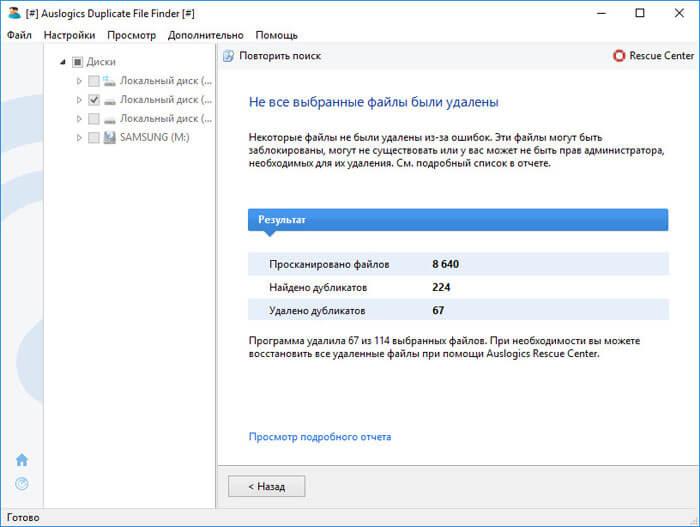Очистка временных файлов в windows 10
Содержание:
- Удаление временных файлов в Windows 7 или Windows 10
- Очистка средствами Windows
- Что можно удалить, если диск переполнен
- Как удалить временные файлы в Windows 10 без катастрофических последствий?
- Наводим порядок с помощью Red Button
- Трудности и способы решения
- Методы очистки жесткого диска
- Видео
- Ручное удаление программ и файлов
- Автоматическая очистка папки «Temp»
Удаление временных файлов в Windows 7 или Windows 10
Самый простой и одновременно эффективный способ удалить временные файлы в Windows 7 или Windows 10, это воспользоваться инструментом « ». Данный инструмент встроен в операционную систему Windows и позволяет удалить временные файлы Интернета, загруженные файлы программ, системные отчеты об ошибках, эскизы, файлы в корзине, а также временные файлы других типов.
Для того чтобы удалить временные файлы с помощью «Очистки диска» нужно открыть окно «Мой компьютер», выбрать диск, на котором установлена операционная система, и открыть его свойства.
После этого нужно просто нажать на кнопку «Очистка диска» и подождать пока система проанализирует диск и найдет все временные файлы, которые можно удалить.
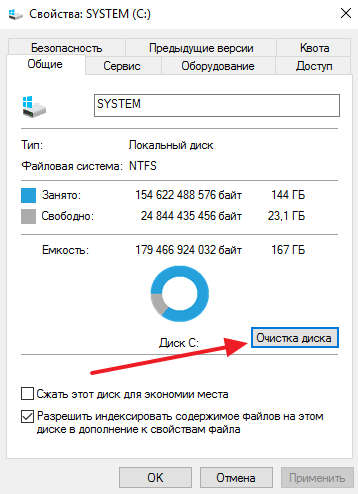
После этого откроется окно со списком временных файлов на диске. Здесь нужно выбрать какие именно файлы вы хотите удалить и нажать на кнопку «Ok». Если вы хотите освободить максимум места, то можете отметить все найденные временные файлы.
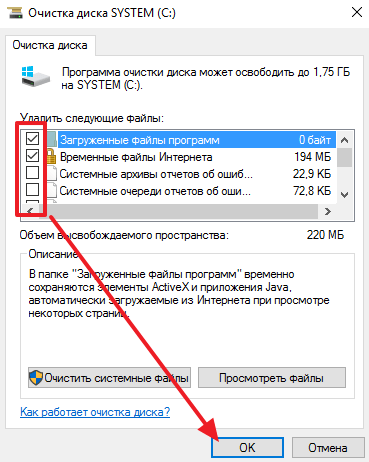
После выбора временных файлов и нажатия на кнопку «Ok» начнется процесс удаления, он может занять несколько минут.
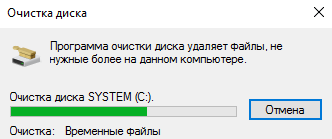
Также в этом окне «Очистка диска» есть кнопка «Очистить системные файлы».
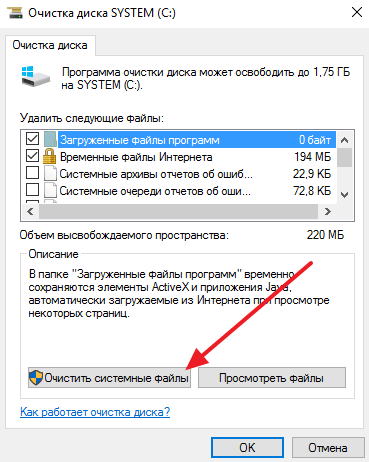
Если нажать на эту кнопку, то система повторит поиск временных файлов, но уже с учетом системных файлов. Данная функция позволяет удалить временные файлы, которые остались . Например, если вы недавно обновляли Windows 7 до Windows 10, то с помощью кнопки «Очистить системные файлы» вы можете обнаружить до 20 Гб временных файлов, которые можно без проблем удалить.
В завершении еще раз отметим, что инструмент «Очистка диска» доступен как в Windows 7, так и в Windows 10.
Очистка средствами Windows
Инструменты, отвечающие за удаление временных файлов в Windows, всегда были расположены в меню управления системным диском. Исключение составляет только последняя версия ОС, в которой Microsoft использует новый интерфейс настроек. Сначала рассмотрим классический метод. Открываем «Проводник», чтобы отобразился системный диск.
Нажатием правой кнопки активируем сервисное меню. Выбираем самый последний пункт.
В открывшемся окне свойств рядом со схемой, показывающей заполнение диска данными, находится кнопка «Очистка».
На скриншоте показана верхняя и нижняя часть списка доступных для удаления временных файлов. Проставляем галочки в нужных местах и нажимаем кнопку «ОК».
Система запросит подтверждение, после получения которого будет выполнена очистка временных файлов в Windows.
Windows 10
Запускаем новое меню параметров ОС, используя сочетание клавиш «Win» + «i». Выбираем отмеченный пункт.
Используем область быстрого перехода, расположенную слева, чтобы выбрать параметр «Хранилище». Открываем вторую гиперссылку, обозначенную на скриншоте.
Переключатель, отмеченный стрелкой, позволяет системе выполнять автоматическое удаление временных файлов. Некоторые пункты подразумевают выполнение этой операции раз в месяц. Основная очистка выполняется, только когда закончится свободное место.
Оба способа, предлагаемые Microsoft, нельзя назвать удобными. Они подразумевают непосредственное участие пользователя в процессе или очистку по достижении критического для системы заполнения дискового пространства.
Что можно удалить, если диск переполнен
Системный том содержит много важных файлов, обеспечивающих нормальную работу Windows, поэтому к его глубокой очистке следует подходить с максимальной осторожностью. Что можно удалить с диска C, чтобы освободить место и не нарушить работу системы? Всё его содержимое условно разделим на три группы
В первую входят файлы, которые могут быть удалены безо всякого опасения. Вторую составляют файлы, удаление которых хотя и не повредит системе, но при некоторых обстоятельствах всё же может вызвать определённые проблемы. В третью группу входят файлы, удалять которые нельзя, так как это может сделать программы и систему нерабочими. Очистить диск C без негативных последствий можно, удалив:
- Содержимое Корзины.
- Каталогов библиотек.
- Папок Temp и Downloaded Program Files в каталоге Windows.
- Кэш браузеров и некоторых сторонних программ.
- Эскизы значков.
- Журналы и дампы памяти для системных ошибок.
- Старые файлы утилиты Chkdsk.
- Отчёты об ошибках.
- Файлы, созданные дебаггером Windows.
С некоторой долей осторожности можно удалить теневые копии (точки восстановления), созданные во время установки обновлений и хранящиеся в папке WinSxS резервные копии, файлы предыдущих установок системы (папка Windows.old), ненужные компоненты и приложения, папки деинсталлированных программ в директориях ProgramData, Program Files и Roaming, папку MSOCache Microsoft Office. Если не используется гибернация и быстрый старт, можно удалить файл hiberfil.sys в корне диска С, предварительно отключив эти функции в настройках
Допустимо, но нежелательно удаление файла подкачки pagefile.sys. Прочие файлы и папки на диске С удалять нельзя, чтобы не нарушить работу системы.
Как удалить временные файлы в Windows 10 без катастрофических последствий?
Прежде чем приступить к удалению системных временных файлов (иногда их называют мусором) из Windows 10, необходимо разобраться, что это за ненужные файлы, как они возникают и как уменьшить их количество, чтобы не тратить много сил и времени на очистку винчестера вашего персонального компьютера.
Как появляются временные файлы?
Как известно, большинство персональных компьютеров, ноутбуков и других гаджетов работает на операционной системе фирмы Microsoft. В данном случае это Windows 10.
При запуске операционной системы типа Windows стартует много служебных программ, хотя конечный и неискушенный пользователь видит одну программу Windows.
Эти служебные модули и программы, запущенные пользователем, работают с данными, которые загружаются с жесткого диска в память компьютера. Результаты работы программ также записываются на винчестер.
В результате внезапных отключений компьютера, ошибок в программах, обработки файлов большого объема (система их делит на фрагменты), превышающего объем выделенной под них памяти, эти файлы остаются «мертвым грузом» на диске. Софт для серфинга в мировой паутине также оставляет после себя много мусора на диске. Эти процессы неизбежны.
Можно ли удалить временные файлы в Windows 10? Не только можно, но и нужно.
Если этого не сделать, мусор со временем будет ощутимо тормозить работу и займет большую часть жесткого диска. А это не даст системе нормально работать.
Более того, можно потерять свои нужные файлы. А резиновых винчестеров пока не придумали.
Как в Windows 10 удалить временные файлы без последствий?
Как избавиться от мусора в Windows 10 без риска повредить систему и не потерять свои любимые фотки, тексты, фильмы и все остальное богатство, нажитое непосильным многолетним компьютерным трудом? Наиболее безопасно эту уборку в Windows 10 делать штатными средствами операционной системы через полезную программу «Очистка диска». Чтобы ее запустить, надо на рабочем столе (или в меню «Пуск») отыскать ярлык «Этот компьютер», кликнуть правой клавишей мыши на «Диск С» и открыть подменю «Свойства».
Куда кидать binkw32.dll для устранения ошибки?
В открывшемся окне надо найти и выбрать кнопку «Очистка диска».
В окне очистки надо внимательно просмотреть и выбрать все пункты, нажать «Очистить системные файлы» и подтвердить кнопкой «OK».
Начинающим пользователям корзину часто чистить не рекомендуется. Там можно найти удаленные по ошибке файлы.
Как удалить временные файлы в Windows 10 вручную?
Этот вариант немного сложнее и требует понимания процесса. Для очистки мусора можно использовать раздел «Хранилище».
Для этого жмем «Пуск», «Параметры», «Система», «Хранилище», выбираем системный диск (диск с системой чаще всего «С»). В открывшемся окне интересен пункт «Временные файлы».
В перечне временных файлов надо выбрать «Временные файлы», «Папку загрузки» и, оценив риски, «Очистку корзины».
«Папку загрузки» перед удалением желательно просмотреть на предмет ценных файлов. Выполнив анализ данных, удаляем выбранные.
Для продвинутых пользователей
Два описанных способа безопасны для пользовательских данных. Нужные файлы удалить такими действиями невозможно.
Для продвинутых пользователей можно порекомендовать в проводнике Windows 10 или любом файловом менеджере типа TotalCommander просто и быстро вручную удалить временные файлы.
Необходимо на диске с операционной системой найти папку «c:WindowsTemp» и удалить ее содержимое (выбрать все , удалить, минуя корзину )
Делать это надо осторожно и обдуманно. Предварительно необходимо закрыть все работающие программы!
Кроме метода очистки с помощью штатных средств операционной системы можно эту же операцию сделать с помощью бесплатных сторонних программ типа CCleaner. Подобный модуль есть в антивирусных программах: например в 360 Total Security.
В заключение необходимо отметить, что после выполнения всех процедур по очистке компьютера пользователя от временных файлов и другого мусора вышеописанными способами, ему совершенно нелишне будет взглянуть на свои наработанные и скачанные файлы. Вполне возможно, что и среди них найдется совершенно ненужная и устаревшая информация, достойная удаления. Так как в Windows 10 временные файлы удалить совсем несложно, то эту операцию разработчики рекомендуют выполнять еженедельно. После чистки винчестера (для ускорения его работы) не следует забывать про дефрагментацию диска штатными средствами Windows 10 или сторонними программами. Но это уже другая статья.
Источник
Наводим порядок с помощью Red Button
Существует особая категория программ, которые называются твикерами.
Твикер — программа, предназначенная для управления скрытыми функциями системы. Часто твикер представляет собой панель управления другими программами, которые отвечают за настройку операционной системы. То есть, твикер — инструмент регулирования ОС.
Такой программой и является Red Button. Она практически не имеет аналогов в своём классе и отличается простотой использования: для работы программы требуется нажатие одной кнопки.
Настройка компонентов и функций программы
Изначально программа задумывалась как лёгкое незамысловатое решение по оптимизации системы для пользователей — дилетантов. Всё, что нужно — это нажать на большую красную кнопку. Результат получится сам собой. В этом заключается простота программы.
Последние версии Red Button с недавнего времени платные. Существуют аналоги программы, цены на которые сейчас максимально подняты. По отзывам программа не отличается высокой надёжностью, и нет ничего необычного в её работе. Red Button — самый простой обывательский инструмент оптимизации и очистки системы.
Возможности твикера Red Button:
- общая оптимизация процессов памяти;
- удаление компонентов Windows, в которых произошёл сбой;
- очистка системы от невостребованных файлов;
- исправление ошибок реестра.
Трудности и способы решения
В процессе очистки данных могут возникнуть некоторые затруднения. В их числе и отсутствие кнопки «Очистка системных файлов». Проблема встречается редко и характерна для ОС Windows 7, если быть более точным, для её ранних версий. Кнопку можно встроить самостоятельно, скачав и установив обновление KB2852386 от компании Microsoft. Загрузить его можно либо с официальной страницы или же посредством стандартной службы Windows Update.
Кроме этого, если пользователь удалил какой-то нужный файл и после этого компьютер стал тормозить, впадать в панику не стоит. Необходимо восстановить систему посредством тех же точек восстановления в меню «Восстановление», которую можно найти в Панели управления.
Чистка системных папок — задача, к которой нужно подходить со всей ответственностью, потому что удаление того или иного объекта может повлечь нарушение работы в системе. Рекомендуется всё же доверять встроенным утилитам очистки, а также пользоваться дополнительными программами от надёжных производителей.
Методы очистки жесткого диска
Очистка временных файлов по средствам стандартной очистки Windows 7
Данный метод является самым широко используемым на сегодняшний день.
Для него не нужно никакое постороннее программное обеспечение. Для того, чтобы запустить данную очистку от временный файлов необходимо выполнить несколько несложных шагов: “Пуск” – “Все программы” – “Стандартные” – “Служебные” – “Очистка диска”.
После чего перед вами выскочит окошко, в котором нужно выбрать диск, на котором будет происходить сама очистка. Далее помечаете файлы, которые подлежат удалению, нажимаете «Удалить файлы» и всё.
Очистка временных файлов по средствам Disk Cleanup
Обычно данная программа входит со стандартный пакет “Windows”, поэтому проблем с её установкой нет, но всё же, если у вас её нет, то скачать можно с официального сайта. Далее открываете программу и выбираете локальный диск, который вам нужно почистить.
Вот где находиться данная программа:
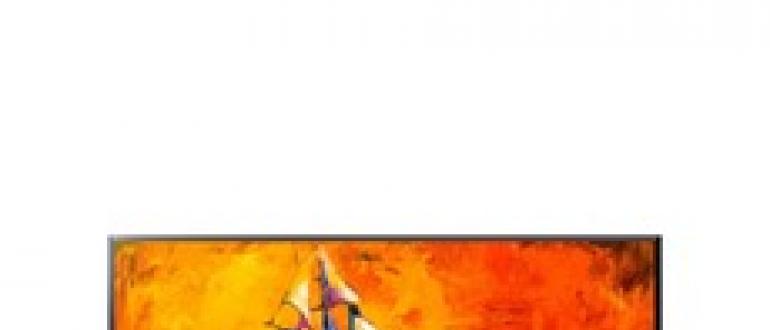
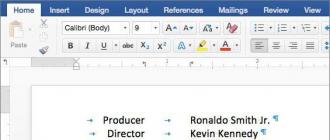
После выполнения проверки на наличие временных файлов вам нужно выбрать те файлы, которые вы хотите удалить, далее нажать кнопку “ОК” и ваши успешно удалятся.
Папка временных файлов используется для хранения файлов, которые создаются программами при работе или установке и после их завершения могут быть удалены. Такие папки имеют имя Temp
. В Windows XP, Windows Vista и Windows 7 временных папок 2. Одна из них находится в каталоге Windows (системная временная папка), другая — в профиле пользователя (временная папка пользователя). Не все программы очищают после себя временные файлы вследствие чего данные папки засоряются. Это приводит в свою очередь к засорению файловой системы, диска в целом. Очистка временных папок Windows не представляет особого труда и может быть выполнена любым пользователем.
Итак, одна папка Temp находится в каталоге Windows системного диска (обычно — диск С) — C:\Windows.
Другую найдем в профиле пользователя.
В Windows XP она хранится в c:\Documents and Settings\\Local Settings\
Обратите внимание, что папка Local Settings является скрытой и чтобы ее увидеть необходимо включить отображение скрытых файлов и папок
В Windows Vista и Windows 7 эта папка находится в c:\Users\SV\AppData\Local\, папка AppData также является скрытой.
Как видите каждый раз искать временные папки для удаления файлов не совсем удобно. Предлагаю изменить их местоположение и вместо 2-х использовать одну. Это вполне возможно.
Где находится папка временных файлов Windows описано в системных переменных TMP и TEMP. Одна из них задает путь к папке в каталоге Windows, другая — путь к папке в профиле пользователя. Чтобы изменить местоположение временных папок, необходимо создать новую папку, указав путь к ее расположению (более короткий и удобный), а затем прописать этот путь в указанных переменных.
Для доступка к системным переменным в Windows XP щелкните правой кнопкой мыши на значке «Мой компьютер» рабочего стола, выберите в меню «Свойства». В открывшемся окне щелкните закладку «Дополнительно», а затем кнопку — «Переменные среды».
В Windows 7 для изменения системных переменных щедкните правой кнопкой мыши на значке «Компьютер» рабочего стола, выберите «Свойства». Далее в окне щелкните слева ссылку «Дополнительные параметры системы». Откроется такое же окно, в котором необходимо выбрать вкладку «Дополнительно».
После нажатия кнопки «Перемнные среды», открывается окно с перечнем всех системных переменных. Нас интересуют переменные TMPи TEMP, в которых указано, где находятся временные папки Windows. Эти две переменные выделены отдельно в верхнем поле окна.
Новую папку временных файлов можно создать, например в корне диска С и назвать ее Temp. Тогда путь к ней С:\Temp. Его и пропишем в обоих переменных. Щелкаем мышкой на первой, нажимаем кнопку «Изменить» и вводим указанный путь. Затем также для второй.
После этого перезагружаем компьютер. Теперь чтобы почистить временные файлы достаточно на диске С открыть папку Temp, а не искать ее по системным каталогам и профилям пользователя. Чистить ее можете настолько часто, насколько считаете нужным. Если некоторые файлы из данной папки не сможете удалить, значит они в данный момент используются какой-либо программой либо самой Windows.
В интернете можно найти программы для удаления временных файлов. Однако из выше сказанного понятно, что для выполнения этих операций не нужно особых навыков и есть ли смысл ставить для этого специальную программу — решать Вам.
системных папках
- С: WindowsTemp;
- C:UsersИмя пользователяApp DataLocalTemp.
скрытых папок


Видео
Ручное удаление программ и файлов
За исключением универсальных приложений Windows 8.1 и 10, почти все десктопные программы устанавливаются в папку Program Files. Если программа стала больше не нужна, её следует удалить, чтобы не занимала на диске место, только делать это нужно либо с помощью штатного деинсталлятора, либо с помощью специальных сторонних программ. Тем не менее, после деинсталляции приложений на диске могут оставаться их папки с конфигурационными файлами, вес которых может достигать нескольких сот мегабайт. Такие данные нужно удалять вручную.
Допустим, вы удалили с компьютера Microsoft Office или Skype и хотите также избавиться от всех их оставшихся на диске С «хвостов». Для этого внимательно проверьте каталоги Program Files и ProgramData в корне диска С, а также папки C:/Users/Имя_Пользователя/AppData. Если имя папки совпадает с именем удалённого приложения, её можно удалить.
С папкой AppData всё немного сложнее. Этот скрытый каталог содержит три вложенных папки: Local, LocalLow и Roaming. В первой хранятся файлы, созданные в процессе работы различных программ. Очищать её целиком нельзя, так как это наверняка приведёт к потере сохранённых настроек приложений, однако полупустые папки деинсталлированых программ можно вполне безопасно удалить. Также безопасно можно очистить содержимое расположенной в ней папки Temp.
То же самое касается папок LocalLow и Roaming, удалять из них допустимо только те каталоги, которые принадлежали ранее деинсталлированным приложениям.
Примечание: очищая содержимое папок Local, LocalLow и Roaming, вы теряете пользовательские настройки и сохранённые в их кэше данные. Например, после удаления Скайпа и его папок в профиле пользователя вы потеряете текущие настройки мессенджера и часть истории сообщений.
Что касается удаления универсальных приложений, деинсталлируются они штатными средствами самой системы или программой CCleaner, о чём будет сказано ниже. Также вы можете перенести некоторые универсальные приложения с диска С на диск D, если они поддерживают такую возможность.
Перенос на другой том десктопных программ тоже возможен, для этих целей существует специальная утилита SteamMover, которую вы можете скачать с сайта разработчика www.traynier.com/software/steammover.
Автоматическая очистка папки «Temp»
Для того чтобы папка temp производила автоматическую самоочистку, нам нужно внести несколько изменений и для этого создать так называемый «Командный файл сценария». Чтобы у вас была уверенность, что вы не потеряете свои файлы и настройки, рекомендую создать точку восстановления — вдруг что-то пойдет не так.
После подстраховки, делаем следующее:
- Открываем меню «Пуск» и находим ярлык «Мой компьютер»;
- Щелкаем на ярлыке правой кнопкой мыши и выбираем вкладку «Дополнительные параметры» и далее «Переменные среды»;
- В появившемся окне делаем замену «Temp» и «TMP» на следующую строку «C:/Windows/Temp»;
- Производим замену переменной и жмем кнопку «Ок», ту же операцию проводим с переменной «TMP».
Но, на этом наша работа еще не закончена и осталось внести заключительные штрихи в общую картину наших манипуляций. Далее, нам следует открыть любой редактор, который работает с текстом, можно открыть «Блокнот» и скопировать в него нижеприведенный текст:
«pushd %TEMP% && rd /s /q . > nul 2>&1
pushd %WinDir%TEMP && rd /s /q . > nul 2>&1″
Внимание — данный код вставляйте без кавычек!
Далее, нам нужно сохранить данный файл в корне главного диска «С» под любым именем, но обязательно, нужно прописать расширение «cmd», иначе вся наша работа не будет активной. Для того чтобы не удалить данный файл случайно, назовите его «Admin.cmd», так вы будете помнить, что этот файл важен для системы
Путь к файлу будет выглядеть следующим образом:
C:Admin.cmd».
И в завершении всех действий, нам нужно зайти в меню «Пуск» и выбрать вкладку «Выполнить». В редакторе вводим следующую строку — «gpedit.msc » и жмем кнопку «Enter» на клавиатуре. Далее, в открывшемся окне выбираем строку «Конфигурация компьютера», затем переходим на «Конфигурация Windows» и переходим на строку «Сценарии Запуск и Завершение». Далее переходим в свойства параметров и выбираем «Завершение работы». Далее, кликаем на кнопку «Добавить» и далее, нам следует указать точный путь к файлу конфигурации, в нашем случае, это «CAdmin.cmd».
Все приведенные команды и коды, в обязательном порядке вводятся без «кавычек»! Такие же манипуляции, следует провести во вкладке «Конфигурация Пользователя».
Могу вас поздравить, папка temp, теперь будет самоочищаться в автоматическом режиме при каждом завершении работы на ПК или ноутбуке. На сегодня все и я прощаюсь с вами до следующей публикации, в которой вы узнаете — Что делать, если невозможно удалить файл с компьютера? А для того, чтобы первым узнать о новой публикации на моем блоге, я рекомендую вам подписаться на обновление блога, по приведенной ниже форме. Подписка не займет у вас и пяти минут.
if(function_exists(«the_ratings»)) { the_ratings(); } ?>
Задавая данный вопрос пользователь обычно даже не знает, какая именно папка временных файлов ему нужна, а их в операционной системе есть несколько. Вот самые часто используемые из них:
С:\Temp C:\windows\Temp
C:\Users\ВАШЕ_ИМЯ_ПОЛЬЗОВАТЕЛЯ\AppData\Local\Temp\
Page 2
Папка Temp в windows — это всего лишь временное хранилище файлов: различных библиотек, установщиков программ и других данных, которые в процессе работы операционной системы и программ накапливаются, но автоматически не удаляются. Ежедневно объем папки увеличивается, поэтому периодически папку Temp нужно очищать. Если этого не делать, со временем она разрастается до размеров в десятки гигабайт, а если операционная система установлена на логический диск объемом, скажем, 50 ГБ, то скорость работы ОС может существенно снизиться.
В предыдущей статье мы рассматривали, где находится папка Temp в windows, как ее найти и открыть, поэтому рекомендуем начать прочтение материала с данной статьи, если отыскать папку самостоятельно вам не удалось.
Для очистки папки Temp необходимо ее открыть, выделить все файлы и папки (можно сочетанием Ctrl+A) и удалить. Во время удаления неоднократно будут появляться окна с предупреждениями, смело подтверждаем удаление, где это возможно. Но можно воспользоваться и формально более правильным способом. Откройте Свойства диска с установленной windows и нажмите на кнопку Очистка диска.
Запустится процесс сбора данных.
И откроется окно Очистка диска. В нем находим и отмечаем пункт Временные файлы, при желании ставим еще галочки где нужно, и нажимаем ОК, затем подтверждаем удаление.
Можно ли удалить папку TEMP в windows?
Удалить данную папку не даст сама windows, да и это абсолютно ни к чему. Данная папка должна присутствовать в системе для нормальной ее работы, периодически необходима только ее очистка от неактуального содержимого.
2notebook.net