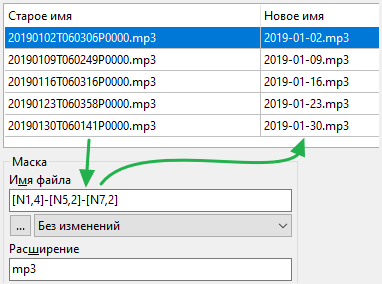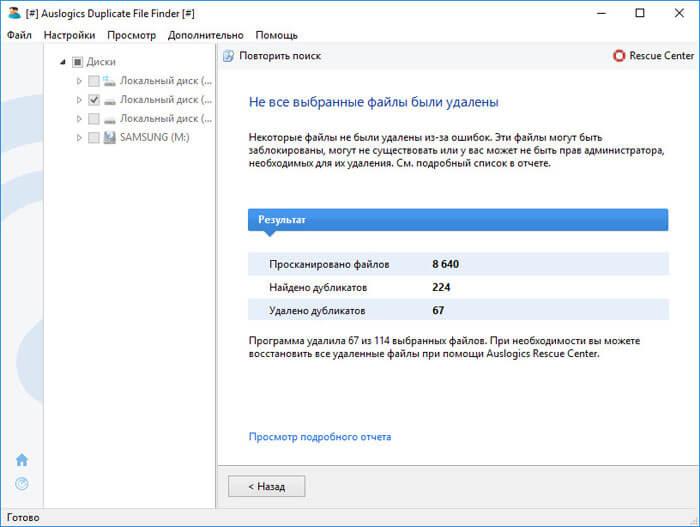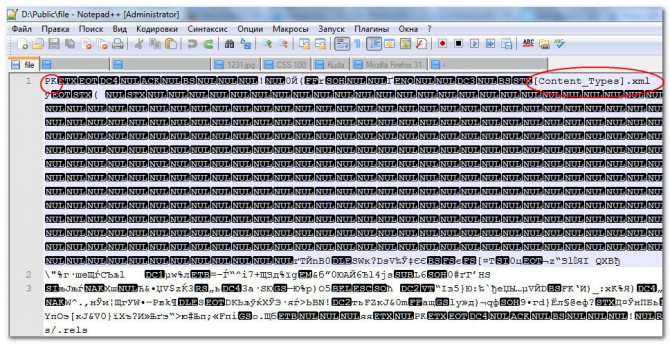Групповое переименование файлов в windows
Содержание:
- Как переименовать несколько файлов одновременно с помощью сторонних программ
- Настройка группового переименования в Total Commander
- Переименование встроенными средствами Windows
- Тестирование производительности 1С Бухгалтерский учет 8.1
- Как быстро переименовать много файлов
- Полное наименование файла
- Advanced Renamer
- Изменение расширения аудио, видео и других медиа файлов
- Настройка его
- Блокнот, файлы .bat и hosts
- Как переименовать несколько файлов за один раз через Командную строку
- 4.1. Основные выражения
Как переименовать несколько файлов одновременно с помощью сторонних программ
PowerShell подойдет не каждому, поскольку не у всех есть желание изучать команды и принципы их строения. В этом случае на помощь спешат сторонние утилиты, которые предлагают переименовать несколько файлов одновременно с использованием графически понятных интерфейсов. Рассмотрим на примере Bulk Rename Utility.
Как использовать Bulk Rename Utility
Надо признать, что неподготовленного пользователя может напугать внешний вид этого приложения, которое больше напоминает консоль сложного оборудования, нежели утилитки для смены имени нескольких файлов одновременно. Все жеж Bulk Rename Utility предлагает в буквальном смысле тонны различных опций, которые в PowerShell можно использовать лишь в том случае, если у вас хорошо прокачаны навыки текстовых команд консоли Windows.
С первого взгляда кажется, что здесь без поллитры не разобаться. Но на самом деле все не так уж и страшно.
Да, интерфейс у этой утилиты очень сложный, но ее прелесть в том, что все внесенные вами изменения сразу же отображаются в столбце предварительного просмотра. Благодаря этому вы можете в буквальном смысле изучать приложение «методом тыка» и смотреть, как тот или иной параметр влияет на именf файлов. Надо также сказать, что усвоить базовые принципы использования этого приложения и его интерфейса можно буквально за несколько минут.
На скриншоте выше вы можете увидеть, что надо переименовать большое количество текстовых файлов, в названиях которых много слов «-копия». Сначала надо указать, какой текст надо удалить. Для этого в секцию Replace
(3)
вводим необходимы текст. В данном случае *пробел*- копия
. Поле with
остается пустым. Таким образом все файлы получают имя Новый текстовый документ.
txt
.
Некоторые файлы остались со скобками и цифрами. Чтобы их убрать, активируем панель Remove
(5)
и ставим отметку Digits
. Она отвечает за удаление цифр из названия. Чтобы удалить скобки, отметьте Sym
. Она удалит любые символы в названии, будь то тире, скобки, точки и так далее. Можно также дать указание на удаление отдельных знаков или слов. Это полезно, если надо удалить лишь определенные
знаки, цифры, буквы или слова Их надо вводить в поля Chars
и Words
. Кстати, с помощью этого же раздела можно удалить слова «копия» из названий.
Теперь осталось добавить порядковые суффиксы, поскольку в одной папке не могут находиться файлы одного имени и расширения. Устанавливаем отметку возле Numbering
(10)
и указываем Mode
– Suffix
. После этого каждый файл получит свой аккуратно оформленный номер.
В конечном итоге окно приложения выглядит следующим образом:
Осталось лишь нажать на большую кнопку Rename
, после чего хаотичный набор файлов будет приведет в порядок. Приложение предупредит о необходимости проверить все файлы перед применением изменений, поскольку у вас не будет возможности откатить внесенные изменения. Единственный вариант – это использовать историю файлов. Хотя при переименовании файлов стандартными средствами системы у пользователя есть возможность отменить переименование, использование Bulk Rename Utility не предусматривает откат внесенных изменений.
Гораздо лучше.
Чтобы использовать приложение максимально эффективно, вам надо будет провести некоторое время за его исследованием и изучением опций, которые мы не затрагивали в этой статье. Да, на это уйдет как время, так и силы, но это определенно стоит того, особенно, если вам часто приходится выполнять подобные задачи. Если вам не нравится это приложение, можете также воспользоваться услугами программ Advanced Renamer или Total Commander. Да, последняя – это такой привет из нулевых, но в состав этого файлового менеджера входит достаточно мощные инструменты по массовому переименованию, поэтому Total Commander может пригодиться и в современных реалиях.
Здравствуйте, дорогие друзья. Сегодня я расскажу вам про групповое переименование файлов и покажу 2 способа. Возможно, вы задумывались над этим, а быть может, и сталкивались с такой задачей, когда нужно переименовать несколько файлов, где имя нужно присвоить одинаковое, а отличие лишь в порядковом номере.
Например, для загрузки графических файлов на сайт частенько используют такой подход
Кто скачивал скриншоты с сайтов наверняка обращал внимание на название и нумерацию файлов. Особенно на сайтах с огромным количеством контента
Настройка группового переименования в Total Commander
Подробнее рассмотрим работу инструмента «Групповое переименование». Команда позволяет выполнить сложное переименование, переименовать сразу несколько файлов, ориентируясь на запросы пользователя.
Благодаря предварительному просмотру в колонке «Новое имя», наглядно виден результат подстановки разных значений из настроек инструмента.
«Маска для: имени файла» управляет способом изменения имени файла (до точки, отделяющей имя файла от расширения файла). Можно выбрать любое название для имен файлов, добавить порядковый номер, знаки препинания, скобки, тире и т. п.
В поле «Маска для имени файла» напишите новое имя файла (к имени можно добавить год или какие-то другие цифры), а потом щелкните по кнопку «Счётчик», чтобы добавить к имени файла порядковый номер.
На этом изображении, я присвоил маске имя «Мурзилка», в скобках добавил год, а через тире порядковый номер. В колонке «Новое имя» отображается новые понятные имена.
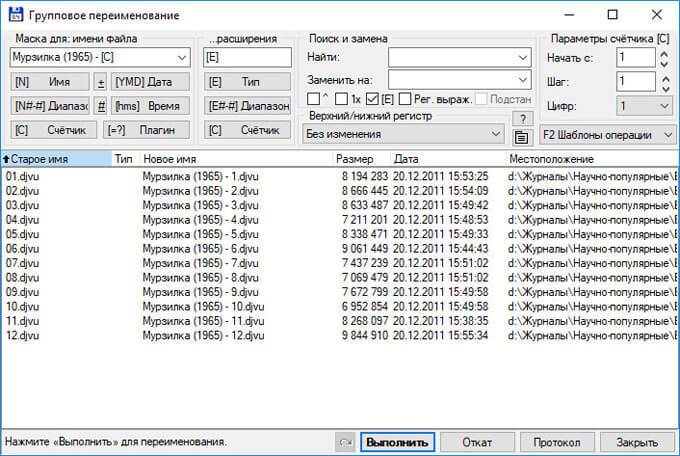
Можно создать более сложные имена при помощи кнопок из раздела «Маска для: имени файла».
- Кнопка « Имя» ставит в имя файла выражение «», имя текущего файла, которое будет составной частью нового имени.
- Кнопка « Диапазон» позволяет взять из старого имени несколько букв в новое имя. В открывшемся окне нужно выделить буквы старого имени, которые должны войти в новое имя. В результате, в маску добавится выражение такого типа: или . В первом случае, в новое имя добавляются все символы с первой по вторую букву, а во втором варианте: со второй по пятую.
- Кнопка « Счётчик» вставляет в верхнюю строчку выражение , для добавления в имя файла порядковых чисел. Количество цифр в имени файла регулируется из раздела «Параметры счётчика ». Первые два параметра (начальный номер и шаг) понятны, а параметр количества цифр («Цифр») требует объяснения. После отсортировки в папке большого количества файлов по имени или по типу, вы заметите, что при количестве цифр «1» (настройка по умолчанию), не все файлы будут расположены в правильном порядке по возрастанию. Поэтому при двузначном количестве файлов в папке, необходимо выбрать цифру «2» (номера файлов от 01 до 99), а при трехзначном — «3» (номера файлов от 001 до 999) и т. д.
- Кнопка « Дата» добавляет в имя файла год, месяц, день.
- Кнопка «hms Время» вставляет в имя файла часы, минуты, секунды. Имя файла будет содержать точное время создания или изменения файла.
- Кнопка « Плагин» позволяет вставить в имя файла некоторые дополнительные данные, взятые из самого файла. Данные извлекаются с помощью плагинов, встроенных в Total Commander.
Используйте эти кнопки в любых комбинациях, а в имя файла вставляйте любые символы, кроме запрещенных служебных символов.
Раздел «Маска для: имени расширения» служит для переименования расширений файлов. Не оставляйте поле под «..расширения» пустым (по умолчанию — ), иначе программа удалит расширение. Если вы не изменяете расширения файлов, ничего не меняйте в этом разделе.
В разделе «Поиск и замена» можно заменить символ или сочетание символов на что-то другое.
Раздел «Верхний/нижний регистр» регулирует регистр букв в имени файла.
Не забывайте, что все изменения, выполненные в TC, можно отменить.
Переименование встроенными средствами Windows
В Проводнике Windows есть возможность массового переименования файлов. Для этого надо выделить нужные папки, нажать на F2, ввести новое название файла, например, test, нажать Enter, и все файлы станут такими:
test.jpg, test (1).jpg, test (2).jpg и т.д. Расширение так сменить не удастся. Метод очень ограничен в своих возможностях, поэтому на нем не останавливаемся и не выделяем его в отдельный.
Откроем консоль Windows, нажав одновременно сочетание клавиш Win + R. Клавиша Win находится рядом с пробелом, на ней изображен флажок Windows.
Появится окно «Выполнить»:
Пишем в строке «Открыть:» слово cmd, как на картинке, нажимаем ОК.
Откроется окно консоли Windows. Пишем в нем cd , нажимаем Enter. У меня в этой папке лежит несколько файлов с расширением jpg, которые мне необходимо «переделать» в файлы txt, поэтому далее я пишу команду
Теперь у меня в этой папке файл с расширением txt, как и хотелось.
Плюсы данного решения:
- Ничего не надо скачивать из Интернета и устанавливать, все уже есть в Windows
- Весьма быстрое решение
Минусы данного решения:
Требует пусть и небольшой, но все же имеющейся квалификации работы за компьютером у пользователя
Рассмотрим другой вариант.
Тестирование производительности 1С Бухгалтерский учет 8.1
Обработка предназначена для тестирования производительности 1С Предприятие 8.1 «Бухгалтерский учет» при различных конфигурациях оборудования и режимах работы.
Она создает заданное количество элементов справочников (номенклатура, контрагенты и договора), затем создается заданное количество документов.
При установленном флажке «Удалять созданное» все удаляется.
Созданное можно удалить и позже.
Уникальность объектов обеспечивается префиксом.
Необходимость флажка вызвана невозможностью одновременного удаления объектов с нескольких компьютеров.
Также можно установить задержку при создании элементов, если мощность оборудования не позволяет вести одновременную запись с нескольких компьютеров (проявляется в файловом варианте работы). При этом конечно результаты не покажут максимальную производительность.
Результаты измерений заносятся в файл XML. Примеры вложены в архив.
Вариант использования: загружаем конфигурацию, производим измерения, сохраняем файл,
снова загружаем конфигурацию и производим измерения при другом режиме работы.
Теоретически можно работать в реальной базе, но не рекомендуется.
Если обработка приживется — я доделаю веб-интерфейс для загрузки файлов измерений на сайт и отображение статистики.
Тогда можно будет посмотреть — кто чем богат и определиться с выбором оборудования для себя.
Как быстро переименовать много файлов
Удобная функция пакетного переименования файлов фотографий есть у многих специальных программ, но пользоваться ей не всегда удобно. И, кроме того, бывают ситуации, когда необходимо быстро переименовать много файлов фотографий, а их имена оставить простыми и понятными. Например, дата фотосъемки и порядковый номер файла в папке (рис.2).
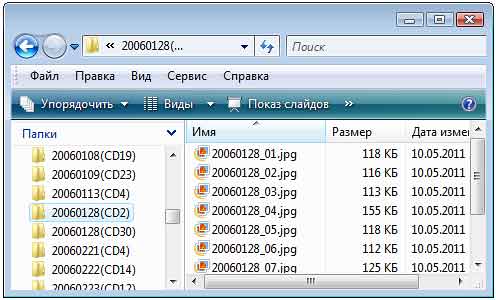
Рис.2 Пакетное переименование быстро изменит много файлов так, чтобы имена фотографий стали проще и понятнее.
В таких случаях запускать какую-либо большую программу с функцией пакетного переименования файлов фотографий не рационально. Да и не на каждом компьютере она может быть установлена. Для этого удобнее использовать возможности самой операционной системы Windows. Она позволяет сразу переименовать много файлов, быстро и просто.Для того чтобы быстро переименовать много файлов, сначала нужно их папку открыть в Проводнике Windows. Затем выделить файлы удобным способом и нажать кнопку «F2». Среди файлов фотографий выделенных для пакетного переименования к этому будет готово имя первого файла (рис.3). Меняем его на новое, сохраняя разрешение, и нажимаем «Enter».
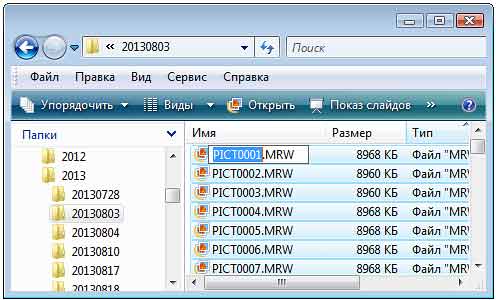
Рис.3 При быстром пакетном переименовании файлов новое имя вписывается только для первой фотографии.
Сразу после этого функция пакетного переименования Windows быстро заменит имена выделенных фотографий в папке на имя первого файла и добавит к ним нумерацию. При этом номера будут начинаться только со второго файла, но в разных операционных системах это реализуется по-разному
На это нужно обязательно обратить внимание (рис.4) и (рис.5)
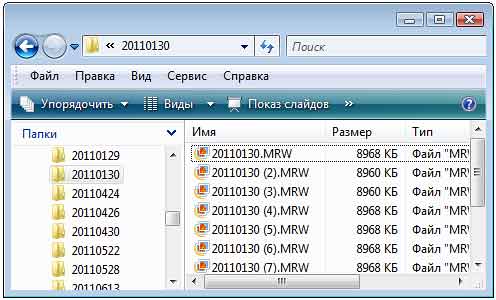
Рис.4 После быстрого пакетного переименования фотографий в Windows Vista первый файл не нумеруется. Надо дописать вручную.

Рис.5 После быстрого пакетного переименования в Windows XP нумерация начинается со второго файла, что не удобно для анализа фотографий.
Исправить такую нумерацию просто. В Windows Vista нужно дописать в имя первого файла цифру (1), а в Windows XP добавить, а затем удалить копию первого файла. Но сначала ее надо переименовать так, чтобы она стояла первой (рис.6). После пакетного переименования удаляем копию первой фотографии, и нумерации файлов становится правильной.

Рис.6 Перед пакетным переименованием фотографий нужно создать дубль первого файла так, чтобы он в папке был первым.
Отменить пакетное переименование для файлов фотографий тоже очень просто. Для этого надо нажать комбинацию кнопок «Ctrl + Z». При этом надо учитывать, что не во всех операционных системах Windows можно быстро отменить переименование большого количества файлов. Так XP отменяет переименование только по одному файлу и кроме первого.Быстрое пакетное переименование файлов фотографий удобно только в некоторых случаях, так как возможности Windows для этих целей очень ограничены. Чаще имена файлов приходиться формировать по сложным условиям, что под силу только специальным программам, о которых мы поговорим дальше.
Полное наименование файла
Переименование файлов — одна из часто встречающихся операций, производимых на компьютере с файлами. Истоки ее идут от того, что название файла должно отражать его суть, содержимое данных. Современные персональные компьютеры хранят на своих жестких дисках миллионы файлов, и разобраться где какой было бы практически невозможно без разумных наименований.
Полное наименование файла обычно состоит из двух частей: имя и расширение (или тип). Эти две части разделяются друг от друга точкой:
имя.расширение
В операционных системах Windows (с файловыми системами FAT32 и NTFS) полное наименование не должно превышать 255 символов. Имя вписывают пользователи по своему усмотрению, а расширение файла обычно состоит всего лишь из трех или (реже четырех) символов английского алфавита, причем эти наборы символов для расширений стандартизированные и показывают какого типа рассматриваемый файл. Например, файл
«house.jpg» исходя из имени, содержит информацию о доме, а исходя еще из расширения — это некоторое изображение здания.
Стандартные и популярные расширения файлов:
doc – текстовый документ редактора Word,
xls – электронная таблица программы Excel,
txt – простой тестовый документ,
jpg, png, gif – изображения,
avi, jpeg, mp4, mkv – видеофайлы,
mp3, wav – аудиофайлы.
exe – исполняемый файл.
Несмотря на то, что расширения файлов стандартизированы, вы можете переименовать файл так, чтобы назначить (т.е. придумать) свое расширение.
Advanced Renamer
Advanced Renamer — бесплатная программа для массового переименования файлов и папок с использованием настраиваемых шаблонов, которая может очень многое, если с нею разобраться. На официальном сайте доступна на русском языке как в виде установщика, так и portable версии (ZIP-архив, не требующий установки). Приведу пример использования Advanced Renamer для массового переименования группы файлов:
- Есть папка фотографий (но метод подойдет и для любых других типов файлов), снятых в одно время, но на разные устройства (фотоаппарат и смартфон). Часть имеют в качестве имени дату и время без пробелов, часть — номер снимка, сделанного фотоаппаратом. При этом имя файла и расширение файлов с камеры написано в верхнем регистре. Задача — привести имена группы файлов к удобному виду.
- Запускаем Advanced Renamer, затем либо перетаскиваем файлы для переименования в список по центру интерфейса, либо нажимаем кнопку «Панель папок», находим папку с нужными файлами и нажимаем кнопку «Добавить». Откроется окно, где можно задать параметры добавления: в моем случае всё оставляю как есть: нужно переименовать все файлы.
- Следующий этап — нажать «Добавить метод» в панели слева и выбрать «Новое имя» (возможны и иные методы, о них далее), чтобы определить, как именно будут переименовываться файлы. Здесь начинается самое интересное. В качестве новых имен файлов мы можем использовать предопределенные в программе теги, позволяющие легко подставлять в новые имена файлов нужную информацию. При необходимости вы можете нажать «Справка по тегам», чтобы получить более подробную информацию (правда, на английском) на официальном сайте. Но уже из краткого описания каждого тега должно быть примерно ясно, что именно они означают. Например, если в поле «Новое имя» в настройках метода я введу:
photo-<Inc Nr:1>-<Img Day>-<Img Month:X>-<Img Year:X>.jpg
то получу в результате имена файлов вида photo-увеличивающийся_номер-день_съемки-месяц_съемки-год_съемки.jpg Причем дата съемки будет браться не из даты изменения файла (что тоже можно сделать), а из данных EXIF, записанных камерой.
- Чтобы у файлов не получилось двойное расширение, при его смене в поле «Применить к» нужно выбрать «Имя и расширение», а не просто «Имя». Если вы не меняете расширение, то оставьте этот параметр со значением по умолчанию (в этом случае шаблон переименования не будет применяться к расширениям файлов).
- Какие имена файлов получатся после переименования вы можете наблюдать сразу на центральной вкладке программы ещё до запуска процесса массового переименования.
- Чтобы приступить, достаточно нажать кнопку «Запустить» и подтвердить запуск переименования. Если нужно не просто переименовать, а скопировать или переместить файлы в другое расположение, в поле «Пакетный режим» вверху окна программы выберите соответствующий пункт.
- В результате получим группу файлов, переименованных по заданному нами шаблону.
Добавляемые методы (шаблоны переименования) сохраняются в программе, и вы можете выбирать нужный в нужное время. При нажатии правой кнопкой мыши по названию шаблона можно изменить его описание, например «Для фото», «Для архивов» и как угодно ещё. С шаблонов, которые не нужно использовать при текущем процессе переименования достаточно снять отметки.
Также при переименовании можно использовать не единственный шаблон, а сразу несколько (отмечаем соответствующие шаблоны, и они будут применяться в том порядке, в котором расположены в столбце «Методы переименования»): например, первый изменяет имя, второй — регистр в имени файлов, третий — удаляет «мусорные» символы из имени файла (для этого используем метод «Замена»).
Я привел лишь простой пример использования программы, но может она и многое другое: к примеру, вы можете сохранить файл шаблонов, а затем запускать переименование нужной группы файлов по нужному шаблону из командной строки, импортировать список файлов и новых имен из таблиц CSV, массово изменять атрибуты файлов, задавать случайные имена файлов, оптимизировать имена для использования в сети (или превратить кириллицу в транслитерацию), использовать информацию EXIF, данные тегов ID3, видео, GPS и не только.
Чтобы познакомиться с некоторыми готовыми шаблонами, можете нажать кнопку «Открыть» в методах переименования и посмотреть один из 4-х предопределенных в Advanced Renamer шаблонов и как именно они устроены.
Скачать Advanced Renamer можно с официального сайта https://www.advancedrenamer.com/. Примечание: в моем случае при загрузке архива с программой Защитник Windows 10 сообщил об угрозе в файле. Однако, VirusTotal сообщает, что он полностью чист.
Изменение расширения аудио, видео и других медиа файлов
В целом, для изменения расширений аудио и видео файлов, а также документов, все написанное выше верно. Но: начинающие пользователи часто полагают, что если, например, файлу docx сменить расширение на doc, mkv на avi, то они начнут открываться (хотя раньше не открывались) — обычно это не так (бывают исключения: например, мой телевизор может воспроизводить MKV, но не видит эти файлы по DLNA, переименование в AVI решает проблему).
Файл определяется не его расширением, а его содержимым — по сути, расширение вообще не важно и только помогает сопоставить программу, запускаемую по умолчанию. Если содержимое файла не поддерживается программами на вашем компьютере или другом устройстве, то изменение его расширения не поможет открыть его
В этом случае вам помогут конвертеры типов файлов. У меня есть несколько статей на эту тему, одна из самых популярных — Бесплатные конвертеры видео на русском языке, часто интересуются конвертацией файлов PDF и DJVU и аналогичными задачами.
Вы сами можете отыскать необходимый конвертер, просто поищите в интернете по запросу «Конвертер Расширения 1 в Расширение 2», указав нужное вам направление изменения типа файлов. При этом, если вы используете не онлайн конвертер, а скачиваете программу, будьте осторожны, часто они содержат нежелательное ПО (и пользуйтесь официальными сайтами).
Настройка его
Установка приложения является пресловутым первым шагом, и он достаточно прост для всех 3-х платформ.
Linux
- Откройте окно терминала
- Sudo APT-получить установку pyRenamer
- Подождите, файлы для загрузки и установки, и вы сделали.
Windows
- Скачать Bulk Rename Utility от данной ссылки
- http://www.bulkrenameutility.co.uk/Download.php
- Просто дважды щелкните исполняемый файл, установить приложение, и вы сделали.
Mac OS
- Скачать Имя Changer от данной ссылки
- https://mrrsoftware.com/namechanger/
- Распакуйте файл, перетащите его в папку Applications, и вы сделали.
Переименование файлов
После того, как приложение выполняется установка, давайте открыть приложение и принять его за спину.
Linux
Открытие pyRenamer, мы представили с пустым экраном как таковые.
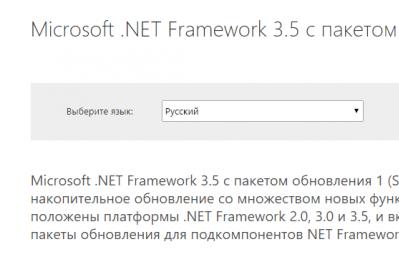
Сидя в папке, файлы, которые вы хотите переименовать, вы увидите предварительный просмотр файлов, их оригинальные названия и переименованных версий в соответствии с параметрами.
pyRenamer включает в себя довольно много функций, в том числе
- Замены
- Пробелы / Подчеркивания
- Замены
- капитализация
- Узоры
- Вставка и Удаление
- пространства
- Текст
- Метаданные
- Музыка Метаданные для Имени файла
- Данные изображения для FilenamepyRenamer довольно прост в использовании. Вы выбираете все файлы, которые вы выбираете, чтобы переименовать, выбрать параметры, а просто нажмите переименовать. Да, его так просто.
Windows
Для Windows, мы используем Bulk Rename Utility. Открыв ее, мы представлены с тем, что мы должны признать, что это невероятна пользовательский интерфейс.
Bulk Rename Utility выглядит очень сложным, но поверьте нам, это на самом деле довольно просто, когда вы смотрите на это хорошо. Это одна из самых запакованных альтернатив доступны.
- Bulk Rename Utility пакеты все, начиная от добавления символов в папку замены.
- Регулярное выражение
- Заменить текст
- Удаление символов
- Добавить персонажа
- Дата / время
- нумерация
- Последовательность действий
- Руководство Нейминг
- Письмо Case
- Добавлять имя папки
- изменение Extension
- Перемещение частей / копирования
- текст фильтра
- Перемещение / копирование файлов в соответствии с их именем
Использование приложения просто. Вы просматриваете в каталог файлов, выберите нужные параметры и нажмите кнопку большой синее переименования.
Mac OS
В Mac OS, мы используем Имя Changer. Это должно быть одним из самых простых приложений для насыпного переименования файлов. Однако, это не обязательно плохо, так как приложение по-прежнему служит своей цели идеально.
Открытие, мы угощали интерфейс, который кричит просто. Мы можем перетащить все файлы, мы требуем в это меню из файлового проводника (или Finder, так как Apple, любит называть его).
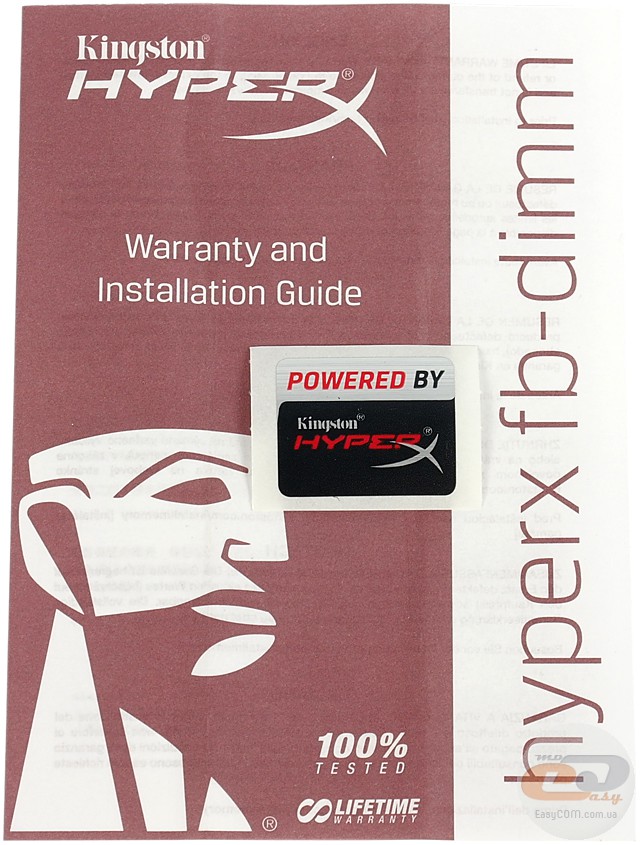
Имя Changer является очень удобным вариантом, но все еще удается упаковать в большинстве полезных функций, которые мы видели в pyRenamer и Bulk Rename Utility.
- Заменить первое вхождение С
- Заменить последнее вхождение С
- Заменить все вхождения С
- Добавить текст
- Prepend Текст
- Wildcard запись
- Изменить регистр
- Последовательность действий
- Дата / время на основе
- Регулярное выражение на основе
Использование приложения так же просто, как перетаскивание файлов, выбирая параметры и нажать кнопку переименовать.
Вывод
Сегодняшнее обсуждение было чисто тема организации и эстетики. Это правда, что вам не нужно переименовывать файлы обязательно. Это помогает вашему компьютеру будет де-суматохой, так как файлы находятся в соответствующей папке, названной правильно, так что вы избавиться от нежелательных вы не требуете больше.
В целом, сохраняя ваши файлы хорошо организованы только один шаг, чтобы быть более продуктивным ежедневно.
Доброго вам времени суток, мои дорогие друзья. Ну как подходит подготовка к Новому году? Я пока еще не всё успел. Ну да ладно. Сегодня не об этом. Помнится мне, как я накачал много разных картинок из интернета под одну тематику. Были самые обычные картинки, но названия у них были что-то вроде «xuj67hsbs6o9.jpg». В принципе в большинстве случаев мне все равно, как эти файлы называются, но если мне приходится с ними работать, то мне лучше, чтобы у каждого файла было нормальное запоминающееся название, иначе уходило бы больше времении всю работу.
А вы знаете какой объем файлов иногда приходится перелопачивать? 100-200-300 файлов. А у всех них название как из задницы. Поэтому проще их переименовать за несколько секунд и радоваться жизни, а то живешь как в бардаке.
В общем давайте посмотрим как переименовать сразу много файлов несколькими способами, благодаря которым переименование займет не более парочке секундю
Блокнот, файлы .bat и hosts
Еще один частый вопрос, имеющий отношения к расширению файлов — создание и сохранение файлов .bat в блокноте, сохранение файла hosts без расширения .txt и другие схожие.
Тут все просто — при сохранении файла в блокноте, в диалоговом окне в поле «Тип файла» укажите «Все файлы» вместо «Текстовые документы» и тогда при сохранении к введенному вам имени и расширению файла не будет добавляться .txt (для сохранения файла hosts дополнительно требуется запуск блокнота от имени Администратора).
Допустим, у вас в папке куча файлов, которые необходимо переименовать или преобразовать в другой формат, интересно, что вы будете делать? Если файлов всего несколько, то можно преобразовать их вручную. А если 10-20 или 100? В данной статье мы покажем, как пакетным способом переименовать файлы, а также как быстро и легко изменить расширение файлов. Данная статья может быть особенно полезна тем, у кого много фотографий или изображений хранятся с разными расширениями и именами файлов, например, в формате JPG, PNG, и т.д.
Изменим расширение файлов для всех файлов, хранящихся в папке
Ну что ж, приступим. У вас есть папка с фотографиями. Сделаем так, чтобы все файлы были одного расширения, например, jpg. Нажмите клавишу Shift и щелкните правой кнопкой мыши на пустое место внутри папки.
В открывшемся контекстном меню выберете пункт «Открыть окно команд». Откроется окно командной строки. Введите
Вместо расширения jpg введите то расширение, на которое хотите изменить расширения файлов. В нашем примере это jpg. Нажмите «Enter». После того, как команда будет выполнена расширения всех файлов в папке измениться на jpg.
Групповое переименование файлов
Теперь переименуем файлы. Нажмите сочетание клавиш Ctrl+a, чтобы выделить все файлы в текущей папке. Переименуем первый файл – Image. Нажимаем клавишу «Enter» или щелкаем в любое место внутри папки.
Вы увидите, что все файлы будут переименованы в числовой последовательности Image1, Image2 и др.
Итак. Руководствуясь данной статьей , вы сможете массово переименовывать и менять расширения файлов.
Для целей тестирования одной программы было необходимо получить массив из больших файлов с расширением txt (размер более 3 Мб), содержимое которых было не важно. Не мудрствуя лукаво, было принято решение о простом переименовании копий файлов фотографий, сделанных с цифровика
В исходной папке было более 70 различных файлов с расширением jpg. Переименование «руками» такого количества файлов вредно для рук и для кармы . Попробуем найти простые методы для автоматизации процесса.
Рассмотрим два варианта массового переименования:
- Встроенными средствами Windows
- Дополнительными программами
Как переименовать несколько файлов за один раз через Командную строку
Следующий метод будет выполняться через Командную строку и соответствующую команду ren
. Нажмите Win
+ R
и введите cmd
. Нажмите Enter
. После открытия командной строки введите путь к папке с нужными вам файлами. К примеру, чтобы перейти в папку Photos на диске D, надо ввести следующую команду:
Чтобы переименовать один файл, вы можете использовать эту команду:
Обратите внимание
: если файл содержит в имени пробелы, его название надо брать в кавычки. Если нет, кавычки можно не использовать
Лучше всего использовать Командную строку для быстрой смены расширения большого количества файлов. К примеру, у вас есть список из txt-файлов, которые надо превратить в html. Для этого используйте команду:
Звездочка в этом случае служит указанием, что файл с любым названием должен быть переименован.
Кроме того, можно использовать знак ?
для других указаний. Команда ren
*html
*.???
удалит последнюю букву расширения из всех HTML-файлов. Таким образом HTML-файлы превратятся в HTM-файлы. Этот принцип можно использовать не только для расширений, но и названий файлов. Используйте его по своему усмотрению.
4.1. Основные выражения
Выражения используются в левой части окна под меткой Маска.
Как видим, здесь в полях Имя файла и Расширение мы указываем, что будет использоваться для формирования имени файла и расширения.
Эти выражения всегда указываются в квадратных скобках.
Обычно каждое из выражений возвращает строку, которая будет частью имени файла или его расширения.
Мы можем указать в строке более одного выражения и новая часть имени файла будет результатом объединения их всех.
Основные выражения:
- обозначает текущее имя файла
- обозначает текущее расширение файла
Для этих двух мы можем включить некоторые выражения, позволяющие использовать диапазон символов из имени файла и/или расширения.
Давайте посмотрим на таблицу, показывающую результат на примере файла:

| Возможные выражения | ||
|---|---|---|
| Выражения | Описание | Пример |
| символ с позиции x в имени файла | = T | |
| то же самое, но отсчёт ведётся с конца имени файла
Версия 1.0.0 + |
= P | |
| диапазон символов имени файла с позиции x по y | = 01 | |
| то же самое, но отсчёт ведётся с конца имени файла
Версия 1.0.0 + |
= 06 | |
| то же самое, но первый символ отсчитывается с начала, а последний с конца
Версия 1.0.0 + |
= 060306 | |
| то же самое, но первый символ отсчитывается с конца, а последний с начала
Версия 1.0.0 + |
= 01 | |
| диапазон символов начиная с x и длиной y символов
Версия 1.0.0 + |
= 060306 | |
| то же самое, но отсчёт ведётся с конца и выбираются y символов левее x
Версия 1.0.0 + |
= 0603 | |
| символ с позиции x в расширении | = m | |
| то же самое, но отсчёт ведётся с конца расширения
Версия 1.0.0 + |
= 3 | |
| диапазон символов расширения с позиции x по y | = p3 | |
| то же самое, но отсчёт ведётся с конца расширения
Версия 1.0.0 + |
= mp | |
| то же самое, но первый символ отсчитывается с начала, а последний с конца
Версия 1.0.0 + |
= mp | |
| то же самое, но первый символ отсчитывается с конца, а последний с начала
Версия 1.0.0 + |
= p3 | |
| диапазон символов начиная с x и длиной y символов
Версия 1.0.0 + |
= mp3 | |
| то же самое, но отсчёт ведётся с конца и выбираются y символов левее x
Версия 1.0.0 + |
= p3 |
Просто чтобы убедиться, что мы поняли идею, ниже пример c маской для имени файла в виде
Мы видим, что колонка Новое имя была обновлена после предложенных замен.