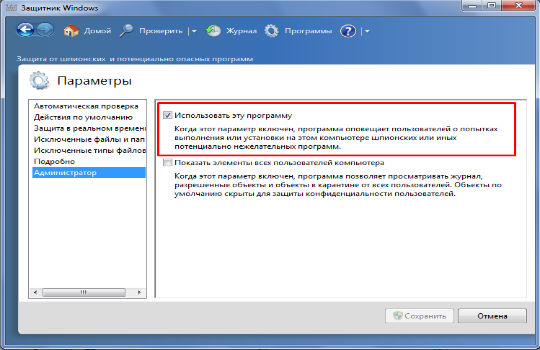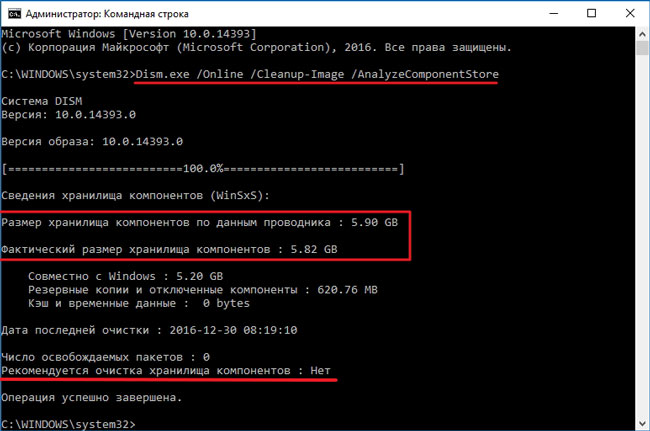Программы для очистки windows 10 от мусора: 5 лучших программ на русском
Содержание:
Обновите автозагрузку
Любой опытный пользователь Windows знает, что операционная система сильно отстает от macOS, Chrome OS и Linux, когда дело касается времени загрузки. Как правило, проблема вызвана количеством программ, которые Windows пытается запустить при первом запуске. Большинство из них не нужны.
Чтобы очистить список автозагрузки, нажмите Ctrl + Alt + Delete и выберите Диспетчер задач . В новом окне нажмите «Подробнее», затем выберите вкладку «Автозагрузка» в верхней части экрана.
Теперь вы должны увидеть все приложения, которые Windows пытается запустить при загрузке. Чтобы отключить приложение, выделите соответствующую строку и нажмите Отключить.
Программы очистки реестра
Облегчить работу пользователю помогут утилиты. Их задача – анализ и автоматическая очистка системы. Пользователю остается только нажимать определенные кнопочки, предсказываемые программой.
В некоторых утилитах встроен редактор самостоятельной правки и ручной очистки списка. Работать приятнее и нагляднее с большими функциональными возможностями, по сравнению со стандартным редактором реестра Windows.
Существует много программ автоматической очистки. Мы рассмотрим две самые эффективные и легкие для понимания программы: Reg Organizer и CCleaner.
Чистка реестра инструментами Reg Organizer
Удобная многофункциональная утилита с возможностями настройки системы, её оптимизации и оснащенная инструментами для работы с реестром. В неё входит:
- автоматическая чистка (с заданными параметрами по умолчанию, но можно и менять);
- оптимизация;
А. Дефрагментация – перераспределение файлов на диске, расположенных в непрерывных областях;
B. Сжатие файлов.
Все это способствует увеличению скорости работы ОС.
- снимок (копия конфигурации актуального состояния);
- редактор (чистка и правка списка вручную).
Программа русифицирована и наглядна.
Алгоритм автоматической чистки с помощью данной утилиты:
1) Загружаем Reg Organizer (найти и скачать с интернета).
2) Запускаем программу. Появляется окно:
3) В левом верхнем углу окна, нажимаем левой кнопкой мыши надпись «Чистка реестра».
Появляется окно:
Кликнуть голубую надпись «Только некоторые разделы…» и выбрать параметры. Но, это не обязательно.
Нажимаем кнопку «Начать». Запускается процесс проверки.
4) Появится окно с предложением «Исправить ошибки». По желанию, просмотрите неверные записи, нажав голубую надпись: «Показать неверные записи» (необязательно).
5) Жмем левой кнопкой мыши кнопку «Исправить».
Утилита очистила реестр компьютера. Жмем «Готово» и закрываем окно программы.
О необходимости очистки утилита периодически напоминает: «Пора почистить».
Чистка реестра инструментами CCleaner
Утилита компании «Piriform» широко распространена в интернете. Бесплатная версия программы справляется с задачей. Русифицирована и проста в использовании.
Алгоритм автоматической чистки с помощью данной утилиты:
1) Загружаем CCleaner (с того самого Интернета).
2) Запускаем. Появляется окно программы. В меню слева выбираем значок с надписью «Реестр».
3) Самостоятельно выбираем пункты анализа (ставим или убираем «галочки»). По умолчанию – выбраны все. Жмем кнопку «Поиск проблем». Программа проанализирует реестр и выдаст список ошибок.
4) Просматриваем записи с ошибками и убираем галочки возле тех, которые оставляем (по желанию). Нажимаем кнопку «Исправить».
Программа предложит сохранить резервные копии старого реестра. Возникли неполадки в конце чистки? Запускаем файл сохраненной копии. Восстанавливаем старый реестр. Жмем «Да».
5) Выбираем папку и имя файла резервной копии.
6) Нажимаем «Сохранить».
7) Можно исправлять по одной записи, щелкая кнопку «Исправить» или одним нажатием на кнопку «Исправить отмеченные», проделать этот процесс автоматически со всеми отмеченными записями.
Автоматическая чистка окончена. Можно закрывать окно программы.
Очистка с помощью утилит
Наиболее эффективным способом очистки системного хранилища считается утилита CCleaner. Благодаря многофункциональности приложения можно не только очистить ненужные данные, но и найти системные ошибки. Чтобы избавиться от лишних компонентов, потребуется выполнить следующие действия:
- Открыть утилиту, и в правой части выбрать вкладку с названием «Реестр».
- Приложение сканирует ошибки по определенным параметрам, пользователь самостоятельно может задать нужные значения. Специалисты рекомендуют оставить галочки на всех вариантах.
- После проведения анализа приложение выявит все существующие проблемы, а юзер сможет выбрать те пункты, которые подлежат исправлению.
- Задействовав команду «Исправить выбранное», расположенную в правом нижнем углу, пользователь запустит процесс очистки. CCleaner спросит, если нужно создать резервную копию. Рекомендуется выбрать вариант «Да» и указать путь, где сохранятся данные.
Если есть необходимость удалить вирус из реестра Windows 10, можно использовать и другую утилиту – Windows Manager. После установки и запуска инструмента потребуется выбрать пункт «Очистка». Как и в случае с предыдущим приложением, необходимо указать параметры, по которым выполнится анализ, и задать команду «Сканировать». После выбора пунктов, касающихся исправления ошибок, можно нажать на кнопку «Очистить». Аналогичным способом создается резервная копия и указывается место хранения данных. Использование утилит будет хорошим решением и для тех, кто не знает, как удалить ненужную игру из реестра Win 10 или ее остатки.
Для жесткого диска
CCleaner
Популярнейшая утилита для очистки жесткого диска от разного рода мусорных файлов. Со временем в утилиту включили дополнительные опции: оптимизация и сжатие реестра, удаление программ (в том числе тех, которые не удаляются обычным образом) и пр. В итоге получилась отличная программа для ухода за ОС Windows.
Пользоваться программой до безумия просто: после установки запустите ее, выберите вкладку «Очистка» и нажмите кнопку начала для анализа вашей системы. Через мгновение утилита выдаст вам результат: сколько места она сможет освободить, если удалить то-то и то-то.
Если со всем соглашаетесь — она чистит систему, если что-то исключаете из найденного — размер освобождаемого места уменьшится.
CCleaner — чистка жесткого диска
Кстати, многие начинающие пользователи побаиваются: как бы эта утилита (в которой так много «галочек» и настроек) не удалила чего-нибудь лишнего. Для них скажу, что алгоритмы утилиты оптимизированы так, что вред вашей Windows она не нанесет.
CCleaner чистит мусор за всеми популярными программами: Firefox, Opera, Chrome, Safari, Media Player, eMule, Netscape и т.д. В общем, рекомендую к регулярному использованию!
Wise Care
Одна из самых мощных программ для очистки жесткого диска. Освободить столько же места, сколько удается при помощи этой утилиты — мне не удавалось более ничем (все другое ПО проигрывает!).
Утилита Wise Care очень проста в работе: после установки и запуска программы, перед вами предстанет окно с несколькими вкладками:
- Проверка: раздел подойдет, если вы хотите быстро и без мороки удалить мусор с диска и освободить толику пространства на HDD. Все что от вас потребуется — это нажать один раз кнопкой мышки — удобно;
- Очистка: более тщательное сканирование жесткого диска для поиска всего, что можно и нужно удалить (рекомендую для тех, у кого есть определенный опыт в очистке ПК);
- Оптимизация: специальный раздел, в котором можно оптимизировать Windows. Например, провести дефрагментацию, очистить реестр от ошибочных строк и т.д.;
- Приватность: эта вкладка позволяет очистить историю посещений в браузерах, историю просмотра фото и видео и пр.!
Wise Care — проверка диска!
В общем-то, утилита отлично справляется со своими задачами, но для комплексного ухода за системой ее одну не порекомендуешь (только в комплекте с другими продуктами).
Тем не менее, если вы не довольны степенью очистки другими утилитами — рекомендую ее к однозначному знакомству!
JetClean
Довольно мощная утилита для оптимизации системы Windows, поиска и удаления мусорных файлов, защиты личных персональных данных. После работы утилиты — ваша Windows будет такой же, как будто вы ее только что установили (прим.: в плане скорости работы ).
Хочу отметить дизайн в стиле минимализма — нет ничего лишнего, все просто и понятно. Программа работает очень быстро и отлично справляется со своими обязанностями (см. скриншот главного окна ниже ).
JetClean — возможности программы
Мастера, встроенные в утилиту:
- Быстрая оптимизация за 1 клик мышкой: чистка реестра, системы, приложений, ярлыков, оперативной памяти и т.д. В общем-то, отличный инструмент как для новичка, так и для опытного пользователя;
- Информация о системе (можно узнать очень многие сведения и характеристики ПК);
- Оптимизация автозагрузки;
- Ускоритель интернета;
- Дефрагментатор дисков, реестра;
- Ускоритель производительности компьютера (ноутбука);
- Авто-очистка и авто-обновление ПО;
- Центр восстановления;
- Портативная версия: можно записать утилиту на любую USB-флешку и ускорять любой компьютер, к которому можно подключить флешку (извиняюсь за тавтологию).
Clean Master
Очень мощный мастер очистки Windows, позволяющий всего при помощи пары щелчков мышки — очистить жесткий диск от горы мусора: временных файлов, кэша, старых и пустых папок, неверных ярлыков и т.д.
После очистки системы, Clean Master способен задать оптимальные настройки системы для повышения ее производительности. Благодаря такой процедуре — компьютер начинает работать быстрее и стабильнее (уменьшается число ошибок, вылетов, синих экранов…).
Clean Master — сколько можно очистить места на HDD
Хочу отметить, что у Clean Master имеется большая база программ: т.е. он знает, где и какой мусор создают самые популярные программы в Windows!
К тому же, он чистит мусор не только на HDD (жестком диске), но и удаляет «хвосты» в системном реестре (разнообразные ошибочные записи, записи от удаленных программ, неверные и ошибочные сведения и т.д.).
При первой очистке в Clean Master многие пользователи ужасаются количеству мусорных файлов: нередко их размер исчисляется в 5-10 ГБ (иногда более 15 ГБ!).
Лидеры среди бесплатных программ
Друзья, начнём с лучших бесплатных программ, которые идеально подойдут для чистки реестра, нахождения и немедленного исправления ошибок в нём, в том числе и «сюрпризов», оставшихся после удаления программ. Не все они оценены мною в 10 баллов, так как некоторые имеют отдельные недостатки, но всё равно достойны внимания, так как с основными задачами справляются на «отлично».
Advanced SystemCare Free
Первая в моём списке общедоступных «чистильщиков» — это Advanced SystemCare Free. Причём она действительно «первая» и «самая» среди лучших программ, разработанных для чистки реестра Windows всех версий – и новой 10, и более старых. На фоне аналогов она выгодно выделяется не только тем, что бесплатна и поддерживает русскоязычный пакет, но и своей функциональностью, и широтой диапазона дополнительных возможностей.
С основной задачей – удалением ошибок и мусора из системы Advanced SystemCare Free справляется в два клика, кроме того, она:
- Выступает в роли антивируса.
- Имеет планировщик и способна работать в автоматическом режиме.
- Контролирует интернет-пространство, фильтруя рекламу и отражая атаки всевозможных «вредителей», обитающих в сети.
- Помогает пользователю провести тонкую настройку операционки, и компонентов.
- Удаляет всё ненужное из ПК, в том числе и историю браузеров.
- Сохраняет всё, что поменяла, чтобы в случае «атомной войны» откатить изменения.
При этом она понятна и проста в управлении. Разработчики периодически предлагают купить профессиональную версию, но это лишь «для порядка», ведь и базовый вариант выполняет всё, что нужно и даже больше.
Wise Registry Cleaner
Следующей в моём рейтинге самых хороших программ (10/10) из тех, что предназначены для чистки реестра Windows и за которые не нужно платить, идёт Wise Registry Cleaner. Она входит в состав лицензионного пакета Wise Care 365, но разработчики позволили пользователям скачивать её отдельно и не берут за это денег. Она также легко справляется с очисткой, исправлением ошибок и оптимизацией, но является максимально безопасной, что делает ей честь:
- В Wise Registry Cleaner ошибки сортируются на те, что безвредны и те, что могут сбоить систему. Это помогает неопытным пользователям делать осознанные действия, а не тыкать «пальцем в небо».
- После запуска продукт сразу же предложит сохранить «на всякий случай» резервную копию реестра.
- Ещё изюминка – откат сделанных изменений осуществляется буквально в два клика, что делает данный «чистильщик» самым безопасным из существующих.
Vit Registry Fix Free
Один из самых мощных «чистильщиков», находящихся в свободном доступе – это Vit Registry Fix Free, поставляемый с дополнениями для чистки дисков, исключения ошибок при настройке реестра, деинсталляции программ, удаления нерабочих ярлыков, создания точек восстановления, управления автозагрузкой и оптимизации файловой системы. Продукт автоматически находит и исправляет до полсотни различных «косяков» в реестре, даже те, что недосмотрели другие аналогичные программы. Такой «ремонт» заметно увеличивает производительность машины. И всё-таки я поставил этому продукту 7/10, но недостатки не столь существенны – Vit Registry Fix Free не делает дефрагментацию, а ещё в нём не предусмотрен планировщик.
Auslogics Registry Cleaner
Auslogics Registry Cleaner – это «подарочек» от австралийских разработчиков. Его главное преимущество перед остальными «бесплатниками» в очень быстрой скорости сканирования (почти как у платных программ). Чистит реестр данный клинер хорошо, иногда даже слишком, так как вместе с мусором — остатками удалённых программ, отчётами, дубликатами ключей и прочим, удаляет системные файлы, что может привести к сбоям в работе Windows. Поэтому я рекомендую пользоваться Auslogics Registry Cleaner продвинутым и внимательным пользователям, имеющим привычку перед внесением изменений в реестр создавать точки восстановления. В выполнении остальных задач продукт из Австралии довольно неплох.
Как почистить Виндовс 10 сторонними программами?
Разработчиками данное приложение не одобряется, так как оно оказывает влияние на системный реестр, а это не всегда хорошо. Поэтому пользователь должен тщательно взвесить необходимость использования данного ПО. И если уже выбрал, то следить за его работой, так как регулярно возникают ситуации, что в рамках оптимизации утилиты удаляют нужные файлы – системные или пользовательские.
Теперь Вы знаете как очистить Windows 10 стандартными инструментами и сторонними приложениями. Если Клин Мастер вам не подошел, у него есть мощные аналоги. Как например CCLeaner. Вы можете выбрать любое решение. Чтобы вам не пришлось постоянно возвращаться к данному вопросу, рекомендуем настроить автоматическую работу данных инструментов, что позволит вам поручить все процессы программам.
Запустите Антивирус
Вы должны регулярно запускать проверки в антивирусном программном обеспечении, которое у вас установлено. Одной из наиболее частых причин медленной работы компьютеров являются различные типы вирусов (как например майнеры).
Точные инструкции по запуску сканирования различаются от приложения к приложению, но вы не ошибетесь, если выберите «Полное сканирование» , « Глубокое сканирование» или что-то подобное.
Также советуем скачать Malwarebytes. Благодаря обширной и часто пополняющейся базы вредоносного ПО этот антивирус способен защитить пользователей от новейших троянов, бэкдоров, рекламного и шпионского ПО.
Стороннее ПО
Имеется по крайней мере два рода утилит, которые принято использовать для упомянутых целей.
- CCleaner изначально был разработан для чистки диска. Но потом как-то так получилось, что опций становилось все больше, пока, наконец, ПО не занялось вплотную и реестром тоже.
- Семейство средств IObit. Авторы собственным глазами видели, как некоторые средства для защиты ПК называли ПО этой фирмы «имитацией» полезных действий. Так это или нет, сказать не берёмся, но средства этой компании с тех пор больше не используем.
Прочие твикеры не столь известны, да и нельзя сказать, что без очистки реестра Windows 10 нельзя прожить. Скорее наоборот, чем меньше трогаешь базу данных, тем проще идёт работа на ПК.
CCleaner
Сегодня это ПО может выполнять функции очень обширные:
- Восстановление файлов.
- Мониторинг процессов.
- Информация о наборе оборудования ПК.
Это лишь несколько примеров. Но все продвинутые опции нужно оплачивать, а большей части населения не так все это нужно, чтобы тратить фунты стерлингов. Мы предлагаем посмотреть на интерфейс бесплатной версии. Как видите, она умеет работать с реестром.
Обратите внимание, что «полную чистку», по заверениям компании, выполняют только платные версии. Давайте посмотрим, от чего может избавить данная утилита
Вот приблизительные построчный перевод содержимого закладки:
- Отсутствующие общие библиотеки (dll). Убираются все ключи, ссылающиеся на исчезнувшие с ПК модули.
- Неиспользуемые расширения файлов.
- Классы ActiveX и другие классы.
- Типы библиотек.
- Приложения.
- Шрифты.
- Папки приложений.
- Файлы помощи.
- Установщики.
- Устаревшее ПО.
- Строчки автозагрузки.
- Сохранённые данные меню Пуск.
- Кэш MUI.
- События системы.
- Службы
Честно говоря, по некоторым пунктам хотелось бы видеть расшифровку. Мы уверены, что программа не сможет качественно почистить блок автозагрузки или удалить те службы, которые нам не нравятся (поскольку не знает наших предпочтений). Узнать немного больше можно, нажав кнопку Scan… Появится список проблем, и можно будет составить более подробное мнение о возможностях утилиты. Вот пример для файловых расширений.
Действительно, список содержит какой-то хлам. В точности сложно сказать, как именно эти расширения прописались в реестр. Из особенностей работы утилиты можно отметить возможность создания копии.
Как ею пользоваться и где найти? Выберите сами имя и расположение файла. При необходимости откатите все сделанные изменения.
Сделать это можно, например, кликнув дважды по файлу копии.
IObit
С CСleaner многое понятно, что касается IObit, то на официальном сайте компании написано, что это утилита №1 с 150 млн. пользователей. Мы никак не можем обойти стороной такой мощный инструмент.
Обратите внимание, что в список поддерживаемых систем уже включена десятка. Скорее установим это средство и проверим его в деле
Считаем излишним описывать процесс прописки приложения в системе, приступим сразу же к рассмотрению возможностей.
Мы бы не назвали интерфейс шикарным по одной причине. В сравнении с CCleaner наблюдается повышение сложности графического интерфейса. Но обычно чистку начинают на ПК, который и без того работает медленно. Все это заставит пользователя ждать, тратя драгоценные секунды своей жизни.
В данном случае ничего не нашлось. Но весьма сложно понять, что делать дальше. Оказывается, в зависимости от неких предпосылок алгоритм поиска меняется. Только что ничего не было, а при повторном запуске нашлось 222 ошибки. Ну, поблагодарим создателей за такую щедрость и приступим к исправлению.
После нажатия Исправить ошибок опять не стало.
Как исправить ошибки реестра в Windows 10
Лучшая программа очистки реестра Windows 10
Мной было протестировано множество программного обеспечения. Могу с уверенностью сказать, что CCleaner лучшая программа очистки реестра особенно для новичков. Можно использовать для очистки и аналоги, главное иметь под рукой резервную копию реестра.
CCleaner выполняет поиск следующих проблем:
| Отсутствующие общие DLL | Это небольшие библиотеки динамических ссылок, которые не могут работать сами по себе. Файлы ссылаются на несуществующую общую DLL. |
| Неиспользуемые расширения файлов | Расширение файла ссылается на неверный идентификатор программы. Они не ассоциированы ни с одной установленной программой. |
| Ошибки Active и Class | Обнаруженный компонент ссылается не неверный CLSID. Ну или раздел не содержит данных и может быть безопасно удалён. |
| Библиотеки типов | Представляет собой иерархическое хранилище данных о возможностях сервера. Записи реестра не привели к файлам библиотек. |
| Приложения | Из-за неаккуратного удаления могут оставаться данные приложений. Автоматическое обнаружение покажет наличие хвостов. |
| Шрифты | Все данные о ранее используемых шрифтах остаются. Если не используете сторонних шрифтов, их можно смело очистить. |
| Пути приложений | Ссылающее приложение на определённый путь не удаётся найти. Обнаруженные пути приложений можно безопасно очистить. |
| Файлы справки | Файлы создаются, когда вы добавляете в приложение поддержку справки |
| Установщик | Данные пути расположения множества деинсталляторов содержатся в базе |
| Устаревшие приложения | -//- |
| Автозагрузка | Содержит записи автозагрузки неправильно удалённых программ. Деинсталляция программы зачастую подчищает хвосты реестра. |
| Упорядочивание меню Пуск | Указывает на устаревшие элементы, используемые в меню Пуск |
| Кэш MUI | Записывается для каждого запущенного приложения. У него нет особой функции, но он производит много беспорядка в реестре. |
| Звуковые события | Используется звуковой системой в пакетах ресурсов. Указывает, какой звуковой файл нужно проигрывать, когда вызывается звуковое событие. |
| Службы Windows | Обнаружение ненужных устаревших данных служб от установленных ранее сторонних приложений |
Как почистить реестр с помощью CCleaner
Выберите Запуск от имени администратора в контекстном меню иконки CCleaner. В разделе Реестр и нажмите Поиск проблем. Теперь выберите Исправить выбранное… и будет предложено создать копию реестра. Напоследок нужно выбрать Исправить отмеченные.
Всё просто. Как и во всех программах для очистки реестра Windows 10. Сложнее самостоятельно искать хвосты неправильно удалённых приложений. Работает, если Вы знаете, что искать. Нажмите Правка > Найти и вводите название ненужной программы и тыкайте Найти далее.
Заключение
Как ни крути, пользователям приходится очищать реестр. Ну и в целом систему: очистка системного диска (С:) от ненужных файлов Windows 10. Это может влиять на производительность системы. Обязательно до очистки создавайте резервную копию реестра.
Как показывает опыт, CCleaner хорошо себя зарекомендовала со всех сторон. Но и другие программы очистки реестра достойны внимания. На примере CCleaner смотрите, как исправить ошибки реестра в Windows 10. Знаете ещё качественный софт? Напишите нам Ваши пожелания.
Ошибка при доступе к реестру
Ошибка с близкой по смыслу формулировкой может появиться в том случае, если вы пытаетесь изменить через реестр папку или файл, для редактирования которого у вас недостаточно прав. Избавиться от этой ошибки легко, нужно выдать разрешение на использование элемента с вашей учётной записи.

Данная ошибка означает, что у вас недостаточно прав для редактирования папки или файла
Если у вас появилась подобная ошибка, то перейдите к следующим действиям:
-
Кликните по файлу, который собираетесь редактировать, правой кнопкой мыши и в открывшемся меню выберите пункт «Разрешения».
-
Выберите группу, к которой относится ваша учётная запись.
-
В блоке «Разрешения для группы» поставьте галочку напротив строк «Полный доступ» и «Чтение».
-
Если эти галочки неактивны, имеют серый цвет или отсутствуют, то кликните по кнопке «Дополнительно».
-
В открывшемся окне нажмите кнопку «Изменить».
-
Пропишите название вашей учётной записи и кликните «Проверить имя», чтобы убедиться в правильности введённых данных.
-
Отметьте галочкой функцию «Заменить владельца подконтейнеров и объектов».
-
Нажмите последовательно кнопки «Применить» и OK.
-
Выставьте необходимые галочки, которые теперь стали активными.
-
Последовательно нажмите кнопки «Применить» и OK. Готово, теперь файл можно изменять, ошибка появляться не будет.
Чистка реестра
Процесс удаление ненужных записей – очень простой. Приложение самостоятельно анализирует записи с ошибками и добавляет их в список на исправление. От пользователя требуется выбрать, какая информация будет удалена, а какая нет.
Анализ
Чтобы запустить сканирование, переходим в раздел «Реестр». В колонке слева находится список с параметрами, которые будут учитываться при поиске. Остановимся на основных пунктах, которые встречаются чаще всего:
Отсутствующие общие DLL – файл dll не является исполнительными, но используется другими программами для правильного запуска. Если программа не запускается, ссылаясь на его отсутствие, то рекомендуем выставить этот параметр при поиске в CCleaner.
Неверное правило брандмауэра – возникает при попытке приложения получить дополнительный доступ. Брандмауэр отвечает за защиту Windows от удалённого взлома и получения вирусной информации с серверов разработчика. Из-за ошибок, связанных с ним, может быть заблокировано или ограничено подключение к интернету программ.
Ошибки ActiveX и COM – технология ActiveX отвечает за проектирование приложений под браузеры с использованием веб технологий
Поэтому если на компьютере долго грузится Steam или другое приложение подгружающие данные из интернета, стоит обратить на это внимание.
Ошибка путей расположения – при установке программного обеспечения, в систему заносится запись с местом расположения продукта. При самостоятельном переносе или удалении вручную, эта запись становится недействительной (мусорной), а при попытке системы, ею воспользоваться – ни к чему не приведёт.
При достаточном навыке, выбираем нужные настройки для сканирования и нажимаем на кнопку «Анализ». Если нет уверенности в том, какие параметры стоит затрагивать, выставляем их в соответствии, со скриншотом. Скорость завершения будет зависеть от количества найденных ошибок.
Сохранение резервной копии
После завершения анализа, все найденные записи будут отображаться в колонке справа. Рекомендуем посмотреть, не было ли затронуто важных служб и при необходимости убрать возле их наименования галочку.
При нажатии на «Исправить выбранное…» CCleaner предложит создать резервную копию затрагиваемых элементов реестра. Это сделано для того, чтобы «откатить» исправления к прежнему варианту, если произошла критическая ошибка. В появившемся окне выбираем «Да» и сохраняем файл с расширением «.reg». Если после исправления, что-то пойдёт не так, запускаем его двойным нажатием левой кнопки мыши и все изменения будут убраны.
Исправление
Очистка ошибок реестра с помощью ccleanerпроходит очень просто. В небольшом окне будет отображена краткая информация об ошибке с её именем. Ниже написано решение проблемы, чтобы оно вступило в силу, нажимаем на «Исправить».
Между записи можно переключаться вручную, с помощью стрелочек под счётчиком. Если было найдено много ошибок, то процесс займёт много времени. Поэтому нажимаем на «Исправить отмеченные…», CCleaner автоматически выполнит требуемые действия над всеми записями, отмеченными галочкой.
Итоги
Очистка реестра – это рекомендуемая к проведению процедура, способная увеличить стабильность и производительность работы персонального компьютера.
Для обычной очистки достаточно использовать автоматизированные инструменты – таких программ довольно много, все они проверены множеством пользователей и показывают действительно хорошие результаты.
Если же пользователь уверен в своих силах и знаниях, то работа с реестром может быть проведена и вручную. Главное – не пренебрегать созданием резервных копий перед любыми изменениями и не редактировать неизвестные разделы.
>Видеоинструкция
Также у нас есть ролик, который наглядно показывает, как чистить системный реестр.
Реестр Windows – это построенная по иерархическому принципу база данных (хранилище), где собрана информация о настройках ОС и прописаны пути установленных в ней приложений.
Однако, идеальным это хранилище назвать нельзя, и связано это с тем, что многие из устанавливаемых программ неспособны удалять свои записи из реестра после деинсталляции из ОС, что увеличивает количество информации в реестре, замедляя работу ОС и требуя чистки реестра.
Как почистить реестр на Windows 10