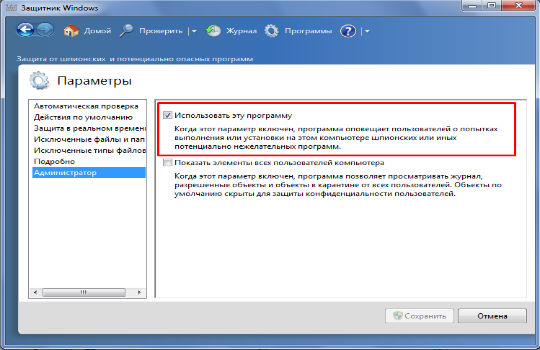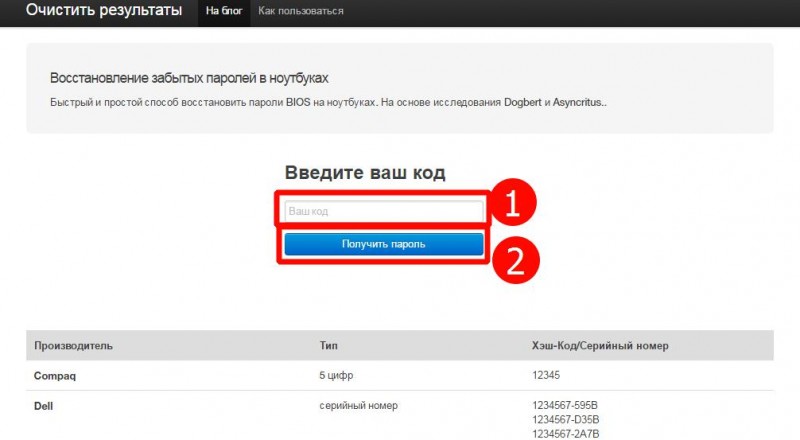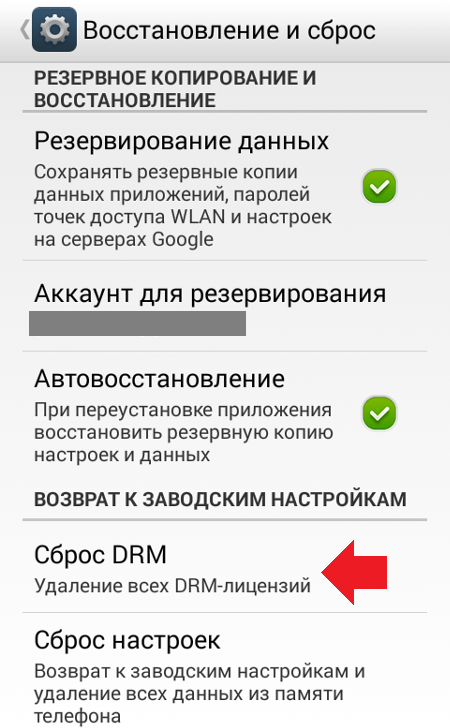Как самостоятельно почистить ноутбук от пыли
Содержание:
- Т9 – Любовь теряли
- Как чистить корпус ноутбука
- С разборкой
- Комплексная чистка с разбором на детали
- Комплексная очистка ноутбука своими руками
- Как обслуживать систему охлаждения
- Как почистить ноут от пыли, не разбирая его
- Способы самостоятельной очистки ноутбука
- Можно ли это делать самостоятельно?
- Выкройки сумки для ноутбука и как правильно ее пошить своими руками
- Чем вытирать экран ноута: салфетки, тряпки, бумажные полотенца
- Признаки необходимости чистки
- Советы по эксплуатации ноутбука для предотвращения накапливания пыли
- Как понять, что чистка нужна?
- Необходимые инструменты
- SQL Database
- Комплексная очистка ноутбука своими руками
- Когда ноутбук пора чистить
- Порядок замены термопасты:
- Шаг 4: чистка от пыли
Т9 – Любовь теряли
Как чистить корпус ноутбука
С чего начать чистку ноутбука? Конечно же с корпуса! А само устройство при этом обязательно должно быть выключенным (помни о безопасности) и с закрытой крышкой.
Если на поверхности корпуса ноутбука есть только небольшое количество пыли, то можно протереть его сухой мягкой салфеткой. Отлично с такими задачами справляются микрофибра и мягкие толстенькие салфетки из микроволокна. Если ноутбук уже основательно так подусвинячился, то можно вооружиться чуть влажной тряпочкой, смоченной небольшим количеством воды или специального средства для чистки оргтехники.
Протирать ноутбук следует мягкими круговыми движениями, тщательно стирая пыль не только с верхней панели крышки, но и со всех остальных его поверхностей — и с донышка, и с торцов. Очистить отверстия вентиляционных решеток и гнезда разъемов от скопившейся пыли тебе поможет пылесос и мягкая щеточка или кисточка.

Загляни и сюда: Что нужно к ноутбуку? Самые необходимые аксессуары
Обрати внимание: Недопустимо использовать для очистки забитой вентиляционной перфорации зубочистки, иглы и другие острые предметы, поскольку они, во-первых, проталкивают пыль внутрь корпуса, а во-вторых, такими подручными предметами легко можно повредить скрытую внутри электронную начинку устройства. Полезные советы здесь: Что делать, если ноутбук не включается?
Полезные советы здесь: Что делать, если ноутбук не включается?
С разборкой
Если вы хотите узнать, как очистить ноутбук от пыли наиболее радикально, то готовьтесь: вам наверняка придётся его разобрать. Это звучит страшно, особенно если вы не имеете такого опыта. Поэтому, если ваше устройство на гарантии, лучше доверить проблему специалистам. Но если нет – вы ничего не теряете.
Перед тем, как почистить ноутбук от пыли, убедитесь, что:
Вы в хорошо освещённом помещении
Важно видеть всё, что происходит под вашими руками. У вас есть необходимый инструмент
Как правило, достаточно баллончика и набора из двух отвёрток – прямой и крестовидной, а также антистатических перчаток, но бывают и более специфические случаи. Вы изучили инструкцию по разборке и сборке. Для каждой модели ноутбука методы разные, однако в большинстве случаев доступны видео на YouTube или других видеохостингах.
Правила техники безопасности гласят, что, прежде чем лезть в корпус электрического устройства, его нужно обесточить. Для портативных ПК «обесточить» — это не только отключить от розетки, но и вытащить батарею. Разумеется, если она съёмная. Но ультрабуки с несъёмными батареями разобрать дома без специального оборудования у вас и так не получится.
Дальше вам следует сделать следующее:
- Откройте корпус. Как правило, болты доступны со стороны днища ноутбука. Однако существуют и более специфические решения. Например, в некоторых моделях HP снимать надо не дно, а клавиатуру. Действуйте в перчатках.
- Убедитесь, что вы сняли все болты, прежде чем снимать крышку или клавиатуру. Рекомендуем складывать болты в несколько коробочек – в зависимости от того, что ими крепится.
- Сфотографируйте состояние ноутбука внутри, прежде чем отключать какие-либо шлейфы. Даже если вы не намерены ничего отключать, лучше сделайте снимок: такие вещи порой происходят случайно. А добраться внутрь через клавиатуру без отключения шлейфов и вовсе нереально. Имея фотографию, вы сможете с ней свериться, когда будете всё подключать обратно.
- Определите, где находятся кулер и радиатор. Кулер – это устройство охлаждения, в состав которого обычно входит вентилятор. Ориентируйтесь именно на лопасти вентилятора. Радиатор – массивный блок металла, состоящий из отдельных пластин (рёбер) с маленьким расстоянием между ними. Такая конструкция улучшает теплоотвод.
- Продуйте кулер (вентилятор) и радиатор с помощью воздушного баллончика. Рёбра радиатора, возможно, придётся чистить вручную. В зависимости от промежутка, подойти может швейная игла или спичка, обёрнутая ватой. Для прочистки лопастей вентилятора подойдёт ватная палочка.
- Убедитесь, что очистили все запылённые места. Соберите ноутбук обратно, при необходимости воспользовавшись сделанными фотографиями.
- Уберитесь в помещении, где проводили чистку.
- Включите ноутбук и послушайте, как он работает. Если звук стал тише, значит, чистка прошла успешно.
Несколько важных советов по очистке:
- Не рекомендуем использовать пылесос при чистке ноутбука от пыли в разобранном виде. Есть риск, что он втянет важные мелкие детали.
- Не трогайте материнскую плату щётками, тряпками или губками, а также другими приспособлениями для чистки. Так можно повредить контакты или вызвать замыкание.
- Если вентилятор кулера съёмный – лучше снимите его для очистки. Так можно убрать пыль более тщательно.
- Существуют специальные «клавиатурные пылесосы» с питанием от USB. Такой пылесос может помочь в тонкой очистке. Однако запитать его придётся от телефонного адаптера или от внешней батареи.
В идеале чистить устройство нужно раз в полгода или чаще. Однако есть принципы, соблюдая которые, вы сможете минимизировать вред от загрязнения:
- Не ешьте и не пейте во время работы за ноутбуком. Частицы еды или жидкости могут наделать много вреда, попав внутрь.
- При возможности используйте охлаждающую подставку. Она не только помогает внутреннему вентилятору, но и механически защищает вентиляционную решётку.
- Не держите лэптоп включённым дольше, чем вам фактически надо. Он тратит энергию не только на бесполезное ожидание, но и на вредное втягивание пыли.
Эти нехитрые советы помогут вам сэкономить на обслуживании ноутбука и продлить срок его службы.
Комплексная чистка с разбором на детали
В случае если ноутбук не чистился в течение нескольких лет или хранился в незащищённом от пыли месте, то не обойтись без его глубокой очистки. Она потребует разборки корпуса и тщательного ухода за каждой из его деталей.
Начать следует с удаления задней крышки корпуса. Как правило, она фиксируется при помощи винтов. После выкручивания их надо сложить в какую-то ёмкость, чтобы не потерять.
Вероятнее всего, где-то остался незамеченный винт. После отсоединения крышки её нужно протереть при помощи влажных салфеток, удалив скопившуюся внутри пыль.
Аккумуляторную батарею нужно извлечь из корпуса и отложить.
После выполнения всех этих процедур можно приступать к очистке отдельных комплектующих.

Кулера
Больше всего пыли скапливается на вентиляторе и радиаторе, обеспечивающих отвод тепла от процессора. Большую часть загрязнений с них можно удалить при помощи продувки сжатым воздухом. Использование громоздкого пылесоса нежелательно, так как можно повредить хрупкие детали. Сам кулер можно снять, открутив удерживающие его винты и отключив кабель питания.
Лопасти очищаются кисточкой, особо слежавшиеся частицы пыли можно аккуратно удалить при помощи ватной палочки. На ось вентилятора следует нанести немного смазки — она снизит уровень шума при работе ноутбука. Металлический радиатор также очищается мягкой кистью.
Клавиатуры
Снаружи клавиши ноутбука обрабатываются при помощи сжатого воздуха или мягкого чистящего средства, который не повредит наклеенные на них обозначения. Обычно этого хватает для устранения заедания кнопок. При попадании внутрь каких-либо жидкостей потребуется частичная разборка клавиатуры.
Экрана
Дисплей ноутбука лучше чистить в самом конце процедуры. Так на него не попадут новые загрязнения с других частей компьютера. Для ухода за ним желательно использовать специальные средства — аэрозоль или пропитанные салфетки. Они не оставляют разводов и не повреждают поверхность, дают эффект антистатика, отталкивающего частицы пыли в течение некоторого времени. Чистить экран нужно по мере загрязнения.
Других деталей
С поверхности видеокарты и процессора большую часть грязи также желательно удалять сжатым воздухом. Комплектующие требуют бережного обращения и подвергать их лишнему механическому воздействию нельзя. Отдельные контакты можно обработать смоченной в изопропиловом спирте кистью или ватной палочкой. С процессора нужно удалить остатки засохшей термопасты и нанести новую. При его извлечении следует быть особенно осторожным.
Пыль из разъёмов лучше выдувать при помощи баллона, так как они довольно маленькие и добраться туда при помощи других средств довольно трудно. В то же время, наиболее часто использующиеся порты обычно просто не успевают сильно засориться.

Комплексная очистка ноутбука своими руками
Если простые способы не помогли или технику не чистили несколько лет, потребуется комплексная чистка с разборкой всего корпуса.
Демонтаж задней крышки
Первым делом следует открыть ноут, чтобы добраться до загрязненных деталей. Для этого нужно отвинтить болты, удерживающие панель сзади, крестовой отверткой нужного диаметра. Крутите их против часовой стрелки. В некоторых моделях снимается только часть панели над вентиляцией, а не всю крышку. Отвинченные болтики собирайте в емкость, чтобы их не растерять. Если крышка не поддается, не давите на нее силой, а перепроверьте, все ли болтики удалены. Демонтировав крышку, протрите ее снаружи и внутри.

Радиатор и кулер
Первым делом отыщите кулер и радиатор. Кулер на вид- вентилятор в раме квадратной или круглой формы, а радиатор- это коробка с решеточкой. Их можно продуть пылесосом или баллончиком, а также следует продуть пыль с микросхем
А вот применять пылесос нужно очень осторожно, чтобы не повредить хрупкие детали. Трубку нельзя вплотную приближать к схемам и касаться их.
Отвинтите винтики, которые держат вентилятор, и отложите в другое место
Изымите вентилятор, отсоедините шлейф, ведущий к микросхеме. Протрите лопасти щеточкой и продуйте место, где находился кулер, воздухом.
Для профилактики смажьте мотор машинным маслом, капнув капельку внутрь. Верните устройство на место, присоедините шлейф и прикрутите болтики.
Радиатор тщательно очистите тонкой кисточкой от старой термопасты и скоплений пыли.

Видеокарта и материнская плата
Материнская плата- наиболее хрупкая деталь ноутбука, поэтому доставать ее нужно очень осторожно. Пройдитесь по поверхности слегка смоченной в спирте мягкой кистью и обдуйте микросхемы и контакты.
Процессор доставайте из слота максимально осторожно
Оттяните педаль сокета (разъем, куда вставляется процессор) немного в сторону, и поднимите вверх. Педаль должна стать вертикально, тогда возьмите процессор за бока и достаньте из разъема. По контактам пройдитесь ватной палочкой для ушей, опущенной в спирт.

Замена термопасты
Чистка вентиляционной системы предполагает смену термопасты. Уберите ее остатки. Если присохло, то потрите спиртовой салфеткой. Будьте осторожны, царапин остаться не должно. Наносите пасту по чуть-чуть, распределяя ее пальчиком или лопаткой (входит в комплект) по пластинке радиатора.

Чистка клавиатуры
Клавиатура- едва ли не самое грязное место компьютера. Если она не очень загрязнена, протрите ее с внешней стороны специальными салфетками для техники или смоченной в мыльном растворе тряпочкой. Отожмите тряпочку, намыльте кнопки, потрите, чтобы удалить грязь и мыло, насухо вытрите
Важно не повредить маркировку и не залить клавиши

Очищение разъемов
Разъемы для интернета или USB также могут загрязниться. От этого периодически возникают проблемы с подключением флешек, телефона и мышки. Возьмите кисть с длинной щетиной. Если отверстие узкое, то просто вырежьте из пластика полоску по ширине слота, и обклейте двусторонним скотчем. Обмакните липучку в спирте, и пусть хорошенько высохнет. Легкими движениями протрите порты, и продуйте их сжатым воздухом.
Уход за экраном
Монитор нельзя натирать составами, которые содержат спирт, так как экран от влаги может испортиться. Купите салфетки, не содержащие спирта для жидкокристаллических экранов или средство в спрее. Разотрите так, чтобы не оставалось разводов. Полную чистку лучше делать раз в год.

Как обслуживать систему охлаждения
Секретов обслуживания и ремонта у систем охлаждения немного. Во-первых, необходимо тщательно удалить пылевой слой в вентиляторе, смазать его силиконовой смазкой. После чистки система охлаждения должна выглядеть как новая. Во-вторых, необходимо снять старую термопасту и обезжирить спиртом места, где система охлаждения контактирует с процессором и видеокартой. И в-третьих, мазать новую термопасту нужно так, как черную икру на бутерброд для «любимой» тещи. Чем тоньше и аккуратнее, тем лучше. Многие начинающие мастера мажут чересчур много термопасты в надежде улучшить теплоотведение. На самом деле тут количество не так принципиально. Главное – убрать воздух из пятна контакта.
Как почистить ноут от пыли, не разбирая его
Поверхностная чистка ноутбука от пыли в домашних условиях- довольно простая процедура. На донышке расположена решетка входа вентиляции- проем для поступления воздуха к охладительной системе. От лопастей вентилятора охлажденный воздух проходит далее к видеокарте и процессору, понижая их градус. С торца находится решетка вентилятора, через которую прогретый воздух выдувается из техники. Если самому производить очистку, то лучше делать это с упором на решетки вентилятора, так как туда проникает множество бытового мусора. С помощью пылесоса удастся достать из недр решетки мелкие частицы грязи. Как это сделать максимально эффективно?
- Отключите устройство от сети.
- Установите его ребром, как открытую книжку.
- Снимите насадку от бытового пылесоса.
- Поднесите трубку включенного борца с пылью к решеточке, и удерживайте таким образом 2-3 минутки.
- Вход в вентиляцию удобнее вычищать баллончиком, в котором сжатый воздух. Он продается в свободном доступе в любом строительном и техническом маркете. Удлиненный носик аэрозоля легко вводится в отсеки вентиляции. При надавливании из носика выходит воздух, который приводит во вращение лопасти вентилятора и удаляет с него пыль. Делается это так:
- Переверните технику, выдуйте баллоном все крошки между кнопками клавиатуры.
- Установите ноут на ребро, прочистите выход вентиляции.
- Верните в нормальное положение и продуйте вход.
Это способ для непрофессионалов, и такую профилактическую чистку мастера рекомендуют проводить достаточно часто- раз в 2-3 месяца. Это повысит работоспособность ноутбука и продлит срок его эксплуатации.
Способы самостоятельной очистки ноутбука
В зависимости от степени загрязнения ноутбука и уровне знаний о компьютерных устройствах, различают несколько способов очистки ноутбука.
Чистка вентиляционного отверстия устройства
Это профилактический метод очистки ноутбука. Понадобится лишь баллон со сжатым воздухом (продается в специализированных магазинах компьютерной техники) и влажные салфетки. Эффективный и быстрый способ чистки ноутбука (радиатора и решетки) в том случае, если применять его регулярно с периодичностью в пару месяцев. Это не даст возможности накапливаться пыли в виде комков.
Первым делом выключите устройство. Затем поднесите кончик трубки баллона к вентиляционной решетке, потом прикройте ее салфеткой и не снимайте до окончания процесса очистки. Резко нажмите и через секунду отпустите баллонную кнопку. Выдуваемая потоком воздуха пыль будет оседать на салфетке.
Повторяйте процедуру до тех пор, пока салфетка перестанет покрываться слоем пыли. Не стоит бояться того, что пыль осядет на внутренних элементах ноутбука: турбинный отсек кулера практически полностью изолирован, поэтому пыль будет выдуваться лишь наружу.
Чистка со вскрытием крышки (для более опытных пользователей).
Этот способ более сложный и требует определенных знаний в области устройства компьютеров или большой сноровки. Если вы будете действовать согласно нашей инструкции, то процесс очистки пройдет успешно:
Для начала подготовьте все необходимые для очистки ноутбука приспособления: портативный мощный пылесос без моющего эффекта или с отключенной функцией влажной очистки, щеточку или даже несколько, влажную салфетку/лоскут влажной ткани. Теперь приступайте к наружной чистке ноутбука. Необходимо тщательно очистить его корпус и клавиатуру. Аккуратно пройдитесь пылесосом вдоль решетки охладителя, затем по клавиатуре. Поскольку пылесосу вряд ли удастся втянуть всю пыль, используйте дополнительно небольшую кисточку, выметая ею всю пыль. Возможно придется хорошенько потрудиться, но это стоит полностью функционирующего в дальнейшем устройства
Уделите особое внимание все разъемам. Проверьте, чтобы во входных отверстиях не было никаких посторонних предметов и т.д
После окончания работы проведите по корпусу влажной тканью/салфеткой, чтобы убрать остатки мелкой пыли. Теперь необходимо разобрать ноутбук, чтобы тщательно почистить его изнутри. Для этого снимите заднюю крышку устройства, предварительно открутив все крепежные шурупы (с этим прекрасно справится шуруповерт — если он есть под рукой). Во многих моделях ноутбуков задняя крышка дополнительно крепится специальными защелками, поэтому снимая крышку, будьте аккуратны, чтобы их не повредить. Снимите кулер и хорошенько протрите его влажной тканью/салфеткой. Перед тем, как снять кулер, запомните, каким образом он расположен. А вот радиатор потребует тщательной очистки с помощью пылесоса. После того, как с кулером и радиатором покончено, пройдитесь пылесосом по всей задней поверхности ноутбука (не забудьте очистить от пыли жесткий диск и плату оперативки). На этом чистку можно заканчивать, поскольку именно все те детали, которые были затронуты и являются наиболее «проблемными» в плане накапливания пыли. Можете приступать к сборке ноутбука обратно. Будьте при этом внимательны и не торопитесь. Обязательно позаботьтесь о том, чтобы кулер при установке был в сухом виде. Ни в коем случае не вставляйте в ноутбук влажный вентилятор. Также не стоит слишком сильно закручивать шурупы, что не перетянуть их и не сорвать резьбу. После полной сборки ноутбука обязательно проверьте его работоспособность путем включения. Если устройство не включилось, попробуйте собрать его заново. Если при повторной попытке включения ноутбук не реагирует — срочно отправляйтесь в сервисный центр.
Можно ли это делать самостоятельно?
Существует два вида чистки ноутбука:
- При поверхностной пыль и другие загрязнения удаляются с корпуса компьютера, экрана, клавиатуры. Это легко и быстро выполняется в домашних условиях.
- При глубокой очистке ноут подлежит частичной разборке. Для этой процедуры могут потребоваться некоторые базовые технические знания. Нередки глупые ошибки при сборке системы охлаждения, неправильное нанесение термопасты или использование её дешёвых аналогов, чрезмерное усилие при затягивании винтов, влекущее повреждение микросхем.
Если есть опасения что-то сломать, то лучше доверить такую чистку специализированному сервисному центру.
Выкройки сумки для ноутбука и как правильно ее пошить своими руками
Чем вытирать экран ноута: салфетки, тряпки, бумажные полотенца
Поверхность экрана в ноутбуке очень хрупкая и чувствительная к малейшим повреждениям, поэтому для их очистки крайне не рекомендуется использовать некоторые виды текстиля и подручные средства, обычно еще более неподходящие, чем ткань.
Загляни и сюда: Чем протирать монитор компьютера?
Например, категорически запрещено протирать дисплеи бумажными полотенцами, чем, увы, часто грешат многие пользователи, особенно в офисах. Дело в том, что даже самая мягкая бумажная салфетка оставляет на поверхности экрана микроцарапины, которые со временем приводят к потускнению и ухудшению качеств экарна. То же самое относится к посудным губкам и текстилю. Нельзя чистить экран ноута носовыми платками, полотенцами и, тем более, первой подвернувшейся под руку одеждой (еще один частый грешок юзеров) — пыль с ноута они, конечно, смахнут, но каждая такая протирка футболкой, хлопковым кухонным полотенцем или какой-нибудь другой подобной тряпкой будет понемногу подубивать покрытие матрицы.
Чем можно пользоваться для чистки экрана ноутбука без риска его повредить? Если говорить не о влажных, а о сухих салфетках, то тут лучшим вариантом будет или микрофибра, или специальные универсальные салфетки из микроволокна. Такие «тряпочки» очень мягкие, они не царапают поверхность дисплея. Благодаря особой структуре волокон подобные салфетки хорошо вбирают в себя пыль и микросоринки, не оставляя на экране царапин, грязи и разводов.

Признаки необходимости чистки
Чистка экрана лэптопа
При интенсивной работе компьютера центральный и графический процессор значительно нагреваются и требуют дополнительного охлаждения. В каждом ноутбуке для этих целей предусмотрена система, которая выводит лишнее тепло от процессора до вентилятора и охлаждающего радиатора. Для полноценной работы системы охлаждения требуется периодически проводить очищающие мероприятия.
Признаки, которые указывают на загрязнение ноутбука:
- Быстрое нагревание техники;
- Слишком шумная работа процессора;
- Зависание программ;
- Торможение системы при воспроизведении видеофайлов;
- Не функционируют порты USB;
- Залипание клавиатуры;
- Долгая загрузка файлов;
- Длительное включение;
- Непроизвольное выключение лэптопа.
Температура свыше 70 °С говорит о перегреве и возможном загрязнении. Зачастую в устройстве уже вмонтировано программное обеспечение для отслеживания температуры, если программа отсутствует, ее можно скачать в интернете.
Советы по эксплуатации ноутбука для предотвращения накапливания пыли
Напоследок дадим вам несколько советов относительно того, как рационально использовать свой ноутбук:
Использование подставки-кулера. Это отличный вариант для тех, кто работает на ноутбуке сидя за письменным столом. Подобное приспособление будет защищать ваш компьютер от перегрева.
 Очищайте ноутбук минимум 2-3 раза в год
Очищайте ноутбук минимум 2-3 раза в год
- Когда ноутбук стоит на диване, кровати и других предметах мягкой мебели, используйте подставку, чтобы он не контактировал с мягкой тканевой поверхностью.
- Старайтесь не употреблять пищу над устройством, а соблюдать хотя бы метровую дистанцию. Это позволит предотвратить возможность попадания еды и напитков на клавиатуру.
- Не стоит оставлять ноутбук включенным на долгое время без использования. Его детали изнашиваются и загрязняются гораздо быстрее, чем в стационарном ПК. Поэтому почаще используйте функцию сна.
Мы предоставили вам подробную инструкцию о том, как можно почистить свой ноутбук как снаружи, так и внутри простым быстрым способом. Как вы поняли, главное в этом процессе — аккуратность и неспешность действий. Желаем вам удачи!
Как понять, что чистка нужна?
Вы уже знаете, как часто нужно чистить ноутбук от пыли. Но как определить момент, когда можно приступать к разборке лэптопа? Есть несколько признаков:
- Кулер ноутбука начал шуметь, хотя раньше работал тихо.
- Лэптоп никогда не тормозил, а теперь может даже выключиться самостоятельно.
- Утилита для диагностики состояния компьютера Speccy показывает высокую температуру компонентов внутри лэптопа.
Если есть хотя бы один признак, можно смело вооружаться отвертками и пылесосом. Но помните, что если ноутбук еще на гарантии, то разбирать его самостоятельно в домашних условиях не надо. В этой ситуации правильно будет обратиться в сервисный центр.
Необходимые инструменты
Рассмотрим, что нам понадобится для самостоятельной очистки ноутбука от пыли:
В первую очередь это баллончик со сжатым воздухом. Стоит довольно дешево и продается практически в любом магазине соответствующей направленности.
Если баллончика нет, вы можете приобрести грушу для продувки пыли, которая стоит копейки. Мало того, заменить ее получится даже обычной клизмой из аптеки. Также можно чистить ноутбук и пылесосом, с функцией подачи воздуха.
В случае разборки корпуса понадобится и фигурная отвертка с тонким «жалом». Выбор данного инструмента зависит от типа винтов, применяемых в вашем случае.
SQL Database
Комплексная очистка ноутбука своими руками
Если простые способы не помогли или технику не чистили несколько лет, потребуется комплексная чистка с разборкой всего корпуса.
Демонтаж задней крышки
Первым делом следует открыть ноут, чтобы добраться до загрязненных деталей. Для этого нужно отвинтить болты, удерживающие панель сзади, крестовой отверткой нужного диаметра. Крутите их против часовой стрелки. В некоторых моделях снимается только часть панели над вентиляцией, а не всю крышку. Отвинченные болтики собирайте в емкость, чтобы их не растерять. Если крышка не поддается, не давите на нее силой, а перепроверьте, все ли болтики удалены. Демонтировав крышку, протрите ее снаружи и внутри.
Радиатор и кулер
Первым делом отыщите кулер и радиатор. Кулер на вид- вентилятор в раме квадратной или круглой формы, а радиатор- это коробка с решеточкой. Их можно продуть пылесосом или баллончиком, а также следует продуть пыль с микросхем
А вот применять пылесос нужно очень осторожно, чтобы не повредить хрупкие детали. Трубку нельзя вплотную приближать к схемам и касаться их.
Отвинтите винтики, которые держат вентилятор, и отложите в другое место
Изымите вентилятор, отсоедините шлейф, ведущий к микросхеме. Протрите лопасти щеточкой и продуйте место, где находился кулер, воздухом.
Для профилактики смажьте мотор машинным маслом, капнув капельку внутрь. Верните устройство на место, присоедините шлейф и прикрутите болтики.
Радиатор тщательно очистите тонкой кисточкой от старой термопасты и скоплений пыли.
Видеокарта и материнская плата
Материнская плата- наиболее хрупкая деталь ноутбука, поэтому доставать ее нужно очень осторожно. Пройдитесь по поверхности слегка смоченной в спирте мягкой кистью и обдуйте микросхемы и контакты.
Процессор доставайте из слота максимально осторожно
Оттяните педаль сокета (разъем, куда вставляется процессор) немного в сторону, и поднимите вверх. Педаль должна стать вертикально, тогда возьмите процессор за бока и достаньте из разъема. По контактам пройдитесь ватной палочкой для ушей, опущенной в спирт.
Замена термопасты
Чистка вентиляционной системы предполагает смену термопасты. Уберите ее остатки. Если присохло, то потрите спиртовой салфеткой. Будьте осторожны, царапин остаться не должно. Наносите пасту по чуть-чуть, распределяя ее пальчиком или лопаткой (входит в комплект) по пластинке радиатора.
Чистка клавиатуры
Клавиатура- едва ли не самое грязное место компьютера. Если она не очень загрязнена, протрите ее с внешней стороны специальными салфетками для техники или смоченной в мыльном растворе тряпочкой. Отожмите тряпочку, намыльте кнопки, потрите, чтобы удалить грязь и мыло, насухо вытрите
Важно не повредить маркировку и не залить клавиши
Очищение разъемов
Разъемы для интернета или USB также могут загрязниться. От этого периодически возникают проблемы с подключением флешек, телефона и мышки. Возьмите кисть с длинной щетиной. Если отверстие узкое, то просто вырежьте из пластика полоску по ширине слота, и обклейте двусторонним скотчем. Обмакните липучку в спирте, и пусть хорошенько высохнет. Легкими движениями протрите порты, и продуйте их сжатым воздухом.
Уход за экраном
Монитор нельзя натирать составами, которые содержат спирт, так как экран от влаги может испортиться. Купите салфетки, не содержащие спирта для жидкокристаллических экранов или средство в спрее. Разотрите так, чтобы не оставалось разводов. Полную чистку лучше делать раз в год.
Когда ноутбук пора чистить
Если устройство начинает шуметь и перегреваться более интенсивно, нежели раньше, включаться и выключаться без вашего участия, стоит задуматься о немедленной очистке ноутбука от пыли. Конечно же, лучше всего отнести устройство в специализированный центр по оказанию данных услуг. У них и опыта больше, и гарантийный талон предоставят. Если же такой возможности нет, то придется почистить ноутбук от пыли самостоятельно. Для этого необходимо иметь в наличии следующие простые инструменты:
— кисти жесткие, предпочтительно из натурального волоса;
— отвертка плоская или крестовая;
— ватные палочки;
— чистый спирт;
— баллон со сжатым воздухом или же просто шприц;
— термопаста.
Конечно же, влажной уборке здесь не место. Поэтому стоит одеть резиновые перчатки, что защитит устройство от влаги и жира.
Порядок замены термопасты:
С радиатора охлаждения поочередно, начиная с номера 1 и заканчивая последним номером (4 или 6), осторожно выкрутите крепеж с пружинами (фото 6).
Потяните за систему охлаждения. Если она не отделилась от процессора, видеокарты, тогда феном произведите прогрев верхней части радиатора до их разъединения.
При помощи медицинского спирта удалите остатки пасты с поверхности охлаждаемых элементов и теплообменника.
Равномерно нанесите новый слой термопасты на охлаждаемую поверхность детали.
На место установите теплообменник, прижмите и подвигайте его из стороны в сторону для качественного распределения слоя.
В обратной последовательности закрутите болты с пружинами.. Если все сделано правильно, тогда температура процессора в режиме нагрузки, будет составлять 50 – 60 0С
Если все сделано правильно, тогда температура процессора в режиме нагрузки, будет составлять 50 – 60 0С.

Качественная термопаста для ноутбука
Шаг 4: чистка от пыли
Часто причиной того, что компьютер тормозит и глючит является вовсе не системный мусор, а вполне себе бытовой. Внутренние части могут быть банально загрязнены пылью.
Симптомы такие:
- Компьютер шумит
- Греется
- Самопроизвольно выключается
Если есть хотя бы один симптом, и вы не чистили компьютер от пыли как минимум год, то пора это сделать. Причем это касается как стационарных ПК, так и ноутбуков.
Из-за пыли внутренние детали перегреваются и не могут нормально работать. В первую очередь это касается процессора. Из-за этого могут быть тормоза в программах и играх. Кроме того, в будущем это может привести к поломке ПК.
Нормальная температура процессора:
- Для стационарного компьютера: Intel 30-65, AMD 40-70.
- Для ноутбука: Intel 50-70, AMD 55-80.
Почистить компьютер можно и самостоятельно по инструкциям интернета. На ютубе есть даже видео по разбору и чистке конкретных моделей ноутбуков.
Но такая чистка будет неполноценной, потому что важно еще и поменять термопасту. А без должного опыта сделать это непросто, да и большая вероятность что-то запороть
Лучше обратиться в компьютерный сервис: эта услуга называется «Профилактика», стоит 10-15$ и выполняется за пару часов.