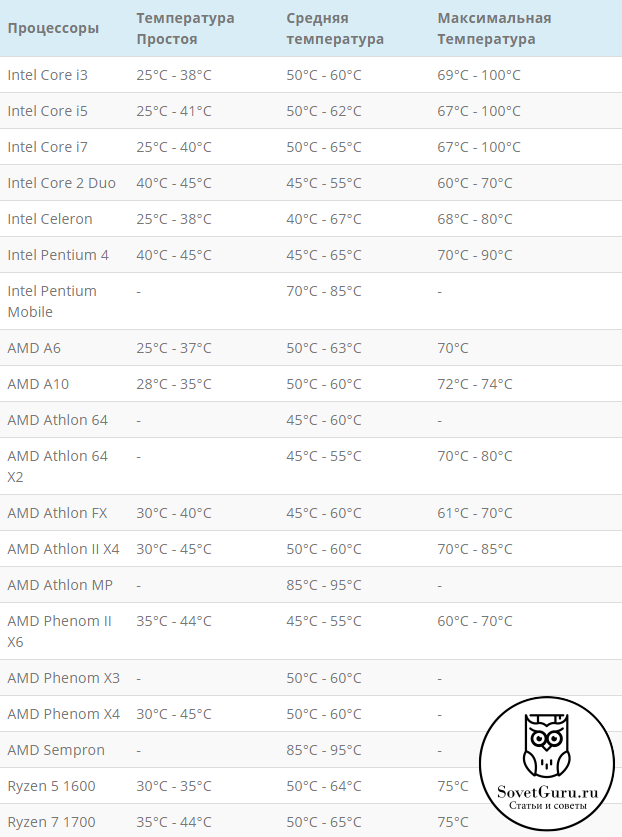Как заменить процессор на ноутбуке
Содержание:
- Настройка в Windows
- Подготовительный этап
- А можно ли?
- Как рисовать вензеля на ногтях?
- Настройка в BIOS Setup
- Установка своими руками
- Полезные советы
- Что нам понадобится?
- Процессорные ядра
- SQL Учебник
- Тест стабильности системы после апгрейда ноутбука
- Выполняем замену процессора на ноутбуке
- Как подобрать совместимый процессор
Настройка в Windows
Большинство современных процессоров обладают несколькими ядрами – двумя и более. Это позволяет одновременно производить расчеты для нескольких программ.
В системах Windows 7 и 10 есть встроенная возможность включать и отключать отдельные ядра, задействованные при обработке данных конкретных приложений (кроме некоторых системных).
Это нужно, например, если система начинает «тормозить» при выполнении какой-либо «прожорливой» программы. Это касается, скажем, дефрагментатора, распаковщика (при работе с крупными архивами). В таких случаях можно ограничить вручную использование подобными программами ядер процессора, освободить ресурсы для выполнения других задач.
- «Диспетчер задач» вызывается при помощи правого клика мышью в свободной области панели задач и выборе пункта «Запустить диспетчер задач».
Правым кликом мышки щелкаем на пустом месте в панели задач, выбираем пункта «Запустить диспетчер задач»
- В области «Приложения» навести указатель мыши на нужной программе, пускай это будет «Скайп», щелкнуть правой кнопкой, вызвав контекстное меню. Выбрать опцию «Перейти к процессу».
Наводим указатель мыши на нужное название приложения, щелкаем правой кнопкой, вызвав контекстное меню, выбираем опцию «Перейти к процессу»
- Откроется окно «Процессы», где будет выделен нужный пункт, следует навести на него указатель и еще раз щелкнуть правой клавишей мыши, а в появившемся меню выбрать опцию «Задать соответствие».
Щелкаем правой клавишей мыши по выделенному процессу, в появившемся меню выбираем опцию «Задать соответствие»
- Некоторые системные программы не позволят изменять этот параметр, о чем будет сообщено пользователю. В открывшемся окне можно ограничить число ядер, которыми сможет пользоваться приложение. Нажать «ОК».
Снимаем галочки с нужных пунктов «ЦП», нажимаем «ОК»
Теперь процесс не будет перегружать систему. Однако при перезапуске программы она снова будет использовать все ресурсы.
Подготовительный этап
На этом этапе нужно закупиться всем необходимым, а также подготовить комплектующие компьютера к манипуляциям с ними.
Для дальнейшей работы вам понадобится:
Новый процессор.
Крестовая отвёртка
На этот пункт нужно обратить особое внимание. Обязательно смотрите, чтобы отвёртка подходила к крепежам на вашем компьютере
В противном случае, есть риск повредить головки болта, тем самым сделав невозможным раскрытие корпуса системника в домашних условиях.
Термопаста. Желательно не экономить на этом пункте и выбрать самую качественную пасту.
Инструменты для внутренней чистки компьютера – не жёсткие кисточки, сухие салфетки.
Перед началом работ с материнской платой и процессором отключите системный блок от питания. Если у вас ноутбук, то также обязательно нужно вытащить аккумулятор. Внутри корпуса проведите тщательную очистку от пыли. В противном случае вы можете занести частички пыли в сокет, во время смены процессора. Любая частичка пыли, попавшая в сокет, может вызвать серьёзные проблемы в работе нового ЦП, вплоть до его неработоспособности.
Этап 1: снятие старых комплектующих
На этом этапе вам придётся избавиться от прежней системы охлаждения и процессора. Перед работой с «внутренностями» ПК рекомендуется поставить компьютер в горизонтальное положение, чтобы не сбить крепежи определённых элементов.
Следуйте данной инструкции:
- Отсоедините кулер, если таковой имеется в конструкции. Крепёж кулера к радиатору, как правило, осуществляется при помощи специальных болтов, которые необходимо открутить. Также кулер может крепиться при помощи специальных, пластиковых заклепок, что облегчит процесс снятия, т.к. вам потребуется просто отщёлкнуть их. Часто кулеры идут вместе с радиатором и отсоединять их друг от друга не обязательно, если это ваш случай, то можете пропустить этот шаг.
Аналогично снимаем радиатор. Будьте аккуратны при снятии габаритных радиаторов, т.к. вы случайно можете повредить какой-либо элемент материнской платы.
Со старого процессора удаляется слой термопасты. Удалить её можно при помощи ватной палочки, смоченной в спирте. Ни в коем случае не соскребайте пасту ногтями или другими похожими предметами, т.к. можете повредить оболочку старого процессора и/или место для крепления.
Теперь необходимо снять сам процессор, который крепится на специальный пластиковый рычажок или экран. Аккуратно отведите их, чтобы извлечь процессор.
Этап 2: установка нового процессора
На этом этапе нужно правильно установить уже другой процессор. Если вы подбирали процессор, исходя из параметров вашей материнской платы, то серьёзных проблем возникнуть не должно.
Пошаговая инструкция выглядит так:
- Чтобы закрепить новый процессор, нужно найти т.н. ключ, который находится на одном из углов и выглядит как треугольник, помеченный цветом. Теперь на самом сокете нужно найти разъём под ключ (имеет форму треугольника). Плотно приложите ключ к разъёму и закрепите процессор при помощи специальных рычажков, которые расположены по бокам сокета.
Теперь нанесите термопасту на новый процессор тонким слоем. Наносить нужно аккуратно, не используя острых и твёрдых предметов. Одну-две капли пасты аккуратно размажьте специальной кистью или пальцем по процессору, не выходя при этом за края.
Поставьте на место радиатор и кулер. Радиатор должен прилегать достаточно плотно к процессору.
Закройте корпус компьютера и попробуйте его включить. Если процесс загрузки оболочки материнской карты и Windows пошёл, то значит вы правильно установили ЦП.
Заменить процессор вполне можно и в домашних условиях, не переплачивая за работу специалистам. Однако самостоятельные манипуляции со «внутренностями» ПК со 100% вероятностью повлекут потерю гарантии, поэтому обдумайте своё решение, если устройство еще находится на гарантии.
Опишите, что у вас не получилось.
Наши специалисты постараются ответить максимально быстро.
А можно ли?
Раз уж вы подумываете о замене ЦП, вам, конечно, хочется поставить что-то поновее и помощнее. Увы, но это возможно не всегда. Впрочем, о совместимости поговорим чуть позже, сначала нужно выяснить, поддается ли вообще ваш ноутбук такому апгрейду. Точнее, является ли его процессор съемным.
Как это узнать:
Используя диспетчер устройств, определите модель процессора.
Откройте спецификацию модели на сайте производителя и определите тип ее корпуса (сокета).
В этом примере показан съемный проц AMD, который вполне можно сменить на другой (неудивительно, ведь он десктопный ? ).
А вот еще один – мобильный несъемный:
Он, конечно, тоже поддается замене, но только в сервисных центрах на специальном оборудовании. Такие ЦП меняют исключительно в случае неисправности.
Что же в этих обозначениях указывает на съемность/несъемность процессора? Буквы в названии типа корпуса. Упоминание в любых сочетаниях аббревиатуры «BGA» (ball grid array) говорит о том, что чип несъемный. Его контакты представляют собой массив шариков, которыми он припаян к плате.
В названии корпусов съемных процессоров Intel обычно присутствует сочетание «PGA» (pin grid array). Контактами им служит массив «пинов» или ножек, которые вставляются в разъем (сокет).
У продукции AMD всё неоднозначно. Определить съемность ЦП одним взглядом на название корпуса не получится. Так, корпуса мобильных процессоров FT3, FP4 являются несъемными, а S1, FS1, AM2 – съемными. Информацию о них можете найти в Интернете.
Кроме «дядюшки Гугла» узнать тип сокета вашего «камушка» могут программы. Ниже приведены скриншоты утилит HWiNFO 32/64, CPU-Z и Aida64.
Они же внесут окончательную ясность в вопрос «апгрейдопрогодности» ноутбука, если проц выпускается в корпусах разных типов, как, например, Intel Core i3-2310M.
Как рисовать вензеля на ногтях?
Вензеля — это завитушки. Ими можно украсить любой маникюр: и повседневный, и праздничный.
Пошаговая инструкция, как сделать вензеля на ногтях:
- Обработайте бафом глянцевую поверхность ногтя, чтобы краска не растекалась.
- Наберите краску скручивающими движениями на кисть. Она должна быть упругой и тонкой, № 0 или 00. Если материал собирается не на самом кончике пучка, то нужно повторно обмакнуть его в краску.
- Поставьте точку и протяните краску, потихоньку приподнимайте ворс. Это основной элемент вензеля.
- Чтобы сделать завиток, поставьте точку на ногте, нажмите на кисть, протяните краску, немного поворачивая ворс, потом приподнимите кисть и доведите хвостик вензеля до совсем тонкой линии. Отрывать кисть во время прорисовки вензеля нельзя.
- Если образовывается непрокрашенная область, то движение повторяется поверху нанесенного слоя с самого начала, однако краску повторно на кисть набирать не надо.
- Готовый дизайн просушите и перекройте топом.
Мы нашли для вас вдохновляющее видео и уверены, что вы тоже научитесь рисовать:
Настройка в BIOS Setup
Никаких настроек в BIOS после замены процессора делать обычно не надо. Достаточно сбросить все настройки и при включении конфигурация будет определена заново. Сделать сброс можно разными способами:
- Переставить специальную перемычку на разъеме на несколько секунд в положение «Clear CMOS». Эта перемычка обычно находится рядом с батарейкой. Потом вернуть её на место.
- Иногда вместо перемычки на плате есть просто контакты с таким же обозначением – их также можно на несколько секунд замкнуть отвёрткой.
- Можно вытащить батарейку и отвёрткой замкнуть её контакты. Память BIOS, где хранятся настройки, без питания также очистится. Затем вернуть батарейку на место.
При включении компьютера BIOS загрузится с настройками по умолчанию. Возможно, потребуется зайти в них и установить время, дату, последовательность загрузки с разных устройств.
Установка своими руками
Можно ли самому поменять процессор на ноутбуке на более мощный? Да, и сейчас мы расскажем, как это сделать в домашних условиях. Для работы вам понадобится минимальный набор приспособлений: отвертка, салфетка и термопаста. Термопаста выполняет эффективно отводить тепло от нагревшегося компьютерного компонента к кулеру, благодаря ей процессор не перегревается даже под высокой нагрузкой — когда вы запускаете тяжеловесные приложения вроде современных шутеров, графических и видеоредакторов. Чем выше теплопроводность пасты, тем лучше. Специалисты рекомендуют использовать в работе смазку, у которой этот параметр выше отметки 3 Вт/(м·град). Термопаста наносится на процессор непосредственно перед установкой процессора в специальный отсек.
Еще одна вещь, которую специалисты рекомендуют сделать заранее — обновление BIOS. Если в системе будет установлена последняя версия прошивки, она гарантированно распознает новое устройство, которое вы планируете установить.
Инструкция, которая приведена ниже, разработана для ознакомительных целей. Мы не несем ответственности за конечный результат и предупреждаем о том, что после замены процессора на ноутбук больше не будет распространяться гарантия производителя (если устройство находится на гарантийном обслуживании).
Итак, приступим: выполните последовательно семь действий, описанных ниже.
-
Первая задача, которую нужно решить — это как снять процессор с ноутбука. Отключите устройство от питания и снимите заднюю крышку или ее часть (зависит от конструкции конкретной модели, в некоторых потребуется практически полная разборка корпуса).
-
Извлеките элементы системы охлаждения: вентилятор и радиатор. Откручивайте винты, которыми они зафиксированы, в правильном порядке, согласно нумерации производителя. На этапе разборки правильным будет обратный порядок: 4–3–2–1. Если рядом с винтами нет специальных обозначений, можно выкручивать их в произвольной последовательности. Предварительно лучше нарисовать на листе бумаги все крепления и размещать на них те винты, которые вы уже сняли. Это упростит последующую сборку.
-
Поднимите радиатор вверх, при этом в идеале вы не должны чувствовать сопротивления (если сопротивление есть, скорее всего, «виновата» пересохшая термопаста). Удалите с процессора остатки термопасты с помощью салфетки.
-
Используйте отвертку, чтобы открутить винты с поперечными насечками, которые фиксируют процессор. Вращайте инструментом до тех пор, пока процессор не поднимется вверх. Когда винт ослабнет, вы сможете поддеть и демонтировать микрочип.
-
Перед тем, как поменять процессор на ноутбуке, на его рабочую поверхность нанесите и равномерно распределите тонкий слой термопасты. Поместите микрочип в предназначенное для него гнездо. Следите за тем, чтобы все информационные элементы и пазы строго совпадали — тогда процессор встанет без дополнительных усилий.
-
Зафиксируйте винт, который удерживает микрочип прижатым к материнской плате. Установите на свои места радиатор и вентилятор. Соберите остальные компоненты в обратном порядке. Будьте внимательны — у вас не должно оставаться ни одного лишнего болта! Если это случилось, снова разберите и на этот раз правильно соберите корпус, чтобы избежать проблем.
-
Включите ноутбук и протестируйте его работу с новым оборудованием.
Если в текстовом виде инструкция показалась слишком сложной для понимания, рекомендуем посмотреть видео о том, как поставить процессор на ноутбук. Подтвердить то, что вы успешно закончили работу, очень просто: после этого ноут нормально включится и будет работать в штатном режиме без внезапных отключений.
Полезные советы
И напоследок хотим дать несколько небольших, но важных советов, которые помогут вам избежать нежелательных ошибок
Важно понимать, что после замены процессора в ноутбуке на более мощный, количество выделяемого им тепла увеличится по сравнению с «предшественником». А это значит, что система охлаждения ноутбука должна быть протестирована при максимальной нагрузке, чтобы понять, способна ли она будет охладить новый ЦП
Хотя описанная в статье программа CPU-Z и поможет вам идентифицировать тип крепления процессора, лучше, все-таки, собственными глазами увидеть, каким образом ЦП прикреплен к системной плате.
При установке процессора на свое место важно работать очень аккуратно: ни в коем случае не следует силой «впихивать» его, если он не хочет становиться на место. Просто вы что-то делаете неверно
Если же вы попытаетесь вставить ЦП, ощущая противодействие, то с больше долей вероятности повредите его и все труды пойдут насмарку.
Если не уверены в своих силах, обратитесь в сервисный центр
Многих интересует вопрос, касающийся скорости работы игр на ноутбуке и способов ее повышения. Стоит отметить тот факт, что замена процессора на более мощный не поможет увеличить скорость работы игрушек, поскольку важную роль играет также оперативка и мощность видеокарты.
И, пожалуй, один из самых главных моментов: если ваш ноутбук еще находится на гарантийном обслуживании, то не следует осуществлять с ним никаких манипуляций до окончания гарантийного срока, иначе вы лишите себя возможности бесплатного ремонта компьютерного устройства в сервисном центре производителя.
Вот и подошла к концу наша статья. Мы рассказали вам о том, как можно быстро и без негативных последствий осуществить замену процессора на более мощный. Будем рады, если предоставленные в материале советы окажутся полезными для вас. Желаем удачи!
Что нам понадобится?
- Крестовая и плоская отвертка для откручивания винтиков, которые держат процессор и другие внутренние компоненты. Ее размер должен совпадать с крепежами. Если отвертка соскочет, то повредит материнскую плату.
- Термопаста нужна для улучшения теплопроводящих свойств. Она отводит тепло к кулеру и не допускает перегрева системы. Какую термопасту выбрать, подскажет следующая наша статья.
- Сухие салфетки, ватные палочки и мягкие кисточки нужны для очистки внутренних компонентов от пыли и грязи.
- Любая ненужная твёрдая пластиковая карточка (например, дисконтная) или же обычный медиатор для того, чтобы поддеть крышку ноутбука и снять её, не нанеся ущерб лэптопу в виде царапин и сколов. Также она может потребоваться для удаления старой термопасты.
Процессорные ядра
Некоторые устройства используют одноядерный процессор, в то время как другие могут иметь двухъядерный (или четырехъядерный и т.д.) Процессор. Работа двух процессорных блоков, работающих синхронно, означает, что центральный процессор может одновременно выполнять две команды каждую секунду, что значительно повышает производительность.
Некоторые CPU могут виртуализировать два ядра для каждого доступного физического ядра — метод, известный как Hyper-Threading. Виртуализация означает, что ЦП с четырьмя ядрами может функционировать так, как если бы он имел восемь, а дополнительные виртуальные ядра ЦП называются отдельными потоками. Физические ядра, тем не менее, работают лучше, чем виртуальные.
Если разрешить процессор, некоторые приложения могут использовать многопоточность. Если под потоком понимается единый элемент компьютерного процесса, то использование нескольких потоков в одном ядре ЦП означает, что большее количество инструкций можно понять и обработать одновременно. Некоторые программы могут использовать эту функцию на более чем одном ядре ЦП, что означает, что одновременно может обрабатываться еще больше задач.
SQL Учебник
SQL ГлавнаяSQL ВведениеSQL СинтаксисSQL SELECTSQL SELECT DISTINCTSQL WHERESQL AND, OR, NOTSQL ORDER BYSQL INSERT INTOSQL Значение NullSQL Инструкция UPDATESQL Инструкция DELETESQL SELECT TOPSQL MIN() и MAX()SQL COUNT(), AVG() и …SQL Оператор LIKESQL ПодстановочныйSQL Оператор INSQL Оператор BETWEENSQL ПсевдонимыSQL JOINSQL JOIN ВнутриSQL JOIN СлеваSQL JOIN СправаSQL JOIN ПолноеSQL JOIN СамSQL Оператор UNIONSQL GROUP BYSQL HAVINGSQL Оператор ExistsSQL Операторы Any, AllSQL SELECT INTOSQL INSERT INTO SELECTSQL Инструкция CASESQL Функции NULLSQL ХранимаяSQL Комментарии
Тест стабильности системы после апгрейда ноутбука
Чтобы убедиться в стабильности работы установленных комплектующих и системы в целом, нам потребуется провести несколько тестов. Выполнить эту задачу можно с помощью программы AIDA64.
Откройте вкладку Сервис и проведите следующие тесты.
Вначале будет полезно посмотреть общую информацию по устройству:
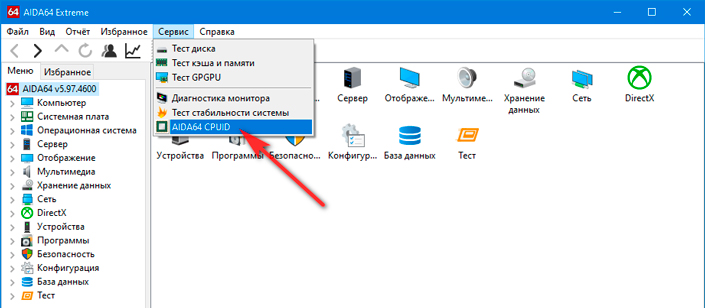

Тест кэша и памяти
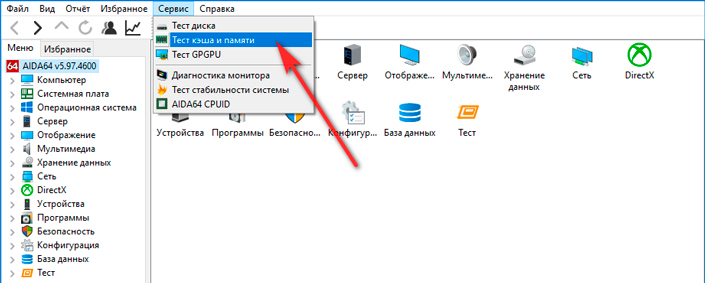
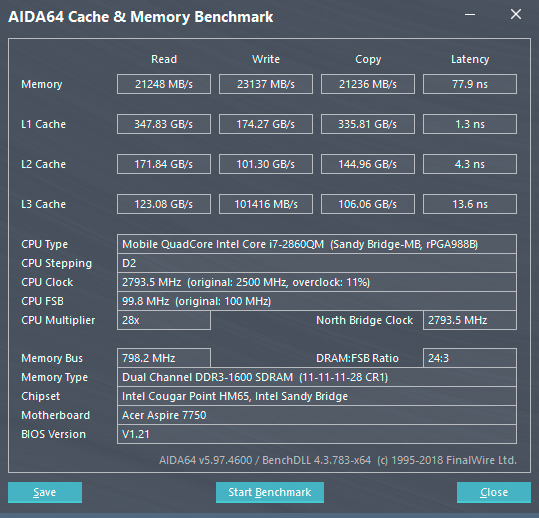
Далее в меню программы во вкладке Компьютеры откройте Датчики — это позволит вам наблюдать температуру процессора в следующем тесте.
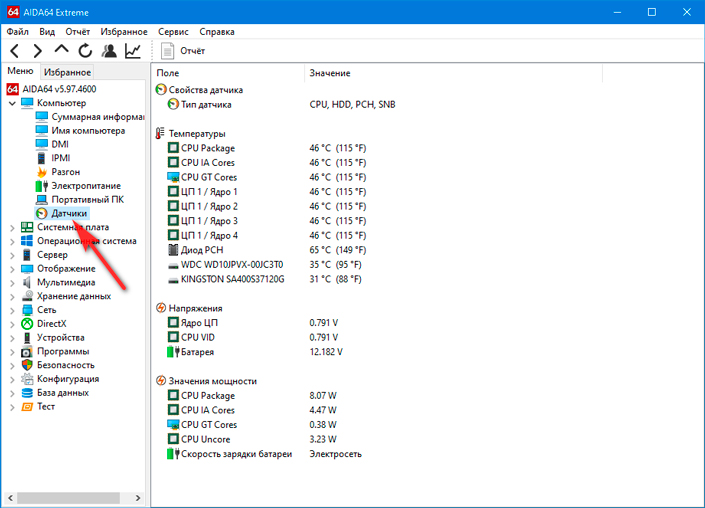
Тест стабильности системы
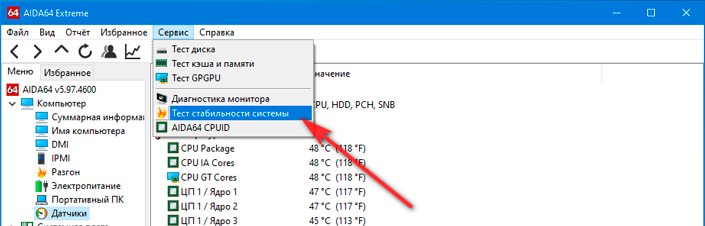

По характеристикам максимальная рабочая температура процессора 100*С, так что значения температуры при полной загрузке процессора — вполне допустимые.
На этом все, обновление ноутбука можно считать успешным и надеемся эта статья вам также помогла получить желаемый результат!
Выполняем замену процессора на ноутбуке
Замена процессора выполняется достаточно просто, однако потребуется внимательно изучить некоторые нюансы, дабы не возникало никаких проблем. Данная задача разделяется на несколько шагов для упрощения. Давайте подробно рассмотрим каждый шаг.
Шаг 1: Определение возможности замены
К сожалению, не все ноутбучные процессоры поддаются замене. Определенные модели являются несъемными или их демонтаж и установка осуществляется только в специализированных сервисных центрах
Чтобы определить возможность замены, необходимо обратить внимание на название типа корпуса. Если у моделей Intel присутствует аббревиатура BGA, значит процессор не подлежит замене
В случае, когда вместо BGA написано PGA – замена доступна. У моделей компании AMD корпуса FT3, FP4 являются несъемными, а S1 FS1 и AM2 – подлежат замене. Подробнее с информацией о корпусе ознакомьтесь на официальном сайте компании AMD.
Подробнее: Программы для определения железа компьютера
Шаг 2: Определение параметров процессоров
После того, как вы убедились в доступности замены центрального процессора, необходимо определить параметры, по которым следует подбирать новую модель, ведь разные модели материнских плат поддерживают процессоры всего нескольких поколений и типов
Обратить внимание следует на три параметра:
- Сокет. Данная характеристика обязательно должна совпадать у старого и нового CPU.
- Кодовое имя ядра. Разные модели процессоров могут разрабатываться с различными типами ядер. Все они имеют отличия и обозначаются кодовыми именами. Данный параметр также должен обязательно совпадать, иначе системная плата будет работать с ЦП некорректно.
- Тепловая мощность. Новое устройство должно иметь такой же показатель тепловой мощности или ниже. Если он будет выше хоть немного, срок работы CPU значительно уменьшится и тот быстро выйдет из строя.
Узнать данные характеристики помогут все те же программы для определения железа, которыми мы рекомендовали воспользоваться в первом шаге.
Шаг 3: Выбор процессора для замены
Совместимую модель найти достаточно просто, если вы уже знаете все необходимые параметры. Обратитесь к подробной таблице процессоров Notebook Centre, чтоб найти подходящую модель. Здесь указаны все требуемые параметры, кроме сокета. Его узнать можно, перейдя на страницу определенного CPU.
Перейти к открытой таблице процессоров Notebook Centre
Теперь достаточно найти в магазине подходящую модель и приобрести ее. При покупке еще раз внимательно сверьте все характеристики, дабы избежать проблем с установкой в будущем.
Шаг 4: Замена процессора на ноутбуке
Подробнее: Обновление BIOS на компьютере
Теперь давайте перейдем непосредственно к демонтажу старого устройства и установке нового ЦП. Выполняется это следующим образом:
Подробнее: Лучшие программы для установки драйверов
Как видите, в замене процессора на ноутбуке нет ничего сложного. От пользователя требуется только внимательно изучить все характеристики, подобрать подходящую модель и выполнить аппаратную замену. Рекомендуем разбирать ноутбук согласно прилагающейся инструкции в комплекте и отмечать винты разных размеров цветными ярлыками, это поможет избежать случайных поломок.
Мы рады, что смогли помочь Вам в решении проблемы.
Опишите, что у вас не получилось. Наши специалисты постараются ответить максимально быстро.
Как подобрать совместимый процессор
При выборе нового процессора для ноутбука стоит обращать внимание на такие параметры, как модель чипа и её кодовое имя, тип сокета (разъёма), тепловую мощность (TDP). При отсутствии технической документации на девайс самый простой способ определить модель ЦП — это зайти в «Диспетчер устройств», где в пункте «Процессоры» будет отображено поколение, модель и тактовая частота проца
При отсутствии технической документации на девайс самый простой способ определить модель ЦП — это зайти в «Диспетчер устройств», где в пункте «Процессоры» будет отображено поколение, модель и тактовая частота проца.
В данном примере ноутбук имеет процессор Intel Pentium, модель — B960, тактовая частота — 2,2 ГГц
Выписав название CPU, нужно перейти на сайт производителя (в данном случае — ark.intel.com). Там с помощью поисковой формы найти спецификацию на этот процессор, в которой указаны его кодовое имя, поддерживаемые типы сокетов и TDP.
Из спецификации на сайте производителя можно узнать кодовое название любого процессора, поддерживаемые им разъёмы, а также тепловую мощность
Специалисты рекомендуют при замене процессора подбирать новую модель с аналогичными параметрами: с таким же кодовым названием, сокетом и тепловой мощностью. Посмотреть все модели, относящиеся к определённому поколению (например, Sandy Bridge является архитектурой для процессоров Intel второго поколения), можно также на сайте разработчика.
На странице с процессорами Sandy Bridge, выбрав среди фильтров «Мобильные ПК», можно получить список всех процессоров этого поколения для ноутбуков и планшетов
Выбрав из списка модель процессора с желаемой тактовой частотой и количеством ядер, останется проверить тип сокета. Для этого нужно щёлкнуть по названию процессора и на открывшейся странице найти значение параметра TDP. Оно должно быть таким же или ниже, чем у предшественника, в обратном случае система охлаждения может не справиться с отводом увеличенного количества тепла, выделяемого более мощным процессором.