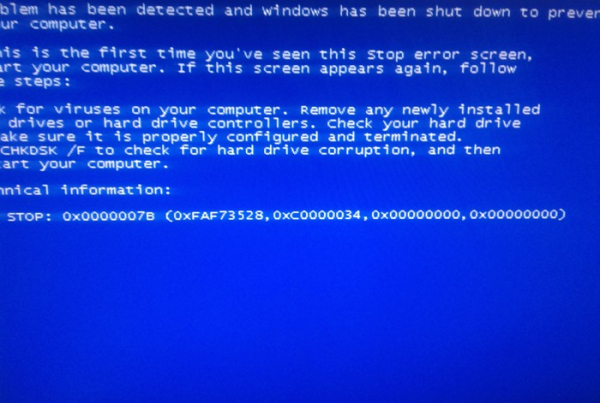Вне диапазона при запуске игры как исправить
Содержание:
- Причины сообщения: вне диапазона при запуске игры или компьютера
- Решение № 5 — Проверка ОЗУ
- Причины возникновения
- Способы исправления
- «Вне диапазона» при запуске игры
- «Вне диапазона» при запуске игры
- Решение №2 — Проверка видеокарты в случае если монитор пишет нет сигнала.
- «Вне диапазона» при запуске Windows
- «Вне диапазона» при запуске игры
- Схема подключения приставки Т2 к монитору и телевизору.
- Вне диапазона или Вход не поддерживается при включении компьютера или запуске Windows 10, 8.1 и Windows 7
- Как исправить?
- Причины возникновения
Причины сообщения: вне диапазона при запуске игры или компьютера
Как известно, каждый монитор имеет несколько режимов своей работы, отличающихся разрешением и частотой обновления экрана («герцовкой»). Например, это может быть 1366 на 768 при 60 Гц, 1280 на 1024 при 75 Гц и так далее.
Запрос о задействовании какого-либо из режимов монитор обычно получает от видеокарты, к которой он подключён. Специфика её работы, в свою очередь, регулируется средствами ОС Виндовс и соответствующими драйверами.
В случае, если видеокарта требует от монитора активации режима, выходящего за границы возможностей данного монитора, то последний выдаёт сообщение «Вне диапазона 67.5 kHz/60 Hz и 75.0 kHz/60 Hz».
К примеру, монитор может поддерживать максимальное разрешение 1366 при 768 при 60 Гц, а видеокарта требует от него демонстрации картинки с разрешением 1680 на 1050 при 80 Гц. В таком случае пользователь обычно получает рассматриваемую в статье ошибку.
Обычно такая ситуация возникает из-за следующих причин:
- Пользователь (или какая-либо программа) выставил некорректные значения разрешения и частоты обновления экрана в настройках какой-либо игры (или в самой ОС Виндовс);
- В системе случился какой-либо сбой, сменивший разрешение и герцовку экрана на некорректные;
- В изменении данных параметров виноваты какие-либо вирусные зловреды;
- Видеокарта ПК вышла из строя;
- Монитор работает некорректно (аппаратная поломка, в мониторе слетел «EDID» и другое).
Дисфункция может быть вызвана аппаратной поломкой вашего монитора
Решение № 5 — Проверка ОЗУ
Большинство людей исправляют эту проблему, используя этот шаг. 90% ошибок дисплея возникает только из-за неисправности ОЗУ.
В случае, если на вашем компьютере установлено два плашки RAM, вы можете попытаться удалить один из них, а затем включить свой компьютер. Если ваш компьютер по-прежнему не работает, просто удалите ОЗУ из своего слота и установите еще один на том же RAM-слоте.
Если ваш компьютер все еще не работает, просто сделаете тоже самое в другом слоте оперативной памяти материнской платы. И вот как вы можете легко найти, какая из ваших плашек RAM или слот работает неправильно.
Вы также можете взять совместимую плашку у одного из ваших друзей, если у вас нет рабочей RAM для тестирования.
Если вы обнаружите, что ваша оперативная память неисправна, не расстраивайтесь. В 80% случаев ее можно восстановить простой чисткой.
Решение 6 — Наконец, проверка блока питания / процессора / материнской платы
Если вы дошли до этого шага и ни один предыдущий вам не помог, то у меня плохие новости. С большой вероятностью проблема кроется в одном из основных компонентов компьютера.Если компьютер работает, а монитор пишет нет сигнала то все в порядке, просто вы не выполнили один из предыдущих шагов.
Вы не можете тестировать основное оборудование без профессиональных машин. Итак, единственное, что вы можете сделать — это протестировать свой процессор на какой-либо рабочей материнской плате (совместимой с вашим процессором). Если процессор работает хорошо на другом компьютере, просто перейдите к другим основным частям оборудования, таким как материнская плата и блок питания, и проверьте все, пока не найдете неисправное оборудование.
Причины возникновения
Часто пользователей пугает данная ошибка, так как экран моментально гаснет, появляется лишь небольшое окно, указывающее на то, что компьютер еще находится в рабочем состоянии. Выглядит оно таким образом:
В первую очередь стоит отметить, что ошибка может возникать из-за ПО или запущенной игры. В некоторых случаях причина кроется и в самом компьютере. Параметры экрана не соответствуют тем, которые требуются для запуска приложения, поэтому возникает ошибка. Дело может быть и в частоте обновления экрана, что является распространенной практикой у владельцев старых ПК. Это связано с тем, что она установлена ниже, чем самым минимум, требуемый в игре.
Еще одной причиной являются сами драйверы, различный софт, однако не стоит проделывать сложные действия и заменять компьютерное «железо». Простые действия избавят от отображающейся ошибки.
И все же не стоит исключать поломку самого монитора или заражение вирусом . После всех проделанных действий настоятельно рекомендуется проверить свой ПК с помощью антивируса и исправность монитора.
Способы исправления
Так как основной причиной появления ошибки «Вне диапазона» является несовместимость видеосигнала, то в качестве решения необходимо просто изменить настройки на совместимые. Сделать это можно различными способами, большая часть которых не отнимет у пользователя много времени.
Изменяем разрешение экрана в системе
В качестве первого способа можно попробовать изменить разрешение как в системе, так и при запуске игры (в которой проявляется ошибка «Вне диапазона»). В первом случае все делается очень просто:
- Нажав правой кнопкой мыши (ПКМ) по любому пустому месту рабочего стола следует выбрать пункт «Разрешение экрана» в появившемся подменю (для Windows 10 «Параметры экрана»).
- В открывшихся параметрах экрана можно увидеть текущее разрешение монитора, нажав на которое откроется список доступных для изменения вариантов.
Оптимальным выбором будет значение с пометкой «Рекомендуется». Оно является самым высоким и нередко называется «родным».
В том случае, если это не помогло следует прописать нужное значение при самом запуске игры:
- Запомнив «родное» (максимальное) разрешение монитора, необходимо открыть свойства ярлыка, запускающего игру.
- Откроется окно, в котором следует перейти на вкладку «Ярлык».
- В поле под названием «Объект» можно увидеть ссылку на исполняемый файл игры. В конец этой строчки следует прописать оптимальное разрешение (рекомендованное в свойствах экрана). Выглядеть должно так:
В указанном примере оптимальным размером являлись показатели 1366 х 768 точек. Перед каждым значением обязательно указывать ширину (-w) и высоту (-h). Также, если требуется чтобы игра запускалась в окне, после указанных параметров необходимо прописать атрибут «-windowed».
Изменяем настройки игры
Альтернативным методом изменения разрешения в игре для устранения ошибки «Вне диапазона» (out of range) может послужить изменение настроек в файле конфигурации (работает не для всех игр):
Открыть папку «Документы», найти каталог с названием игры, в который требуется зайти (расположение файлов может отличаться).
Среди всех элементов найти файл конфигурации
При поиске обращать внимание на расширение, которое должно быть ini» или «xml, а название подразумевать хранение настроек (например, UserOptions или Config).
Открыть его «Блокнотом» и найти такие строки: «Resolution.Width,Resolution.Height,Resolution.RefreshRate». Это показатели ширины, высоты и частоты обновления соответственно.
Указав оптимальные значения (число частоты должно быть 60) сохранить внесенные изменения.
Результат выполненных действий будет аналогичен методу с обычным изменением разрешения, описанным выше.
Используем второй монитор
Данный способ гарантирует 100% положительный результат при исправлении ошибки «Out of Range». Главная сложность – это отыскать дополнительный монитор. Им может послужить и обычный телевизор с выходом HDMI.
От пользователя требуется, подключив второй монитор зайти в настройки разрешения экрана и выставить рекомендуемые значения. Также можно выставить показатели на низкие значения, которые точно будут поддерживаться основным монитором, а при подключении его к ПК уже указать оптимальные параметры.
Безопасный режим
Если возможности подключить второй монитор нет, то следует воспользоваться безопасным режимом Windows. Для этого:
- При запуске компьютера необходимо нажимать клавишуF8.
- Появится меню, в котором следует выбрать «Безопасный режим».
- После загрузки ОС Windows изменить настройки разрешения.
Если ничего не изменилось необходимо выбрать пункт «Включить режим VGA». В этом случае система загрузится в очень упрощенном режиме с поддержкой минимального количества драйверов.
Обновление драйверов
В том случае, если все предыдущие способы не решили проблему возникновения ошибки «Out of Range» следует подозревать видеокарту компьютера. Может ее драйвера работают неправильно или банально устарели. Для решения необходимо:
- Скачать актуальную версию драйверов с официального сайта разработчиков видеокарты.
- Произвести установку драйверов как обычной программы, выполняя все требования установщика.
- Перезагрузить компьютер.
В редких случаях даже переустановка драйверов не всегда гарантирует исправление ошибки «Out of Range». Тогда это свидетельствует о неисправности видеокарты.
«Вне диапазона» при запуске игры
Чаще всего проблема «Вне диапазона 67.5 kHz/60 Hz» или «Вне диапазона «116.8 kHz/120 Hz» возникает у пользователей, которые хотят установить недавно выпущенную игру на старый компьютер. Специалисты рекомендуют своевременно менять составляющие ПК и обновлять свою ОС, чтобы не было конфликтов с запускаемыми приложениями.
Чтобы избавиться от данной неполадки, нужно задать нужные значения разрешения, которые подходят для запущенной игры. Для этого стоит проделать ряд простых действий:
- Кликнуть правой кнопкой мыши по экрану, в появившемся списке выбрать «Параметры экрана».
- Во вкладке «Экран» можно посмотреть, какое разрешение экрана у монитора. Для этого необходимо нажать на кнопку «Обнаружить».
На этом первый этап закончен. Теперь понадобится зайти в настройки игры. Рассмотрим устранение проблемы на примере популярной игры «Gothic 3».
- Кликнуть правой кнопкой мыши по ярлыку игры, в списке найти пункт «Свойства». Откроется окно с 7 разделами, в данном случае понадобится вкладка «Ярлык».
Теперь проблема должна разрешиться.
«Вне диапазона» при запуске игры
Чаще всего проблема «Вне диапазона 67.5 kHz/60 Hz» или «Вне диапазона «116.8 kHz/120 Hz» возникает у пользователей, которые хотят установить недавно выпущенную игру на старый компьютер. Специалисты рекомендуют своевременно менять составляющие ПК и обновлять свою ОС, чтобы не было конфликтов с запускаемыми приложениями.
Чтобы избавиться от данной неполадки, нужно задать нужные значения разрешения, которые подходят для запущенной игры. Для этого стоит проделать ряд простых действий:
- Кликнуть правой кнопкой мыши по экрану, в появившемся списке выбрать «Параметры экрана».
- Во вкладке «Экран» можно посмотреть, какое разрешение экрана у монитора. Для этого необходимо нажать на кнопку «Обнаружить».
На этом первый этап закончен. Теперь понадобится зайти в настройки игры. Рассмотрим устранение проблемы на примере популярной игры «Gothic 3».
- Кликнуть правой кнопкой мыши по ярлыку игры, в списке найти пункт «Свойства». Откроется окно с 7 разделами, в данном случае понадобится вкладка «Ярлык».
Теперь проблема должна разрешиться.
Решение №2 — Проверка видеокарты в случае если монитор пишет нет сигнала.
Видеокарта обычно устанавливается на материнской плате ПК в качестве дополнительного компонента материнской платы. Хорошая сторона дискретной карты заключается в том, что ее можно легко обновить/заменить.
Итак, теперь второе, что вам нужно проверить для устранения неполадок на вашем компьютере — это графическая карта. Причина, по которой мы сейчас тестируем карту — это то, что она обрабатывает весь графический процесс и отображает графические изображения пользователю компьютера.
В случае, если у вас нет установленной видеокарты на вашем компьютере, вы можете пропустить этот шаг, потому что графический процесс вашего компьютера контролируется чипом материнской платы, и мы будем говорить о материнской плате позже, в этой статье.
Если вы никогда не чистили свою графическую карту, возможно, что у золотых контактов вашей карты может быть некоторая коррозия.
Может произойти много разных ошибок GPU: например, вентилятор GPU не работает или, возможно, GPU нуждается в реболлинге Итак, теперь наступает время, когда вам нужно снять карту с материнской платы вашего ПК (только для устранения неполадок). И убедитесь, что вы надеваете антистатические наручные ремешки с заземлением ESD .
Теперь вам нужно взять свою любимую отвертку и открыть корпус вашего компьютера, чтобы найти в нем установленную графическую карту. Прежде чем начинать что-либо, убедитесь, что вы удалили все кабели периферийного устройства, а затем положите корпус компьютера на стол и начните откручивать винты боковой крышки.
После этого вам нужно будет извлечь карту из корпуса вашего ПК, которая в основном устанавливается в слот PCI x16 и удерживается держателем карты PCI .
После того, как вы успешно удалили карту со своего компьютера, пришло время подключить видеокабель вашего монитора непосредственно к видеопорту материнской платы (VGA / HDMI / DVI) и попытаться снова запустить компьютер. Если ваш компьютер работает после снятия карты, возможно, что карта неисправна или, она нуждается в чистке.
В большинстве случаев графическая карта нуждается только в надлежащей очистке, чтобы обеспечить правильное физическое соединение между материнской платой для корректной работы. Для этого вы можете использовать отвертку, чтобы снять куллер карты и удалить всю грязь с нее с помощью воздухонагревателя или нагнетателя. После этого окуните ватный тампон в 99% изопропилового спирта и начните очищать ваш GPU.
«Вне диапазона» при запуске Windows
Вначале, чтобы сэкономить свое время и не проделывать лишних действий, пользователю необходимо удостовериться в исправности своего ПК. Необходимо отсоединить монитор от системного блока, после чего вставить шнуры в другой компьютер. При отсутствии проблем можно приступать к решению проблемы по нижеописанным инструкциям. Но если монитор выдает ту же ошибку, то придется отнести его в сервисный центр и оплачивать ремонт.
Подключаем монитор к другому компьютеру
Примечание! Имеется статистика, которая указывает на то, что поломка монитора встречается только в 2% случаев, что и выдает ошибку «Вне диапазона». В остальных 98% можно решить проблему, не выходя из дома.
Пользователь должен проделать простые действия:
- Сначала нужно включить свой компьютер, а именно подсоединить шнур монитора к системному блоку после прошлой проверки и включить кнопку питания.
- Как только появится окно загрузки, необходимо быстро нажать кнопку «F8» 2-3 раза. Если все сделано верно, то на черном фоне появится меню выбора загрузки.
- Мышка в данном случае не понадобится, все действия необходимо проделывать с помощью стрелок на клавиатуре и кнопки «Enter». В меню нужно будет выбрать конкретный пункт, который разнится в разных операционных системах. Если пользователь устанавливал ОС Windows XP, то нужно выбрать «Включить режим UGA». Пользователям ОС Windows XP нужно выбрать «Включить режим UGA»
А вот для владельцев ОС Windows 7 и Vista необходимо отыскать и выбрать «Включение режима с низким разрешением (640х480)». Данные действия нужны для того, чтобы запустить компьютер в безопасном режиме и решить проблему «Вне диапазона».
Пользователям ОС Windows 7 и Vista необходимо отыскать и выбрать «Включение режима с низким разрешением (640х480)»
- Пользователь сразу отметит, что при запуске в данном режиме все файлы, ярлыки и другие значки будут довольно большими. Чтобы вернуть им привычный вид, необходимо настроить правильное разрешение экрана . Для этого достаточно щелкнуть правой кнопкой мыши по пустому месту на «Рабочем столе». Там нужно найти и выбрать вкладку «Разрешение экрана». Выбираем вкладку «Разрешение экрана»
- Это был быстрый способ захода в «Разрешение экрана». Можно воспользоваться более длинным путем, а именно «Все элементы управления» — «Экран» — «Разрешение экрана». В появившемся окне имеется вкладка «Разрешение». Нужно нажать на нее левой кнопкой мыши, в появившемся списке выбрать «1366х768». Окно с настройками «Разрешение экрана»
- Для подтверждения изменения настроек пользователь должен нажать левой клавишей мыши кнопку «Ок». Для подтверждения изменения настроек нажимаем левой клавишей мыши кнопку «Ок»
Если проблема не разрешилась, что встречается очень редко, то причиной может являться некорректная работа видеокарты. Для исправления ситуации потребуется скачать драйверы и установить их на свой ПК. Подойдет только самая обновленная версия, при этом все программы нужно скачивать только с официальных источников, не доверяя непроверенным сайтам.
Программа для обновления и поиска драйверов Driver Booster
«Вне диапазона» при запуске игры
Чаще всего проблема «Вне диапазона 67.5 kHz/60 Hz» или «Вне диапазона «116.8 kHz/120 Hz» возникает у пользователей, которые хотят установить недавно выпущенную игру на старый компьютер. Специалисты рекомендуют своевременно менять составляющие ПК и обновлять свою ОС, чтобы не было конфликтов с запускаемыми приложениями.
Чтобы избавиться от данной неполадки, нужно задать нужные значения разрешения, которые подходят для запущенной игры. Для этого стоит проделать ряд простых действий:
- Кликнуть правой кнопкой мыши по экрану, в появившемся списке выбрать «Параметры экрана».
-
Во вкладке «Экран» можно посмотреть, какое разрешение экрана у монитора. Для этого необходимо нажать на кнопку «Обнаружить».
На этом первый этап закончен. Теперь понадобится зайти в настройки игры. Рассмотрим устранение проблемы на примере популярной игры «Gothic 3».
-
Кликнуть правой кнопкой мыши по ярлыку игры, в списке найти пункт «Свойства». Откроется окно с 7 разделами, в данном случае понадобится вкладка «Ярлык».
-
Данная вкладка содержит всю имеющуюся информацию о расположении ярлыка и других показателях. Понадобится строка «Объект», в которой пользователь должен написать свое разрешение экрана. При разрешении «1600х900», которое является наиболее популярным, стоит перед первым числом поставить «-w», а перед вторым — «-h». При этом данные стоит записывать не вместо той информации, что написана в строке «Объект», а после нее. Выглядеть это будет следующим образом:
- Для открытия программы к данному значению необходимо приписать «windowed» и нажать «Ок».
Теперь проблема должна разрешиться.
Схема подключения приставки Т2 к монитору и телевизору.
К приставке подключаем телевизор через кабель RCA (тюльпан). Антенну к TV разъему. Аналоговый монитор через переходник VGA -HDMI подключаем к тюнеру. К разъему mini jack переходника подключил активные колонки. Wi-Fi адаптер к любому USB.
На телевизоре видно в чем проблема. Монитор не воспроизводит видео сигнал приставки Т2, потому что не поддерживает формат сигнала. Суть в следующем. Есть видео сигналы разного формата: interlacing (черезстрочная развертка) напимер, 1080i, и прогрессивная развертка 1080p. Некоторые ониторы (в ноутбуках тоже) могут не поддерживать формат черезстрочной развертки.Вероятнее всего, изначально приставка была настроена на разрешение 1080i. В меню приставки в разделе Изображение выставляем 720p. Продавцы рекомендуют именно его для старых маленьких телевизоров с экранами 4:3, так как разрешение 720i не используется. И в меню есть только разрешение 720p. На мониторе изображение появилось.Проверяем реакцию монитора на разные разрешения. Переключаю стрелочками вправо- влево. 1080i — изображения нет. 1080p — есть, но обрезанное. Обратно, влево, 1080i — изображения нет. 720p — есть. 480p — есть, но качество плохое. 480i — нет. Возвращаемся на 720p.Обновил каналы пакета телевидения Т2. Каналы показывают. Перенес корнструкцию монитор, колонки, приставка на кухню и в меню Изображение при начальной настройке разрешения 720p еще раз проверил работу монитора при изменении форматов уже без телевизора, переключая джойстиом пульта в меню и при отсутствии картинки вправо-влево. Результат по различным разрешениям тот же. Чересстрочная развертка не работает. Пробовал менять стандарты сигнала. Работает и в PAL и в NTSC. Формат экрана я выбрал заполнение 4:3 Full. Тут каждый выбирает под себя, либо чтобы черных пустых мест не было вверху и в низу, либо чтоб картинка не растягивалась по вертикали. После того, как убедился, что каналы работают, проверил как записывает (только эфирное телевидение). Запись начинается при нажатии на пульте мультимедийной кнопки с красным кружком. Для того, чтобы передачи записывались, необходимо, чтоб была подключена флешка. На экране видим значок записи. Остановка записи кнопка с квадратиком. На флешке запись сохраняется в формате dvr, который можно конвертировать в другие видео форматы (mp4 и прочие).Прверяем что и как записалось. Нормально.Проверяем как работает интернет через Wi-Fi. Youtube работает.Проверяем работу IPTV. Для этого на флешке должен быть плейлист, который приставка находит автоматически, запоминает и хранит в последующем в памяти уже без подключения флешки. IPTV работает. (онлайн кинотеатры и другие интернет сервисы тоже работают). В результате, я добился чего хотел.
Вне диапазона или Вход не поддерживается при включении компьютера или запуске Windows 10, 8.1 и Windows 7
При сообщении «Вне диапазона», «Вход не поддерживается» и англоязычных аналогов этой надписи на мониторе при включении компьютера, причиной вероятнее всего является неправильно выставленные параметры графики, не соответствующие поддерживаемым режимам вашего монитора. Особенно, если в последнее время вы меняли частоту обновления экрана или разрешение.
Примечание: иногда бывает так, что монитор, согласно характеристикам, должен поддерживать определенную частоту обновления, но, когда вы её устанавливаете вы видите сообщение о том, что сигнал вне диапазона или подобное. В этом случае рекомендую тщательнее ознакомиться с инструкцией: бывает, что высокая частота обновления поддерживается только при подключении через определенные входы, без каких-либо переходников и адаптеров.
В описываемой ситуации есть несколько простых решений, которые могут сработать:
- Если у вас помимо дискретной видеокарты есть интегрированная (выход на материнской плате), вы можете выключить компьютер, подключить монитор к интегрированной видеокарте и снова включить. Скорее всего, изображение появится. После этого с помощью диспетчера устройств удалите драйверы дискретной видеокарты (это в том числе сбросит настройки графики), выключите компьютер, подключите монитор снова к дискретной видеокарте, включите компьютер — вероятнее всего, сообщений Out of range, Input not supported и аналогичных вы больше не увидите: останется лишь снова установить драйверы.
- Если у вас Windows 7, то вероятнее всего сообщение появляется уже непосредственно перед переходом на рабочий стол, а до этого вы видите процесс загрузки. Если это так, то сразу после начала загрузки начните нажимать F8 (или Fn+F8), а затем в меню выберите режим с низким разрешением. В этом режиме вы можете удалить-установить драйверы видеокарты (это сбросит параметры графики), а если у вас есть точки восстановления системы (Панель управления — Восстановление системы), то использовать их.
- В случае с Windows 10 после двух неправильных выключений компьютера должна автоматически запуститься среда восстановления системы (с безопасными параметрами графики), где можно попробовать использовать точки восстановления или особые варианты загрузки для запуска системы в безопасном режиме или с низким разрешением.
Еще один вариант для Windows 10 и 8.1, который потребует использовать загрузочную флешку (возможно, придется сделать её на другом компьютере или ноутбуке) с системой с той же разрядностью, что установлена на вашем компьютере:
- Загрузите компьютер с загрузочной флешки. На экране после выбора языка внизу слева нажмите «Восстановление системы».
- В открывшейся среде восстановления перейдите в «Поиск и устранение неисправностей», затем — «Восстановление системы» и попробуйте использовать точки восстановления при их наличии.
- Если это не сработало, то вновь зайдите в среду восстановления, откройте «Поиск и устранение неисправностей» — «Командная строка».
- В командной строке введите команду
bcdedit /copy {default} /d "Низкое разрешение" - После выполнения этой команды вы увидите сообщение, что запись успешно скопирована и уникальный идентификатор GUID в фигурных скобках. Он потребуется в следующей команде:
-
bcdedit /set {отобразившийся GUID} vga on - Закройте командную строку и перезагрузите компьютер, у вас отобразится меню с двумя пунктами, выберите пункт «Низкое разрешение».
- После загрузки в режиме низкого разрешения вы можете проделывать действия с драйверами и параметрами. Самое быстрое решение — полностью удалить драйверы видеокарты и установить заново.
- Перезагрузите компьютер и в меню выберите простую загрузку системы. Чтобы удалить созданный нами пункт меню, нажмите клавиши Win+R, введите msconfig и удалите его на вкладке «Загрузка».
Если ни один метод не помог, а проблема возникает при включении компьютера — попробуйте подключить монитор другим кабелем, а ещё лучше — с помощью других выходов на видеокарте и входов на мониторе при их наличии.
А вдруг и это будет интересно:
Как исправить?
Устранение данной неисправности не займет у Вас много времени. Вам нужно узнать рекомендуемое расширение экрана и указать такое же (но не больше) в настройках игровой графики. Для этого:
На рабочем столе следует кликнуть правой кнопкой мышки и выбрать пункт «Параметры…»:
Просматриваем перечень, указанный на скриншоте ниже, чтобы понять, какая максимальная разрешающая способность поддерживается Вашим устройством:
- Запоминаем количество пикселей по горизонтали и вертикали;
- Теперь открываем свойства ярлыка, который запускает игру, на вкладке «Ярлык» видим поле «Объект» со ссылкой на исполняемый файл:
Вставляем в конце этой строки нужные нам показатели допустимого разрешения. Например, если наш монитор работает в режиме «1600 х 900», значит пишем:
-w1600 -h900
w – ширина, h — высота
А если хотим, чтобы игра открывалась в окне, то следует в строке после вышеуказанных параметров дописать атрибут «-windowed».
Второй способ
Конечный результат будет таким же, но порядок действий чуть отличается от предыдущей инструкции. Может Вам такой метод больше понравится.
Монитор пишет «вне диапазона» что делать? Открываем «Проводник» (Этот компьютер), идем в папку «Документы» и там ищем каталог с названием Вашей игры. Внутри него будет множество элементов:
Но нам нужно отыскать тот, который отвечает за конфигурацию. Такие файлы имеют расширение «ini» или «xml», а их название указывает на опции. К примеру, «UserOptions» или «Config». В нашем случае, следует в любом текстовом редакторе открыть это объект и найти в нем показатели ширины (width), высоты (height) и частоты обновления (refreshRate):
Укажите правильные значения, соответствующие Вашему монитору. Значение частоты должно быть 60.
Иногда конфигурационные файлы могут иметь такой вот хаотичный вид:
Но суть от этого не меняется.
Внимание! Удаление таких файлов приводит к установке настроек по умолчанию. А при следующем запуске игрового приложения он будет создан заново
Стоит отметить, что иногда сообщение ошибки содержит такую надпись: «d sub вне диапазона» или «out of range». Это просто указывает на способ подключения монитора – через интерфейс D-Sub (VGA). Теперь знаете, что значит и как исправить «Вне диапазона 67.5 kHz/60 Hz», что делать при запуске игры.
Встречается проблема, когда вы включаете компьютер видите, что нет сигнала на мониторе. Основная причина, по которой на экране монитора отображается сообщение «No Signal» или «Check Video Cable», это незначительная или, возможно, критическая аппаратная ошибка.
Причины возникновения
Часто пользователей пугает данная ошибка, так как экран моментально гаснет, появляется лишь небольшое окно, указывающее на то, что компьютер еще находится в рабочем состоянии. Выглядит оно таким образом:
Примечание! Цифровые значения могут выглядеть и иным образом, ПК часто выдает другие ошибки. Алгоритм решения проблемы «Вне диапазона» одинаков для всех.
В первую очередь стоит отметить, что ошибка может возникать из-за ПО или запущенной игры. В некоторых случаях причина кроется и в самом компьютере. Параметры экрана не соответствуют тем, которые требуются для запуска приложения, поэтому возникает ошибка. Дело может быть и в частоте обновления экрана, что является распространенной практикой у владельцев старых ПК. Это связано с тем, что она установлена ниже, чем самым минимум, требуемый в игре.

Окно, указывающее на то, что компьютер еще находится в рабочем состоянии
Еще одной причиной являются сами драйверы, различный софт, однако не стоит проделывать сложные действия и заменять компьютерное «железо». Простые действия избавят от отображающейся ошибки.
И все же не стоит исключать поломку самого монитора или заражение вирусом . После всех проделанных действий настоятельно рекомендуется проверить свой ПК с помощью антивируса и исправность монитора.