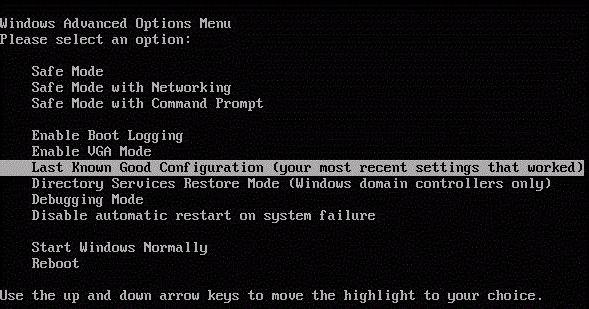Ошибка при запуске приложения 0xc0000005
Содержание:
- Как исправить ошибку 0xc0000906
- Как исправить ошибку 0xc0000906 при запуске игры или приложений
- Откат ОС до точки восстановления
- С помощью утилиты DISM
- Исправление ошибки 0xc0000005
- Причины возникновения сообщения об ошибке
- Удаление обновлений в безопасном режиме
- Обновление драйвера видеокарты
- Стоит рассмотреть целый ряд возможных неполадок и их качественного устранения.
- Если не получается ни первым, ни вторым способом
- Решение 2. Режим совместимости.
- Ошибка 0xc0000005 после установки обновлений на Windows 7/8.1
- Запуск средства проверки системных файлов (Windows 10 и ранние версии)
- Первый шаг по устранению ошибки 0xc0000005 – выполните сканирование реестра
Как исправить ошибку 0xc0000906
Несмотря на то, что чаще неполадку провоцирует чрезмерная опека антивируса, возможны также проблемы с пуском «экзешника» по причине деятельности вируса на компьютере, пожирающего, а также повреждающего файлы, так что не лишним будет просканировать систему на предмет обнаружения и обезвреживания вредоносных программ. Кроме основного антивируса для этой цели лучше использовать сторонний софт, установка которого не вызывает конфликт с имеющимся на компьютере защитным ПО. Одна из лучших лечащих утилит – Dr. Web CureIt, она эффективна и доступна пользователем бесплатно и скачать инструмент можно с официального сайта разработчика. Ошибка 0xc0000906 при запуске игры или другого приложения исправляется просто, но потребует немного времени на проведение работ. Перед устранением сбоя рекомендуется почистить компьютер, для таких задач эффективна утилита CCleaner, но можно применить и другой софт.
Отключите антивирус
Поскольку защитный софт является первым подозреваемым в случае появления ошибки 0xc0000906, с этого и начнём рассматривать, как исправить положение. В излишней подозрительности и предвзятости к файлам программ, в особенности репакам игр, замечены многие антивирусы, в их числе также небезызвестный Avast, популярный среди пользователей настольных компьютеров. Для исправления проблемы, препятствующей запуску приложения, следует временно отключить установленный сторонний защитный софт и проверить, исчезла ли ошибка. При отсутствии таковой и нормальном пуске «экзешного» файла потребуется внести программу в список исключений антивируса, чтобы исключить появление ошибки в дальнейшем. Если на вашем компьютере сторонней защиты от вирусов не имеется, устраняем проблему временным отключением Защитника Windows и повторить действия. Способ эффективный, но когда причина не в антивирусе, он не срабатывает.
Переустановка приложения
Если предыдущие действия не возымели успеха, тогда можно попробовать отключить защиту, деинсталлировать программу и в то время как антивирусное ПО будет неактивно, повторно поставить необходимый софт. Не исключено, что антивирус или штатный брандмауэр жестоко расправились с элементами игры ещё в ходе установки. Если «экзешник» запустился, то папку с игрой (или программой) нужно добавить в перечень исключений антивируса, ну а если нет, и ошибка запуска приложения 0xc0000906 снова беспокоит, нужно переустановить софт. К тому же на сей раз лучше использовать другой репак
Для корректной установки важно выполнить правильное удаление программы, что предполагает следующие действия:
- Сканируем дистрибутив на вирусы;
- Переходим к Панели управления и в разделе «Программы и компоненты» удаляем игру либо приложение (опция вызывается щелчком правой кнопки мыши на объекте);
- После этого проверяем, не остались ли в системе «хвосты». Остаточные элементы содержаться в папке C:\Users\имя пользователя\AppData;
- Перезагружаемся, затем отключаем антивирус и защитник ОС, ставим игру или другой необходимый софт.
Выполните проверку целостности системных файлов
Ещё одной из возможных причин появления проблемы является повреждение элементов системы Windows 10, 8 или 7, что могло произойти вследствие работы вредоносных программ или банального обновления компонентов операционки. Для решения вопроса применяется проверка системы посредством запуска самодиагностики и исправления неполадок. Как исправить ошибку 0xc0000906 при запуске игры или программы:
- Запускаем консоль «Выполнить» любым удобным способом (например, клавишами Win+R) с правами администратора;
- В командной строке задаём команду sfc /scannow и дожидаемся завершения процесса, итог проверки вы увидите на экране;
- Перезагружаемся, после чего файлы вернутся на свои места, и система будет работать корректно.
Запуск восстановления поддерживается также из меню Панели управления и при выборе нужного режима при запуске Windows.
ВАЖНО. Процесс сканирования нельзя прерывать, поскольку такие действия могут навредить системе. . Ошибка запуска приложений под кодом 0xc0000906 может быть спровоцирована разными факторами, но наиболее распространён вариант блокировки файлов антивирусным ПО или встроенным Защитником
Если объект не имеет цифровой подписи, он может быть удалён программой в автоматическом режиме
Ошибка запуска приложений под кодом 0xc0000906 может быть спровоцирована разными факторами, но наиболее распространён вариант блокировки файлов антивирусным ПО или встроенным Защитником. Если объект не имеет цифровой подписи, он может быть удалён программой в автоматическом режиме.
Как исправить ошибку 0xc0000906 при запуске игры или приложений
Если при запуске игры или приложения возникает ошибка 0xc0000906, нужно первым делом:
- Попробовать запустить игру или приложение с отключенным антивирусом. При этом, если на компьютере не установлены сторонние антивирусы, потребуется отключить встроенную в Windows защиту;
Если с отключенным антивирусом игра или приложение запускается без ошибки 0xc0000906, следует зайти в настройки антивируса и внести папку с данной программой в список исключений. Это позволит запускать в будущем игру или приложение без отключения антивируса;
В ситуации, когда отключение антивируса не помогло, и все равно возникает ошибка 0xc0000906, следует попробовать отключить антивирус, после чего удалить проблемную игру или приложение и вновь установить. Не исключено, что антивирусная программа удалила файлы, которые посчитала вредоносными, еще на этапе установки игры или приложения. Попробуйте после установки запустить программу, и если она заработает, добавьте ее в список исключений в антивирусе.
Еще несколько советов, которые могут помочь решить проблему:
- Попробуйте проверить целостность файлов Windows. Не исключено, что в результате некоторых действий, например, обновления операционной системы, один из файлов был поврежден или удален, а он необходим для грамотной работу запускаемой игры или приложения;
Убедитесь, что не повреждены файлы установленной программы. Проще всего это сделать, если удалить ее с компьютера и скачать аналогичную программу с другого источника, после чего ее установить.
Чаще всего проблема с возникновением ошибки 0xc0000906 связана именно с антивирусом. Если вы не уверены в его грамотной работе, возможно, имеет смысл его полностью удалить с компьютера, после чего установить программу и попробовать ее запустить.
Откат ОС до точки восстановления
Из-за разнообразия причин, в связи с которыми появляется ошибка 0xc0000005 при запуске утилит и игр, может случиться так, что она не пропадёт после деинсталляции того или иного апдейта. В таком случае, поможет откат OS до того момента, когда всё функционировало правильно. Постарайтесь вспомнить, когда начались беды с неправильным стартом ПО и вернитесь к дате исправной работы устройства.
Попробуйте восстановление системных файлов при помощи инструментов dism и sfc
- Откройте командную строку с администраторскими правами;
- Пишем dism /online /cleanup-image /restorehealth, кликаем Энтер;
- Дожидаемся выполнения, прописываем sfc /scannow, снова жмём Enter;
- После этого не забудьте перезагрузить PC;
- Данный метод автоматически исправляет повреждённые файлы системы, восстанавливая их оптимальное состояние.
С помощью утилиты DISM
Если удалить пакеты обновлений приведёнными выше способами не удалось, можно применить более эффективный, но и в то же время более сложный метод. Загрузитесь с установочного диска в среду восстановления, откройте командную строку и определите для начала букву системного диска. Проще всего это сделать, выполнив команду notepad, а затем выбрав в меню открывшегося блокнота опцию «Сохранить как».
Вероятнее всего, в загрузочной среде системный раздел у вас будет иметь букву D. Теперь выполните в консоли такую команду:
DISM /Image:D: /Get-Packages
При этом вы получите список разных пакетов. Найдите в нём пакет, содержащий в названии KB2859537 или другой (в нашем примере это KB4022405), выделите мышкой и скопируйте его полное имя в буфер обмена как показано на скриншоте.
Теперь выполните в консоли такую команду, подставив на место FullName ранее скопированное полное имя пакета:
DISM /Image:D: /Remove-Package /PackageName:FullName
В случае удачного выполнения команды само обновление будет удалено, но запись в журнале останется, что, однако, никак не будет влиять на работу программ и системы.
Исправление ошибки 0xc0000005
Данный код, отображаемый в диалоговом окне ошибки, говорит нам о проблемах в самом запускаемом приложении или наличии в системе мешающих нормальной работе всех программ обновлений. Проблемы в отдельных программах можно попробовать решить, переустановив их. Если вы используете взломанный софт, то от него стоит отказаться.
Подробнее: Установка и удаление программ в Windows 7
Если переустановка не помогла, то переходим к способам, описанным ниже. Перед нами стоит задача удалить проблемные обновления, а в случае, если результат не будет достигнут, восстановить системные файлы.
Способ 2: Командная строка
Данный способ поможет в тех случаях, когда из-за сбоя невозможно запустить не только программы, но и системные инструменты – «Панель управления» или ее апплеты. Для работы нам потребуется диск или флешка с установочным дистрибутивом Windows 7.
Подробнее: Пошаговое руководство по установке Windows 7 с флешки
-
После того как установщик загрузит все необходимые файлы и покажет стартовое окно, нажимаем комбинацию клавиш SHIFT+F10 для запуска консоли.
-
Выясняем, какой раздел жесткого диска является системным, то есть содержит папку «Windows». Делается это командой
Где «e:» — это предполагаемая буква раздела. Если папка «Windows» на нем отсутствует, то пробуем оперировать другими буквами.
-
Теперь получаем список установленных обновлений командой
Помним, что вместо «е:» нужно прописать свою букву системного раздела. Утилита DISM выдаст нам длинную «простыню» из названий и параметров пакетов апдейтов.
-
Найти нужное обновление вручную будет проблематично, поэтому запускаем блокнот командой
-
Зажимаем ЛКМ и выделяем все строки, начиная со «Список пакетов» до «Операция успешно завершена». Имейте в виду, что скопируется только то, что попало в белую область. Будьте внимательнее: нам нужны все знаки. Копирование производится кликом ПКМ по любому месту в «Командной строке». Все данные нужно вставить в блокнот.
-
В блокноте нажимаем сочетание клавиш CTRL+F, вводим код обновления (список выше) и жмем «Найти далее».
-
Закрываем окно «Найти», выделяем всё имя найденного пакета и копируем его в буфер обмена.
-
Переходим в «Командную строку» и пишем команду
Далее дописываем «/» и вставляем имя кликом правой кнопки мыши. Должно получиться так:
В вашем случае дополнительные данные (цифры) могут быть другие, поэтому копируйте их только из своего блокнота. Еще один момент: вся команда должна быть записана в одну строку.
- Этим же способом удаляем все апдейты из представленного списка и перезагружаем ПК.
Способ 3: Восстановление системных файлов
Смысл данного способа заключается в выполнении консольных команд для проверки целостности и восстановления определенных файлов в системных папках. Для того чтобы все сработало, как нам требуется, «Командную строку» следует запускать от имени администратора. Делается это так:
-
Открываем меню «Пуск», затем раскрываем список «Все программы» и переходим в папку «Стандартные».
-
Кликаем правой кнопкой мыши по «Командной строке» и выбираем соответствующий пункт в контекстном меню.
Команды, которые нужно выполнить по очереди:
После окончания всех операций перезагружаем компьютер.
Заключение
Исправить ошибку 0xc0000005 бывает довольно нелегко, особенно при использовании пиратских сборок «винды» и взломанных программ. Если приведенные рекомендации не принесли результата, то смените дистрибутив Windows и поменяйте «крякнутый» софт на бесплатный аналог.
Опишите, что у вас не получилось.
Наши специалисты постараются ответить максимально быстро.
Причины возникновения сообщения об ошибке
Еще в 2013 году корпорацией Майкрософт был выдан пакет обновлений для windows. Целью создания было ускорение и улучшение работы ОС, но побочным действием такой оптимизации стала ошибка при активизации приложения 0xc0000005.
Эта проблема может возникать не только при запуске ОС, но и при включении отдельных приложений. Причинами таких неполадок могут стать, как сами обновляющие процессы, которые видоизменяют отдельные файлы и заставляют их работать некорректно, так и проблемы с оперативной памятью, слетевшие драйвера, засорение системы вирусами и многое другое.
Позитивным можно считать тот факт, что чаще всего устранить данные несоответствия можно самостоятельно. Очень часто окошко с предупреждением о неправильном запуске появляется в таких случаях:
После обновления системы
Обновление является самой частой причиной нарушений, при которых некоторые файлы и программы просто перестают функционировать, что нарушает работу ОС.
Корпорация Майкрософт не дает четких ответов, почему обновляющие изменения так воздействуют на работу программ, очевидным остается только то, что избавляться от неполадок необходимо и для этого существует несколько вариантов решения.
Внутренняя ошибка системной утилиты wusa.exe
В последнее время такая проблема возникает довольно часто, она может обнаруживаться при запуске ОС или при включении некоторых программ, ее связывают с некорректным видоизменением элементов windows.
Но специалисты выделяют еще несколько причин для возникновения нарушений с wusa.exe, при которой появляется ошибка 0xc0000005 windows 7, среди них:
- Воздействие вредоносного ПО, которое часто попадает в систему под видом файлов exe;
- Повреждение отдельных файлов или их удаление другой программой;
- В случае конфликта между программами;
- Когда при обновлении были повреждены ключи для реестра;
- Когда элементы утилиты были повреждены вследствие неправильной загрузки или обновлений.
Удаление обновлений в безопасном режиме
Бывает и так, что ошибка 0xc0000005 возникает даже при попытке открыть Панель управления Windows или запустить утилиту wusa.exe. Если такое произошло, и вы не можете удалить обновления методами, описанными выше, не стоит отчаиваться. Есть еще один способ, как можно избавиться от данной ошибки.
Выполните перезагрузку Windows и во время запуска компьютера зайдите в меню загрузки (как правило для этого нужно нажать клавишу F8). В меню загрузки выберите пункт Безопасный режим с поддержкой командной строки.
После загрузки операционной системы откроется окно командной строки. В ней вам нужно ввести следующую команду: DISM /Image:C:\ /Get-Packages. Кстати, если вдруг на вашем компьютере операционная система установлена не на диске С, то в команде нужно указать тот раздел, где она стоит (например Image:D).
В списке установленных обновлений найдите пакеты обновлений с номерами kb:2859537, kb:2872339, kb:2882822 и kb:971033. Скопируйте их в буфер обмена, для этого необходимо щелкнуть правой кнопкой мышки по экрану консоли, выбрать из контекстного меню пункт Пометить, левой кнопкой выделить нужный фрагмент и нажать Enter.
После этого введите в окно командной строки следующую команду: DISM /Image:C:\ /Remove-Package /PackageName:, а после двоеточия вставьте номер обновления, нажав правую кнопку мышки и выбрав пункт Вставить. Далее нажмите Enter и проделайте ту же процедуру со всеми вышеупомянутыми обновлениями.
Обновление драйвера видеокарты
Если с помощью обновления DirectX у вас ничего не получилось, можно попробовать обновить драйвера для видеокарты. Честно говоря, я не уверен, что это поможет, но попробовать стоит.
Более подробно про обновление драйверов видеокарты я уже рассказывал, поэтому кратко повторюсь.
Если у вас карта от NVidia, вы можете обновить свою видеокарту прямо с помощью иконки, что находится в трее. Кроме того, вы всегда можете зайти на сайт компании NVidia, выбрать свой видеоадаптер и загрузить драйвера самостоятельно. Кроме того, на сайте могут быть доступны тестовые драйвера.
В случае с AMD (Ati Radeon) обновление драйверов происходит точно также: либо из панели, либо с сайта. Делайте так, как вам удобно.
Стоит рассмотреть целый ряд возможных неполадок и их качественного устранения.
Причиной служит некорректное обновление.
Windows не всегда выпускает качественные пакеты обновлений. Некоторые из них после приходится срочно перерабатывать и дополнять. Однако исправления от разработчиков могут выйти и через неделю, а работу прекращать нельзя. В этом случае следует удалить пакет обновлений.
Поступать стоит следующим образом. Необходимо зайти В «Панель управления —> Установка и удаление программ». После чего отсортировать установленные программы по дате установки. Необходимо искать обновление в группе Microsoft Windows. Названия обновлений могут быть двух видов:
- Обновление для Microsoft Windows;
- Обновление безопасности для Microsoft Windows.
Причиной неполадки будет именно второй вариант. Следует найти последний пакет и удалить его. Также можно при наличии доступа посмотреть в Интернете список подобных «битых» пакетов. На данный момент считаются «битыми» пакетами обновления:
- KB2859537;
- KB2872339;
- KB2882822;
- KB971033;
- KB2876315;
- KB2862772.
Для удаления обновлении необходимо:
- Перейти в панель управления
- Выбрать пункт меню «программы и компоненты»:
- Перейти в раздел «Просмотр установленных обновлении»:
- Выбрать и удалить обновления:
После удаления этих пакетов необходимо перезагрузить компьютер.
Так же мы писали о проблемах при обновлении:
- Ошибка kb2999226 на windows 7 x64 «Обновление не применимо к этому компьютеру»;
- «Не удалось настроить обновления Windows»
Если не получается ни первым, ни вторым способом
Возможно, проблема окажется серьёзней и первые два способа не сработают из-за самой ошибки при запуске приложений 0xc0000005, т.е. она будет появляться при попытке запуска панели управления или утилиты wusa.exe. Тогда попробуйте запуститься в безопасном режиме. Для Windows 7 нужно при запуске компьютера нажимать клавишу «F8» пока не появится меню загрузки и там выбрать «Безопасный режим»
А там уже попробовать удалить обновления первым или вторым способом.
В особо сложных случаях и этот вариант не пройдёт. Тогда нужно использовать средство устранения неполадок. Чтобы загрузить среду восстановления нужно так же при запуске компьютера нажимать «F8» и в меню выбрать «Устранение неполадок компьютера»
Далее будет предложено выбрать язык и ввести пароль администратора. Но такого пункта в меню может не оказаться, особенно если у вас Windows 8.1/10. Тогда нужно загрузиться с установочного диска или флешки, но вместо установки Windows выбрать «Восстановление системы», а затем в окошке нажать на «Командная строка».
Для продолжения работы нужно знать на каком диске установлена операционная система, обычно это диск «C:», а определить это можно очень просто. Введите в командную строку команду:
notepad
таким образом мы запустим самый обычный блокнот. Теперь заходим в меню «Файл -> Открыть…» и кликаем по «Компьютер»
Здесь вы уже разберётесь: системный диск тот, на котором есть папка «Windows». Вернёмся к нашим «баранам», в командной строке введите команду:
DISM /Image:C:\ /Get-Packages
Где C:\ это буква диска, на котором установлена операционная система. В результате выполнения команды вы получите много-много информации, среди которой нужно найти записи, содержащие номера одного или всех пакетов обновлений из перечня: KB2859537, KB2872339, KB2882822, KB971033. Привожу для примера:
На картинке красным отмечено то, что нужно скопировать в буфер обмена. В командной строке это делается так: выделяем левой кнопкой мыши, а чтобы скопировать кликаем по выделению правой кнопкой, и всё. Чтобы облегчить себе задачу поиска нужной информации среди бесконечных букв и цифр сделайте так: скопируйте всё содержание окна в буфер и вставьте его в блокноте, а там уже пользуйтесь обычным поиском.
Далее, введите в командную строку:DISM /Image:C:\ /Remove-Package /PackageName:здесь_имя_пакета_которое_скопировали
Т.е. должно получится наподобие (всё на одной строчке):DISM /Image:C:\ /Remove-Package /PackageName:Package_for_KB2859537~31bf8906ad456e35~x86~~6.1.1.3
Нажимаем энтер, и, если нашли ещё другие пакеты обновления, то проделываем тоже самое и с ними. В результате этой процедуры пакеты будут удалены и пропадут из списка установленных, но останутся в журнале виндовс, т.ч. не пугайтесь, если что
И на закуску другой, более простой, а для кого-то может и единственный, метод:
- Заходим в папку «С:\Windows\SoftwareDistribution\Download» и удаляем там всё что удаётся удалить
- Загружаемся в безопасном режиме и восстанавливаемся до более ранней точки восстановления системы
- Перезагружаемся
На заметку: можно избежать установки нежелательных пакетов при ручном режиме обновлений Windows. Нужно просто найти такой пакет в списке на установку и нажать «Скрыть».
Решение 2. Режим совместимости.
Если вы пытаетесь запустить старое приложение, вполне возможно что оно не совместимо с вашей версией Windows, даже не смотря на то, что оно уже с ней работало. Windows обновляется, компоненты и драйвера тоже. Поэтому будет логично запустить приложение в режиме совместимости с более старыми версиями Windows.
Для настройки запуска в режиме совместимости, проделайте следующее:
- Щелкните правой кнопкой мыши по ярлыку запуска программы и выберите пункт «Свойства».
- Перейдите на вкладку «Совместимость».
- На данной вкладке, поставьте галочку на пункт «Запустить программу в режиме совместимости с:», а в выпадающем списке ниже, выберите «Windows XP (пакет обновления 3)».
- Если приложение не запустилось и снова выдало ошибку 0xc0000022, попробуйте изменить режим на «Windows XP (пакет обновления 2)».
Ошибка 0xc0000005 после установки обновлений на Windows 7/8.1
Microsoft выпустила несколько обновлений для Windows 7 и 8.1, установка которых может привести к описываемой в статье неполадке. Если в системе включено автообновление компонентов Windows, они могли установиться сами. Можно попробовать удалить следующие обновления: KB2859537, KB2872339, KB2882822, KB971033.
Для этого зажимаете клавиши Win+R и в открывшемся окне по очереди вводим следующие строки:
- wusa.exe /uninstall /kb:2859537
- wusa.exe /uninstall /kb:2872339
- wusa.exe /uninstall /kb:2882822
- wusa.exe /uninstall /kb:971033
Если обновление не установлено в системе, вы получите об этом уведомление:
После этих действий, делаете перезагрузку компьютера и проверяете наличие ошибки.
Запуск средства проверки системных файлов (Windows 10 и ранние версии)
Регулярная установка и удаление приложений на вашем компьютере может стать причиной различных проблем, включая повреждение системных файлов. Восстановление поврежденных файлов может быть очень полезно при устранении ошибки 0xc0000005.
Следующая процедура относится к ОС Windows 10, но вы можете выполнить ее в любой версии.
- Нажмите комбинацию клавиш Win + X, чтобы открыть меню Power User.
- Выберите « Командная строка. «
- Введите « SFC / SCANNOW » в командной строке, прежде чем нажимать клавишу ВВОД.
Сканирование автоматически запустится. Потребуется время, чтобы операция завершилась. Теперь проверьте помогло ли это исправить ошибку приложения 0xc0000005.
Первый шаг по устранению ошибки 0xc0000005 – выполните сканирование реестра
Ошибка 0xc0000005 очень часто возникает в результате плохо обслуживания и проблем в реестре операционной системы. Конфликты в реестре, как правило возникают, из – за некорректной установки и удаления программ.
Очень часто, пользователи компьютеров, устанавливают новые программы, но при этом, не удаляют старые версии.
Для того, что бы решить эту проблему, вам необходимо войти в реестр и удалить все дубликаты и избыточные записи, но эта процедура, для многих пользователей ПК, может оказаться очень сложной.
Поэтому что бы эту работу не выполнять вручную, было разработано достаточно программного обеспечения для работы с реестром.