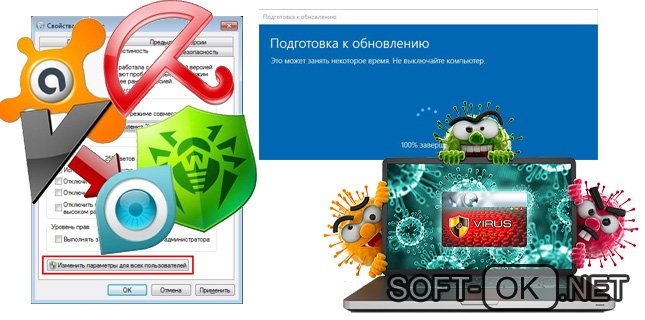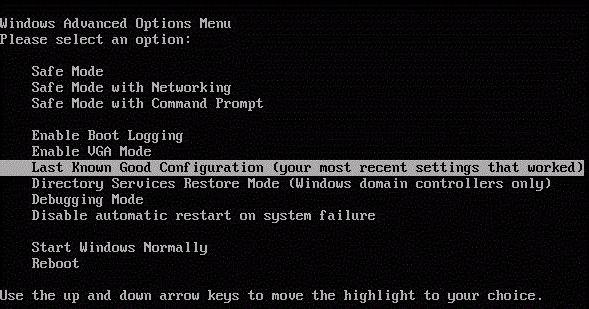Исправляем ошибку 0xc000007b при запуске игры
Содержание:
- Оптимизация вашей Windows
- Почему возникает ошибка приложения с кодом 0xc000007b?
- Если ошибка появляется при запуске конкретного приложения
- Как исправить ошибку 0x0000007b при загрузке Windows 7
- Ошибка 71
- Дополнительные советы – если не помогло
- Способы решения Origin 0xc000007b
- Как справиться с проблемой?
- Как исправить ошибку 0xc000007b
- Ошибка 0xc000007b. Как устранить средствами операционной системы
- Кому положены льготы на оплату коммунальных услуг
- Ошибка 67
- Ошибка подключения к серверам
- Ошибка 0xc000007b при запуске игры — как исправить Windows 7 64 bit
- Что означает ошибка при запуске приложения 0xc000007b?
- Другие причины возникновения ошибки 0x0000007b
Оптимизация вашей Windows
Начните с оптимизации вашей Windows – это крайне необходимая мера. Многие игнорируют эти советы и превращают свою систему в «захламленную мусорку», в которой невозможно отыскать настоящий источник разнообразных ошибок, включая проблему 0xc000007b. Особенно это касается владельцев семерки. Первым делом выполните следующее:
Если ваша Windows является не активированной – её нужно в обязательном порядке активировать через программку типа KMSAuto Net и KMSAuto Lite
Важно – на момент активации отключите полностью антивирус.
Удалите ненужные игры и программки. Освободите до 10 Гб места на системном диске.
Пробегитесь по системе антивирусными сканерами типа KVRT, MalwareBytes, Dr.Web CureIt!
Проверку лучше выполнять 2-3 раза – постоянно перезагружая компьютер. Тем самым вы исключите влияние любых зловредов на системные файлы и сторонние программы.
Установите в систему чистилку CCleaner – это не реклама софта, программка действительно одна из лучших в своем роде. С её помощью выполните две опции – «Очистка» и «Реестр». Это две важные опции, которые приведут в порядок ваш реестр, удалив из него ненужные «мусорные» записи.
В том же CCleaner пройдите в раздел «Инструменты» → вкладка «Запуск». Там почистите автозагрузку от сторонних программ, служб и процессов.
После этого обязательно оптимизируйте систему: поставьте последние KB-апдейты для Windows через Центр Обновлений. Если установка будет блокироваться – пробуйте в ручную скачать и поставить «накопительные пакеты обновлений». В случае с Windows 7 взять их можно из официального источника. Это важный момент (особенно для семерки) – не игнорируйте его.
Только после этого можете приступить к основным решениям проблемы. Еще раз повторюсь – если ваша система заброшена с момента установки, обязательно займитесь оптимизацией.
Почему возникает ошибка приложения с кодом 0xc000007b?
Нам предлагают не очень подходящий вариант — для выхода из приложения нажмите на кнопку ОК. А дальше? Для начала разберемся с причинами. Они могут быть следующими:
- Во время обновления Виндовс компьютер был внезапно выключен, а процесс апдейта – прерван;
- Установка операционной системы проведена с нарушениями — скопированы не все файлы;
- В результате некорректного удаления приложений/игр. Многие пользователи не знают, что нужно деинсталлировать софт через специальные утилиты или в «Панели управления». Они просто удаляют папки, но в реестре ключи не очищаются;
- Разрушительное воздействие вируса;
- «Глюк» в самой программе, если Вы скачивали её из неофициального ресурса.
Если ошибка появляется при запуске конкретного приложения
В тех случая, когда появление ошибки связано со стартом какой-либо программы, необходимо понять, возникла эта ошибка сразу после установки или появилась через некоторое время. Если приложение, которое не запускается, было только что установлено, и при первом запуске появилось сообщение о возникновении этой проблемы, то тут может быть две причины: либо вами был установлен битый дистрибутив, либо приложение несовместимо с вашей операционной системой. В первом случае необходимо попробовать установить эту же программу на какой-нибудь другой компьютер или найти иной установщик и скачать его, после чего попробовать инсталлировать.
Если проблема не решилась, значит, скорей всего ПО несовместимо с системой. В таком случае также появляется ошибка 0xc000007b. Windows 8 и Windows 7 могут быть 32- и 64-разрядными, поэтому если установить 64-битное приложение на 32-разрядную систему, то вполне возможно появление это ошибки. Для ее устранения необходимо найти дистрибутив программы, который совместим с вашей ОС.
Чтобы узнать разрядность вашей «операционки», необходимо щелкнуть правой кнопкой по ярлыку «Мой компьютер» и выбрать пункт «Свойства».
Как исправить ошибку 0x0000007b при загрузке Windows 7
Как и в случае с XP, причиной появления ошибки 0x0000007b при загрузке Windows 7 могут стать неправильные настройки BIOS. Падение системы в BSOD с кодом 0x0000007b нередко наблюдалось после включения пользователем режима AHCI в BIOS, особенно в тех случаях, когда на ПК установлен SSD-диск. Никто не спорит, режим AHCI имеет свои преимущества, но в Windows 7 простого его включения в БИОС недостаточно, перед этим систему нужно подготовить. Поэтому восстанавливаем в BIOS прежние настройки, загружаемся, запускаем командой regedit редактор реестра и разворачиваем эту ветку:
HKEY_LOCAL_MACHINE/SYSTEM/CurrentControlSet/services/msahci
В правой части находим параметр Start и меняем его значение на 0.
То же самое проделываем с параметром Start в ключе HKEY_LOCAL_MACHINE/SYSTEM/CurrentControlSet/services/iaStorV.
После этого заходим в BIOS и включаем AHCI. На этот раз система должна загрузиться без ошибки. При следующей перезагрузке в систему будут установлены соответствующие драйвера диска. Заодно также рекомендуем открыть Диспетчер устройств и проверить в свойствах диска, включено ли кэширование записи на диск.
Ошибка 71
Данная ошибка сообщает, что истекло время соединения с игрой. Причины ее появления:
- Проблема в сети. Появление препятствий для связи с сервером игры.
- Устаревшая версия Rocket League.
- Сбой на удаленном сервере.
Для решения проблемы необходимо проверить, ошибка 71 связана с сервером или вашими устройствами. Если проблема на вашей стороне, то выполните перезапуск модема или сброс его настроек. Если проблема не решена, то обновите прошивку роутера до последней версии.
Если вы работаете с модемом, на котором не поддерживается UPnP, то перенаправьте используемые Рокет Лигой порты вручную. Таким образом вы обеспечите связь между игровым сервером и компьютером (консолью).
Дополнительные советы – если не помогло
Бывает и такое – какой-нибудь программист выкатывает свой super-repack популярной игры со вшитой таблеткой. Люди начинают качать его и поголовно получают сбой 0xc000007b. После этого начинаются поиски и установка всех необходимых компонентов в Windows
И когда уже ничего не помогает – пользователь обращает особое внимание на сам инсталл игры. Возможно сама игра просто не оптимизирована? Что бы исключить этот момент, нужно сделать следующее:
- Чаще всего ошибка 0xc000007b выскакивает при попытке установить пиратские версии программ и игр. Скачайте вашу пиратскую игру заново. На момент скачивания полностью отключите все экраны антивируса. Есть вероятность, что в момент установки антивирус распознает ваш «кряк» или «таблетку» как потенциально вредоносное ПО и блокирует его. Не нужно играть с добавлением папок игры в исключения антивируса – просто отключите ваш антивирус на момент установки.
- Попробуйте сменить папку установки, создав папку с минимальным путем (сразу в корне диска). Естественно – только латиница в названиях папок.
- Пробуйте запустить проблемный софт из-под администратора (практически никогда не помогает).
- Установите другой архиватор, выбирайте более стабильные и проверенные программки 7zip, WinRAR и другие. Если создатель репака перестарался со сжатием – проблемы могут припрятаться и в этом месте.
- По умолчанию в системах уже стоит .NET Framework 4.5 (его хватает для большинства игр) – в любом случае установите дополнительный пакет версии 4.7. Возможно именно его не хватает игре.
- В играх практически всегда идет нужный пакет DirectX. Однако попробуйте поставить его вручную. Вообще проверьте, что бы ваша видеокарта поддерживала запрашиваемый игрой DirectX. Имейте ввиду – если директикс устанавливается, это не значит что он поддерживается. Проверить можно через: комбинация клавиш Win+R → вбиваете туда dxdiag → далее откройте вкладку «Экран», где правее будет пункт «Уровни функций».
Способы решения Origin 0xc000007b
Как нам советует EA — мы попробуем действовать согласно официальной инструкции. Если не получится в одном шаге, мы переходим к другому.
Способ 1. Установите или обновите microsoft visual c++ х64 и х86. Сделать это можно из самого клиента по пути С:\Program Files (86)\Origin. Данный путь является стандартным и в нем уже находится специальная библиотека Visual C++. Попробуйте установить ее и запустить клиент.
Способ 3. Для очистки и исправления системного рееста, давайте воспользуется программой Ccleaner. После ее установки, исправьте все проблемы с реестром и запускайте клиент Origin.
Способ 4. Полное удаление Origin через «установку и удаление программ Windows» и повторная его установка с сайта. Когда начнете установку, установите галочку «Сообщать о моей конфигурации оборудования». Это поможет специалистам увидеть проблему и выпусить fix.
Способ 5. Полностью удалите драйвера вашей видеокарты при помощи программы DDU. После скачайте и установите их с официальных источиников:
Это позволит избежать конфликта неверной установки драйверов.
Способ 6. Полностью заменить файлы из системной папки /windows/system32 и /windows/syswow64. Файлы для замены можно найти из этого архива.
Способ 7. Обновите ПО NetFramework. Это очень важный момент, т.к. он и является источником запуска и чтения системных программ. Для начала лучше полностью его удалить по инструкции.
Способ 8. Удаление файлов Origin которые влияют на работу через proxy. Файлы находятся по пути С:\Program Files (86)\Origin. Названия файлов igoproxy64.exe и igoproxy.exe.
Как справиться с проблемой?
Для Windows XP
-
В самом начале запуска процессора нажмите на кнопку «F8» или «F3».
-
Появится чёрное окно со списком возможных видов запуска. При помощи стрелок на клавиатуре выберите строку с последней удачной конфигурацией.
-
Нажмите на клавиатуре клавишу «Enter». ОС начнёт загружаться с того режима, при котором работала хорошо.
Если ОС начала грузиться в безопасном режиме, это означает, что проблема кроется в ПО дополнительных устройств (флешки, другие накопители), системных ошибках или во вредоносном ПО.
-
Запустите систему, сразу нажимая кнопки «F3» или «F4».
-
Появится чёрный экран с разделом восстановления. Стрелками на клавиатуре выберите строчку безопасного режима «safe mode».
-
Подтвердите, нажав на клавиатуре кнопку «Enter».
-
После этого приступайте к проверке на вирусы.
Желательно иметь загрузочный диск или флешку с антивирусной программой. Самые востребованные являются: LiveDisk от Dr. Web и Rescue Disk от Kaspersky.
-
Отключите компьютер от питания.
-
Снимите корпус системного блока.
-
Вытащите накопители, вставленные ранее.
-
Вставьте диск в привод и загрузите.
-
Войдите в консоль восстановления системы.
-
Нажмите клавишу «R».
-
С помощью утилиты chkdsk/p/r исправьте и восстановите поврежденные файлы (где «p» название тома).
Вариант 1:
-
Войдите в BIOS и перейдите во вкладку «Advanced».
-
Выберите пункт «OnChip SATA Type», нажмите на него и вместо заданного параметра ACHI выберите Native IDE.
-
Сохраните настройки, нажимая «F10». Перезагрузите и продолжайте устанавливать систему.
Вариант 2:
-
Выбрав вкладку «Advanced» перейдите в настройку дисков «IDE Configuration» и вместо значения Enhanced поставьте Compatible.
-
Сохраните настройки и продолжите установку системы.
Вариант 3:
-
Зайдите в BIOS. В разделе «Main» нажмите пункт «Configure SATA as». Появится окно, где выберите IDE Mode.
-
Сохраните изменения перед выходом.
-
Выключите компьютер и откройте корпус процессора.
-
На материнской плате найдите перемычку вблизи от батарейки питания BIOS, переставьте ее правее.
-
Через 30 секунд установите перемычку обратно. Если перемычки нет, то можно ту же процедуру проделать с батарейкой питания BIOS.
- Проверьте на наличие повреждений.
Для Windows 7
-
Загрузите диск с установочным Windows.
-
После загрузки появится окно установки ОС. С помощью комбинации клавиш«SHIFT+F10» вызовите командную строку.
-
Произведите запуск консольной дисковой утилиты.
-
Введите команду для просмотра списка жёстких дисков, функционирующих в системе. Определить рабочий диск можно по объёму накопителя. Если система не видит диск, то скорее всего, он подлежит замене.
-
Введите команду для вывода списка томов и разделов, которые на данный момент функционируют.
-
Найдите раздел, который зарезервирован системой и наберите команду «sel vol d», где «d» является буквой тома заданного списка.
-
Сделайте раздел активным для загрузки.
-
Завершите работу утилиты командой exit и загрузите систему.
-
Зайдите в BIOS.
-
Найдите вкладку с названием «Boot» и перейдите в раздел «Boot Device Priority».
-
Находясь на первой позиции в заданном списке, нажмите кнопку «Enter».
-
Определите нужный накопитель по названию.
-
Нажмите клавишу «F10», стрелками на клавиатуре переключитесь на «ok».
-
Снова подтвердите действие клавишей «Enter».
-
На вкладке «Boot» перейдите в раздел «Hard Disk Drivers».
-
Поставьте диск на первую позицию, как было описано выше.
-
Сохраните настройки и перезагрузите системный блок.
-
Зайдите в BIOS. В разделе «Main» нажмите пункт «Configure SATA as». Появится окно, в котором выберите IDE Mode.
-
Сохраните изменения перед выходом.
-
Нужные файлы драйверов загрузите с помощью этой программы.
-
Распакуйте на ПК и запишите на флешку.
-
Затем начинайте инсталляцию ОС, а в момент выбора диска выберите нужный драйвер программе установки.
Драйвера обязательно должны поддерживаться контроллерами, иначе снова будет получена несовместимость, а дальше появится ошибка 0х0000007b.
Для Windows 10
Первый способ
Второй способ –
-
Кликните на ярлык и выберите «свойства».
-
Зайдите на вкладку «совместимость» и поставьте галочку рядом с пунктом «запускать эту программу от имени администратора».
-
После этого проверьте работоспособность ПО. Убедитесь, что учетная запись в статусе «Администратор», а не «Стандартная».
-
Просканируйте папку с проблемными приложениями, используя выборочную проверку защитного ПО.
-
Если вирусы не были выявлены, тогда добавьте эту папку в исключения.
-
Зайдите в восстановление системы.
-
Выберите точку восстановления, при которой система работала исправно.
Как исправить ошибку 0xc000007b
Перед тем, как начать что-то делать, проверьте, возникает ли данная ошибка только при запуске какой-то одной программы. Если да, то просто переустановите ее. Проблема должна пропасть.
Если неполадка в нескольких приложениях, то следует выполнить дальнейшие действия.
Обновление драйверов
У вас будет два варианта: ввести данные самому и найти нужный драйвер или же система сама определит драйвера для ваших компонентов. Выбирайте любой.
Затем скачайте и установите драйвера. Обязательно перезагрузите компьютер. Если после этого неполадка не исчезла, то переходим к следующему варианту.
Скачать DirectX
Обновите данный продукт только на официальном сайте Microsoft по этой ссылке: https://www.microsoft.com/ru-ru/Download/confirmation.aspx?id=35. Нажимать никуда не нужно, ведь загрузка сразу же начнется автоматически. Кроме того, на сайте имеется подробная инструкция по установке.
Если и после этого ошибка при запуске приложения 0xc000007b возникает, то переходим к следующему методу.
Обновить компоненты Microsoft
Возможно, проблема в NET Framework или Microsoft Visual C++ Redistributable. Опять же скачивать нужно только с официального сайта: https://www.microsoft.com/ru-ru/download/details.aspx?id=48130 или https://www.microsoft.com/ru-ru/download/details.aspx?id=48145. На сайте расписаны инструкции по их установке.
Проверка на вирусы
Некоторые вирусы способны запускать данную ошибку. Проверьте компьютер на различные вирусы при помощи вашей антивирусной программы или же утилитой «Доктор Веб». Скачать ее можно здесь: https://free.drweb.ru/cureit/. Кроме того, там есть инструкция по применению.
Сканирование приложений на наличие проблем
Введите в поиск cmd, нажмите правой кнопкой и выберите запуск от имени администратора.
Откроется вот такое окошко.
Введите данную команду: sfcscannow. Она произведет сканирование приложения на наличие проблем и постарается их решить. Возможно данный способ поможет исправить код 0xc000007b при запуске.
Очистка реестра
Данный метод не только поможет справиться с описываемой проблемой, но и исправит ряд других. Вручную реестр лучше не чистить, так как вы только навредите ему. Рекомендуется скачать, например программу под названием Reg Organizer с сайта http://www.chemtable.com/ru/organizer.htm.
Данной программой так же можно полностью со всеми хвостами удалить игру или любой софт в которой происходит ошибка при запуске. Затем после перезапуска вновь установить и попробовать запустить.
После того, как она загрузится, установите и откройте данную программу. Перейдите по вкладке «Чистка реестра» и исправьте все те проблемы, которые нашла данная программа.
Восстановление системы
В данной ситуации точно поможет откат системы, если у вас есть сохраненные точки для восстановления системы. То есть, мы вернем систему до того состояния, когда никакой ошибки 0xc000007b вообще не возникало. Перейдите в Панель управления, а затем – Восстановление.
Запустите восстановление и следуйте инструкциям. Выберите необходимую точку отката и восстановите систему.
Ошибка 0xc000007b должна исчезнуть.
Замена dll библиотек
Возможен случай, когда часть системных библиотек могут повредится или удалиться. Это связано в большинстве случаев с вирусами или случайным пользовательским удалением.
- В первую очередь надо скачать архив dll с сайта http://shara-games.ru/files/dlls.zip
- Распаковать архив.
- Перейти по пути Локальный диск — Windows — System32 (SysWOW64).
- Копировать с распакованного архива все файлы с заменой.
- Перезагрузить Windows.
После этих шагов попробовать запустить программу (игру).
Кроме того, если у вас установлена не лицензионная, а пиратская версия Windows, то проблема может заключаться именно в ней. Если ни один способ не помог, то к сожалению придется переустановить систему, как это сделать писалось здесь, как переустановить windows 7,8 или 10?
Таким образом, применив вышеуказанные способы, ошибка при запуске приложения 0xc000007b в windows должна исчезнуть.
Подробнее о решении данной проблемы с помощью некоторых способов рассказывается в видео.
Ошибка 0xc000007b. Как устранить средствами операционной системы
Если ошибка возникает сразу после загрузки операционной системы, значит проблема образовалась в каком-либо системной файле или библиотеке.
Первое, что необходимо попробовать для устранения этой неполадки – это загрузка Windows с последней удачной конфигурацией. Для этого необходимо перезагрузить ваш компьютер, и в момент включения (перед загрузкой операционной системы) многократно и часто нажимать клавишу F8. На мониторе появится меню, в котором необходимо выбрать пункт «Загрузка последней удачной конфигурации». После этого Windows должна загрузиться безо всяких проблем и ошибок.
Однако, если это не помогло, то необходимо сделать следующее.
Таким же образом, как и в предыдущем способе, вызываем загрузочное меню, только на этот раз выбираем параметр «Безопасный режим». Далее система будет загружаться несколько необычно. Когда перед вами появится рабочий стол, необходимо нажать «Пуск» — «Выполнить». Далее в строку ввести следующую команду: sfc /scannow. Этот процесс просканирует всю систему на наличие ошибок, и если таковые имеются, моментально их исправит.
По завершении выполнения этой команды можно перезагрузить компьютер и загрузиться в обычном режиме. Ошибки больше быть не должно.
Вот основные причины возникновения ошибки 0xc000007b и методы её устранения. Если после выполнения всех способов, приведенных выше, проблема всё же остается, то можно попробовать выполнить восстановление системы. Однако такой способ возможет только при условии того, что у вас в системе включена соответствующая служба, и регулярно создаются точки восстановления.
Ну и на самый крайний случай, если уже ничего не помогает, необходимо переустановить операционную систему Windows.
Кому положены льготы на оплату коммунальных услуг
Ошибка 67
Существуют такие причины появления ошибки:
- имеет недостаточно прав, чтобы нормально функционировать. Для нормального подключения к серверам Рокет Лиги необходимо открыть некоторые порты. У Steam отсутствуют права для их открытия, что приводит к появлению ошибки.
- Отключение технологии Universal Plug and Play (UPnP). Почти во всех многопользовательских играх используется эта технология для обеспечения надежной и стабильной работы с серверами.
- В антивирусе или файрволле установлен повышенный уровень безопасности. В этом случае антивирусный софт будет блокировать доступ к сторонним серверам.
Далее мы рассмотрим способы исправления ошибки 67.
Предоставляем Steam права администратора
Совершаем по ярлыку щелчок правой кнопкой мыши и указываем «Запуск от имени Администратора». После этого Стим будет обладать правами для открытия необходимых для работы портов. Если причина связана с закрытыми портами, то проблема будет решена.
В настройках модема активируем технологию UPnP
Почти на всех маршрутизаторах опция по умолчанию деактивирована, но ее можно включить нажатием на одну кнопку. Для каждого модема способ включения функции уникальный, что связано с разными интерфейсами.
Рассмотрим пример активации опции на примере модема D-link:
- Открываем страницу с настройками маршрутизатора.
- Жмем на вкладку «Advanced», в котором указываем раздел «UPnP».
- Активируем опции «DHCP_1_34» и «Enable UPnP».
Отключаем антивирус и файрволл
Наиболее простой метод – это отключение антивируса. Недостаток – компьютер остается незащищенным.
Для отключения антивирусной утилиты следует нажать в трее на стрелку, щелкнуть правой кнопкой мыши по приложению и отключить его.
Вы можете воспользоваться продвинутым методом и добавить Рокет Лигу в исключения. После этого антивирус продолжит функционировать, но игра не будет блокироваться.
Для этого в настройках антивируса переходим в раздел «Белый список» или «Исключения», жмем «Добавить» и указываем путь к файлу exe Рокет Лиги.
Некоторые антивирусы поддерживают добавление портов в группу исключения. В этой ситуации добавляем в исключение такие порты:
- UDP: 3074.3478.3479.
- TCP: 1935.3478.3479.3480.
Ошибка подключения к серверам
В первую очередь вам необходимо проверить, чтобы на компьютере было выставлено точное время. Затем обновляем протоколы безопасности для Internet Explorer. Наш пример написан для системы Windows 10:
- В поисковой панели вводим «Свойства браузера».
- Во вкладке «Дополнительно» снимаем флажки с опций, как на скриншоте ниже. Если вы не нашли некоторые строки, то ничего страшного. Работаем только с имеющимися опциями.
Для строк со скриншота ниже устанавливаем флажки.
Жмем «Применить».
Еще ошибку подключения к серверам можно решить удалением кэша игры. Для этого в «Моих документах» по пути «My Games > Rocket League > TAGame» удаляем папку «Cache».
В терминале выполняем такие шаги:
- В поисковой строке Windows 10 пишем cmd и жмем «Enter».
- В командной строке вводим поочередно каждую команду и выполняем их.
- ipconfig /release
- ipconfig /renew
- ipconfig /flushdns
Затем запускаем Rocket League, переходим в раздел с онлайн поединками и начинаем сетевую игру.
Ошибка 0xc000007b при запуске игры — как исправить Windows 7 64 bit
Дальнейшие инструкции актуальны не только для «семерки», но и для более поздних версий. Пробуйте поочередно каждый метод, если не срабатывает — переходите к следующему.
На официальном форуме Microsoft было найдено эффективное решение — необходимо открыть папки:
C | Windows | System32
C | Windows | SysWOW64
Находим, удаляем DLL-файлы:
- msvcr110
- msvcp110
- msvcp100
- msvcr100
- msvcr120
- msvcp120
После переходим на сайт Майкрософт, качаем:
- Набор библиотек для Visual Studio 2012
- Распространяемые пакеты Visual C++ для Visual Studio 2013
- Обновление системы безопасности MFC для Microsoft Visual C++ 2010
Инсталлируем всё, перезагружаем компьютер.
Что означает ошибка при запуске приложения 0xc000007b?
Windows удобна в использовании и удобна в доступе и стала самой широко используемой операционной системой, и она используется пользователями во всем мире как компьютерная система. В настоящее время многие пользователи обновили свой компьютер до Windows 10, что больше, чем просто операционная система для ПК; он также работает на телефонах Windows — и на маленьких планшетах. Одна из распространенных проблем во всех операционных системах заключается в том, что она не идеальна и по какой-то причине возникают ошибки. Например, многим пользователям приходится сталкиваться с ошибкой 0xc000007b при доступе к программному обеспечению, например, в играх Fifa, Far Cry, Call of Duty, IOS и многих других играх и приложениях, которые широко используются людьми; сообщение об ошибке «Приложение не смогло начать правильно (0xc000007b). Нажмите« ОК », чтобы закрыть приложение».
Это неспособность запускать ошибку — это проблема с приложениями на компьютере под управлением Windows, и это может быть стрессовой проблемой. Но эта ошибка не нужна, потому что она не подлежит ремонту или концу задействованного программного обеспечения. Должна быть определенная причина, ведущая к ошибке при попытке запустить программное обеспечение. Вы сможете решить проблему после нескольких шагов по устранению неполадок.
Другие причины возникновения ошибки 0x0000007b
Приведённые ниже причины ошибки 0x0000007b, а также способы её исправления равно применимы как для Windows 7, так и для Windows XP. Если до этого система загружалась нормально, но после обновления или установки какого-нибудь драйвера во время очередной загрузки Windows выдала ошибку 0x0000007b, вероятно, причина в неправильной работе драйвера. Для начала попробуйте загрузиться с последней удачной конфигурацией, для чего сразу после включения ПК зажмите F8 и выберите соответствующую опцию.
Также можно попробовать загрузиться в безопасном режиме и удалить установленное ПО. Если это не поможет, следует выполнить откат к предыдущей точке восстановления, если загрузка в безопасном режиме будет доступна. В Windows 7 всё проще, в этой системе вы можете откатиться к контрольной точке восстановления или полной резервной копии, загрузившись с установочного диска с дистрибутивом.
Ошибки на диске
Ошибки файловой системы, сбойные сектора также могут вызывать ошибку 0x0000007b. Тут на помощь может прийти встроенная утилита chkdsk. Загрузите ПК с установочного диска (того же XP), нажатием R войдите в среду восстановления и выполните команду chkdsk /r.
В Windows 7 используется та же команда, но с ключом /f.
Если диск старый и с ним и раньше были проблемы, рекомендуется проверить его программой Victoria, подключив предварительно к рабочему компьютеру.
Вирусы в загрузочном секторе
Не помешает также и проверка диска на предмет заражения буткитами – вирусами, заражающими загрузочный сектор и запись MBR. Естественно, такая проверка должна производиться с помощью загрузочных спасательных дисков вроде Dr.Web Сureit. Еще один вариант – снять диск, подключить его к рабочему ПК и выполнить проверку уже с него.
Аппаратные неполадки
Появление синего экрана с ошибкой 0x0000007b вполне может быть вызвано аппаратными неполадками. Если дело и впрямь в «железе», то в первую очередь нужно проверить жёсткий диск. Также ревизии подлежат шлейфы (хорошо ли подключены) и блок питания. Обязательно протестируйте оперативную память, так как отмечались случаи, когда ошибка 0x0000007b возникала при повреждении модулей ОЗУ.
В качестве дополнительных мер можно порекомендовать отключить от ПК все периферийные устройства (исключить конфликт их драйверов), пересоздать основную загрузочную запись MBR, обновить драйвера контроллера жёстких дисков, выполнить очистку CMOS, а также заменить из-под загрузочного диска файлы драйверов atapi.sys, intelide.sys, pciide.sys, pciidex.sys из каталога System32/Drivers файлами драйверов с рабочей системы той же версии. Если вы сомневаетесь в результатах собственных действий, разумнее будет отнести компьютер в центр диагностики, где устранением неполадки займутся специалисты.