0xc000007b ошибка при запуске приложения
Содержание:
- Что делать, если ошибка возникает при установке Windows XP
- Как происходит процесс возникновения ошибки
- Проверка системы на вирусы
- Другие причины возникновения ошибки 0x0000007b
- Установлен второй жесткий диск с ОС Windows
- Что означает ошибка при запуске приложения 0xc000007b?
- Исправить ошибку 0xc000007b при запуске игр и приложений в Windows 10
- Причины кода ошибки Windows 0xc000007b
- Проверяем редисты Visual C++
- Проверка HDD и файловой системы
- Восстановление загрузочного сектора
- Когда возникает данная ошибка?
- Как справиться с проблемой?
- Включение AHCI
- Способ №1: Подтверждаем права администратора
- Почему возникает ошибка 0xc000007b
- Как исправить ошибку 0xc000007b
Что делать, если ошибка возникает при установке Windows XP
Основной и самой вероятной причиной появления ошибки 0x0000007b при установке Windows XP на новый ПК являются несовместимые настройки BIOS. Дело в том, что на новых компьютерах для подключённых к SATA дисков используется стандарт ACHI, который в момент выхода Windows XP ещё не использовался. Вы пробуете установить систему, но она не может найти подходящий драйвер и выбрасывает вас в BSOD. Что делать? Попробуйте сменить режим работы SATA дисков с AHCI на IDE.
Зайдите в BIOS, в разделе Advanced найдите настройку IDE Configuration, в ней отыщите параметр SATA Configuration и задайте ему значение Compatible вместо Enhanced. В других версиях БИОС обозначенная настройка может располагаться в разделе Integrated Peripherals и называться OnChip SATA Type или SATA RAID/AHCI MODE. Значение её нужно установить IDE или Native IDE.
Если в вашем BIOS ест раздел Main, поищите в нём SATA Mode и установите его в режим IDE Mode.
Подгрузка драйверов в процессе установки XP
Следующий способ устранения ошибки заключается в инсталляции недостающих драйверов SCSI или ACHI в процессе установки Windows XP, но для этого у вас уже должна быть подготовлена дискета с драйверами, соответствующими конфигурации вашего ПК. В самом начале установки XP нужно нажать F6, чтобы установить особый драйвер SCSI или RAID.
Но поскольку этот метод безнадёжно устарел, утилиты для записи драйверов на диске с Windows XP может не быть, как и флоппи-дисковода в вашем компьютере. Как вариант, можно воспользоваться USB Floppy Drive, только вот приобретение этого устройства ради установки устаревшей системы представляется нецелесообразным.
Интеграция драйверов SATA AHCI в образ Windows XP
Если вы считаете себя опытным пользователем, можете интегрировать драйвера SATA AHCI непосредственно в установочный образ Windows XP. Для этих целей вам понадобится утилита nLite, оригинальные драйвера SATA с поддержкой AHCI для текстового режима (скачиваются с сайта производителя вашей материнской платы) и сам образ Windows XP.
Алгоритм действий следующий. Распакуйте архивы с драйверами и ISO-образ XP в отдельные папки.
Далее запустите утилиту nLite, укажите путь к папке с распакованным образом Windows XP, нажмите «Драйвера» и «Загрузочный образ».
В следующем окне нажмите «Добавить» и укажите путь к папке с драйверами.
Затем активируйте радиокнопку «Драйвер текстового режима», отметьте нужные вам драйвера и нажмите «OK», после чего загрузочный образ будет пересоздан.
Если ошибка 0x0000007b при установке системы была связана с несовместимостью драйверов, на этот раз она не возникнет.
Способ рабочий, но зачем морочить себе голову, если гораздо проще найти в интернете образ Windows XP с уже интегрированными AHCI-драйверами, благо таких сборок энтузиастами создано более чем достаточно!
Как происходит процесс возникновения ошибки
В момент запуска приложения — неважно, игра это или программа — исполнительный файл обращается к большому количеству системных объектов и к собственным файлам и библиотекам. В случае если какой-то элемент начинает работать неправильно, а, соответственно, не может выполнить те процессы, которые необходимы запущенному приложению, появляется ошибка приложения 0xc000007b
Казалось бы, причина понятна, но остается понять, какой файл именно неисправен – системный или файл, относящийся к запускаемому приложению. Именно поэтому существует несколько способов, как исправить ошибку 0xc000007b.
Проверка системы на вирусы
Причиной появления ошибки может стать заражение компьютера вирусами. Вредоносные программы модифицируют системные файлы или изменяют их атрибуты и, как результат, в системе возникают разные неполадки. На заражение вирусами также могут указывать косвенные признаки – невозможность запуска Диспетчера задач, командной строки и прочих средств администрирования.
В таком случае сканирование на предмет вредоносного ПО необходимо выполнять с помощью «спасательных» дисков, например, Dr.Web LiveDisk. Но само удаления вируса может и не исправить ошибку 0xc000007b, если системные файлы окажутся повреждёнными. Для устранения неполадки потребуется откат системы как минимум к точке восстановления.
Другие причины возникновения ошибки 0x0000007b
Приведённые ниже причины ошибки 0x0000007b, а также способы её исправления равно применимы как для Windows 7, так и для Windows XP. Если до этого система загружалась нормально, но после обновления или установки какого-нибудь драйвера во время очередной загрузки Windows выдала ошибку 0x0000007b, вероятно, причина в неправильной работе драйвера. Для начала попробуйте загрузиться с последней удачной конфигурацией, для чего сразу после включения ПК зажмите F8 и выберите соответствующую опцию.
Также можно попробовать загрузиться в безопасном режиме и удалить установленное ПО. Если это не поможет, следует выполнить откат к предыдущей точке восстановления, если загрузка в безопасном режиме будет доступна. В Windows 7 всё проще, в этой системе вы можете откатиться к контрольной точке восстановления или полной резервной копии, загрузившись с установочного диска с дистрибутивом.
Ошибки на диске
Ошибки файловой системы, сбойные сектора также могут вызывать ошибку 0x0000007b. Тут на помощь может прийти встроенная утилита chkdsk. Загрузите ПК с установочного диска (того же XP), нажатием R войдите в среду восстановления и выполните команду chkdsk /r.
В Windows 7 используется та же команда, но с ключом /f.
Если диск старый и с ним и раньше были проблемы, рекомендуется проверить его программой Victoria, подключив предварительно к рабочему компьютеру.
Вирусы в загрузочном секторе
Не помешает также и проверка диска на предмет заражения буткитами – вирусами, заражающими загрузочный сектор и запись MBR. Естественно, такая проверка должна производиться с помощью загрузочных спасательных дисков вроде Dr.Web Сureit. Еще один вариант – снять диск, подключить его к рабочему ПК и выполнить проверку уже с него.
Аппаратные неполадки
Появление синего экрана с ошибкой 0x0000007b вполне может быть вызвано аппаратными неполадками. Если дело и впрямь в «железе», то в первую очередь нужно проверить жёсткий диск. Также ревизии подлежат шлейфы (хорошо ли подключены) и блок питания. Обязательно протестируйте оперативную память, так как отмечались случаи, когда ошибка 0x0000007b возникала при повреждении модулей ОЗУ.
В качестве дополнительных мер можно порекомендовать отключить от ПК все периферийные устройства (исключить конфликт их драйверов), пересоздать основную загрузочную запись MBR, обновить драйвера контроллера жёстких дисков, выполнить очистку CMOS, а также заменить из-под загрузочного диска файлы драйверов atapi.sys, intelide.sys, pciide.sys, pciidex.sys из каталога System32/Drivers файлами драйверов с рабочей системы той же версии. Если вы сомневаетесь в результатах собственных действий, разумнее будет отнести компьютер в центр диагностики, где устранением неполадки займутся специалисты.
Установлен второй жесткий диск с ОС Windows
Как оказалось, проблема может возникнуть при подключении двух жестких дисков (или SSD), на которых установлена ОС Windows. Иногда загрузчик при обнаружении второй ОС не может выстроить последовательность загрузки и прерывает запуск, выбрасывая ошибку синего экрана 0x0000007b. Поэтому, если недавно подключили дополнительный жесткий диск с Windows или установили на нем копию системы, отключите его и попробуйте загрузить компьютер.
Если загрузка прошла успешно, то для дальнейшего использования второго диска нужно удалить с него копию Windows. Если такое решение не применимо, перейдите к следующему способу.
Что означает ошибка при запуске приложения 0xc000007b?
Windows удобна в использовании и удобна в доступе и стала самой широко используемой операционной системой, и она используется пользователями во всем мире как компьютерная система. В настоящее время многие пользователи обновили свой компьютер до Windows 10, что больше, чем просто операционная система для ПК; он также работает на телефонах Windows — и на маленьких планшетах. Одна из распространенных проблем во всех операционных системах заключается в том, что она не идеальна и по какой-то причине возникают ошибки. Например, многим пользователям приходится сталкиваться с ошибкой 0xc000007b при доступе к программному обеспечению, например, в играх Fifa, Far Cry, Call of Duty, IOS и многих других играх и приложениях, которые широко используются людьми; сообщение об ошибке «Приложение не смогло начать правильно (0xc000007b). Нажмите« ОК », чтобы закрыть приложение».
Это неспособность запускать ошибку — это проблема с приложениями на компьютере под управлением Windows, и это может быть стрессовой проблемой. Но эта ошибка не нужна, потому что она не подлежит ремонту или концу задействованного программного обеспечения. Должна быть определенная причина, ведущая к ошибке при попытке запустить программное обеспечение. Вы сможете решить проблему после нескольких шагов по устранению неполадок.
Исправить ошибку 0xc000007b при запуске игр и приложений в Windows 10
Давайте разберем, как исправить ошибку 0xc000007b при запуске игр и приложений в Windows 10. Для этого нужно установить дополнительные компоненты, как DirectX, NET Framework и Microsoft Visual C++. Также проверим и восстановим системные файлы Windows.
1. Установить приложение или игру с правами администратора
Перезагрузите свой ПК с Windows 10, а затем установите приложение с правами администратора.
Щелкните правой кнопкой мыши по приложению, а затем выберите «Запуск от имени администратора» и установите его. В большинстве случаев это исправляет ошибку 0xc000007b.
2. Установить дополнительные обновления
Для многих приложений и игр требуется наличие драйверов и поддержка программного обеспечения для правильной работы. При установке обычно они устанавливаются и обновляются автоматически, но не всегда. Это касается особенно пиратский версий, скаченных с торрентов. Ниже рассмотрим шаги, что нужно установить, чтобы исправить ошибку 0xc000007b при запуске приложения или игры в Windows 10/7.
Шаг 1. Установите квалифицированные драйверы
Некоторые высоко-громоздкие приложения и игры должны иметь правильные и действительные драйверы для работы. Они не будут работать с общими драйверами. У Microsoft есть тестирование Лаборатории качества оборудования Windows (WHQL Testing). Это гарантирует, что драйверы отвечают правильной работе и проходят надлежащее тестирование перед сертификацией. Поэтому, когда вы устанавливаете драйверы, убедитесь, что они являются квалифицированными драйверами для этой Windows.
Проверить драйверы в диспетчере устройств и обновить их через центр обновления Windows 10.
Шаг 2. Обновить или установить DirectX
Microsoft DirectX — это набор технологий, разработанных Microsoft для обеспечения аппаратного ускорения для тяжелых мультимедийных приложений, таких как 3D-игры и HD-видео.
- Microsoft DirectX Runtime обеспечивает обновление до версии 9.0c и предыдущих версий DirectX. <- загрузите её сразу.
- Пользователи на форуме MSDN сообщают, что нужно установить DirectX End-User Runtimes (March 2009).
- Если выше не помогли пакеты, то установите DirectX End-User Runtimes (June 2010).
Шаг 3. Установить или обновить платформу .NET Framework
Эта структура используется приложением и играми во время разработки. Это означает, что без дополнительных файлов выполнения, установленных на вашем ПК под управлением Windows 10, приложение не запустится. В Windows 10 Microsot NET Framework уже установлен в систему по умолчанию, но бывают случаи, когда их удаляют или часть файлов повреждены. Также стоит отметить, что более старые версии в системе, как 3.5 и ниже, не присутствуют.
Шаг 4. Установка Microsoft Visual C++
Visual установит все необходимые DLL файлы и исправит ошибку 0xc000007b запуска приложений
Важное примечание, перед установкой компонентов Visual, вы должны удалить старые, если они имеются. Перейдите в удаление программ и проверьте
- Microsoft Visual C++ 2010 SP1
- Visual C++ для Visual Studio 2012
- Visual C++ для Visual Studio 2013
3. Включение NET Framework 3.5
Ошибка 0xc000007b появляется в Windows 10 по причине того, что NET Framework 3.5 отключен по умолчанию и старые игры или программы, которые используют компоненты NET Framework 3.5 не будут правильно работать.
- Нажмите Win+R и введите optionalfeatures, чтобы быстро открыть компоненты системы.
- Найдите все NET Framework и установите на них галочку, чтобы включить.
- Дождитесь окончания установки компонентов и перезагрузите ПК.
4. Проверка и восстановление поврежденных файлов
Иногда поврежденные системные файлы, могут выдавать ошибку 0xc000007b при запуске приложения. Запустим сканирование и восстановим системные файлы, если они имеются.
Запустите командную строку от имени администратора и введите команду sfc /scannow.
Смотрите еще:
- Ошибка при запуске приложения (0xc0000005) в Windows 10
- Ошибка при запуске приложения 0xc0000142 в Windows 10
- Скачать xinput1_3.dll или d3dx9_43.dll для Windows 10/8/7
- Отсутствует файл api-ms-win-core-libraryloader-l1-1-1.dll
- Как скачать, установить и обновить DirectX на ПК
Загрузка комментариев
Причины кода ошибки Windows 0xc000007b
Существует много причин кода ошибки Windows 0xc000007b, и в этой части перечислены наиболее распространенные.
Код ошибки означает недопустимый формат изображения. В частности, вы пытаетесь запустить приложение, предназначенное для работы в 64-разрядной операционной системе. Но на вашем компьютере работает 32-разрядная Windows. 32-разрядное приложение не может загружать 64-битную dll, поэтому смешивание 32-разрядной бит с 64-разрядной средой создает проблемы.
Ошибка 0xc000007b также имеет какое-то отношение к программам, установленным на вашем компьютере, таким как .NET Framework, Direct X и Microsoft Visual C ++. Он имеет тенденцию появляться при попытке запуска таких графических игр, как Far Cry Assassins, без обновления в .net Framework. Когда .NET framework отсутствует на вашем компьютере, вы не сможете запускать приложения на нем.
Также можно получить эту ошибку при установке Windows 10, 8, 8.1 или 7.
Есть вероятность получить эту ошибку 0xc000007b, пока вы не используете программное обеспечение в качестве администратора.
Windows не может обработать определенный файл или необходимые параметры для запуска приложения, а затем программное обеспечение не может начать правильно.
Эта ошибка также может быть вызвана проблемным программным обеспечением с поврежденными файлами, вирусными инфекциями, ошибками реестра и т. Д.
Проверяем редисты Visual C++
Чаще всего ошибка 0xc000007b связана с отсутствием необходимых редистов Visual C++. Откройте опцию удаления программ и проверьте что бы у вас стояли все версии редистов: 2005, 2008, 2010, 2012, 2013 и 2015. Кстати, вместо 2015 может стоять 2017 – это взаимозаменяемые редисты и присутствовать может только одна версия.
- Многие владельцы Windows с разрядностью x64 устанавливают только редисты с разрядностью x64 из-за чего появляются проблемы с совместимостью. Запомните: в системах с разрядностью x64 нужно ставить Microsoft Visual C++ двух версий: x64 и x86. Скачать их можно на официальной странице.
- Наиболее действенным решением остается: удалить все версии Visual C (всех годов) → перезапустить Windows → поставить их заново. Что бы не мучиться с отдельной установкой – воспользуйтесь общим паком редистов, в котором вшиты Visual C++ (всех годов и всех разрядностей).
Такое обновление редистов в большинстве случаев решает ошибку 0xc000007b, но возможны и особо тяжелые случаи, связанные с криворукостью создателей репаков. Об этом и поговорим далее.
Проверка HDD и файловой системы
Вполне возможно, что сбой возникает из-за неполадок на стороне жесткого диска. Этот момент следует проверить отдельно.
Итак, что может нарушить работу винчестера:
- SATA кабель может быть не плотно подсоединен к HDD. Проверьте этот момент.
- Повреждение SATA кабеля. В таком случае его нужно заменить.
- Наличие недоступных секторов «bad блоков» или прочих ошибок. Произвести проверку можно с помощью утилиты Victoria. Если Виндовс не загружается, то проверку следует выполнять после загрузки с любого LiveCD. Еще один вариант использовать программу Victoria MS-DOS или MHDD.
- Если винчестер издает странные звуки (гулы, постукивания, щелчки и прочее), то очевидно, что проблема находится на стороне неисправной внутренней механики. Здесь уже ничего не поделать, нужно производить замену.
Проводим проверку файловой системы. Если операционная система загружается в безопасном режиме, то достаточно открыть командную строку и выполнить команду — chkdsk E: /F /R. Где буква «E», обозначает раздел с установленной ОС. Если у вас он другой, то выставите соответствующую букву.
Проверьте настройку приоритета для накопителей. Жесткий диск с операционной системой должен находиться на первом месте. Подробнее о том, как это сделать:
- Нам понадобится загрузочный дистрибутив операционной системы, предварительно записанный на USB накопитель или диск. Как показывает практика, Windows XP лучше всего работает с диском.
- Подключаем флешку к компьютеру.
- Заходим в настройки BIOS и меняем приоритет загрузки подключенных устройств. Сделать это можно в разделе «Boot» или «Bios Features».
- Находим параметр, отвечающий за очередность запуска, он может иметь названия: «First Boot Device» или «Boot Option #». Указываем для него нашу флешку или диск.
- Сохраняем настройки и перезапускаем ПК.
Все последующие действия я покажу на примере Windows 7:
- После того, как произойдет запуск установщика, выбираем язык и прочие настройки, жмем «далее».
- Заходим в раздел «Восстановление …».
- Запускаем командную строку.
- Вводим команду chkdsk E: /F /R. Где буква «E» означает системный раздел, если у вас он другой, укажите соответствующую букву.
- Нажимаем «Enter» и ждем завершения процесса.
Также не помешает выполнить проверку важных файлов командой – sfc /scannow.
Загружаемся в обычном режиме и проверяем результат.
Восстановление загрузочного сектора
Неисправность может появиться из-за поврежденной загрузочной области «MBR». Которая вполне могла слететь в результате действий вредоносных программ, резкого отключения ПК или системных ошибок. В таком случае ее необходимо восстанавливать.
Инструкция для ПК ОС Windows 7:
- Загружаемся с дистрибутива операционной системы, предварительно записанного на диск или флешку.
- Указываем язык и переходим далее.
- Щелкаем по строке «Восстановление».
- Выбираем необходимую систему.
- Запускаем командную строку.
- Поочередно начинаем вводить следующие команды — bootrec /fixmbr, затем bootrec /fixboot. После каждой жмем «Enter».
После того, как все будет сделано, можно закрывать окно команд и выполнять перезагрузку.
Когда возникает данная ошибка?
Очень часто ошибка 0х0000007b появляется, когда производят установку новой версии ОС на компьютер. Если проблема в этом, то возможно дистрибутив не содержит необходимых драйверов для работы с жёстким диском.
Внешний вид ошибки
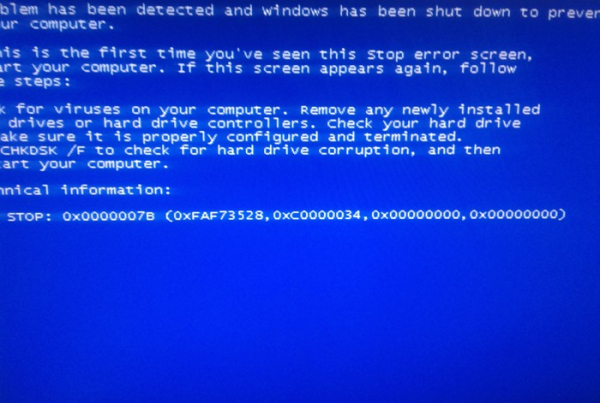
- Код ошибки (0x0000007b) и ее символьное имя (INACCESSIBLE_BOOT_DEVICE).
- Четыре параметра, объясняющие причину возникновения ошибки.
- Адрес места, где произошла ошибка.
- Название драйвера устройства, в котором произошла ошибка.
Причина возникновения
- конфликте драйверов, которые подключены к ПК устройствам;
- отсутствии драйверов;
- не соответствующей системе формата приложения;
- сбое в работе или неисправности носителя;
- технических повреждениях.
Как справиться с проблемой?
Для Windows XP
-
В самом начале запуска процессора нажмите на кнопку «F8» или «F3».
-
Появится чёрное окно со списком возможных видов запуска. При помощи стрелок на клавиатуре выберите строку с последней удачной конфигурацией.
-
Нажмите на клавиатуре клавишу «Enter». ОС начнёт загружаться с того режима, при котором работала хорошо.
Если ОС начала грузиться в безопасном режиме, это означает, что проблема кроется в ПО дополнительных устройств (флешки, другие накопители), системных ошибках или во вредоносном ПО.
-
Запустите систему, сразу нажимая кнопки «F3» или «F4».
-
Появится чёрный экран с разделом восстановления. Стрелками на клавиатуре выберите строчку безопасного режима «safe mode».
-
Подтвердите, нажав на клавиатуре кнопку «Enter».
-
После этого приступайте к проверке на вирусы.
Желательно иметь загрузочный диск или флешку с антивирусной программой. Самые востребованные являются: LiveDisk от Dr. Web и Rescue Disk от Kaspersky.
-
Отключите компьютер от питания.
-
Снимите корпус системного блока.
-
Вытащите накопители, вставленные ранее.
-
Вставьте диск в привод и загрузите.
-
Войдите в консоль восстановления системы.
-
Нажмите клавишу «R».
-
С помощью утилиты chkdsk/p/r исправьте и восстановите поврежденные файлы (где «p» название тома).
Вариант 1:
-
Войдите в BIOS и перейдите во вкладку «Advanced».
-
Выберите пункт «OnChip SATA Type», нажмите на него и вместо заданного параметра ACHI выберите Native IDE.
-
Сохраните настройки, нажимая «F10». Перезагрузите и продолжайте устанавливать систему.
Вариант 2:
-
Выбрав вкладку «Advanced» перейдите в настройку дисков «IDE Configuration» и вместо значения Enhanced поставьте Compatible.
-
Сохраните настройки и продолжите установку системы.
Вариант 3:
-
Зайдите в BIOS. В разделе «Main» нажмите пункт «Configure SATA as». Появится окно, где выберите IDE Mode.
-
Сохраните изменения перед выходом.
-
Выключите компьютер и откройте корпус процессора.
-
На материнской плате найдите перемычку вблизи от батарейки питания BIOS, переставьте ее правее.
-
Через 30 секунд установите перемычку обратно. Если перемычки нет, то можно ту же процедуру проделать с батарейкой питания BIOS.
- Проверьте на наличие повреждений.
Для Windows 7
-
Загрузите диск с установочным Windows.
-
После загрузки появится окно установки ОС. С помощью комбинации клавиш«SHIFT+F10» вызовите командную строку.
-
Произведите запуск консольной дисковой утилиты.
-
Введите команду для просмотра списка жёстких дисков, функционирующих в системе. Определить рабочий диск можно по объёму накопителя. Если система не видит диск, то скорее всего, он подлежит замене.
-
Введите команду для вывода списка томов и разделов, которые на данный момент функционируют.
-
Найдите раздел, который зарезервирован системой и наберите команду «sel vol d», где «d» является буквой тома заданного списка.
-
Сделайте раздел активным для загрузки.
-
Завершите работу утилиты командой exit и загрузите систему.
-
Зайдите в BIOS.
-
Найдите вкладку с названием «Boot» и перейдите в раздел «Boot Device Priority».
-
Находясь на первой позиции в заданном списке, нажмите кнопку «Enter».
-
Определите нужный накопитель по названию.
-
Нажмите клавишу «F10», стрелками на клавиатуре переключитесь на «ok».
-
Снова подтвердите действие клавишей «Enter».
-
На вкладке «Boot» перейдите в раздел «Hard Disk Drivers».
-
Поставьте диск на первую позицию, как было описано выше.
-
Сохраните настройки и перезагрузите системный блок.
-
Зайдите в BIOS. В разделе «Main» нажмите пункт «Configure SATA as». Появится окно, в котором выберите IDE Mode.
-
Сохраните изменения перед выходом.
-
Нужные файлы драйверов загрузите с помощью этой программы.
-
Распакуйте на ПК и запишите на флешку.
-
Затем начинайте инсталляцию ОС, а в момент выбора диска выберите нужный драйвер программе установки.
Драйвера обязательно должны поддерживаться контроллерами, иначе снова будет получена несовместимость, а дальше появится ошибка 0х0000007b.
Для Windows 10
Первый способ
Второй способ –
-
Кликните на ярлык и выберите «свойства».
-
Зайдите на вкладку «совместимость» и поставьте галочку рядом с пунктом «запускать эту программу от имени администратора».
-
После этого проверьте работоспособность ПО. Убедитесь, что учетная запись в статусе «Администратор», а не «Стандартная».
-
Просканируйте папку с проблемными приложениями, используя выборочную проверку защитного ПО.
-
Если вирусы не были выявлены, тогда добавьте эту папку в исключения.
-
Зайдите в восстановление системы.
-
Выберите точку восстановления, при которой система работала исправно.
Включение AHCI
Вызвать сбой может включенный режим AHCI. Несомненно, данный режим обладает неплохими преимуществами и больше подходит для работы с SSD диском.
Однако, недостаточно просто включить его в биосе, нужно еще подготовить Windows для работы с ним:
- Для начала открываем редактор. Нажимаем на клавиатуре Win+R, пишем regedit и жмем «ОК».
- Перемещаемся по пути HKEY_LOCAL_MACHINE/SYSTEM/ CurrentControlSet/services/msahci и в правой части экрана ищем опцию «Start» и задаем ей значение «0».
- Проделываем те же самые действия пройдя по пути HKEY_LOCAL_MACHINE/SYSTEMCurrentControlSet/services/iaStorV.
- Закрываем редактор и перезагружаем компьютер.
- Заново заходим в биос и включаем «AHCI».
Теперь все должно работать
Способ №1: Подтверждаем права администратора
- Войдите в Windows как администратор.
- Запустите «Панель управления», где выберите «Система и безопасность», дальше зайдите в «Администрирование».
Откроется новое окно
- В новом окне откройте «Локальная политика безопасности» и выберете «Конфигурации компьютера».
- В конфигурациях компьютера откройте «Параметры Windows», а затем откройте «Параметры безопасности».
- Теперь откройте «Локальную политику» и щелкните на «Назначение прав пользователя».
- Щелкните правой кнопкой мыши, на право вход в качестве администратора, а затем выберите пункт «Свойства».
- Теперь нажмите на кнопку «Добавить пользователей или группы», выберите пользователя, которого вы хотите добавить к политике и нажмите кнопку ОК.
- Закройте окно с настройками «Политики локальной безопасности».
Почему возникает ошибка 0xc000007b
Это проблема свидетельствует о различных неисправностях файлов ОС, хотя может и обычным последствием неактуального выключения или загрузки компьютерного устройства.
В любом случае данную неприятность придется устранять, а как именно вы будете это делать, зависит от вида неполадок с запуском. Попробуем более детально разобраться, что значит ошибка 0xc000007b при запуске игры.
Неполадки совместимости
Бывает так, что игровая программа не запускается из-за несовместимости. Так случается, если раньше игрушка работала на другой версии Windows. Для решения этой проблемы достаточно:
- Навести курсор на игровое приложение, выбрать пунктик «исправление неполадок совместимости»;
- Далее следует выбрать использование рекомендованных параметров и ОС сама найдет правильные варианты подключения, вам останется только сохранить полученные данные;
- В случае если ничего не получилось, после запроса о том, решена ли проблема, выбираем пункт «нет» и «далее», вам будет предложено выбрать причины несовместимости;
- Берем пункт, в котором говорится о том, что раньше приложение функционировало при другой версии Windows;
- После этого перед вами всплывет список версий Windows, из них следует выбрать ту, которая активна у вас, после сохранения информации просто запускаем игрушку, несоответствия должны нейтрализоваться.
Ограниченный доступ к запуску
Если при включении игры пишется ошибка 0xc000007b, возможно, это приложение не наделено правами доступа для этой ОС.
Такую неприятность очень просто устранить, для этого достаточно просто запустить игрушку от имени администратора и подтвердить свое действие.
Повреждения файлов игры при установке
Если вы столкнулись с ошибкой при включении игрового ПО следует проверить функциональность других аналогичных программ. Если они не работают, значит неполадки находятся в файлах ОС.
Но если не функционирует только это приложение, возможно, повреждены установочные файлы, то есть, программа бита. Такое случается во время попытки взлома, при этом пытаться устранить неисправность именно этого приложения фактически невозможно, ее придется переустановить.
Ограничения антивируса
Причиной неполадок может быть ограничение антивируса, такое случается с нелицензированной продукцией.
Методики исправления таких проблем довольно сомнительны, ведь требуют отключения антивируса, при этом нет гарантий, что ваше пиратское развлечение не содержит вредоносных элементов.
Повреждения файлов библиотек
Чтобы решить это отклонение, следует проверить, установлена ли у вас одна из библиотек: net Framework, DirectX или Visual C++. Если таких компонентов нет, их придется инсталлировать.
Если же они присутствуют, можно попробовать их восстановить через пункт «компоненты и программы». Для этого необходимо выбрать такие действия, как восстановление или изменение программы с автоматической загрузкой необходимых составляющих.
Повреждения файлов драйверов
Часто причиной ошибки 0xc000007b при включении игры на windows 10 или другой версии ОС становится повреждение файлов драйверов
Чаще всего драйвера «слетают» в видеокарте, именно на нее следует обращать внимание в первую очередь
Устранить неполадки с драйверами можно, обновив их на сайте производителя видеокарты. Но если такой прием не принес результатов, рекомендуется просто удалить активные драйвера и скачать новые.
Как исправить ошибку 0xc000007b
Перед тем, как начать что-то делать, проверьте, возникает ли данная ошибка только при запуске какой-то одной программы. Если да, то просто переустановите ее. Проблема должна пропасть.
Если неполадка в нескольких приложениях, то следует выполнить дальнейшие действия.
Обновление драйверов
У вас будет два варианта: ввести данные самому и найти нужный драйвер или же система сама определит драйвера для ваших компонентов. Выбирайте любой.
Затем скачайте и установите драйвера. Обязательно перезагрузите компьютер. Если после этого неполадка не исчезла, то переходим к следующему варианту.
Скачать DirectX
Обновите данный продукт только на официальном сайте Microsoft по этой ссылке: https://www.microsoft.com/ru-ru/Download/confirmation.aspx?id=35. Нажимать никуда не нужно, ведь загрузка сразу же начнется автоматически. Кроме того, на сайте имеется подробная инструкция по установке.
Если и после этого ошибка при запуске приложения 0xc000007b возникает, то переходим к следующему методу.
Обновить компоненты Microsoft
Возможно, проблема в NET Framework или Microsoft Visual C++ Redistributable. Опять же скачивать нужно только с официального сайта: https://www.microsoft.com/ru-ru/download/details.aspx?id=48130 или https://www.microsoft.com/ru-ru/download/details.aspx?id=48145. На сайте расписаны инструкции по их установке.
Проверка на вирусы
Некоторые вирусы способны запускать данную ошибку. Проверьте компьютер на различные вирусы при помощи вашей антивирусной программы или же утилитой «Доктор Веб». Скачать ее можно здесь: https://free.drweb.ru/cureit/. Кроме того, там есть инструкция по применению.
Сканирование приложений на наличие проблем
Введите в поиск cmd, нажмите правой кнопкой и выберите запуск от имени администратора.
Откроется вот такое окошко.
Введите данную команду: sfcscannow. Она произведет сканирование приложения на наличие проблем и постарается их решить. Возможно данный способ поможет исправить код 0xc000007b при запуске.
Очистка реестра
Данный метод не только поможет справиться с описываемой проблемой, но и исправит ряд других. Вручную реестр лучше не чистить, так как вы только навредите ему. Рекомендуется скачать, например программу под названием Reg Organizer с сайта http://www.chemtable.com/ru/organizer.htm.
Данной программой так же можно полностью со всеми хвостами удалить игру или любой софт в которой происходит ошибка при запуске. Затем после перезапуска вновь установить и попробовать запустить.
После того, как она загрузится, установите и откройте данную программу. Перейдите по вкладке «Чистка реестра» и исправьте все те проблемы, которые нашла данная программа.
Восстановление системы
В данной ситуации точно поможет откат системы, если у вас есть сохраненные точки для восстановления системы. То есть, мы вернем систему до того состояния, когда никакой ошибки 0xc000007b вообще не возникало. Перейдите в Панель управления, а затем – Восстановление.
Запустите восстановление и следуйте инструкциям. Выберите необходимую точку отката и восстановите систему.
Ошибка 0xc000007b должна исчезнуть.
Замена dll библиотек
Возможен случай, когда часть системных библиотек могут повредится или удалиться. Это связано в большинстве случаев с вирусами или случайным пользовательским удалением.
- В первую очередь надо скачать архив dll с сайта http://shara-games.ru/files/dlls.zip
- Распаковать архив.
- Перейти по пути Локальный диск — Windows — System32 (SysWOW64).
- Копировать с распакованного архива все файлы с заменой.
- Перезагрузить Windows.
После этих шагов попробовать запустить программу (игру).
Кроме того, если у вас установлена не лицензионная, а пиратская версия Windows, то проблема может заключаться именно в ней. Если ни один способ не помог, то к сожалению придется переустановить систему, как это сделать писалось здесь, как переустановить windows 7,8 или 10?
Таким образом, применив вышеуказанные способы, ошибка при запуске приложения 0xc000007b в windows должна исчезнуть.
Подробнее о решении данной проблемы с помощью некоторых способов рассказывается в видео.








