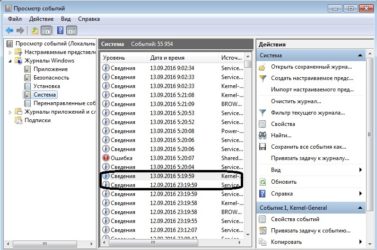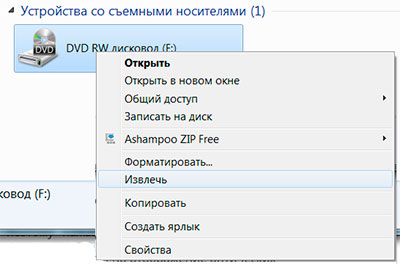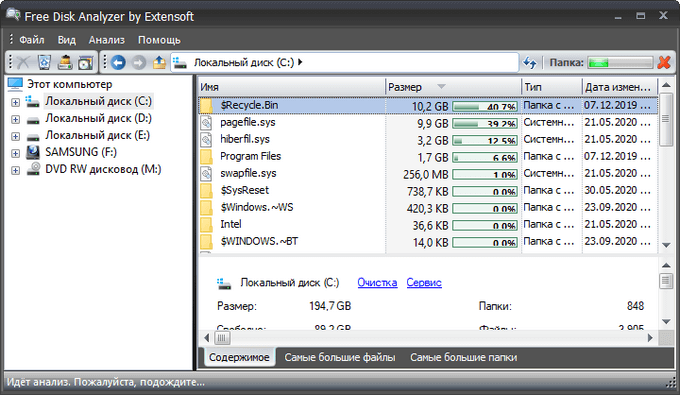Таймер выключения компьютера с ос windows: несколько способов настройки
Содержание:
- Как работать с shutdown 3600?
- Unified Remote
- Как автоматически выключить Windows
- Особенности работы с тригонометрическими функциями
- Как пользоваться планировщиком заданий
- 3 способа отменить печать документов на принтере
- Пять приложений для автовыключения ПК
- Автоматическое выключение компьютера Windows 7 по расписанию через таймер
- Команда shutdown через планировщик задач Windows для отмены выключения
- Установка таймера с программой Wise Auto Shutdown
- Отмена действия команды
- Таймер выключения компьютера средствами Windows
Как работать с shutdown 3600?
Чтобы активировать данный таймер вам необходимо придерживаться следующей инструкции, она довольно простоя и справится с ее выполнением наверняка сможет даже не самый продвинутый пользователь.
- Перейдите в меню «пуск», после чего выберите вкладку «Все программы».
- Далее перейдите в «Стандартные», там будет находиться «Командная строка».
- Открывайте ее и перед вами всплывет окно для работы.
- Введите туда команду «shutdown /?» после чего вам станут доступны все ее параметры.
- Вам необходимо написать в консоли «–S» (что отвечает за выключение устройства), а также «-T» (запускает таймер в секундах) и «3600», если вы хотите, чтобы персональный компьютер прекратил работу через 1 час.
- В итоге вы просто вводите такую конструкцию shutdown -s -t 3600.
- Если вы ошиблись и ввели неправильное значение, используйте конструкцию shutdown с параметром –a. Таким образом отключение будет отменено.
В случае если вы все сделали правильно, вам придет уведомление в нижнем углу экрана, о том, что ваше устройство отключится спустя указанный вами срок времени. Для нашего случая – это 60 минут.
Существует второй способ, при котором вам даже не придется работать с консолью. Следуйте следующим указаниям:
- Снова пройдите в меню «Пуск», но теперь открывайте меню «Выполнить».
- Вручную введите нужную вам команду, при этом учитывая параметры времени.
- Если вы все сделали правильно, то на экране должно появится окно, которое уведомит вас о завершении работы по истечению определенного периода времени.
- Отменить данное действие можно также использую ту же самую команду, но с параметром –а.
Стоит отметить, что попасть в меню «Выполнить» можно намного проще, для этого одновременно зажмите две клавиши «Windows» и «R».
Если вы будете пользоваться таким таймером на постоянной основе, то вам больше понадобиться вводить все вручную, так как прописанная строчка сохраняется в меню «Выполнить»
Какие еще существуют параметры?
Давайте более детально разберем все параметры, которые можно прописать в консоли.
- -i – позволяет вывести справку со всеми существующими командами и их назначениями.
- -l – выход, данный параметр не может работать одновременно с функцией «-m».
- -m \<компьютер> — позволяет работать с удаленным десктопом или же ноутбуком.
- -s – выключение десктопа.
- -r – перезагрузка, является также достаточно полезной функцией, которая очень актуальна, если вам нужно перезагрузить устройство после установки всех обновлений или же программ.
- -t xx – время до завершения (указывается в секундах).
- -с «comment» — комментарий, стоит отметить, что его длина не может превышать 127 знаков.
- -f – принудительное завершение, без всплывания каких-либо уведомлений, а также предупреждений. Также можно активно использовать.
- -d :xx:yy: — сложная конструкция, с помощью которой можно выводить код причины завершения работы.
Таймер для отключения или же перезагрузки является очень удобной функцией, которая была базово реализована в операционных системах от Microsoft. Он работает, как в новых операционках, таких, как Win 8, 8.1, 10, так и в более старых версиях, например, Windows XP. Таким образом вам не нужно скачивать дополнительные утилиты и подвергать свой компьютер угрозе, а также занимать свободное место на жестком диске, так как все предусмотрено самой системой. Мы рассмотрели все самые удобные способы воспроизведения таймера, а также все существующие параметры, которые можно вписывать в команду. Если вы не любите вводить постоянно вручную, или же боитесь попросту забыть, как прописывается команда, то просто запишите себе заметку в блокноте. Просто пропишите тип команды, а также что она делает, таким образом можно создать себе несколько заготовок для таймеров, которые будут рассчитаны на тот или иной период времени. Например, это можно оформить следующим образом: shutdown -s -t 3600 – выключение через час; shutdown -s –t 6000 – выключение через 10 минут, и так далее.
Как поставить таймер в windows 10 — подробная инструкция про таймер в windows 10.
Unified Remote
Условно-бесплатное Android-приложение Unified Remote в бесплатной версии предлагает базовые из своих возможностей, и в это число входит виртуальный пульт с кнопками питания. В этом приложении нет таймера выключения, зато кроме предусматриваемых двумя предыдущими приложениями кнопок управления питанием здесь есть также кнопки погружения компьютера в сон и включения с использованием технологии Wake-on-Lan.
Unified Remote не предусматривает таймер выключения и сна, зато у него есть примечательный виртуальный пульт File Manager – файловый менеджер, реализующий доступ к файлам компьютера. В этом файловом менеджере можем открыть рабочий стол.
И запустить любую из кнопок-ярлыков таймера выключения или сна, созданную нами, как показано в предыдущем пункте статьи. Только в этом случае не нужно заморачиваться с иконками, они не отображаются в файловом менеджере Unified Remote. Можем даже в любом месте компьютера создать специальную папку, чтобы не захламлять рабочий стол, и наделать много ярлыков выключения или сна с разным временем таймера. И выбирать каждый раз какой нужно таймер по ситуации.
И вот такая функция Unified Remote в комплексе с системными возможностями Windows будет довольно неплохой реализацией таймера дистанционного погружения в сон компьютера.
Как автоматически выключить Windows
Давайте посмотрим на практическом примере, как отключить Windows автоматически через 1 час.
Прежде всего нам нужно открыть командную строку Windows.
- Нажмите на клавиатуре компьютера клавиши Win (клавиша с логотипом Windows) и R. Откроется окно «Выполнить».
- В поле Открыть: введите cmd и нажмите кнопку ОК. Откроется командная строка.
Запрограммируйте время автоматического выключения ПК
Теперь вы можете запланировать автоматическое отключение с помощью команды shutdown.
- В командной строке введите: shutdown /s /t 3600
- Нажмитем клавишу Enter на клавиатуре компьютера для подтверждения.
- Закройте командную строку.
По истечении заранее установленного периода (в данном случае 3600 секунд, то есть 1 час) компьютер будет выключен без каких-либо действий.
Особенности работы с тригонометрическими функциями
Как пользоваться планировщиком заданий
Прежде чем начинать разбираться в работе планировщика заданий Windows, следует заметить, что данная программа появилась в данной системе, лишь с выходом Windows 7. А потому, если версия вашего системного обеспечения ниже – вам не подойдёт данный метод как выключить компьютер через определенное время (Windows 10 и Windows 8 также подходят).
Планировщик заданий – это крайне полезная программа, которая поможет вам составить самое настоящее расписание для вашего ПК. Чтобы запустить её, вам нужно сделать следующее:
- Зайдите в меню “Пуск”.
- Там есть поисковая строка, в ней напишите “msc”.
- Запустите найденный файл.
- После этого перед вами появится окно планировщика заданий, в его верхнем левом углу найдите кнопку “Действие” и нажмите на неё.
- Затем выберите вариант “Создать простую задачу” (“Create Basic Task” в английской версии).
- Затем перед вами появится окно, где в строчке “Имя” вам нужно будет указать простое название вашей задачи (писать можно что угодно, это лишь название для облегчения повторного поиска задачи).
- Нажмите кнопку “Далее”.
- Затем вам среди предложенных вариантов нужно будет выбрать интервал для запуска вашей опции, если вы хотите выключить ПК лишь один раз, то выбирайте вариант “Однократно”.
- Вновь нажимайте “Далее”.
- Теперь укажите точную дату и время отключения ПК и нажмите “Далее”.
- Затем вам нужно выбрать тип задачи, для того чтобы отключить ПК выберите вариант “Запустить программу”.
- Жмём “Далее”.
- Затем в строке “Программа или сценарий” вводим команду “shutdown”.
- В маленькой строке чуть ниже нужно ввести аргументы команды, для того чтобы выключить компьютер введите аргумент “/s” (все доступные команды можно посмотреть в предыдущем разделе).
- Вводить аргумент таймера здесь ненужно, так как мы уже указали время отключения.
- После этого нажимаем “Далее”, а затем “Готово”.
После этого можете оставить свой ПК и спокойно идти по своим делам.
Если когда-нибудь вы захотите повторно запустить.
3 способа отменить печать документов на принтере
Способ №1: через свойства принтера
1) Сначала необходимо открыть панель управления Windows по адресу:
2) Далее щелкнуть правой кнопкой мышки по принтеру, на который вы отправляете документы на распечатку. Во всплывшем окне выбрать «Просмотр очереди печати» (как на скрине ниже).
Просмотр очереди печати
3) После чего, выбрав любой из документов, присутствующих в очереди, можете отменить (для удаления его из очереди — просто выделите мышкой и нажмите клавишу Del). См. пример ниже.
Щелкаем правой кнопкой мышки по документу и отменяем его распечатку…
Данный способ в половине случаев поможет решить проблему. Однако, иногда, сколько бы вы раз кнопку Del не нажимали — из очереди печати ни один документ может не удаляться. В таких тяжелых случаях, используйте нижеприведенные варианты.
Способ №2: остановка службы и чистка папки PRINTERS
В Windows есть специальная служба, отвечающая за печать документов (называется «Диспетчер печати» или «Spooler»).
Так вот, если ее работу остановить — то можно будет «вручную» удалить все файлы, которые были отправлены на печать. Собственно, ниже будет показано, как это сделать.
1) Сначала необходимо открыть список служб. Чтобы это сделать, нажмите сочетание кнопок Win+R, и введите команду services.msc. Пример ниже (работает во всех версиях Windows).
services.msc — открываем список служб в Windows
2) Далее найдите в списке службу с именем «Диспетчер печати» или «Spooler» — необходимо остановить ее. См. на скрин ниже.
Остановка диспетчера печати
3) После остановки службы, зайдите в папку: C:\Windows\System32\Spool\PRINTERS
4) В этой папке необходимо удалить все файлы с расширениями .SPL и .SHD (у меня на компьютерах эта папка вообще пустая…).
Эта папка пустая
5) Включите службу «Диспетчер печати» (которую до этого отключили) и проверьте работу принтера. Проблема должна быть решена.
Способ №3: с помощью командной строки
В некоторых случаях предыдущие способы могут не сработать, например, при зависании проводника. В этом случае, все можно сделать в командной строке за несколько шагов.
1) Первое, что необходимо сделать — это открыть командную строку от имени администратора. Для этого, откройте диспетчер задач (сочетание Ctrl+Alt+Del или Ctrl+Shift+Esc) и нажмите «Файл/новая задача», впишите команду CMD и поставьте галочку, что задача должна быть от имени администратора. Пример ниже.
Запуск командной строки от имени администратора
2) Далее введите команду net stop spooler и нажмите Enter. Служба печати должна быть остановлена (см. пример ниже).
Служба печати остановлена
3) После введите последовательно две команды:
- del %systemroot%\system32\spool\printers\*.shd
- del %systemroot%\system32\spool\printers\*.spl
После ввода каждой — нажимайте Enter. Благодаря этим командам, из системной папки PRINTERS будут удалены временные файлы для распечатки (именно они и присутствуют в очереди печати).
Временные файлы, отправленные на печать, были удалены
Обратите внимание, что после ввода каждой команды ничего не должно писаться в ответ (это означает, что команда выполнена успешно). 4) Далее запустите службу печати, введя команду net start spooler
4) Далее запустите службу печати, введя команду net start spooler.
Служба печати снова запущена
PS
Если после очистки очереди печати принтер так и не стал печатать вновь отравленные документы (извиняюсь за тавтологию), рекомендую ознакомиться вот с этой статьей: https://ocomp.info/ne-pechataet-printer-chto-delat.html
Надеюсь, ваша проблема будет решена…
Всего доброго!
Первая публикация: 23.03.2018
Корректировка: 6.04.2020
Пять приложений для автовыключения ПК
Если вы предпочитаете графические интерфейсы, то для автоматического завершения работы ПК можете использовать сторонние утилиты. Их много и очень разных, здесь же мы приведем лишь пять, наиболее удобных и безопасных.
Wise Auto Shutdown
Инструмент от небезызвестного разработчика WiseCleaner, рекомендуем однозначно. Утилита умеет выключать и перезагружать компьютер, отправлять в гибернацию и спящий режим, а также завершать сеанс пользователя в указанное время. Время запуска задания устанавливается с точностью до секунды, из дополнительных возможностей стоит отметить использование таймера обратного отсчета, ежедневное выполнение задания, выключение ПК во время простоя, вывод на экран уведомления за 5 минут до выполнения задания. Отменить задание можно в любое время. Утилита бесплатна, русский язык имеется.
PC ShutDown Timer
Крошечная портативная утилита для автоматического выключения, перезагрузки и отправки в гибернацию компьютера. Отличается минималистичным интерфейсом и простотой использования. Чтобы выключить компьютер по таймеру, в поле «Enter time per minutes» нужно вручную ввести время в минутах или выбрать из списка шаблонов в меню «Chose Static Time»
Установить таймер в секундах нельзя, только в минутах, но это не так уже и важно. Поддерживается отмена задания и вывод уведомления за 10 секунд до его выполнения
Утилита бесплатна, язык простейшего интерфейса – английский.
SM Timer
Простая и удобная программа для автоматического выключения компьютера. В отличие от двух предыдущих утилит умеет выполнять только два задания: выключение ПК и выход из учетной записи пользователя. Варианта настройки задания тоже два – выключить машину можно по таймеру или в определенное время в рамках одних суток. Поддерживаемые единицы времени – часы и минуты Задание можно отменить, но только за несколько секунд до его выполнения либо просто завершив работу утилиты. Дополнительно поддерживается автозагрузка с Windows. Программа бесплатна, русский язык есть.
PC Slееp
Простая бесплатная утилита, практически дублирующая функционал и интерфейс SM Timer, разве что англоязычная. Правда, она умеет выполнять больше заданий, в список которых входят выключение, перезагрузка, гибернация, ждущий режим и выход из учетной записи пользователя. Режим выполнения задания два – по таймеру и в указанное время. Единицы времени – часы и минуты. Задание можно отменить в любое время.
Airytec Switch Off
Достаточно функциональная бесплатная программа, работающая из области уведомлений. Позволяет выключать компьютер через определенное время на разных условиях, чем и отличается от других, более простых приложений. После установки поселяется в системном трее, откуда и производится управление. Airytec Switch Off умеет выключать, перезагружать и блокировать компьютер, завершать сеанс пользователя, разрывать интернет-соединение, выполнять команды интерпретатора CMD.
Выключение, равно как и другие действия в этой программе, выполняется по таймеру. Максимальное время, на которое может быть установлен таймер обратного отсчета, составляет 23 часа 59 минут. Среди дополнительных возможностей приложения стоит отметить принудительное завершение работы программ, вывод уведомлений, автозагрузку, удаленное управление.
Все описанные здесь программы можно без проблем найти в интернете, но будьте внимательны, скачивайте софт с официальных сайтов разработчиков или хорошо зарекомендовавших себя источников. Если вы решите использовать другие программные инструменты, обязательно проверяйте исполняемые файлы на предмет вирусов сервисом VirusTotal. Поскольку подобные утилиты пользуются немалой популярностью, злоумышленники часто маскируют под них свое вредоносное ПО, встречающееся, кстати, очень часто даже на популярных сайтах.
Автоматическое выключение компьютера Windows 7 по расписанию через таймер
Добрый день. Каждый из нас любит скачивать различные программы из всемирной сети. Программы различны по своей сути и содержанию. Имеют различный вес.
Скорость интернета у всех своя. У меня, на данный момент, довольно высокая, 60 Мб/c. Сейчас я, например, буквально минут за 10 – 20 скачиваю фильмы в 3D формате через торрент.
Но так было отнюдь не всегда. На первых этапах соединения с интернетом, скорость интернет соединения была очень низкой. При низкой скорости скачивание превращается буквально в муку. Приходилось качать фильмы ночью, иногда даже компьютер продолжал скачивать и днём, когда я уже был на работе. Соответственно, компьютер всё это время продолжал выполнять определённые действия. Выключить его было не кому.
К чему я это всё рассказываю. Я говорю это к тому, что у нас довольно часто возникает необходимость применить автоматическое выключение компьютера Windows 7, 8 или 10. Эти системы довольно похожи.
Также, применять автоматическое выключение компьютера удобно, если у вас возникла необходимость определённую программу поставить в нужное время выполнить какое-либо действие. То есть, включить таймер. Я, например, довольно часто ставил таймер на видеомагнитофоне для записи различных передач, а сам в данное время занимался своими делами.
Все это применимо и к компьютеру. Например, вы отдали свой ноутбук в ремонт ноутбуков в Москве, а в это время ваш стационарный комп выполняет определенные действия. Разумеется, после подобной работы ПК необходимо выключить. Для этого нам и необходимо задействовать выключение компьютера по таймеру. Итак, давайте посмотрим, как это можно сделать.
Команда shutdown через планировщик задач Windows для отмены выключения
Многие пользователи знают, что в Windows есть планировщик задач (или заданий). Он позволяет запускаться разным программам в системе по расписанию. Но не каждый знает, как его настроить, чтобы компьютер выключился по заданному времени.
Сейчас мы с вами разберемся в этом вопросе:
- Откройте планировщик. Его можно отыскать в строке поиска меню «Пуск» или в панели управления, выбрав «Система и безопасность», «Администрирование»;
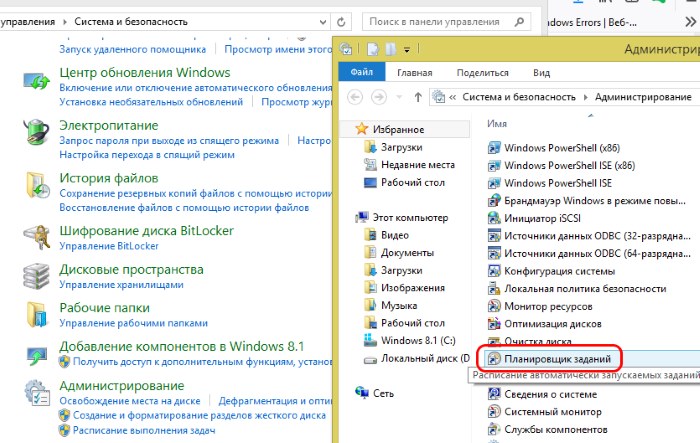 Находим планировщик заданий в Windows
Находим планировщик заданий в Windows
Выбираем пункт «Создать простую задачу»;
В следующем окне введите название задачи, например, «Таймер отключения Windows» или любое другое;
Затем нажимаем на кнопку «Далее» несколько раз до предпоследнего пункта;
Здесь нам нужно ввести команду, которая будет запускаться, то есть « shutdown » и ниже в строке «Параметры» указать « -s -t »;
Проверьте введенные данные на последнем этапе и создайте задачу.
В планировщике вы также можете установить время, когда программа будет запускаться, с какой периодичностью и т. д.
Установка таймера с программой Wise Auto Shutdown
Wise Auto Shutdown — сторонняя утилита, которую нужно скачать и установить к себе на компьютер. Находится она по адресу: wisecleaner.com/wise-auto-shutdown.html.
После установки задействуйте ярлык программы для её запуска. Также после установки в программе есть пункт и если оставить на нём галочку, тогда вместе с загрузкой Windows будет запускаться и данное приложение в трее.
 Главное меню и функции программы
Главное меню и функции программы
-
В левой части меню приложения активируйте пункт «Завершение работы». В нижнем блоке оставьте галочку для уведомления с напоминанием об отключении ПК за 5 минут. Укажите время и дату в пункте «Указанное время». В строке «Через» укажите часы и минуты, чтобы спустя это время, ПК выполнил задачу с завершением работы. Укажите в пункте «Ежедневно» то же время что и в строке «Указанное время», а время простоя можно выставить на ноль. После этих действий воспользуйтесь кнопкой «Запустить».
Всплывёт окно с подтверждением выставленных вами опций нажмите «Да» и ещё раз подтвердите кнопкой «Ок».
Когда приложение выдаст уведомление об завершении сеанса, вы можете отменить это действие или согласиться. Если проигнорировать это сообщение, тогда утилита выполнит автоматическую, заданную задачу и компьютер выключится.
В программе Wise Auto Shutdown есть ещё дополнительные операции:
- «перезагрузка»;
- «выход из системы»;
- «ожидание»;
- «сон».
Все они выставляются аналогично, как и «Завершение работы».
Отмена действия команды
Ни один человек, даже системный администратор, не может быть на сто процентов застрахован от ошибок. И в этом случае встает вопрос, можно ли и как отменить команду Shutdown, поданную на удаленную машину ошибочно или с неверным ключом? Microsoft предусмотрел такую возможность.
Отменить любое действие, в том числе и неверно заданное, можно, но только в том случае, если при подаче команды был задан параметр задержки ее исполнения. До истечения выбранного промежутка времени администратор может повторно подать на удаленный компьютер команду shutdown/a
. В этом случае произойдет отмена любого запланированного заранее действия.
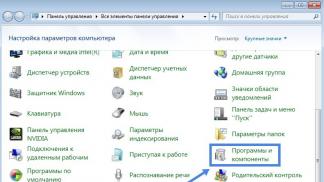
Работает такой способ как для локальных, так и для удаленных компьютеров. На локальной машине, получив предупреждении о готовящемся действии, вы в консоли должны будете подать отменяющую его команду. Успешность выполнения будет подтверждена всплывающим сообщением в области уведомлений.
Таймер выключения компьютера средствами Windows
-
Чтобы вручную создать таймер выключения, запустите команду Выполнить (Windows + R)
- Введите команду shutdown -s -t XXXX, где «XXXX» должен быть временем в секундах, которое должно пройти, прежде чем компьютер выключится.
Например, если вы хотите, чтобы компьютер отключился через 2 часа, команда должна выглядеть так
shutdown -s -t 7200
Если хотите выключить через 1 час
shutdown -s -t 3600
Секунды в минутах:
- 5 минут = 300 секунд
- 10 минут = 600 секунд
- 15 минут = 900 секунд
- 20 минут = 1200 секунд
- 25 минут = 1500 секунд
- 30 минут = 1800 секунд
- 35 минут = 2100 секунд
- 40 минут = 2400 секунд
- 45 минут = 2700 секунд
- 50 минут = 3000 секунд
- 55 минут = 3300 секунд
- 60 минут = 3600 секунд
Если вы хотите перезагрузить (не отключить) компьютер с задержкой, вместо этого используйте shutdown -r -t XXXX.
Чтобы отменить таймер, снова откройте окно «Запуск» или «Командная строка» и введите «shutdown -a».
Создание ярлыка таймера выключения
Если вам нужно регулярно использовать таймер выключения, вы можете сделать этот трюк еще на один шаг, превратив его в ярлык на рабочем столе.
- Щелкните правой кнопкой мыши на рабочем столе, наведите указатель мыши на «Создать» и выберите «Ярлык» в боковом меню.
-
В поле пути введите «shutdown -s -t XXXX» и нажмите «Далее».
- Введите имя для ярлыка (например, «Выключение 1 час») и нажмите « Готово» .
Каждый раз, когда вы дважды щелкаете ярлык выключения, запускается таймер. Чтобы отменить таймер, вы можете создать вторую комбинацию с помощью shutdown -a или ввести команду shutdown -a в командной строке.
Чтобы изменить время таймера выключения, щелкните правой кнопкой мыши значок ярлыка, выберите « Свойства» и измените значение секунд в поле «Цель». Внутри свойств вы также можете назначить другое изображение в качестве значка.
Программа для создания таймера выключения компьютера
Если вы не хотите создавать несколько ярлыков таймера сна или постоянно редактировать то, которое вам нужно для размещения разных временных интервалов, или если вы просто хотите графический интерфейс, вам лучше установить специальную программу, например,
- PC Sleep
- Sleep Timer 2
Эти программы предоставят вам дополнительные возможности, такие как возможность выхода из системы, спящий режим, установка точного времени выключения или закрытие после продолжительности бездействия.
- Нажмите «Windows-X», чтобы отобразить меню «Power User» и нажмите «Панель управления», чтобы открыть его. Нажмите ссылку «Система и безопасность», а затем ссылку «Администрирование». Дважды щелкните ярлык «Планировщик заданий», чтобы запустить утилиту.
- Нажмите «Создать задачу» на панели «Действия», чтобы отобразить окно «Создать задачу». Введите имя для своей новой задачи — например, «Задача завершения» — в поле «Имя». Нажмите кнопку «Запустить, был ли пользователь включен или нет», чтобы убедиться, что выключение происходит, даже если пользователь не вошел в систему.
- Перейдите на вкладку «Триггеры» и нажмите кнопку «Создать», чтобы создать новый триггер. Убедитесь, что в раскрывающемся меню «Начать задачу» выбрано «В расписании». Нажмите переключатель «Одноразовый», если вы не хотите повторять задачу; в противном случае нажмите «Ежедневно», «Еженедельно» или «Ежемесячно». Выберите дату и время начала из полей «Старт». Установите флажок «Включено», чтобы включить задачу, как только вы ее создадите., Чтобы остановить задачу автоматически через определенный период времени, установите флажок «Истереть» и выберите дату и время. Нажмите «ОК», чтобы сохранить триггер.
- Перейдите на вкладку «Действия» и нажмите кнопку «Создать», чтобы создать новое действие. Убедитесь, что опция «Запустить программу» выбрана из раскрывающегося списка «Действие». Введите «shutdown.exe» (без кавычек) в поле «Программа / сценарий», а затем введите «/s /f» (без кавычек) в поле «Добавить аргументы (необязательно)». Нажмите «ОК», чтобы сохранить действие.
- Нажмите «ОК», чтобы сохранить задание. Задача отображается в разделе «Активные задачи» на панели «Сводка планировщика заданий».