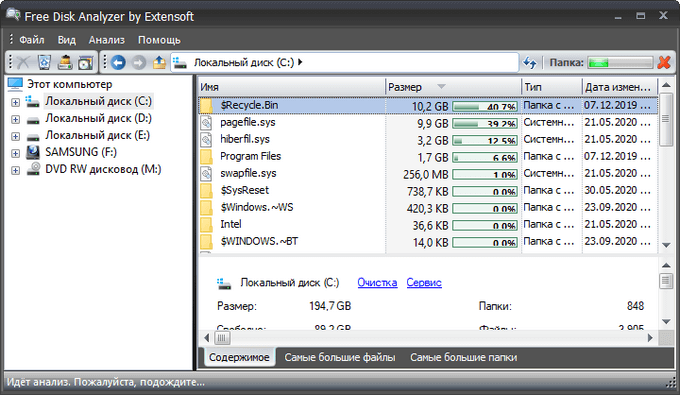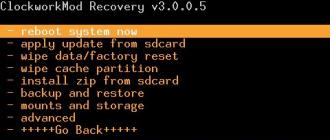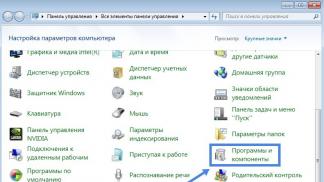Несколько способов открыть дисковод на ноутбуке
Содержание:
- Открываем дисковод без кнопки: варианты
- Три способа узнать какой жесткий диск установлен
- Инструкция по разбору ноутбука Леново
- Как открыть дисковод на ноутбуке кнопкой и что делать, когда ее нет
- Способы открытия дисковода
- Проверка исправности дисковода
- Аварийное открытие дисковода
- Проверка: есть ли привод на устройстве
- Программные способы открытия
- Дисковод на Lenovo нельзя открыть, потому что у него какие-то механические повреждения
- Как запустить ноутбук с диска через BIOS
- Дисковод на Lenovo нельзя открыть, потому что у него какие-то механические повреждения
Открываем дисковод без кнопки: варианты
Как правило, дисковод в лэптопах установлен справа. Там же можно увидеть и кнопку для его открытия. Однако некоторые модели устроены таким образом, что для их открытия нужно нажимать одну из функциональных клавиш (те, что расположены в самом верху клавы).
В некоторых случаях производитель устанавливает заглушку для отверстия, где в дальнейшем можно будет установить оптический привод. Если на заглушке кнопка отсутствует – в таком случае нужно убедиться в том, что на ноутбуке действительно присутствует оптический привод.
Если вы не знаете, как открыть дисковод на ноутбуке без кнопки, при этом уже испробовали все вышеперечисленные методы, тогда можно попробовать применить следующий способ. Находим на рабочем столе значок «Мой компьютер». Если ОС Windows 8 и выше — тогда иконка будет называться «Этот компьютер». Если же на рабочем столе значок отсутствует (иногда это случается), тогда ищем ее в проводнике. После того, как найдете соответствующую иконку, нужно будет щелкнуть на нее правой кнопкой тачпада и выбрать действие «Извлечь». Если ничего не произойдет, в таком случае стоит перегрузить устройство, и вновь повторить все вышеописанные действия.
Иногда случается и так, что в системе не отображается дисковод. Для того чтобы избавиться от этой проблемы, стоит попробовать следующие действия:
-
- нажимаем «Пуск»;
- выбираем пункт «Командная строка»;
- как только откроется окошко, нужно вставить следующее значение: reg.exe add «HKLM\System\CurrentControlSet\Services\atapi\Controller0» /f /v EnumDevice1 /t REG_DWORD /d 0x00000001; нажимаем кнопку ввода;
- для того чтобы изменения стали действительными, перегружаем устройство.
Иногда дисковод может не открываться в связи с тем, что его блокируют определенные службы. Для того чтобы выяснить причину данной проблемы, можно использовать программу под названием Unlocker. Принцип ее использования крайне прост: скачиваем утилиту на ноут, после этого правой кнопкой мышки нажимаем на дисковод, из контекстного меню выбираем строчку Unlocker. После этого откроется окошко программы, там же вы увидите всю необходимую инфу относительно служб, которые блокируют работу оптического привода – при желании их можно завершить.
Открываем дисковод, используя механические методы
Если необходимая кнопка есть, но при нажатии на нее ничего не происходит – стоит перегрузить устройство и нажать на кнопку повторно, но в то время, пока не запустилась ОС. Если ничего не произошло, и вопрос как открыть дисковод на ноутбуке acer aspire, асус, леново, тошиба, hp все еще актуален – стоит попробовать следующее. На крышке дисковода находим отверстие, после чего аккуратно вставляем в него скрепку (либо булавку). Если вы все манипуляции осуществите корректно, послышится щелчок, и привод откроется.
Если диск во время работы перекосился – используйте ножик или любой похожий предмет с острым концом. Однако будьте аккуратны, если дисковод сидит плотно, придется осуществлять частичный разбор лэптопа с извлечением дисковода, и его дальнейшим разбором.
Ремонтируем планшеты, телефоны, плееры, электронные книги ремонт планшетов. Обращайтесь. Меняеем стекло на айпаде. Отличные стёкла, оригинальные компоненты замена стекла ipad. Ремонтируем любые неполадки планшетов и бесплатно диагностируем поломку в сервисном центре — ремонт iPad.
Три способа узнать какой жесткий диск установлен
Существует три распространённых способа, чтобы узнать какой диск установлен в вашем компьютере ssd или hdd: с помощью средств Windows, софта, разобрав компьютер.
Первый — Средствами Windows
Самый простой и более актуальный способ определить тип жесткого диска — с помощью средств Windows. Необходимо зажать клавиши Win + R. В появившемся окне прописать комбинацию «mmc devmgmt.msc». Комбинация пишется без кавычек, после прописывания комбинации, необходимо нажать кнопочку ок.
Далее у вас появятся открытый диспетчер устройств, данная комбинация работает на всех операционных системах Windows. В появившемся Диспетчере устройств находим кнопку дисковые устройства. Открываемые и смотрим название вашего диска.
В результате вы получите полное название вашего диска. Эту информацию вам нужно будет прописать в любом поисковике. Чаще всего в данной панели находится всего одно дисковое устройство, но если у вас находится два, то необходимо прописывать каждое имя по отдельности. Любой поисковик по названию вам выдаст характеристики диска и прочую информацию о вашем устройстве.
Данный способ является самым простым и доступным для каждого пользователя. Но также существует второй способ, который поможет узнать какой у вас стоит диск с помощью специальных приложений и программ.
Второй — определить тип жесткого диска с помощью AIDA64
Самый распространенный программой, которая поможет узнать какой жесткий диск установлен является AIDA64. Программу можно скачать абсолютно бесплатно со страницы интернета. Она удобная, выдает огромное количество полезной информации практически для всей вашей системы и имеет вполне простой и удобный интерфейс. Помимо этого, программа располагает не только представлениям данными о вашем жестком диске, а также выдает полные характеристики о всей вашей машины. Работать с ней очень легко и просто, для того чтобы узнать какой диск у вас стоит, вам необходимо:
Запустить приложение AIDA64.
Перейти во вкладку хранения данных, а там выбрать вкладку ATA. Именно данная вкладка и будут отвечать за всю информацию о вашем жестком диске, его значениях, свойствах, типе устройства и многое другое.
Инструкция по разбору ноутбука Леново
Прежде всего, необходимо вооружиться отверткой. Также будет использована пластиковая карта. Если требуется почистить кулер, следует использовать специальную щетку. Рекомендуется заодно поменять термопасту, чтобы не пришлось в дальнейшем заново вторгаться в ноутбук lenovo. Как разобрать? Инструкция ниже.
- Снимается батарея. Для этого необходимо потянуть защелки в сторону. Затем можно изымать аккумулятор.
- Следует выкрутить болтики и снять крышку.
- Далее нужно изъять жесткий диск. Чтобы это сделать, потребуется выкрутить еще два болтика. Затем жесткий диск можно вытаскивать.
- После изъятия жесткого диска наступает очередь кулера. Чтобы достать его из системы охлаждения, придется выкрутить три болтика, затем отключить шлейф и вытянуть его.
- Для того чтобы изъять привод, достаточно выкрутить болтик, а потом потянуть за необходимую деталь.
- Далее снимается модуль WI-FI, откручиваются два провода. После этого можно вытянуть плату, открутив еще один болтик.
- Последующая разборка состоит из изъятия трех шлейфов.
- Потом следует открутить болты по периметру всей крышки.
- На месте, где находился привод, выкручиваются два болта.
- Когда данные манипуляции произведены, необходимо перевернуть ноутбук и снять клавиатуру. Для этого нужно взять пластиковую карту, которая была приготовлена заранее, вставить ее в верхнюю часть клавиатуры, поддевая под нее. Затем устройство ввода приподнимается с использованием этой карты. Она проводится по верхней части клавиатуры, тем самым приподнимая ее.
- Поскольку клавиатура надежно удерживается с помощью шлейфа, необходимо снять и его. Только после этого ее можно будет отсоединять.
Стоит обратить внимание на то место, располагалась клавиатура. Там находится болтик, который также требуется выкрутить
После этого можно отсоединять шлейфы.
- Крышка снимается. Для удобства рекомендуется снова использовать пластиковую карту. Она вставляется между нижней и верхней крышкой, проводится по кругу.
- Далее пришла очередь платы. Ее необходимо снять, открутив два болта. Затем снимаются три шлейфа.
- Для того чтобы полностью извлечь систему охлаждения, придется открутить оставшиеся четыре болта.
- В конце рекомендуется произвести замену термопасты. Для этого старая стирается, а новая мажется. Затем все очищается от пыли.
Итак, теперь стало понятно, как ноутбук Леново разобрать. Чтобы собрать аппарат, достаточно выполнить все вышеописанные действия в обратном порядке. Настоятельно рекомендуется не заниматься подобной операцией при отсутствии требуемого опыта. Такая самодеятельность может навредить ноутбуку. Если нужно заменить какую-либо деталь, новичкам рекомендуется обратиться к специалистам, которые в короткие сроки произведут необходимый ремонт.
Как открыть дисковод на ноутбуке кнопкой и что делать, когда ее нет
Несмотря на активное развитие облачных технологий и повсеместное использование внешних накопителей, подключаемых через USB-интерфейс, на многих современных моделях ноутбуков все еще присутствуют оптические приводы DVD/CD-RW или, как их еще называют — дисководы.
Они используются не так часто, как это было несколько лет назад, однако иногда потребность в них возникает.
Нередко владельцы ноутбуков сталкиваются с неожиданной проблемой, когда не получается открыть выезжающий лоток оптического привода для установки диска. Причин может быть несколько.
Самая банальная — на данной модели ноутбука вообще не предусмотрен дисковод, а на его месте производителем установлена декоративная заглушка.
В этом случае следует изучить инструкцию и убедиться в наличии/отсутствии данной опции. Сделать это также можно, зайдя в « Мой компьютер » и посмотрев, есть ли CD-привод в « Устройствах и дисках «.
Способы открытия дисковода
Существует множество способов, с помощью которых можно открыть дисковод. Разумеется, самый простой и распространенный способ – открыть лоток, используя кнопку, расположенную на нем.
Чтобы открыть разъем для дисков, нужно нажать на эту кнопку. Лоток немного выдвинется из корпуса ноутбука, после чего его можно будет вручную вытащить полностью.
Также в некоторых моделях предусмотрена возможность извлечения лотка с помощью комбинации функциональных клавиш в верхнем ряду клавиатуры и клавиши Fn. Как правило, нужная функциональная клавиша обозначается соответствующим значком.
Дисковод можно открыть программно: для этого следует зайти в «Мой компьютер», найти в списке дисков значок дисковода и щелкнуть по нему правой кнопкой мыши, а затем выбрать пункт «Извлечь».
Программный сбой в ноутбуке
В некоторых ситуациях дисковод не открывается из-за сбоя программного обеспечения. В таком случае можно попытаться решить проблему через диспетчер устройств. Для этого необходимо:
- Нажать правой кнопкой мыши на «Пуск» и выбрать «Диспетчер устройств»;
- Найти строку «DVD-дисководы»
- Проверить, нет ли желтого восклицательного значка на устройстве привода;
- При наличии проблем система предложит включить устройство либо обновить драйверы, скачав их из интернета.
Иногда случается так, что в дисководе уже находится диск, используемый системой, но открыть лоток не получается, поскольку программа, которая работает с диском, не дает этого сделать. В подобной ситуации следует:
- Зайти в «Диспетчер задач», используя комбинацию клавиш Ctrl, Alt и Delete;
- Найти процессы, которые осуществляют работу с диском (это может быть медиаплеер, офисная программа или окно проводника);
- Нажмите правой кнопкой мыши на процесс и выберите пункт «Снять задачу».
После этих действий дисковод должен быть доступен для извлечения.
Если дисковод есть, но не работает, можно использовать следующие способы:
- Если на вашем ноутбуке установлена программа, работающая с виртуальными дисками и образами, то это также может негативно сказаться на оптическом приводе. В подобной ситуации нужно удалить программу, либо откатиться к прошлой версии системы через службу восстановления Windows.
- Некоторые программы или обновления системы могут оставлять лишние следы в реестре Windows, вследствие чего службы дисковода функционируют неверно. Такая проблема решается ручным редактированием реестра.
Существуют следующие способы редактирования реестра:
Способ №1.
- Запустите редактор реестра. Для этого следует нажать правой кнопкой мыши на кнопку Пуск и среди появившихся пунктов выбрать строку Выполнить. В новом окне введите команду regedit и нажмите Ok или Enter.
- Откроется редактор реестра, состоящий из двух частей. В левом столбце в дереве разделов нужно найти пункт: HKEY_LOCAL_MACHINE\SYSTEM\CurrentControlSet\Control\Class\{4D36E965-E325-11CE-BFC1-08002BE10318}
- В правой части редактора найдите пункты UpperFilters и LowerFilters. Если они присутствуют, то их следует удалить.
Способ №2.
- Снова запустите редактор реестра.
- Найдите раздел: HKEY_LOCAL_MACHINE\SYSTEM\CurrentControlSet\Services\atapi\
- Создайте в нем новый пункт Controller0 , если его там нет, выберите тип DWORD и присвойте ему значение 1.
Наконец, можно выключить ноутбук, отключить питание и вытащить батарею. Подождав 10-15 секунд, поставьте батарею обратно и запустите систему. После этих действий Windows должна восстановить связь с дисководом.
Механические повреждения дисковода
Часто дисковод невозможно открыть, потому что ноутбук получил какие-либо повреждения. Такое могло произойти, если устройство падало или ударялось. Возможно также, что при прошлом использовании с лотком обращались неаккуратно, вследствие чего в устройстве что-то заклинило или сломалось.
На такой случай в панели дисковода имеется специальное отверстие
Если нажатие на кнопку и программные способы не помогли, то следует взять спицу или разогнутую скрепку и осторожно вставить ее в отверстие до упора. При таком воздействии лоток должен немного выдвинуться, после чего его можно полностью открыть пальцами
В качестве вспомогательного средства можно использовать нож с тупым концом. Вставляя скрепку, следует поддеть лоток ножом и пытаться вытащить его
Важно действовать очень аккуратно, чтобы еще больше не повредить привод
При более значительных повреждениях, например, поломке шлейфа, кабеля или повреждении контактов, ноутбук лучше отнести в сервисный центр.
Проверка исправности дисковода
Чтобы выяснить, работает ли привод, нужно вставить в него заведомо исправный диск без царапин, сколов и ошибок записи. Лучше попробовать последовательно загрузить несколько носителей. Если все или большая их часть будет читаться без проблем, то устройство функционирует правильно.
Проблемы при открытии
Застревание лотка и полное отсутствие реакции на любые попытки извлечения диска свидетельствуют о неполадках и ошибках в работе техники. В ряде случаев неисправности можно устранить самостоятельно.
Проблемы с механизмом
Один из недостатков оптического привода — наличие подвижных деталей, которые со временем изнашиваются, а также чувствительных линз, склонных к загрязнению. В первом случае причина в попадании инородных предметов, падении лэптопа или неправильном укладывании диска в лоток. Попавший внутрь сор нужно аккуратно убрать, носитель — выровнять, а затем закрыть крышку, чтобы проверить результат.
Если неоднократные попытки открыть привод оказываются безрезультатными, ноутбук стоит отнести в мастерскую. При ошибках чтения помогает чистка линзы, но эту процедуру лучше поручить специалисту, так как лоток придется разбирать.
Программные неполадки
Во время обращения к носителю (считывания информации) дисковод занят, поэтому попытки открытия блокируются системой. Вначале нужно остановить выполняемый процессзапустить «Диспетчер задач» из контекстного меню, которое появляется по правому клику на панели задач, или нажатием комбинации Ctrl + Alt + Del. На вкладке «Процессы» отыскать задачу, которая использует дисковод, кликнуть по строке правой кнопкой мыши и выбрать «Завершить процесс». После этого привод снова станет доступен.
Существуют программы для создания и подключения образов дисков, при этом на рабочем столе создаются значки, похожие на те, что используются для физических приводов. Извлечение виртуального носителя не сопровождается выдвижением лотка. В этом случае стоит внимательно рассмотреть иконки дисководов и выбрать нужный.
Проблемы с драйверами приводят к тому, что оборудование не отображается в «Проводнике», например, после очередного обновления ОС. Понадобится запустить «Диспетчер устройств» (правый клик по значку «Компьютер», затем выбрать «Свойства», а в новом окне слева — искомый пункт).
Перечисленные способы помогут открыть лоток и вставить диск в ноутбук Леново, если оборудование работоспособно и правильно подключено. Проверка физического состояния привода требует разборки корпуса, что не всегда выполнимо в домашних условиях и может стоить лишения гарантийного обслуживания. При поломке механизма, перетирании шлейфа или других неисправностях ПК лучше отдать в ремонт или воспользоваться внешним USB-приводом.
Аварийное открытие дисковода
Иногда пользователи сталкиваются с тем, что дисковод отказывается открываться, какой бы способ открытия они не использовали. Дисковод просто не реагирует на нажатие кнопки или команду «Извлечь». Если вы попали в такую ситуацию, то у вас есть несколько способов решения проблемы:
- Закройте все программы, которые могли бы блокировать открытие дисковода. После чего повторите попытку, возможно дисковод поддастся.
- Перезагрузите компьютер. После чего повторите попытку открыть дисковод, возможно после перезагрузки все заработает нормально.
- Откройте дисковод с помощью скрепки. В крайнем случае дисковод всегда можно открыть с помощью скрепки. Делать это можно только в том случае, если дисковод не вращает диск. То есть если не производится запись или чтение, иначе можно повредить дисковод. Оптимальный вариант – выключить ноутбук и уже тогда открывать. Для открытия с помощью скрепки необходимо найти отверстие на дисководе, вставить туда скрепку и слегка надавить. В результате каретка дисковода должна выдвинуться из корпуса, после чего ее можно открыть полностью уже вручную.
Проверка: есть ли привод на устройстве
Для начала стоит проверить: а есть ли у вас вообще дисковод. Возможно, вы просто посмотрели на заглушку и подумали, что это дисковод, но вы ошиблись и воспользоваться просмотром фильма с диска не получится.
Windows 7
- Слева в углу кликаем «Пуск» и заходим «Панель управления».
В меню «Пуск» заходим в раздел «Панель управления»
- Выбираем категорию «Оборудование и звук».
Выбираем «Оборудование и звук»
- Под пунктом «Устройства и принтеры» выбираем «Диспетчер устройств».
Выбираем «Диспетчер устройств»
- Ищем раздел «DVD и CD дисководы», открываем его. Если там обозначены какие-либо устройства, то дисковод на вашем устройстве имеется, если же вы там ничего не обнаружили, то прочитать диск не получится.
Открываем раздел «DVD и CD дисководы»
Windows 10
- Аналогично открываем «Панель управления» и сразу переходим к разделу «Диспетчер устройств».
Переходим к разделу «Диспетчер устройств»
- Совершаем проверку наличия какого-либо устройства в названии «DVD дисководы».
Ищем устройства с названием «DVD дисководы»
Также если на своем ПК вы имеете ОС Windows 10 или 8.1, то дисковод может не отображаться по той причине, что производители данных ОС считают, что оптический привод — это устаревшее устройство. В таком случаем нужно сделать следующее:
- В данном случаем нам нужна командная строка: правой кнопкой по «Пуск» и открываем «Командная строка» (можно использовать комбинацию Win+X).
Кликаем правой кнопкой по меню «Пуск» и открываем «Командная строка»
- В строку вставляем такой текст, как вы видите на скриншоте, начиная с reg, далее Enter.
В строку вставляем текст, как на скриншоте, начиная с reg, и нажимаем Enter
- Производим перезагрузку ноутбука, далее в Моем компьютере вы увидите свой дисковод.
Программные способы открытия
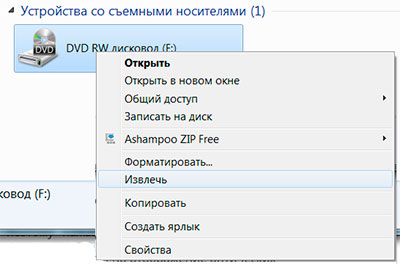
Если в меню «Мой компьютер» вы не видите значок «DVD привод» , хотя точно знаете, что он есть, то причина может быть в том, что в системе отключено отображение оптических приводов. Особенно такое встречается в Windows 8.1 и Windows 10.
Они считают, что такие приводы уже морально устарели и отображать их незачем. Ситуацию можно исправить если внести запись в реестр операционной системы. Как это сделать расписано на странице
Одно время CD и DVD-диски были самым популярным и удобным носителем информации. Постепенно весь мир отходит от использования дисков, делая выбор в пользу USB-накопителей или облачных сервисов хранения информации. Однако, несмотря на это обстоятельство, некоторые пользователи по-прежнему активно пользуются CD и DVD . Разумеется, не всегда удаётся избежать проблем при использовании дисков
Помимо целостности самого носителя, очень важно, чтобы работал дисковод. Но к сожалению, нередки случаи, когда его просто не удаётся открыть
Как же быть в такой ситуации? В этой статье подробно рассмотрим, как открыть дисковод ноутбука, если он не открывается.
Существует несколько причин подобной неисправности. Могла банально выйти из строя кнопка, либо сломался механизм, выдвигающий слот. В более тяжёлых случаях проблема может быть в плате или неправильно вставленном диске.
Дисковод на Lenovo нельзя открыть, потому что у него какие-то механические повреждения
Это тоже частая причина, тем более, если ноутбук упал, ударился или ещё что-то в таком же роде. Хозяин даже может не заметить, что произошло. Но заподозрить неладное можно, если устройство раньше нормально работало, а теперь по какой-то причине перестало функционировать в стандартном режиме.
Вполне возможно, что хозяин просто неосторожно вынимал диск, когда пользовался устройством в последний раз. Либо сейчас неправильно установил диск, в связи с чем устройство просто не хочет его читать, и самостоятельно не откроется
Выбирая варианты того как вытащить диск на белый свет, желательно пойти к мастеру, если самостоятельные манипуляции не помогут. А то на энтузиазме вообще сломаете ноутбук. Тогда проблема с дисководом будет самым малым из того, что вас побеспокоит.
Если дисковод всё же заклинило:
- Возле открывающей крышки есть отверстие;
- Разыскав его, туда надо вставить кусочек проволоки или иголку (но не острым концом);
- Попробуйте «открыть» крышку и ухватитесь за неё руками;
- Аккуратно попробуйте вытащить.
А вот если сломался шлейф, кабель или где-то повредился контакт, то в данном случае моноблок лучше вообще не трогать, а нести к мастеру. Он его осмотрит, и если получится наладить работу, так и сделает.
Когда же в комплектации ноутбука дисковод не предусмотрен, но он нужен, можно купить отдельное устройство и подключать его по мере необходимости. Тогда не будет никаких проблем с ремонтом и не надо беспокоиться о здоровье ноутбука, если дисковод заклинит.
Несмотря на распространение облачных технологий и повсеместного использования флеш накопителей, дисководы все ещё присутствуют на ноутбуках Леново. С их открытием иногда возникают проблемы, которые могут решить несколько простых действий. Рассказать о каждой возможной поломке в одной статье не получится, но мы попробуем дать некоторые советы. Дисковод не застрахован и от поломок, исправляемых только в специальном сервисе.
Как запустить ноутбук с диска через BIOS
Для того чтобы запустить ноутбук с диска, необходимо изменить очередность загрузки устройств. По умолчанию на рабочем ноутбуке стоит следующая очередность: жесткий диск, дисковод DVD, флеш-накопители и так далее. На компакт-диске может находиться как программа-установщик операционной системы, так и полноценная мобильная версия операционной системы, чтобы в случае отказа ОС ноутбука можно было ее починить или сохранить важные данные перед переустановкой ОС.
1
Для включения загрузки с компакт-диска необходимо зайти в BIOS, нажав после включения и до загрузки операционной системы кнопку «Delete» (Del) или «F2». На некоторых ноутбуках встречаются и другие кнопки входа в BIOS, но они настолько редки, что скорее являются исключением из правил.
2
В BIOS выберите вкладку «Boot» или «Boot menu». Если же подобных вкладок нет — во вкладке «Advanced» необходимо искать строку «Boot» или «Boot priority». Во вкладке или в строке «Boot» следует выставить очередность загрузки так, чтобы на 1 месте был дисковод.
3
После этого нужно нажать F10 и Enter, либо же выбрать в последней вкладке Save settings and reboot, сохранив тем самым новые настройки очередности загрузки.
4
Вставьте в дисковод загрузочный диск, теперь загрузка с компакт-диска будет произведена автоматически. После проведения всех операций, для которых необходима загрузка с диска, стоит еще раз зайти в BIOS и выставить первой загрузку с жесткого диска. Сделать это нужно для более быстрой загрузки операционной системы.
Если первой в очереди стоит загрузка с диска DVD, то при каждом включении ноутбука сначала опрашивается дисковод, а уже после того как компьютер понимает, что в дисководе нет диска или диск не загрузочный, происходит загрузка с жесткого диска. При этом время загрузки операционной системы увеличивается.
SovetClub.ru
Дисковод на Lenovo нельзя открыть, потому что у него какие-то механические повреждения
Это тоже частая причина, тем более, если ноутбук упал, ударился или ещё что-то в таком же роде. Хозяин даже может не заметить, что произошло. Но заподозрить неладное можно, если устройство раньше нормально работало, а теперь по какой-то причине перестало функционировать в стандартном режиме.
Вполне возможно, что хозяин просто неосторожно вынимал диск, когда пользовался устройством в последний раз. Либо сейчас неправильно установил диск, в связи с чем устройство просто не хочет его читать, и самостоятельно не откроется
Выбирая варианты того как вытащить диск на белый свет, желательно пойти к мастеру, если самостоятельные манипуляции не помогут. А то на энтузиазме вообще сломаете ноутбук. Тогда проблема с дисководом будет самым малым из того, что вас побеспокоит.
Если дисковод всё же заклинило:
- Возле открывающей крышки есть отверстие;
- Разыскав его, туда надо вставить кусочек проволоки или иголку (но не острым концом);
- Попробуйте «открыть» крышку и ухватитесь за неё руками;
- Аккуратно попробуйте вытащить.
А вот если сломался шлейф, кабель или где-то повредился контакт, то в данном случае моноблок лучше вообще не трогать, а нести к мастеру. Он его осмотрит, и если получится наладить работу, так и сделает.
Когда же в комплектации ноутбука дисковод не предусмотрен, но он нужен, можно купить отдельное устройство и подключать его по мере необходимости. Тогда не будет никаких проблем с ремонтом и не надо беспокоиться о здоровье ноутбука, если дисковод заклинит.