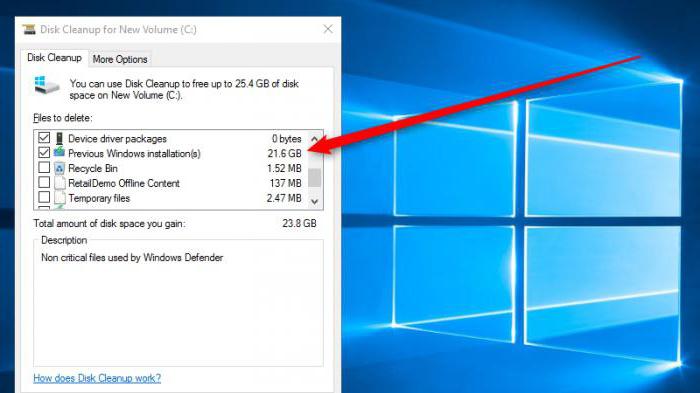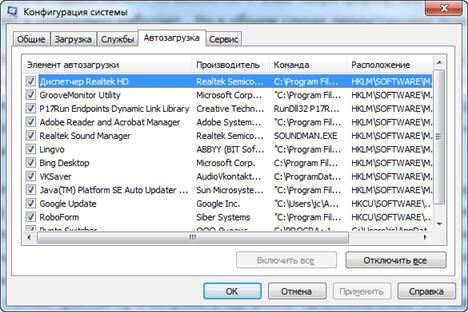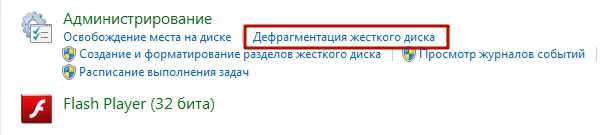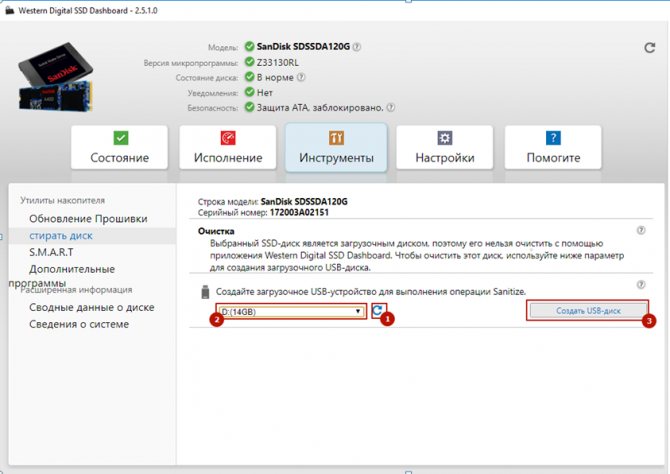Как повысить производительность компьютера
Содержание:
- Встроенные возможности Windows
- Возможные варианты структур БД для хранения иерархий
- Очистка и дефрагментация жесткого диска
- Отключение Live Tiles
- Замена комплектующих
- Замена деталей (комплектующих)
- Конфигурация системы
- Дефрагментация и наличие свободного места на диске
- Очистка программ из режима автозагрузки системы
- Определяем количество FPS в игре
- Шаг 3. Оптимизируем работу компьютера
- Разгон работы операционной системы
- Дефрагментация и наличие свободного места на диске
- Определяем производительность
- Тактовая частота процессора
- Сторонний софт
- Увеличение мощности ПК, частичное.
- Использование программ оптимизаторов состояния операционной системы
- Как сделать сетку в фотошопе?
Встроенные возможности Windows
Дефрагментация и очистка дисков.
Если на вашем ПК не установлено стороннего программного обеспечения для его обслуживания, то дефрагментацию и очистку дисков можно провести встроенными возможностями ОС. Это может в значительной мере повысить быстродействие компьютера.
Перейдите в раздел, где отображены все диски «С», «D» и так далее.
Нажмите на выбранном диске правой кнопкой мыши и перейдите в раздел «Свойства». Начинать нужно с диска «С».
Сначала нужно провести чистку.
Для этого нажмите «Очистка» и подождите пока система проверит диск на наличие «мусора».
Появится окно, в котором нужно будет выставить нужные вам настройки и нажать «ОК».
Также можно провести очистку системных файлов, неиспользованных программ. Перед очисткой все фалы нужно просмотреть.
Только потом проводим дефрагментацию.
Перейдите в раздел «Сервис». И нажмите соответствующую кнопку.
Здесь же можно выставить расписание, что целесообразно сделать. Но знайте, чтобы процесс дефрагментации прошел успешно, на жестком диске должно быть не менее 25 % свободного места.
Не забывайте периодически, хотя бы раз в месяц, делать проверку дисков на ошибки.
Это не только стабилизирует их работу, но и обезопасит вас от неожиданного выходи их из строя, что чревато потерей данных.
Совет: Не допускайте полного заполнения жесткого диска информацией, особенно это касается системного раздела «С». Хотя бы 1/5-я часть от всего объема раздела должно быть всегда свободно.
Визуальные эффекты.
Лишние визуальные эффекты могут сильно влиять на производительность слабой сборки компьютера.
Чтобы избавится от них перейдите в «Панель управления» и нажмите «Система» и далее «Дополнительные параметры». Должно появиться вот такое окно.
Найдете «Быстродействие» и нажмите «Параметры».
В разделе «Визуальные эффекты» выберите нужный вам пункт или настройте параметры вручную, в зависимости от возможностей ПК. Нажмите «ОК».
Виртуальная память.
Виртуальная память или файл подкачки используется ОС для хранения временных файлов на жестком диске в случае, если недостаточно места в оперативной памяти.
Если данный параметр неправильно настроен, то при небольшом размере ОЗУ компьютер будет работать очень медленно.
Перейдите в раздел «Быстродействие», как это сделать описано выше.
Нажмите «Дополнительно». Ниже вы увидите размер файла подкачки.
Нажмите «Изменить». Мы рекомендуем оставить «Размер по выбору системы» и «Автоматический выбор». Место под файл подкачки будет автоматически резервироваться на жестком диске.
Но вы также можете поиграть с настройками меняя размер файла подкачки. Иногда такие эксперименты дают не плохой результат.
Ненужные службы.
Данный способ увеличения быстродействия компьютера нужно использовать аккуратно. Нужно понимать, какую службу можно отключить, а какую нет.
Чтобы попасть в нужный раздел нажмите одновременно клавиши «Win + R» и в появившемся окне введите слово «msconfig».
Нажмите «ОК».
Должно появиться такое окно.
Конфигурация системы
Переключитесь в режим выборочного запуска служб и программ.
Затем перейдите в раздел «Службы».
Здесь можно поэкспериментировать и отключить запуск явно ненужных служб. Прежде чем отключать неизвестные вам службы узнайте за что они отвечают. Благо в интернете информации предостаточно.
Автозагрузка.
Разделы «Службы» и «Автозагрузка» находятся рядом. Обязательно посетите второй из них.
Дело в том, что разработчики программ грешат настройкой своего софта таким образом, чтобы он автоматически запускается одновременно с операционной системой.
Работу данного софта вы можете сразу и не заметить. Как правило, он находится в треи и функционирует в фоновом режиме.
При этом он занимает некоторый объем памяти в ОЗУ и ест ресурсы компьютера, уменьшая его быстродействие.
Для решения данной проблемы отключите автозагрузку программ, сняв галочку напротив каждой из них.
И нажмите «ОК».
Действия вступят только после перезагрузки компьютера. Это касается и служб, и программ.
Возможные варианты структур БД для хранения иерархий
Очистка и дефрагментация жесткого диска
Для начала, что вообще такое дефрагментация? Ответит эта статья: https://pcpro100.info/defragmentatsiya-zhestkogo-diska/
Конечно, новая файловая система NTFS (которая заменила FAT32 на большинстве ПК пользователей) не так подвержена фрагментации. Поэтому дефрагментацию можно производить реже, и все же, это тоже может сказываться на скорости работы ПК.
И все же, чаще всего компьютер может начать тормозить из-за скопления большого количества временных и «мусорных» файлов на системном диске. Их периодически нужно удалять, какой нибудь утилитой (более подробно о утилитах: https://pcpro100.info/luchshie-programmyi-dlya-ochistki-kompyutera-ot-musora/).
В этом подразделе статьи произведем очистку диска от мусора, а затем дефрагментируем его. Кстати, такую процедуру нужно проводить время от времени, компьютер тогда будет работать заметно быстрее.
Хорошей альтернативой Glary Utilites является другой комплекс утилит специально для жесткого диска: .
Для очистки диска нужно:
1) Запустить утилиту и нажать на кнопку «Поиск«;
2) После анализа вашей системы, программа предложит вам поставить галочки напротив пунктов что удалять, а вам останется нажать только кнопку «Очистить». Сколько освободиться места — программа сразу же предупредит. Удобно!
Windows 8. Очистка жесткого диска.
Для дефрагментации в этой же утилита есть отдельная вкладка. Кстати, дефрагментирует диск очень быстро, например, мой системный диск на 50 Гб проанализирован и дефрагментирован за 10-15 мин.
Дефрагментация жесткого диска.
Отключение Live Tiles
Функция Live Tiles предоставляет возможность просмотра уведомлений и актуальных новостей от установленных приложений на иконках меню «Пуск». В фоне эта опция нагружает процессор.
Чтобы улучшить производительность компьютера на Windows 10 Pro за счет отключения службы Live Tiles, нужно:
- Открыть поисковое меню и ввести gpedit.msc. Нажать по найденному документу.
- В директории «Конфигурация пользователя» раскрыть каталог «Административные шаблоны».
- Перейти в папку «Меню Пуск и панель задач», после чего открыть свойства компонента «Отключить эскизы панели задач».
- Установить конфигурацию «Включено», нажать Применить, ОК.
Если используется домашняя версия Windows, блокировка производится для каждой плитки отдельно:
- Развернуть меню «Пуск».
- Открыть меню иконки, нажав ПКМ.
- Выбрать опцию «Отключить живые плитки».
Замена комплектующих
Самый очевидный способ – это заменить компьютер на что-нибудь помощней, его мы рассматривать не будем А вот заменить какую-нибудь запчасть (комплектующую) вполне возможно. Надо только разобраться что можно заменить потратив меньше денег, и получив максимум увеличения быстродействия компьютера.
А. Процессор заменять стоит в случае если новый будет как минимум на 30% быстрее установленного. Иначе заметного прироста в производительности не будет, а средств потребуется немало.
Экстремалы могут попробовать разогнать свой процессор. Способ не для всех, но тем не менее позволяет отложить модернизацию процессора ещё на годик другой, если позволяет разгонный потенциал материнской платы и процессора. Заключается в увеличении штатных частот работы центрального процессора, видеокарты и/или оперативной памяти. Осложнено индивидуальными особенностями конкретной конфигурации и возможностью преждевременного выхода его из строя.
B. Оперативная память. Однозначно надо добавить, если во время работы вся память загружена. Смотрим через «Диспетчер задач», если в пик работы (когда открыто всё что может быть открыто) загружено до 80% оперативной памяти, то лучше её увеличить на 50-100%. Благо она сейчас копейки стоит.
C. Жёсткий диск. Дело не в размере диска, а в его скорости. Если у вас медленный жёсткий диск из экономной серии со скоростью вращения шпинделя 5400 оборотов в минуту, то его замена на более дорогой со скоростью 7200 оборотов и более высокой плотностью записи добавит производительности. Во всех случаях замена на SSD-накопитель очень улыбает пользователей Быстродействие до и после совсем другая.
D. Видеокарта. Тут понятно, для игр меняем на более производительную, но не забываем что процессор должен быть «под стать» мощной видеокарте. Тут подробно описано какая видеокарта лучше.
Примерно можно определить узкое место в конфигурации компьютера с помощью стандартного средства оценки производительности Windows 7. Для этого заходим в «Панель управления -> Система» и жмём «Оценить производительность» или «Обновить». Общая производительность определяется наименьшим показателем, таким образом можно определить слабое звено. Например, если оценка жёсткого диска намного меньше чем оценка процессора и оперативной памяти, то надо задуматься о его замене на более производительный.
Замена деталей (комплектующих)
Самое первое, что приходит на ум – это полная замена компьютера на более мощную модель, но этот метод в конкретной статье рассматривать не вижу смысла.
А вот поиск в системе с дальнейшей заменой определенной детали (комплектующей) выглядит, как вполне доступный вариант. Надо только выяснить что можно реально заменить по доступной цене, получив при этом оптимальный ресурс для повышения быстродействия компьютера.
А. Новый процессор стоит покупать лишь в том случае, если он будет хотя бы на 30% быстрее предыдущего. При других показателях ощутимого прироста в скорости работы не ждите, а затраты потребуются приличные.
Отчаянные пользователи могут рискнуть выжать все соки из своего процессора.
Методика не для массового применения, но вместе с тем предоставляет шанс отложить покупку нового процессора еще на несколько лет, если только есть разгонный потенциал у процессора и материнской платы.Метод заключается в расширении числа штатных частот функционирования видеокарты, ЦП (центрального процессора) или оперативной памяти. Данный способ осложнен индивидуальными возможностями определенной конфигурации и вероятностью преждевременной поломки. Есть отдельный портал, который заточен под тему разгона железа.
B. Оперативная память. По-любому требует расширения, если в процессе работы большая часть памяти занята. Увидеть можно с помощью «Диспетчера задач», при загруженном ритме работы (когда открыто много разнообразных приложений) и загружено около 75-85% оперативки, то неплохо бы ее увеличить на 50-100%.
C. Жёсткий диск. Дело не в объемных показателях вашего диска, а в его скоростных качествах. Если у вас слабый жесткий диск из бюджетной линейки со скоростным режимом вращения шпинделя порядка 5400 об./сек., то поиск его замены на более скоростную модель со скоростью около 7200 оборотов повысит производительность. В большинстве случаев переход на SSD-накопитель полностью оправдана — уровень скорости до и после заметно отличается.
Конфигурация системы
Ещё один способ максимально повысить быстродействие компьютера или ноутбука под Windows 7 — внесение изменений в конфигурацию ОС. Юзеру понадобится:
В разделе «Система и безопасность» «Панели управления» перейти в подраздел «Администрирование».
Запустить утилиту «Конфигурация системы».
На вкладке «Общие» переключиться на опцию «Выборочный запуск».
И снять галочку в чекбоксе «Загружать элементы автозагрузки».
Если от всех запускаемых по умолчанию программ пользователь отказываться не хочет, он может, перейдя на вкладку «Автозагрузка», снять флажки с явно ненужных, после чего последовательно нажать на кнопки «Применить» и «ОК».
На вкладке «Загрузка» в поле «Таймаут» следует, если на компьютере установлена только одна операционная система и выбирать при включении не из чего, установить значение поменьше.
Например, пять секунд ожидания — или вплоть до нулевого.
Если требуется ускорить работу машины быстро и единоразово, на этой же вкладке нужно установить галочку в чекбоксе «Безопасный режим».
А если владельцу компьютера нужен максимум свободных ресурсов — выбрать дополнительный параметр «Без GUI». Правда, в таком режиме не стоит рассчитывать не только на запуск некоторых приложений, но и на удобный интерфейс Виндовс 7.
Чтобы не применять один или несколько из перечисленных параметров каждый раз, рекомендуется отметить галочкой опцию «Сделать эти параметры загрузки постоянными».
Дефрагментация и наличие свободного места на диске
Если вы первый раз слышите этот термин или откладывали дефрагментацию на потом, то это первая задача, которую надо будет выполнить для повышения быстродействия компьютера. Дефрагментация — это объединение отдельных фрагментов информационных блоков жесткого диска в одно целое, благодаря такой операции сокращается число перемещений считывающей головки и растет быстродействие.
Если в резерве нету хотя бы 1-1,5 Гб чистого пространства на системном диске (там где находится ОС), то может последовать заметное снижения общей производительности. Регулярно контролируйте загруженность своих дисков, особенно тех, на которых установлена системная информация.
Очистка программ из режима автозагрузки системы
О наличии слишком большого количества приложений в автозагрузке свидетельствует долга начальная загрузка ОС.
Если время включения компьютера значительно увеличилось, в первую очередь необходимо выполнить очистку ненужных программ из этого режима.
Пользователь может даже не знать о том, что приложение или игра находится в автозагрузке.
И пока вы пытаетесь ускорить работу системы, эти приложения подгружают сторонний контент и занимают место в оперативной памяти.
Даже мощные ПК с современными характеристиками могут подвергаться такой проблеме.
Примечание! Все программное обеспечение, поставленное на автозагрузку, не прекращает свою работу во время сеанса работы операционной системы. В данном режиме работают также важные системные утилиты, которые удалять не следует.
-
Утилиты, которые обеспечивают работу сканеров и/или принтеров. Когда пользовать работает с текстовым процессором или выполняет сканирование файлов, автоматически начинают работу утилиты принтера, факса, сканера и другие.
Их можно смело удалять из режима, ведь их отсутствие в автозагрузке не может негативно повлиять на работу текстового процессора и компьютера в целом; -
Клиенты Torrent. Как правило, именно этот тип ПО способен сильно влиять на производительность всей операционной системы. Если вы регулярно скачиваете файлы из Интернета с помощью этой программы, приложение наверняка стоит в автозагрузке системы.
В фоновом режиме работы утилита способна раздавать трафик другим пользователям, мешать стабильной работе жесткого диска и оказывать негативный эффект на скорость работы компьютера; -
Приложения для регулярного сканирования компьютера на наличие угроз и программы очистки. Ни для кого не секрет, что установленный на компьютере антивирус может сильно тормозить работу.
Это происходит из-за того, что такой вид программ, как правило, установлен в режиме автозагрузки. Убрав ее оттуда, вы обеспечите более быструю работу сеанса.
Если вы используете утилиты для очистки, помните, что и они могут захламлять систему, ведь происходит постоянный мониторинг установленных файлов и приложений, а это требует дополнительных затрат в оперативной памяти. После проведения комплексной очистки устройства, удаляйте специальное ПО из автозагрузчика.
Рассмотрим подробнее, как убрать программу из этого режима на примере операционной системы windows 10. Не нужно использовать никаких сторонних приложений.
Все действия можно выполнить с помощью встроенных компонентов вашей ОС.
Нажмите правой кнопкой манипулятора на стартовом меню. Появится следующая всплывающая панель.
Всплывающая панель начального меню пуск
Теперь нажмите на поле для открытия диспетчера задач (оно выделено на рисунке ниже). Откроется следующее окно:
Внешний вид системного диспетчера задач
Эта системная утилита способна отобразить все процесс, которые запущены в системе, предварительно разделив их по типу.
Диспетчер задач есть на каждом устройстве под управлением ОС Виндоус.
Вверху утилиты есть вкладки. Перейдите в окно автозагрузки, как показано на рисунке ниже:
Окно автозагрузки ОС
В этой вкладке отображаются все программы, которые установлены на компьютере и могут быть добавлены в автоматическую загрузку.
После добавления в данный режим, приложение сможет начинать работу одновременно со стартов операционной системы.
В поле состояние отображается, работает программа или нет. Чтобы выключить утилиту нажмите на ней правой кнопкой мышки и затем на пункт отключить.
Проделайте данное действие со всеми программами, которые нагружают ЦП.
Уровень нагрузки процессора каждой утилитой можно посмотреть во вкладке процессы диспетчера задач.
Процесс отключения работы программы в режиме автозагрузки
Чтобы приложение больше не отображалось в окне автоматической загрузки, необходимо удалить его из системы.
Определяем количество FPS в игре
Как оценить производительность ПК в играх? Для этого стоит воспользоваться бесплатной утилитой Fraps. Небольшая программа измерит количество кадров в секунду, другими словами, определит FPS. Играющие в компьютерные игры пользователи знают, чем больше FPS, тем плавнее геймплей, меньше подлагиваний и зависаний. Хорошим показателем считается 60 FPS, но, как правило, для комфортной игры в стратегии или RPG хватает и 40 FPS.

Динамичные игрушки со стрельбой по типу PUBG уже требуют около 100 FPS. В любом случае, стоит приложить все усилия, чтобы выжать из своего «железа» максимум. Благодаря Fraps удастся отследить эффективность выполненных действий, направленных на увеличение производительности. Итак, скачиваем утилиту, устанавливаем, запускаем и заходим в игру. В верхнем углу должна появиться вся необходимая информация, где FPS – именно то, что нам нужно. Запоминаем среднее количество кадров в секунду, после чего приступаем к оптимизации компьютера.
Шаг 3. Оптимизируем работу компьютера
В процессе работы операционной системы, программ и приложений на компьютере появляется значительное количество ненужных файлов, записей в реестре, пр., которые влияют на быстродействие системы.
Особенно данное явление характерно для компьютера, на котором часто изменяются программы – устанавливаются новые, удаляются старые.
Дело в том, что большинство современных программ не корректно удаляются с компьютера, т.е. после удаления некоторые файлы все же остаются на системном диске, равно как и записи в реестре.
Для борьбы с компьютерным мусором служат специальные программы-чистильщики (Auslogics BootSpeed, CCleaner, Glary Utilities, пр.), которые оптимизируют работу системы, удаляя ненужные файлы и записи в реестре.
В нашем случае необходимо скачать одну из таких программ и выполнить очистку системы.
Важно! Поскольку большинство программ-чистильщиков работает с реестром, в случае некорректного удаления одного из ключей реестра, вы можете столкнуться с проблемой, при которой операционная система не будет загружаться. Во избежание подобных случаев, при работе с реестром, в т.ч
через спец.программы, необходимо создавать точки восстановления системы.
Другим обязательным действием при работе с программами-оптимизаторами, является проверка файлов, которые программа будет удалять.
Может случиться так, что в список файлов, которые будут удалены, программа внесла ваши персональные данные.
Будьте внимательны при работе с программами-оптимизаторами, т.к. без должной проверки вместо пользы они могут привести вред.
Рекомендуем одну из лучших программ для оптимизации работы компьютера — Carambis Cleaner. Стоимость программы небольшая. Подписка обойдется пользователю всего лишь в 130 рублей/месяц.
Разгон работы операционной системы
Для ускорения работы ОС рекомендуется удалить с компьютера все лишние файлы. На ПК с изначально слабым программным обеспечением изменения будут более ощутимы, чем на устройствах нового поколения.
Удаление неиспользуемых программ
Лишние файлы, занимающие место во внутренней памяти ПК, снижают быстродействие системы.
Чтобы удалить с ПК ненужные файлы, необходимо открыть панель управления и перейти в раздел «Удаление программы». Из открывшегося списка можно выбрать любую неактуальную программу, щелкнуть по ней правой кнопкой мыши, нажать «Удалить» и подтвердить действие.
Отключение лишних служб Windows 7
В «семерке» имеется множество служб, работающих по умолчанию, и не все из них нужны пользователю. Для того чтобы найти лишние, нужно открыть меню «Пуск» и в строку поиска ввести слово «службы». Откроется список всех действующих на ПК служб с подробным описанием каждой из них. Если вы не используете такие функции, как «Факс», «Родительский контроль» и т.п., их можно отключить.
При отключении любой службы нужно определить, какие программы с ней связаны. Сделать это можно, изучив раздел «Зависимости». Все отключенные службы можно активизировать снова.
Таблица системных служб, которые можно отключить
Некоторые службы не влияют на работу ОС. Ознакомиться с ними можно в расположенной ниже таблице.
| Служба поддержки Bluetooth | Позволяет обмениваться данными с помощью беспроводной связи. Если служба не используется, ее можно отключить |
| Архивация Windows | Создает резервные копии ОС. Ее можно заменить при необходимости другими программами |
| Центр обновления Windows | Устанавливает обновления некоторых программ, которые порой оказываются ненужными |
| Службы удаленных рабочих столов | Обеспечивает удаленный доступ к системе с разных устройств |
| Диспетчер очереди печати | При отсутствии принтера и сканера данная служба работает впустую |
| Windows Search | Обеспечивает внутренний поиск |
| Поставщик домашних групп | Функция неактуальна, если домашняя сеть отсутствует |
Удаление лишних программ из автозагрузки
Для начала необходимо вызвать меню конфигурации, одновременно нажав клавиши Win и R. Далее в открывшейся строке вводим условное обозначение msconfig и нажимаем ОК. В следующем окне следует выбрать подпункт «Автозагрузка» и снять галочки напротив тех служб, которые не используются. В завершение останется нажать кнопку ОК и перезагрузить компьютер.
Ограничение числа одновременно работающих программ
Большое количество одновременно открытых в браузере вкладок создает лишнюю нагрузку, замедляя работу компьютера. Изменить ситуацию можно, ограничивая количество одновременно открытых окон во время интернет-серфинга.
Выключение визуальных эффектов
Некоторые визуальные эффекты негативно сказываются на быстродействии системы, и для разгона ОС целесообразно их отключить. Для этого нужно зайти в меню «Компьютер», открыть вкладку «Свойства» и выбрать пункт «Дополнительные параметры». Появится новое окно. Во вкладке «Дополнительно» требуется нажать на кнопку «Параметры», расположенную разделе «Быстродействие».
В разделе «Визуальные эффекты» рекомендуется установить галочку рядом с пунктом «Обеспечить наилучшее быстродействие». Для подтверждения действия следует нажать на кнопку «Применить».
Настройка системных звуков
Для управления системными звуками следует вызвать контекстное меню нажатием клавиш Windows и R, ввести в поисковую строку команду mmsys.cpl и подтвердить действие, нажав ОК. Отобразится новое окно, в котором нужно перейти к разделу «Звуки» и вместо значения «По умолчанию» выбрать режим «Без звука». В завершение останется нажать кнопку ОК. Для того чтобы подтвердить внесенные изменения, нужно перезагрузить компьютер.
Дефрагментация и наличие свободного места на диске
Если вы первый раз слышите этот термин или откладывали дефрагментацию на потом, то это первая задача, которую надо будет выполнить для повышения быстродействия компьютера. Дефрагментация — это объединение отдельных фрагментов информационных блоков жесткого диска в одно целое, благодаря такой операции сокращается число перемещений считывающей головки и растет быстродействие.
Если в резерве нету хотя бы 1-1,5 Гб чистого пространства на системном диске (там где находится ОС), то может последовать заметное снижения общей производительности. Регулярно контролируйте загруженность своих дисков, особенно тех, на которых установлена системная информация.
Определяем производительность
В операционной системе Windows 7 уже встроена специальная функция для проверки производительности системы и быстродействия компьютера.
Откройте меню «Пуск» и в специальном поисковом поле (оно находится внизу меню) введите «произ», как это показано на рисунке.
Среди результатов поиска будет программа «Повышение производительности компьютера». Запустите ее и откроется следующие окно.
Снизу сделайте клик по кнопке «Повторить оценку». Программа начнет анализировать продуктивность вашей системы и по завершению выдаст результаты, по которым можно будет сделать вывод о быстродействии компьютера.
После этого можно приступать к повышению производительности компьютера выбранными способами.
Тактовая частота процессора
Наиболее важный параметр производительности компьютера — скорость процессора, или, как её называют, тактовая частота, которая влияет на скорость выполнения операций в самом . Тактовой частотой называют рабочую частоту ядра процессора (т. е. той части, которая выполняет основные вычисления) при максимальной загрузке. Отметим, что другие компоненты компьютера могут работать на частотах, отличных от частоты процессора.
Измеряется тактовая частота в мегагерцах (MHz) и гигагерцах (GHz). Количество тактов в секунду, выполняемых процессором, не совпадает с количеством операций, выполняемых процессором за секунду, поскольку для реализации многих математических операций требуется несколько тактов. Понятно, что в одинаковых условиях процессор с более высокой тактовой частотой должен работать эффективнее, чем процессор с более низкой тактовой частотой.
С увеличением тактовой частоты процессора увеличивается и число операций, совершаемых компьютером за одну секунду, а следовательно, возрастает и скорость работы компьютера.
Сторонний софт
Использование специальных сторонних программ в значительной мере расширяет возможности увеличения быстродействия компьютеров.
Такие программы могут быть узконаправленного действия, к примеру, только дефрагментация жестких дисков, чистка системы и т. д.
Или многофункциональные программы, в возможности которых входит полное обслуживание компьютера и ускорение его работы.
Прежде чем перейти к краткому обзору софта, хотелось бы предупредить.
CCleaner.
Основное предназначение этой программы очистка системы от неиспользованных и временных файлов, оптимизация и чистка реестра, управление автозагрузками.
В программе предусмотрено много и другого функционала, благодаря которому ваш компьютер станет работать намного быстрее.
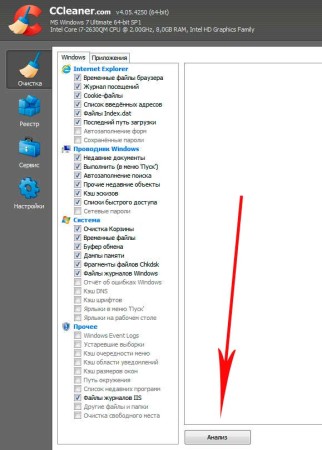
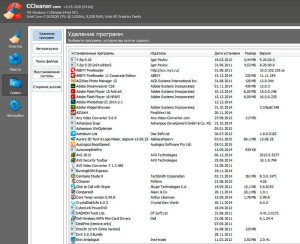
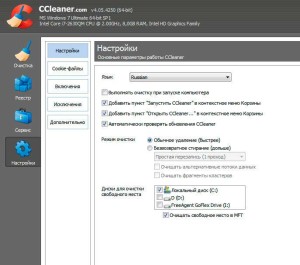
Ashampoo WinOptimizer.
Это пакет модулей, который по своим предназначениям разделен на группы: обслуживание и анализ системы, увеличение быстродействия (производительность), настройка Windows, файловые утилиты, основные настройки.
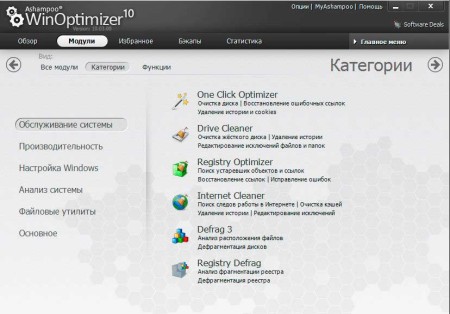
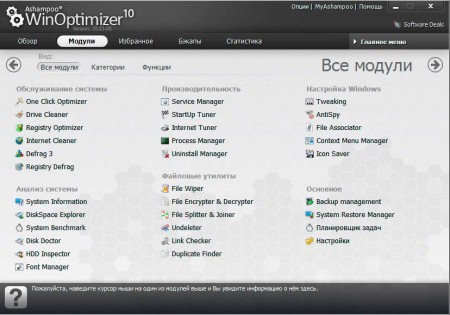
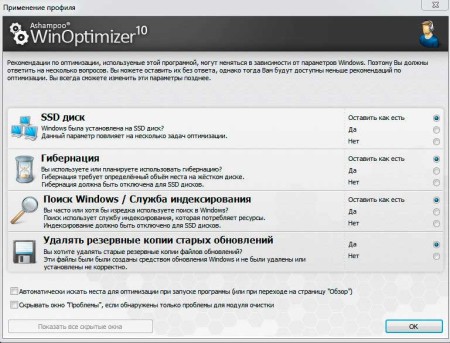
При запуске программы она сразу же предложит пользователю начать поиск проблем.
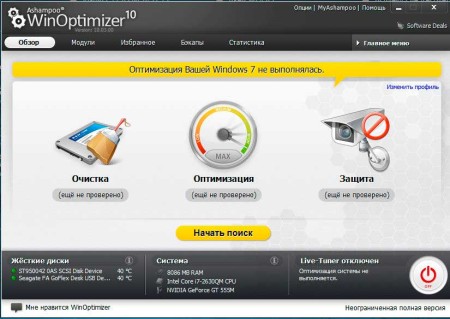
Программа найдет проблемы и предложит вам их исправить.
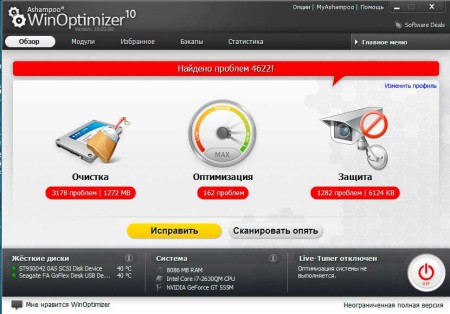
Результат работы отобразится в таком виде.
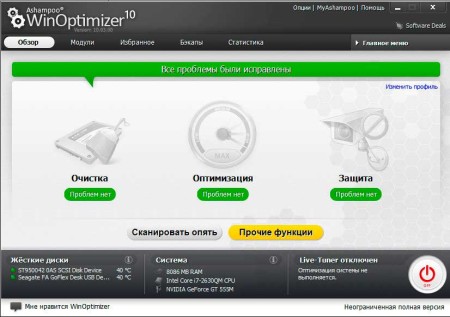
Это простая и в то же время многофункциональная программа для увеличения быстродействия компьютера.
AusLogics BoostSpeed.
Предназначена для дефрагментации дисков и реестра, хорошо чистит систему от всякого шлака, имеет много настроек по оптимизации и ускорения работы системы.
Программа отличная, но только для тех, кто знает английский язык, русскоязычной версии мы не нашли.
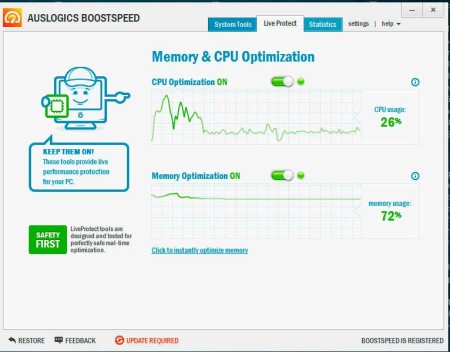
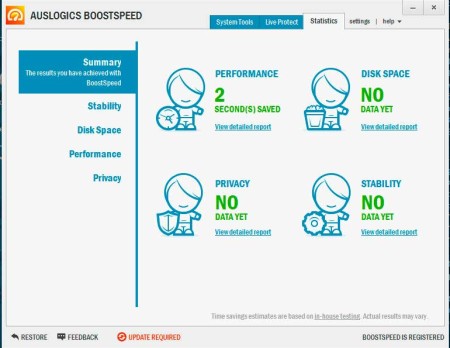
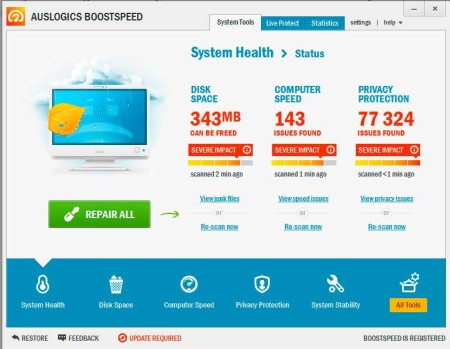
Функционала очень много, поэтому если не разбираетесь и не понимаете английский, то лучше не рискуйте, можно «пере химичить». Не забудьте про точку восстановления.
Reg Organizer.
Чистка, дефрагментация, сжатие и обслуживание системного реестра ОС Windows. Встроенный удобный редактор реестра.
Также есть возможность очистки дисков от «мусора».
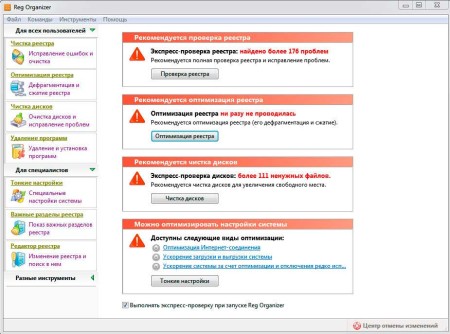
Как правило, после оптимизации реестра операционная система начинает намного быстрее грузиться.
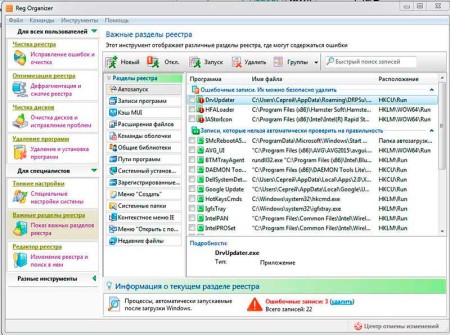
Программа будет интересна как начинающим, так и опытным пользователям ПК.
O&O Defrag.
Качественно проводит дефрагментацию жестких дисков, благодаря чему значительно ускоряется работы компьютера.
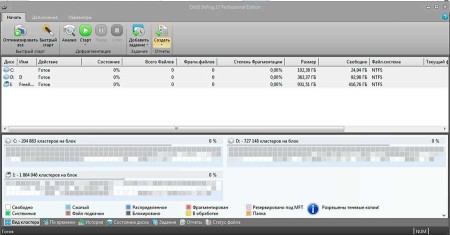
Имеет много гибких настроек, которые вы не найдете в других программах.
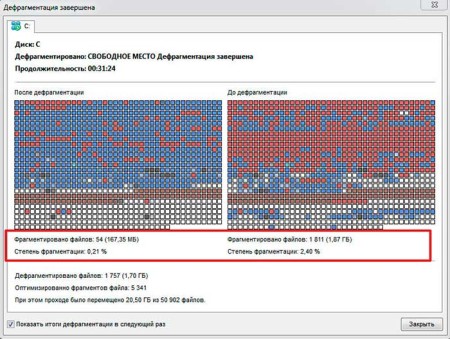
TuneUp Utilities.
Наиболее актуальное многофункциональное решение для обслуживания компьютера и ускорение его работы.
Встроенный огромный набор инструментов позволяет в автоматическом режиме чистить диски от мусора, проводит их дефрагментацию, наставить автозапуск программ, оптимизировать реестр, полностью удалять или же наоборот восстанавливать файлы.
Посмотрев на скриншот ниже, вы поймете каким функционалом обладает данная программа.
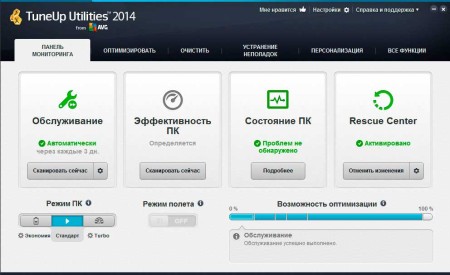
Есть возможность обслужить свой компьютер одним щелчком.
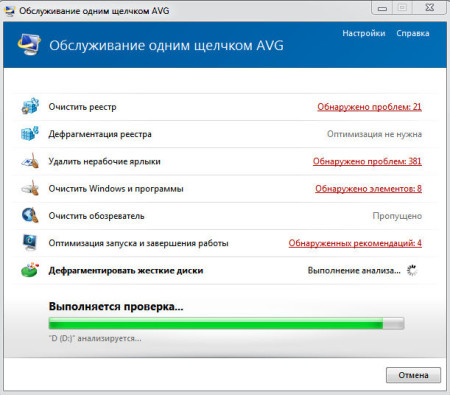
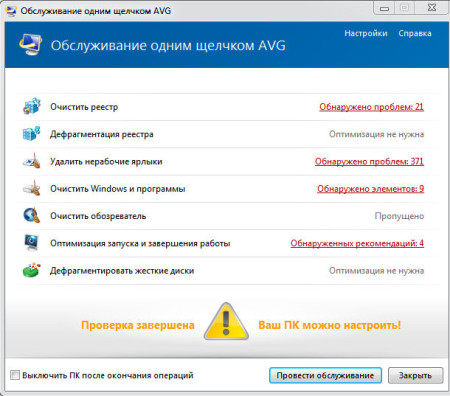
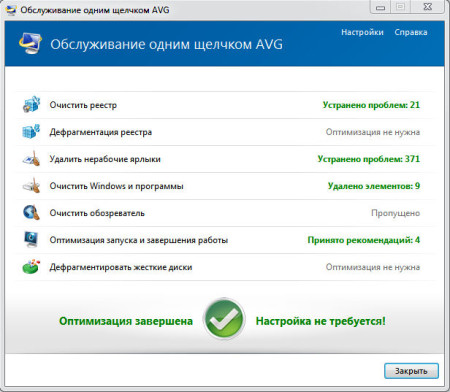
А также настроить автоматический запуск данного действия в определенное время.
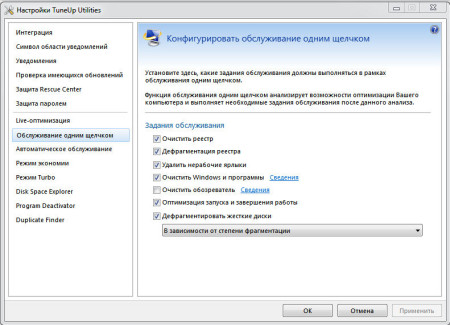
Вы можете даже забыть про программу, она все будет делать автоматически. Вы будете только получать отчет про выполненные работы.

Один наш клиент, благодаря TuneUp Utilities уже более трех лет не переустанавливал систему и в перспективе переустанавливать не планирует, все работает как швейцарские часики.
Программа имеет огромное количество настроек, которые позволяют не только оптимизировать работу компьютера, но и правильно конфигурировать настройки интернет.
Your Uninstaller!
Отличная программа для полного и самое главное правильного удаления не нужного софта с компьютера.
Не секрет, что встроенные возможности Windows делают это, мягко говоря, не корректно.
Your Uninstaller удаляет все следы с компьютера, чистит реестр от остатков деинсталлированной программы, удаляет файлы.
Отличное решение для тех, кто часто экспериментирует с софтом.
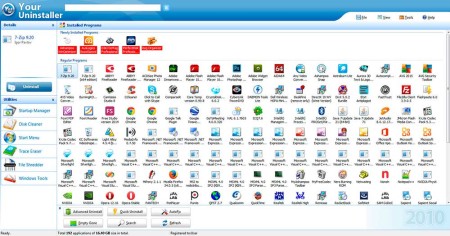
В Your Uninstaller есть встроенные возможности управления автозапуска программ, дефрагментации и чистки дисков, безвозвратное удаление файлов.
Но все же основное ее назначение, это корректная деинсталляция программ.
Auslogics BoostSpeed.
Мощная программа с большими возможностями. Делает все, что нужно для увеличения быстродействия работы компьютера.
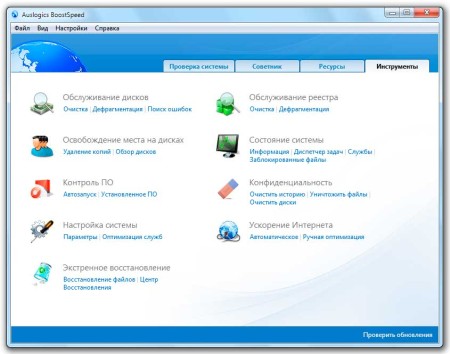
Требует к себе грамотного подхода, особенно при чистке компьютера. Удаляемые файлы рекомендовано предварительно просматривать.
Большинство программ платные, но, как сами понимаете, в интернет можно найти все.
Увеличение мощности ПК, частичное.
Для увеличения мощности вам понадобится обновить процессор вашего компьютера.
Я не однократно говорил, что процессор – это «мозг» компьютера. Он отвечает за все вычислительные операции на вашем ПК. Следуя определенным алгоритмам, которые создали производители он воспроизводит конкретные действия и так скажем, раздает приказы всем остальным деталям.
Чем производительнее будет процессор, тем мощнее ваш компьютер
Для подробного изучения читайте статью: зачем нужен процессор? В ней я расскажу вам, на какие особенности нужно обратить внимание и от чего будет зависеть мощность
Хотя для большинства пользователей развитее процессоров стало заметно, только с введением понятий двухъядерный, четырехъядерный и т.д. И как не странно многие на этом зациклились и теперь ошибочно приобретают не тот тип процессоров, который им нужен на самом деле.
Использование программ оптимизаторов состояния операционной системы
Иногда существенно увеличить качество работы можно, прибегнув к помощи определенных программных пакетов. Причем в ряде случаев это чуть ли ни самый доступный, быстрый и действенный метод.
Можно задействовать достаточно хорошую утилиту PCMedic.
Изюминка программы заключается в полной автоматизации процесса оптимизации. Все приложение работает в одном окошке, в рамках которого следует определить свою операционную систему, указать название производителя процессора и желаемый вид оптимизации – Boost (ускорение) или Maximum Boost (максимальное ускорение). Выбираем кнопку «Optimize now» и вперед.
А одной из самых популярных системных программ признана Auslogics BoostSpeed, правда она платная. Это реальный «зверь», который состоит из нескольких утилит для увеличения скоростных характеристик компьютера по всем направлениям. В ней есть и быстрый оптимизатор, и мощный дефрагментатор, и очистка компа от скопившегося мусора, и работа с реестром, и ускоритель интернета, и еще много «фишек». Кроме всего прочего, в меню программы находится советник, который готов выдать большое число подсказок на любую тематику по усовершенствованию работы с ПК. Но нужно всегда анализировать его советы, не следует применять сразу все без разбора. К примеру, один из советов предлагает включить автоматический режим обновления Windows. Те, кто установил не совсем лицензионный продукт Windows догадываются чем открытое автообновление может закончиться…
Для выполнения оптимизации разработаны еще и другие программы-чистильщики, например CCleaner, которые освобождают компьютер от лишних временных файлов и тщательно чистят реестр. Чистка дисков от мусора действительно способна помочь определить свободное пространство. Работа по оптимизации реестра не вызывает существенного увеличения быстродействия, но часто приводит к неприятным последствиям в случае удаления (повреждения) важных ключей.
Обязательно проверяйте все файлы, особенно крупные, которые намерен стереть чистильщик! Я выполнил сканирование своего компа утилитой Auslogics Disk Cleaner и немного удивился, что моя корзина содержит около 20 Гб мусора. Но вспомнив, что не так давно чистил корзину, я просмотрел файлы предложенные для удаления этой программой и немного офигел! В этом перечне находились ВСЕ мои самые ценные документы и файлы, вся моя работа и жизнь за последнее время. Причем находились на компьютере они не в корзине, а в отдельной директории диска D. Вот так бы и очистил их, если бы не проверил.
Windows 7 имеет определенный ресурс для улучшения производительности: выбираем «Панель управления -> Система -> Дополнительно -> Параметры» и снимаем часть галочек или выбираем «Обеспечить наилучшее быстродействие».