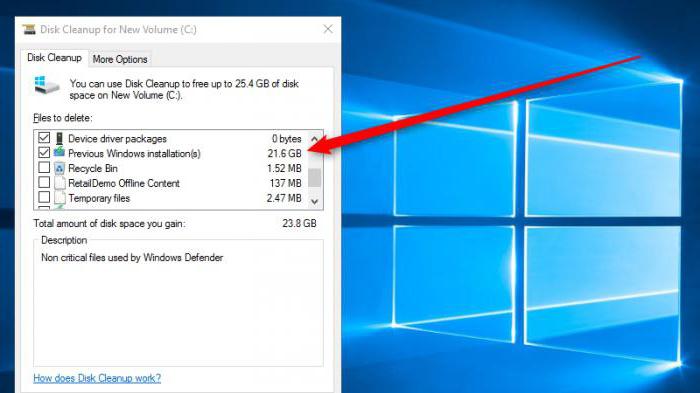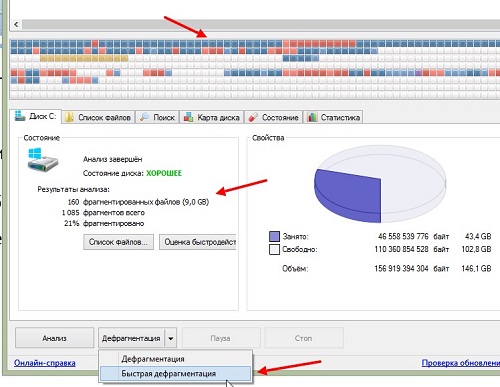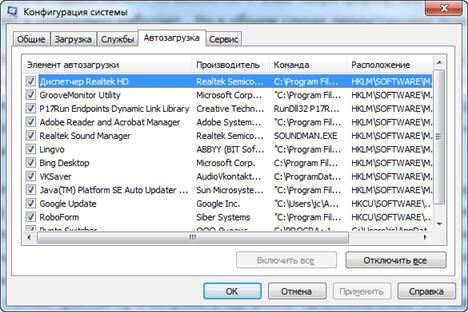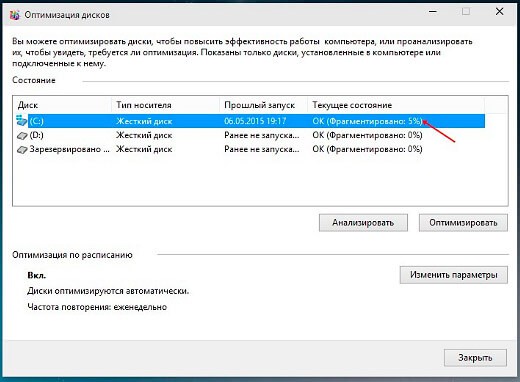Улучшаем производительность пк с помощью дефрагментации диска
Содержание:
- Что же означает дефрагментация жесткого диска?
- Дополнительная авторизация на сервисах WebMoney¶
- Последние мысли
- Стоит ли учиться на фотографа – плюсы и минусы профессии
- Как часто нужно дефрагментировать диски
- Структурирование жесткого диска с помощью встроенной программы
- Планирование дефрагментации во время вашего отсутствия
- Дефрагментация диска
- Как выполнить дефрагментацию диска в Windows 7 через командную строку?
- Что такое дефрагментация?
- Программы для дефрагментации диска
- Дефрагментация диска сторонними программами.
- Что еще нужно учитывать при дефрагментации диска.
- Крепление стропил к мауэрлату: основные варианты, правила и схемы
- Как дефрагментировать диск в Windows 7 ее штатными средствами
- Дефрагментация Windows 7
- Что делать, если не запускается дефрагментация диска
- Как сделать дефрагментацию диска на Виндовс 10
- Общие сведения
Что же означает дефрагментация жесткого диска?
Дефрагментация накопителя – это способ, при котором на жестком диске объединяются фрагментированные файлы. Спустя некоторое время, файлы, которые были зафиксированы на жестком диске, фрагментируются – в процессе сохранения, редактирования или удаления. Преобразования, внесенные в документ, переносятся в другие секции жесткого диска, находящиеся далеко от местопребывания первичного файла.
Со временем процесс фрагментации цепляет не только документ, но и диск. Это тормозит функционирование компьютера, так как при открытии документа нужно предоставлять информацию из различных секций жесткого диска.
Зачем требуется утилита для дефрагментации диска?
Большой уровень фрагментации документов принуждает жесткий диск делать вспомогательные действия, что значительно притормаживает работу компьютера. Программа, служащая для дефрагментации диска, расставляет по порядку фрагментированные файлы, чтобы работать более эффективно, то есть эта программа необходима для роста производительности персонального компьютера.
Windows 7 содержит установленную программу «Дефрагментатор»: Windows 7 – c:WindowsSystem32dfrgui.exe
Для того, чтобы провести дефрагментацию иногда применяют и утилиты других создателей.
Обычно программа, предназначенная для дефрагментации диска, работает в автоматическом режиме (по указанным параметрам), но еще есть возможность запускать программу вручную.
Как вручную запустить дефрагментацию диска?
- Для запуска программы нужно зайти в «Мой компьютер».
- Выбираем диск для дефрагментации и кликом правой клавиши мыши открываем список свойств и доступных операций.
- Выбираем в открывшемся меню «Свойства», после перехода в новое окно щелкаем мышью по кнопке «Выполнить дефрагментацию».
- В этом окне выбираем кнопку «Анализировать диск», поле этого щелкаем по кнопке «Дефрагментация диска» и ждем окончание работы программы.
Можно вызвать программу дефрагментации и иным способом:
Пуск –> Панель управления –> Система и безопасность –> Администрирование –> Дефрагментация жесткого диска.
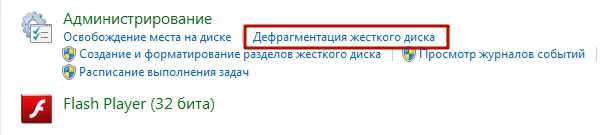 Ремарки
Ремарки
- Дефрагментацию диска следует делать пару в месяц, не иначе.
- Дефрагментация позволяет продлить время работы винчестера, а не только ускорить работу персонального компьютера
- Необходимо делать проверку диска перед дефрагментацией.
- Дефрагментация может продлиться до нескольких часов, это может зависеть от количества места на накопителе и ступени фрагментации документов.
- Желательно на компьютере не осуществлять никаких работ во время дефрагментации. Поэтому выполнять дефрагментацию целесообразно, например, ночью.
Дополнительно о запуске утилиты дефрагментации:
1. Жмем кнопку «Пуск» и в строке «Поиск» пишем cmd.
2. Кликаем по найденной программе правой кнопкой и в ниспадающем меню выбираем команду «Запуск от имени администратора»
3. Запустить программуdefrag.exe можно прописав в командной строке следующие параметры:
/А – делает анализ указанного диска и выясняет необходимость дефрагментации;
/С – производит дефрагментацию на всех дисках накопителя;
/Е – позволяет указать диск, который не нуждается в дефрагментации;
/Н – процедура дефрагментации производится с низким уровнем приоритета;
/M – дефрагментация выполняется одновременно на всех дисках;
/Т – следит за ходом процедуры на выбранном диске;
/U – показывает в процентном соотношение прогресс выполнения дефрагментации;
/V – составляет подробный отчет о проведении процедуры;
/X — позволяет объединить свободное место на выбранных дисках;
/R – производит дефрагментацию частично и объединяет фрагменты до 64Мб;
/W – производит полную дефрагментацию и объединяет любые фрагменты;
/F – производит дефрагментацию в принудительном порядке;
defrag /А /С /U /V – проводит анализ фрагментированности разделов, отображает ход проведения процедуры и предоставляет полный отчет
defrag С: /W /V – производит полную дефрагментацию диска С и предоставляет отчет о проведенной процедуре.
defrag С: /Е /Н /F – дефрагментация выполняется на всех дисках, кроме диска С
Дополнительная авторизация на сервисах WebMoney¶
Последние мысли
Стоит ли учиться на фотографа – плюсы и минусы профессии
Как часто нужно дефрагментировать диски
Большинству пользователей интересно, как часто нужно проводить процедуру дефрагментации. Для ответа на обозначенный вопрос нужно обязательно учесть несколько ключевых моментов:
- Используемая вами система. Начиная с Windows Vista, в систему встроена утилита, которая автоматически запускает дефрагментацию. Она проводится незаметно для пользователя, в моменты, когда центральный процессор не слишком загружен. В ручном режиме активировать её не нужно.
- Насколько заполнен жёсткий диск. Если вы привыкли хранить много файлов и интенсивно используете объём носителя, то автоматическая дефрагментация может не запуститься. В этом случае пользователь может провести её вручную.
- Интенсивность работы на компьютере. Если вы много играете или работаете с файлами на своём ПК, то стоит запускать процедуру чаще.
- Размещение ПО. Если операционная система и часто используемые программы располагаются на одном диске, то без регулярной дефрагментации не обойтись.
Существует несколько вариантов периодичности проведения процедуры:
- один раз в год на большинстве ПК;
- 1–2 раза в месяц при интенсивном использовании компьютера.
Стоит понимать, что сама дефрагментация потребует перезаписи диска, поэтому не стоит её проводить, если вы не уверены в нормальной работоспособности носителя. Если он уже практически выработал свой ресурс, стоит использовать иные методы оптимизации. А лучше — заменить жёсткий диск.
Подготовка перед дефрагментацией
Чтобы ускорить процесс дефрагментации, перед ней проводится процедура очистки диска. Если вы удалите лишние файлы, то системе будет проще переработать оставшиеся. Для этого можно воспользоваться стандартной утилитой, которая встроена в систему Windows. Работать с ней нужно по инструкции:
Открыть список дисков, через иконку «Компьютер». По умолчанию она расположена на рабочем столе, но может потребоваться найти её в меню «Пуск». К списку дисков также можно попасть через проводник, открыв раздел «Компьютер» в столбце слева.
Найдите жёсткий диск (обычно «Локальный диск C») и щёлкните по нему правой кнопкой мыши. Появится список доступных команд, в котором левой кнопкой мыши нужно выбрать пункт «Свойства».
На основной странице нажмите кнопку «Очистка диска», остальное система вычислит самостоятельно. Она обнаружит ненужные данные и избавится от них.
Если вам нужна последующая дефрагментация, то стоит вернуться к списку дисков ПК, а дальше следовать иной инструкции:
- В верхней части выберите и откройте вкладку «Сервис».
- Вам будут доступны два варианта работы с диском. Необходимо выбрать «Оптимизация и дефрагментация». Вы увидите перед собой подробный список всех подключённых к ПК дисков, сможете посмотреть текущий статус фрагментации. На некоторых версиях операционной системы в этом окне есть подсказки, необходимо ли оптимизировать диск.
- Выберите интересующий вас раздел диска, нажмите «Анализировать». Вы можете выбрать сразу несколько носителей, если используете систему старше Windows 7 и нажмёте клавишу Ctrl.
- Система прочитает выбранный носитель и отобразит значения для него в графе «Текущее состояние».
- Оцените самостоятельно состояние дисков. Их нецелесообразно дефрагментировать, если доля разбитых файлов составляет менее 20%. Если значение выше, то вам необходимо обработать диск, запустив этот процесс при помощи кнопки «Оптимизация». Перед вами появится окно, в котором можно следить за выполнением этой задачи.
- Во время работы над носителем вы можете использовать ПК для выполнения других задач. Эти процессы никак не мешают друг другу. Если вы хотите ускорить дефрагментацию, то лучше её запланировать, выбрав нужные параметры в настройках встроенной утилиты. В этом случае есть возможность назначить её на ночное время или проводить в те моменты, когда вы гарантированно не находитесь за ПК.
Кроме того, очень важно использовать источник бесперебойного питания при проведении этой процедуры. Дело в том, что если при проведении этапов процедуры резко выключится свет, то последствия этого могут быть непредсказуемые: вплоть до потери или повреждения файлов, невозможности последующей загрузки операционной системы
Структурирование жесткого диска с помощью встроенной программы
Рассмотрим подробнее, как сделать дефрагментацию жесткого диска. Чтобы ускорить доступ к файлам, их фрагменты следует упорядочить, расположив их в соседних секторах. Дефрагментацию выполняют специальные сервисы. Один из них – программа, интегрированная в Виндовс 7.
Перед тем как сделать дефрагментацию диска на windows необходимо войти в данную программу. Входить в дефрагментатор можно двумя способами: путем прямого поиска или делать это через панель управления.
- Нужно открыть меню «Пуск», выбрать раздел «Все программы», далее среди стандартных/служебных программ выбрать дефрагментацию диска. Можно выбрать путь короче: найти эту служебную программу через поиск, находящийся все в том же пусковом меню
- Посредством пусковой кнопки выходят в «Панель управления», далее – в «Систему и безопасность». После этого высвечивается надпись «Дефрагментировать диск» – по ней нужно кликнуть
- Открывшееся окошко дефрагментатора отображает все жесткие дисковые устройства, имеющиеся в компьютере. Выбор ssd диска осуществляется с помощью курсора. Прежде чем сделать дефрагментацию ssd , предлагается провести анализ состояния дискового пространства. Для этого в окне предусмотрена операция «Анализировать диск».
Если в итоге окажется, что винчестер фрагментирован на 10 или более процентов, в том же окне нужно выбрать «Дефрагментацию диска». Степень выполнения операции в процентах отражается напротив названия носителя. Скорость процесса невелика, к тому же, пока пргорамма дефрагментирует, это очень тормозит работу на компьютере — лучше запустить программу на ночь. Если операцию нужно временно прервать, в окошке есть кнопка «Пауза»; для продолжения дефрагментации диска windows 7 служит кнопка «Старт». При этом встроенный дефрагментатор Windows 7 продолжит процедуру с того же места.
Дефрагментацию в системе можно сделать регулярной. Для этого следует выбрать кнопку «Настроить график». В открывшемся меню кликают по нужному дню недели и подтверждают выбор с помощью «ОК». Еженедельную процедуру с помощью Виндовс 7 нужно делать тем, кто записывает на винчестер фильмы для просмотра, игры и приложения, занимающие много места. Это входит в требования, как правильно пользоваться компьютером.
Планирование дефрагментации во время вашего отсутствия
Если ваш компьютер часто включён во время вашего отсутствия, то есть смысл не запускать дефрагментацию вручную, а запланировать её. Для этого идём в меню «Настройки -> Планировщик». Ставим галочку «Дефрагментировать автоматически» и выбираем подходящее условие:
- Когда ПК не используется
- Ежедневно (выбираем время для начала каждодневной проверки)
- Еженедельно (выбираем день недели и время запуска)
- Ежемесячно (соответственно ставим день месяца и время запуска) – рекомендую
При использовании ноутбука, дефрагментация не будет производиться при питании от батарей. Учтите, что для работы планировщика программа должна быть запущена. Для этого проверьте галочки как на картинке в меню «Настройки -> Настройки программы -> Общие»
Не терпите тормоза в системе!
Дефрагментация диска
Кликнем по кнопке «Пуск», в открывшемся окне кликнем по «Компьютер».
Видим, что на диске С из 78 Гб свободно 15,1 это около 19 процентов. Маловато, но ничего. На диске D из 387 Гб свободно 168 Гб это 45 процентов. Достаточно.
В процессе пользования компьютером я устанавливал программы, скачивал файлы, музыку, фильмы. Вся эта информация находится на дисках С и D. Проходит время и я удаляю какую то информацию, программу, фильм, которые мне уже не нужны. Я понимаю, что ёмкость дисков не безгранична и хранить, то что уже не актуально, не надо.
Информация на диск записывается последовательно. Один файл, потом другой, потом фильм, потом концерт, ещё файл, программа и так далее. И вот я удалил несколько файлов, фильм, программу. На диске появилось свободное место. Как в моём случае 19 процентов. Но диск свободен маленькими кусочками, теми где располагались удаленные файлы, фильмы. Эти кусочки хаотично расположены на диске и пользоваться ими компьютеру не удобно из за несоответствия их размеров потребностям. Дефрагментация систематизирует и упорядочивает расположение информации, наводит порядок «на полках с информацией». В результате работать компьютеру становиться проще, и это замечает пользователь в увеличившейся скорости загрузки, выполнения команд.
Как практически выполнить дефрагментацию? Давайте приступим.
Перед началом нужно закрыть все программы, обязательно очистите корзину с удаленными файлами.
Кликаем по кнопке «Пуск»
В открывшемся окне выбираем «Все программы».
Дальше «Стандартные»
Теперь «Служебные»
Наконец «Дефрагментация диска»
Открывается окно «Дефрагментация диска». Выбираем диск и даём задание «Анализировать диск».
На эту задачу может потребоваться минут 5 — 20. Будьте готовы, придётся подождать. Закончив анализ компьютер даст заключение о фрагментированности диска. Если результат 10 и меньше процентов, можно дефрагментацию не проводить. Если больше 10 процентов даём команду «Дефрагментация диска».
Выполнение этой задачи может растянуться до 1 более часов. О окончании работы компьютер сообщит и выдаст результат. «Дефрагментировано 22 процентов». Цифра приведена в качестве примера. Так было у меня.
Можно настроить расписание по которому будет выполняться дефрагментация. Кнопка «Настроить расписание» на этом же экране. Задайте день, время, какие диски нужно дефрагментировать и компьютер выполнит вашу задачу.
Жёсткий диск «HDD», это диск в прямом смысле слова, он вращается и с него магнитная головка считывает информацию. На современные компьютеры устанавливают твёрдотельный жёсткий диск без движущихся элементов, «SDD», его дефрагментировать не нужно.
Буду рад если моя статья оказалась вам полезной. Пишите замечания, советы, ваш опыт. С удовольствием отвечу на вопросы.
Как выполнить дефрагментацию диска в Windows 7 через командную строку?
Выше был описан только один метод. Если пользователь привык работать с командной строкой, вопрос о том, как дефрагментировать диск на Windows 7, можно решить и таким способом.
Сначала запускается сама консоль из меню «Выполнить» (Win + R) сочетанием cmd обязательно от имени админа. Затем в ней прописывается команда defrag C:, а после добавления слэша выставляются дополнительные параметры. Например, при установке с атрибутами /U /V на экране будет отображаться ход выполнения и подробные данные статистики. Впрочем, можно посмотреть на примеры использования дополнительных литер, а только потом выбрать, какой именно атрибут следует установить.
Что такое дефрагментация?
И тут даже не все уверенные пользователи ПК понимают, что происходит, а что делать начинающим? Давайте раз и навсегда разберемся, что же это за хитрый процесс позволяющий ускорить работу компьютера.
Начнем с того, что все файлы которые мы записываем на компьютер попадают на жесткий диск, где и хранятся пока в очередной раз нам не потребуются. Нужно знать и понимать , что изначально все ваши данные записываются упорядоченно, один за одним в «ячейки» жесткого диска, так же их представляют как кластеры. Так что же такого в этом, записываются себе файлы по порядку и записываются, никому не мешают.
К сожалению это не совсем так, со временем, когда вы записываете много данных, потом какую то часть этих данных удаляете на жестком диске образуются пустоты(свободное место), которые компьютер пытается забить новыми данными при установке к примеру новой программы, но не всегда того пустого места хватает на всю программу, игру и тогда автоматически ищется следующий «свободный кусок» и таких кусочков может быть огромное количество и совсем не факт, что они будут расположены рядом.
Моделируем ситуацию на простенький пример (для лучшего понимания).
Представьте, что рисунок ниже это площадь записи жесткого диска, а каждый цвет это разная программа.Можно наблюдать, что сначала все программы устанавливались по порядку, это мы видим по цветам, но потом по какой-то причине программа зеленого цвета была разделена на 3 куска и разбросана по площади диска, а фиолетовая вообще на 4-ре маленьких кусочка…
Теперь представьте, что вам понадобилась фиолетовая программа, вы ее запустили, но она долго не включалась и вы решили, что компьютер тормозит или глючит. На самом деле он работает все в том же штатном режиме что и раньше, просто когда вы попытались запустить программу головка жесткого диска, которая считывает информацию сначала нашла все 4-ре куска программы, на что естественно нужно время если эти части не рядом и только после этого запустилась программа.
А ведь это могла быть ваша любимая папка с фотографиями, которую вы еженедельно демонстрируете близким людям, план-проект, презентация для работы или учебы, медиатека с лучшими для вас треками – все это может работать медленнее, чем раньше если вы не делаете дефрагментацию вашего компьютера.
Теперь можно смело сказать, что дефрагментация – это наведение порядка на жестком диске, которое позволяет компьютеру открывать и записывать файлы с оптимальной скоростью. Отсюда и возникло понятие – дефрагментация ускоряет работу компьютера.
Программы для дефрагментации диска
Существуют и альтернативные программы с более понятным и удобным интерфейсом и некоторыми дополнительными функциями. Утилиты бесплатные, а для их использования нужно только скачать файл и выполнить установку. Некоторые в автоматическом режиме подменят собой стандартный дефрагментатор диска, что удобно, т.к. не нужно самостоятельно отключать его через Службы Windows, что не каждому новичку под силу.
Defraggler
Утилита может дефрагментировать диск не только полностью, но и отдельные папки и даже файлы. Это поможет в тех случаях, когда важна скорость работы определенного приложения, а не всего компьютера целиком. Программа работает с любыми файловыми системами. Есть возможность автоматического переноса больших файлов ближе к концу диска. Скорость работы очень хорошая, а вся информация о жестком диске подается наглядно.
Ashampoo Magical Defrag
Утилита выполнена в минималистическом дизайне – элементы представлены в едином окошке, практически без настроек и с небольшим количеством информации. Здесь нет никаких дополнительных функций, а работа происходит в фоновом режиме, включаясь в те периоды, когда компьютер простаивает, находится в спящем режиме и т.д. В некоторых моментах это очень удобно, т.к. не всегда ресурсы компьютера задействуются на 100%, например – при просмотре фильма или работе в офисных программах, можно задействовать HDD и процессор для обслуживания диска.
Auslogics Disk Defrag
Программа обладает несколькими ключевыми особенностями, выгодно отличающими ее от других предложений. Она не просто дефрагментирует файлы, но и упорядочивает имеющееся свободное пространство, что занимает немало времени. Умеет сама оптимизировать системные файлы, ускоряя доступ к ним. Имеется возможность настройки расписания, либо работы в фоновом режиме, не загружая все ресурсы компьютера.
MyDefrag
Отличительная особенность программы – она заменяет собой скринсейвер, т.е., когда компьютер уходит в режим ожидания, если нужна дефрагментация жесткого диска, то процесс начинается. Работа будет максимально оптимизирована, а файлы находиться в упорядоченном состоянии. Программа требует только первичной настройки, после чего будет функционировать в автоматическом режиме.
Smart Defrag
Продукт компании IObit способен всегда поддерживать порядок в файлах на жестком диске. Утилита использует специальный алгоритм, производящий частичную дефрагментацию при старте системы, причем время загрузки увеличивается незначительно и только, если на нем установлена Windows. Есть функция умного распределения, когда часто используемые файлы распределяются ближе к началу и доступ к ним происходит быстрее. Скорость работы хорошая, даже при большом количестве файлов и их фрагментации.
Дефрагментация диска сторонними программами.
Auslogics Disk Defrag Free
Бесплатной альтернативой встроенной утилиты дефрагментации служит программа Auslogic Disk Defrag Free. Данная программка получила большую популярность по сравнению со встроенной. Все дело в том Auslogic Disk Defrag проводит дефрагментацию намного быстрее и нагляднее. Нам открывается карта файловой системы и мы можем наблюдать за процессом дефрагментации.
Программа бесплатна, но имеется и платная версия. У платной версии возможности естественно шире.
В заключении необходимо усвоить, что выполнять дефрагментацию в Windows рекомендовано раз в неделю. Опытные пользователи считают, что в период дефрагментации диск очень портится, поэтому советуют ее не проводить вовсе. Но, этот метод может занять максимум несколько часов, тогда как головка диска, без него, будет выполнять гораздо больше лишних перемещений регулярно.
Что еще нужно учитывать при дефрагментации диска.
Для того чтобы правильно сделать дефрагментацию, на локальном диске должно быть не менее 15%
Если ваш персональный компьютер начал работать несколько медленнее, чем раньше, возможно, необходимо провести . Данный процесс «наводит порядок» на всех разделах HDD, оптимизируя расположение хранящейся информации так, чтобы работа с ней выполнялась как можно быстрее. В данной статье подробно описывается, что такое дефрагментация, а также как дефрагментировать диск на персональном компьютере под управлением Windows 7.
Данную операцию можно выполнить как стандартными средствами Windows, так и с помощью стороннего программного обеспечения. Пользователи могут использовать привычный графический интерфейс или выполнить дефрагментацию с помощью командной строки. Далее в статье подробно рассмотрен каждый вариант.
Крепление стропил к мауэрлату: основные варианты, правила и схемы
Как дефрагментировать диск в Windows 7 ее штатными средствами
Итак, мы уже поняли, зачем нужна процедура дефрагментации жесткого диска, но как запустить ее в операционной системе Windows 7? Все очень просто. Как и упоминалось выше, данная функция изначально заложена в ОС и не требует какого либо дополнительного программного обеспечения. Хотя некоторые сочтут, и в чем-то будут правы, что сторонние специализированные программы имеют большую эффективность и удобство в работе.
Чтобы инициировать дефрагментацию диска в Windows 7 необходимо зайти в его свойства. Для этого открываем «Мой компьютер», далее выбираем нужный локальный том HDD и, нажатием по нему правой клавишей мыши, вызываем контекстное меню, где потребуется выбрать соответствующий пункт «Свойства».
После этого, во вкладке «Сервис» выбираем раздел «Дефрагментация диска» и нажимаем на «Выполнить дефрагментацию».
На следующем этапе снова попросят выбрать требуемый логический том и подтвердить требуемое действие.
Сколько длится процедура оптимизации дискового пространства? Однозначно ответить на этот вопрос нет возможности, потому как данный процесс сугубо индивидуален и зависит множества факторов. Это и количество выбранных локальных томов, объем каждого из них, степень их заполнения, фрагментации и т. п.
Как запустить дефрагментацию диска Windows 7 через командную строку
Следующий способ запуска описываемой процедуры штатными средствами Windows это использование командной строки. При этом стоит учесть, что запускать ее в данном случае следует от имени администратора. Для этого откройте папку «Стандартные», которая находится в меню «Пуск» в разделе «Все программы», и от имени администратора запустите требуемое приложение.
После введите команду «defrag» и нажмите «Enter».
Далее в самой нижней строке вписываем имя диска, подлежащего дефрагментации и снова жмем «Enter».
По окончании процедуры система уведомит об успешно проделанной работе и выдаст краткие сведения о дефрагментированном томе.
В нашем случае дефрагментация системного тома «C», на котором установлена Windows 7, какого либо видимого эффекта не дала. Причиной тому твердотельный накопитель SSD, на котором и расположен дефрагментированный том.
Дефрагментация диска Windows 7 в программе Defraggler
Третий способ дефрагментации дисков в Windows 7, да и в любой другой версии данной операционной системы это использование стороннего специализированного ПО, коих на сегодняшний день существует достаточно. Мы покажем пример в наиболее популярной среди пользователей программе Defraggler. В отличие от выше описанных методов оптимизации дискового пространства программа Defraggler отображает данный процесс более наглядно со всеми необходимыми пояснениями.
Запускаем программу и выбираем требуемый логический том для его дефрагментации.
Из скриншота видно, что для примера мы выбрали логический том, расположенный жестком диске. При этом программа сразу проверила его состояние.
Далее запускаем процесс дефрагментации.
Как видно из скриншота программа в процессе выполнения процедуры выдает информацию о том, сколько продлиться дефрагментация выбранного диска. На самом деле это лишь приблизительные цифры, которые, как правило, идут в разрез реальному времени. В нашем случае весь процесс длился не 30 минут, как уверяла нас программа, а целый час.
Для того чтобы понять, что собою представляют разноцветные мигающие блоки нужно открыть вкладку «Карта диска».
Опираясь на данные представленные в ней видно, что информация на диске изначально сильно фрагментирована, притом, что на диске установлено лишь одно игровое приложение. По окончании процесса картина резко меняется и программа дает понять, что логическая структура диска оптимизирована.
Ради интереса, и в доказательство того, что SSD диски не требуют дефрагментации мы попытались запустить данный процесс для системного тома «C». К нашему удивлению, программа выдала следующую информацию:
Из этого следует, что наше утверждение касаемо дефрагментации твердотельных накопителей SSD подтвердилось.
Дефрагментация Windows 7
Содержание нашей статьи: пугаю Вас фрагментацией, объясняю как с ней бороться бесплатно встроенными средствами Windows 7, а так же платно, с помощью программ сторонних разработчиков. То, что делается у нас на работе, происходит и с нашим жёстким диском. В процессе своей жизнедеятельности Windows 7 накапливает много файлов данных, затем естественно часть из них удаляется и заменяется новыми, но заменяется и располагается уже не последовательно, как на свободном жёстком диске, а проще сказать — как получится. Например, файл большого размера будет записан на жёстком диске в разных областях по частям, так как в одно непрерывное место он просто не поместится. Когда таким образом записанных файлов данных на диске становится много, падает быстродействие, так как считывающей головке винчестера для чтения данных, приходится делать много дополнительных движений. Такое состояние жёсткого диска зовётся фрагментацией. А что же тогда дефрагментация?
Всё это, бывает очень трудно объяснить простому пользователю, в ответ вам могут иронично бросить, а мы думали Windows 7 самая, самая и никаких проблем с ней не бывает. Я в таких случаях замечаю, а вы инструкцию по применению читали? Дефрагментацию в Windows 7 нужно производить раз в две недели. Масло в машине через 10 тысяч км. меняете? То же самое с обслуживанием компьютера, любите электронного друга, любите и дефрагментацию.
Примечание: Дефрагментация это выстраивание файлов на жёстком диске в строгой последовательности, специальной программой дефрагментатором. Производится для увеличения быстродействия. Дефрагментация в Windows 7 происходит в фоновом режиме, при этом все ваши запущенные программы имеют более высокий приоритет, запустить дефрагментацию жёсткого диска можно сразу или если хотите по расписанию, а так же в командной строке.
Запускаем встроенную дефрагментацию диска Пуск->Все программы->Стандартные->Служебные->Дефрагментация диска. Или проще, набираем в поле поиска меню Пуск дефраг.
Открывается рабочее окно программы. Лично я никогда не провожу никакого анализа, сразу жму на кнопку Дефрагментация.
Вы можете по желанию провести дефрагментацию любого диска и в любое время прервать процесс. Нажмите на кнопку Настроить расписание, можете выбрать время, когда вы будете работать на компьютере и дефрагментация жёстких дисков пройдёт для вас незамеченной в фоновом режиме.
В Windows 7 можно запускать дефрагментацию в командной строке Пуск->Выполнить->cmd, с помощью утилиты defrag.exe. Например, дефрагментируем диск С, набираем в командной строке defrag /C и происходит процесс дефрагментации.
К сожалению в штатном дефрагментаторе Windows 7 нет никакого отражения происходящего процесса дефрагментации, как например в бесплатной программе Auslogics Disk Defrag, сайт
http://www.auslogics.com/ru/support/?product=disk-defrag
Настройка программы очень простая, вы с ней без труда справитесь. Нужно поставить галочки на нужных нам дисках и нажать на кнопку Defrag
Сам процесс дефрагментации вы сможете наблюдать в рабочем окне программы, красные квадратики это фрагментированные файлы жёсткого диска, программа их выстраивает в определённом порядке и они становятся зелёными или дефрагментированными.
Ну и приведу вам пример платной программы O&O Defrag Professional , сравнивать я ничего не буду, но скажу вам что места на жёстком диске она освободила немного побольше чем например штатный дефрагментатор, но не торопитесь отдавать деньги, не так уж это и важно.
Что делать, если не запускается дефрагментация диска
Если при запуске дефрагментации наблюдается сбой или совсем нет запуска, то необходимо выполнить ряд операций, которые позволят устранить причину.
Первая причина — на компьютер была установлена программа или утилита для дефрагментации с непроверенного сайта, которая работала некорректно. Вследствие этого она была удалена. После удаления в системном реестре или системных файлах остались следы программы, которые не дают запустить стандартную утилиту. Что в этом случае предпринять:
- Запустите панель «Выполнить», как показывалось в статье выше, и введите команду «sfc /scannow».
- Утилита просканирует системные файлы и устранит повреждения.
Вторая причина — не работает служба дефрагментации. Что делать в этом случае:
- Наберите в поисковой панели команду «services.msc» и нажмите клавишу Enter на клавиатуре.
- Найдите службу «Дефрагментация диска» и проверьте, что она не выключена.
- Если выключена, то установите «Вручную». Дважды кликните по службе и в открывшемся окне поменяйте тип запуска «Отключена» на «Вручную».
В списке служб нужно также проверить состояние служб, влияющих на запуск дефрагментации:
- «Модуль запуска процессов DCOM-сервера»;
- «Сопоставитель конечных точек RPC»;
- «Удалённый вызов процедур (RPC)».
Все эти службы должны быть включены и находиться в работе.
Третья причина — сбой в работе жёсткого диска. Что предпринять:
- Запустите панель «Выполнить» и введите команду «c: chkdsk /r», где c: — выбранный для проверки диск, а /r — ключ для определения плохих секторов и попытки их восстановления.
- Утилита просканирует жёсткий диск на наличие сбойных кластеров и восстановит их или закроет.
Если всё это не помогает, то необходимо перезагрузить операционную систему.
Как сделать дефрагментацию диска на Виндовс 10
На виндовс 10 сделать дефрагментацию можно двумя способами. Аналогично вышеописанному методу (с небольшими отличиями) или через пункт настроек в меню «Пуск».
1 способ
Для начинающих пользователей проблема начинается с поиска значка «Мой компьютер». В Windows 10 по умолчанию он отсутствует на рабочем столе и в меню «пуск».
Следует просто открыть любую папку и в иерархическом меню слева найти вкладку «Этот компьютер».
Далее делаем всё как на Вмндовс 7. Нажимаем правой кнопкой мыши по нужному диску и выбираем пункт «Сервис». Вы заметите, что изменился немного внешний вид и название кнопки. Теперь она называется «Оптимизировать».
После нажатия на кнопку откроется окно с программой для дефрагментации дисков. Она тоже претерпела некоторые изменения.
Вы увидите список дисков, доступных для дефрагментации. По сути остались те же самые вкладки, поменялось только название. «Изменить параметры» — настройка расписания, а кнопка «Оптимизировать» — запуск дефрагментации диска.
Общие сведения
При записи на HDD каждый файл разбивается на отдельные кусочки, называемые кластерами. В результате многочисленных операций с данными, например, копирования, удаления, изменения файла и прочего, кластеры могут оказаться довольно далеко друг от друга. В этом считывающая головка жесткого диска должна совершать огромное количество перемещений по поверхности, чтобы найти все составляющие всего одного файла.
Это никак не влияет на сохранность данных и их работоспособность, однако серьезно замедляет скорость считывания и записи новой информации. Дефрагментация позволяет рассортировать кластеры. Все кусочки каждого файла будут находиться рядом друг с другом, чтоб значительно увеличит скорость работы жесткого диска.
Конечно, данный процесс может занимать довольно долгое время, так как компьютеру необходимо проверить каждый кластер и переместить его на свое место, однако польза, которую вы получите, будет существенной. Эту операцию можно сравнить с уборкой в доме – если периодически тратить на нее определенное время, то вы гораздо быстрее найдете нужную вещь, когда она вам потребуется.