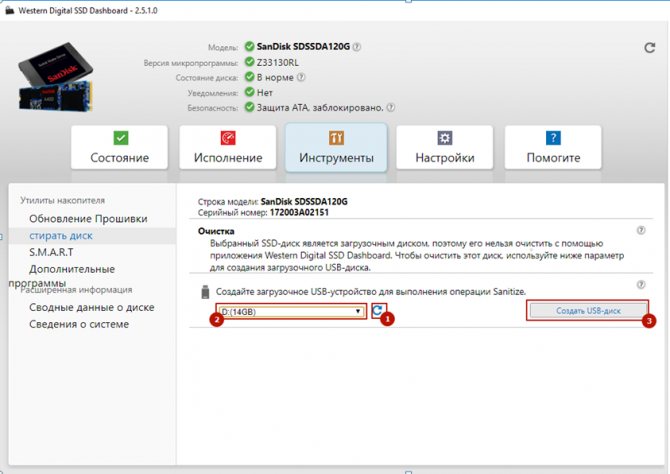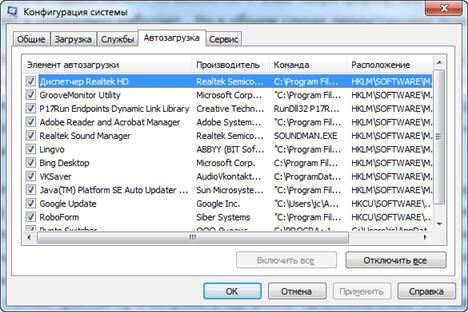Надо ли дефрагментировать ssd диск, увеличится ли производительность
Содержание:
- Можно ли хранить большие файлы на SSD?
- Недостатки SSD диска
- Отключение индексации
- АДРЕС (функция АДРЕС)
- Как фрагментация влияет на скорость работы накопителя
- Можно ли закрыть аккаунт и оставить подключенной статистику?
- Нужна ли дефрагментация SSD накопителю?
- Есть ли смысл использовать сторонние программы для дефрагментации
- Как проводить дефрагментацию
- Дефрагментация вручную и предотвращение фрагментации
- Как часто нужно делать дефрагментацию?
- Как посмотреть закладки
- Отключите автоматическую дефрагментацию дисков
- Как провести дефрагментацию диска
- полезна или вредна эта процедура для ссд
- Как же так?
- Что такое дефрагментация?
- Видео: OnePlus 7 Pro — Root, и обновление прошивки с сохранением рута
- Не форматируйте
- Как отменить команду «Игнорировать все» в Word 2010
- Итоги
Можно ли хранить большие файлы на SSD?
В большинстве случаев пользователи используют SSD для операционной системы и приложений.
Программа, запущенная с твердотельного накопителя будет работать быстрее, чем с HDD, а ОС быстрее загружаться.
Для хранения пользовательских файлов лучше использовать обычный HDD, работающий параллельно. Почему?
Во-первых, потому что емкость твердотельного диска зачастую невелика, а во-вторых стоимость SSD диска равна цене в разы более объемного HDD. Первый ускоряет загрузку и работу операционной системы и всех программ, да и по объему подходит только для них. Но не всегда есть возможность установить HDD (в ультрабуках).
ПОСМОТРЕТЬ ВИДЕО
В этом случае рекомендуется приобрести внешний hdd. Он лучше подходит для хранения фильмов, музыки и других больших файлов. На самом деле, ничего плохого с ним не произойдет, если хранить на нем большие файлы, но пока объемы таких дисков малы, а стоимость велика, лучше использовать их там, где они демонстрируют уверенный прирост производительности.
Недостатки SSD диска
Как и любое другое устройство, винчестер такого плана обладает и своими недостатками, о которых обязательно следует упомянуть. Ими являются:
- ограниченный объем памяти;
- малый срок службы;
- высокая стоимость.
Действительно, минусов у этого диска не так уж и много, как кажется на первый взгляд. Они все же для такого диска являются весьма существенными.
Под ограниченным объемом памяти диска понимается доступное на современном рынке пространство для хранения данных. Конечно же, эта часть диска действительно мала даже для рядового пользователя. К примеру, объем диска в 128 Гб, который по карману большинству населения, пригодится разве что для установки системы и нескольких требовательных игр. Если же брать объемы диска побольше, то здесь не обойтись без капитального вложения средств, которые есть далеко не у каждого, тем более на такую роскошь.
Другим минусом этого диска является довольно ограниченный срок его службы. На это влияет один, но самый важный фактор, к воздействию которого ресурсы этого диска не готовы — это постоянная перезапись хранящихся данных на диске. Как известно, при работе с любыми файлами операционная система создает временные элементы, в которых содержится информация обо всех текущих процессах. После того как работа с каким-либо объектом завершается, все его временные файлы уничтожаются, а после завершения работы Windows все временные файлы полностью стираются. За год работы ПК таких циклов перезаписи будет никак не меньше нескольких тысяч, что, конечно же, отрицательно влияет на работоспособность некоторых областей диска.
Ну и еще одним минусом можно назвать относительно высокую стоимость такого устройства. Для того чтобы его приобрести, нужна действительно большая сумма, ведь эта новинка еще не сильно распространена, особенно в нашей стране.
Отключение индексации
Индексация нужна в системе для максимального быстрого поиска файлов на ПК. Но часто ли вы пользуетесь поиском чего-либо на компьютере? Более того, прирост в быстродействии составляет не больше 10%, при этом операции чтения совершаются постоянно, что уж точно вам не нужно.
Учитывайте тот факт, что у вас и так твердотельный накопитель и эти 10 процентов никак не повлияют на работу, и вы даже не заметите явных изменений.
Поэтому эту функцию можно смело отключить:
- Нажимаем на диск правой кнопкой для вызова контекстного меню и заходим в «Свойства».
- Убираем галочку с пункта на разрешение индексации.
После этого индексация будет отключена, и вы еще немного увеличите время жизни SSD накопителя.
АДРЕС (функция АДРЕС)
Как фрагментация влияет на скорость работы накопителя
Когда требуется открыть записанный фрагментированный файл, головка винчестера будет последовательно передвигаться в те сектора, куда он был сохранен. Таким образом, чем больше раз ему придется передвигаться по жесткому диску в попытке отыскать все кусочки файла, тем медленнее будет происходить считывание.
На изображении слева видно, сколько движений необходимо совершить головке винчестера, чтобы прочитать файлы, разбитые на части. Справа оба файла, обозначенные синим и желтым цветами, записаны непрерывно, что существенно уменьшает количество перемещений по поверхности диска.
Дефрагментация — процесс перестановки кусочков одного файла так, чтобы снизился общий процент фрагментации, и все файлы (по возможности) располагались на соседних секторах. Благодаря этому считывание будет происходить непрерывно, что положительно скажется на скорости работы HDD. Это особенно заметно при чтении объемных файлов.
Можно ли закрыть аккаунт и оставить подключенной статистику?
Нужна ли дефрагментация SSD накопителю?
Дефрагментация SSD накопителя
Приветствую! В последние дни немало было сказано о дефрагментации жестких дисков и о том, как ее сделать. Сегодня мы коснемся темы дефрагментации SSD накопителей. Начнем.
Если вы читали предыдущие наши статьи, то уже знаете, что такое дефрагментация и чем SSD накопить отличается от HDD диска. Эти знания вам пригодятся, чтобы понять сегодняшнюю тему.
Нужна ли дефрагментация SSD накопителю?
Ответ – дефрагментация SSD накопителю НЕ НУЖНА!
Почему? Вот смотрите, в HDD дисках считывание информации происходит механическим путем. То есть считывающая головка винчестера движется по всему диаметру диска, чтобы найти нужный файл. В этом случае, конечно, необходимо облегчить работу жесткому диску и сгруппировать дефрагментированные файлы в удобном для считывания порядке. Файлы, которые нужны системе чаще, располагаются ближе к центру диска. И наоборот – редко используемые файлы выносятся подальше от центра, чтобы не мешать работе с более важными файлами.
Что же касается SSD накопителей, то в них нет никаких механических частей и для считывания не нужно долго искать файл, ведь считывание из любого места SSD накопителя происходит за считанные миллисекунды. Именно поэтому необходимость дефрагментации SSD накопителя отпадает сама по себе. К тому же, она еще и вредна ему.
Почему дефрагментация вредна для SSD накопителя?
Как вы уже знаете, важной отличительной чертой SSD накопителя от обыкновенного винчестера является ограниченность циклов записи. То есть их нельзя перезаписывать вечно
Хотя ничто не вечно и к тому же запас этих «ограниченных циклов перезаписи» у SSD очень большой. Тем не менее, во время дефрагментации происходит множество перезаписей и перемещений файлов и фрагментов файлов. И это, как вы понимаете, существенно сокращает срок жизни SSD накопителя.
Читайте подробнее про срок жизни SSD накопителя.
Как отключить автоматическую дефрагментацию SSD накопителя?
Из всего, что вы сегодня узнали, у вас, возможно, возник вопрос «А не включена ли у меня автоматическая дефрагментация SSD? И как ее отключить?». Спешу вас успокоить. Если вы используете Windows 7 или выше, то система сама отключает автоматическую дефрагментацию, как только видит SSD накопитель у себя на борту. Поэтому беспокоиться не о чем.
А что касается Windows XP или Vista, то использование SSD накопителей с такими версиями операционных систем настоятельно не рекомендуется. Они полностью несовместимы. Это приводит к очень быстрому износу SSD накопителей.
Есть ли смысл использовать сторонние программы для дефрагментации
Разработчики создали большое количество программ, которые занимаются дефрагментацией. Можно найти как небольшие программки-дефрагментаторы, так и встретить их в составе комплексных оптимизаторов системы. Существуют бесплатные и платные варианты. Но нужны ли они?
Определенная эффективность сторонних утилит, несомненно, присутствует. Программы от разных разработчиков могут предлагать:
- Собственные настройки автодефрагментации. Пользователь может более гибко управлять расписанием процедуры;
- Иные алгоритмы проведения процесса. У стороннего ПО есть свои особенности, более выгодные в конечном итоге. Например, они требуют меньше процентов свободного места на HDD для запуска дефрагментатора. Параллельно осуществляется оптимизация файлов, повышающая их скорость загрузки. Также происходит объединение свободного пространства тома, чтобы в дальнейшем уровень фрагментации повышался медленнее;
- Дополнительные возможности, к примеру, дефрагментация реестра.
Конечно, функции программ разнятся в зависимости от разработчика, поэтому пользователю необходимо подбирать утилиту, исходя из своих потребностей и возможностей ПК.
Как проводить дефрагментацию
Есть два основных способа проведения дефрагментации: установка утилиты от другого разработчика или использование встроенной в операционную систему программы. Оптимизировать при этом можно не только встроенные диски, но и внешние накопители, подключенные по USB.
На нашем сайте уже есть инструкция по проведению дефрагментации на примере Windows 7. В ней вы найдете руководство по работе с популярными программами и стандартной Windows-утилитой.
- Не дефрагментировать твердотельный накопитель (SSD).
- Отключить запуск дефрагментации по расписанию в Windows.
- Не злоупотреблять этим процессом.
- Сперва делать анализ и выяснять, есть ли необходимость в выполнении дефрагментации.
- По возможности пользоваться качественными программами, чья эффективность выше встроенной Windows-утилиты.
К примеру, взгляните на этот кусочек отчета. Кроме оптимизации, с носителем SSD была проделана и дефрагментация.
Используя утилиту CheckBotSpeed, в которой заложен поиск событий, связанных с дефрагментацией, был обнаружен факт дефрагментации SSD. Проведя подобную проверку на множестве других компьютерах, версия распространенности такой проблемы на Windows 8 подтвердилась.
А там, где не было дефрагментации, система была установлена относительно недавно. Вполне возможно, до этого еще не успело дойти.
Функция автоматической дефрагментации активирована уже сразу после установки системы. Но для ее работы, должна работать служба планировщика и задачи из папок TaskScheduler и Defrag. Еще одним условием, является наличие фрагментации диска (по мнению ОС) более чем на 10%.
Фрагментированность диска проверяется при помощи такой команды:
defrag /a C:
Для файловой системы, фрагментация любой информации происходит везде, даже на SSD накопителях.
Но при этом, распределением информации по ячейкам памяти занимается сам контроллер твердотельного носителя. Тем самым препятствуя фрагментации.
Дефрагментация вручную и предотвращение фрагментации
Несмотря на то, что среди программ такого рода имеются довольно интеллектуальные, хорошую дефрагментацию (для несистемного накопителя) можно провести и своими силами. Для этого достаточно создать на диске новый раздел с файловой системой, после чего просто скопировать на этот логический диск те файлы, которые на нём будут храниться. Во время такого копирования на пустой диск запись данных осуществляется последовательно, без фрагментации. Кроме того, сам процесс записи файлов занимает в несколько раз меньше времени, чем дефрагментация с помощью программ.
Влияние пользовательских привычек на фрагментацию
Знание файловой структуры и принципов работы жёсткого диска помогает сильно уменьшить фрагментацию файлов благодаря правильной организации работы пользователя. Эта организация заключается в том, что на чистый диск сначала записываются те файлы, которые предполагается хранить долго: любимые фильмы, архивы, музыку. Те же файлы, которые не планируется долго хранить, лучше записывать в конец диска: их удаление не вызовет дробления других файлов. Но такой подход хорошо применим лишь к несистемным накопителям (и в меньшей частности к разным разделам одного и того же накопителя; связано это и с относительным физическим расположением данных на магнитных дисках и с частым ограничением на количество разделов при до сих пор востребованной стиле разделов MBR), а дефрагментацию системного раздела всё же более эффективно и проще выполнять специальными утилитами.
Другие вспомогательные методы
Помогает использование отдельного раздела для часто изменяемых файлов. Например, в Unix-подобных ОС на отдельных разделах часто размещаются пользовательские данные и настройки (каталог /home), временные файлы (/tmp), протоколы, кэши и др. (/var); см. также FHS.
Более того, ОС Windows 7 и выше при грамотной настройке способна выполнять самостоятельно хорошую дефрагментацию, в том числе и оптимизацию системных файлов и даже обслуживание SSD по расписанию или тогда, когда ПК простаивает.
Как часто нужно делать дефрагментацию?
Правильный ответ на данный вопрос зависит от того, как и для чего вы используете компьютер (а вместе с ним и жёсткий диск).
Пример №1: компьютер используется преимущественно для сёрфинга в интернете, чтения почты, составления несложных документов. Если это ваш случай, то дефрагментации раз в 3-4 месяца будет вполне достаточно.
Пример №2: ваш компьютер — это игровая и мультимедийная станция. На нём часто устанавливаются новые игры, кроме этого на компьютере хранится коллекция фильмов и/или новые фильмы закачиваются через непрерывно работающий торрент. В этом случае дефрагментацию лучше проводить каждый месяц.
Как посмотреть закладки
Чтобы увидеть, что собой представляет этот раздел, необходимо:
- Авторизоваться на своей страничке.
- В левом меню вы увидите пункт «Закладки», нажмите на него.
- Оказавшись на странице, вы увидите несколько вкладок: «Фото», «Видеоролики», «Записи», «Люди», «Ссылки». Такое разграничение необходимо для того, чтобы можно было свободно ориентироваться и быстрее находить нужный файл.
Не знаете, как посмотреть закладки в «ВК» с компьютера в разделе фотографий? Для этого нужно в разделе «Закладки» открыть вкладку «Фото». Там будут отображаться картинки, которые были загружены на сайт вашими друзьями.
Во вкладке «Видео» вы найдете видеоклипы, ролики, фильмы и прочие видеоматериалы, которые добавили ваши друзья.
Войдя же во вкладку «Записи», пользователь сможет увидеть все новые публикации, которые друзья размещали на личных страничках. А также там отображается информация, опубликованная группами, публичными страницами и теми, кто поделился новостью через кнопку «Рассказать друзьям».
Думаете, как посмотреть закладки в «ВК» с компьютера у друга? Если вы хотите найти интересного человека или посмотреть страницу, на которую очень часто заходите, то это можно сделать через раздел «Люди». Чтобы постоянно не искать человека через поисковик, просто внесите его профиль в этот раздел, для этого скопируйте ссылку на страницу пользователя и добавьте её.

Не знаете, как посмотреть закладки в «ВК» с компьютера на новой версии? Точно так же, как говорилось выше. В разделе «Ссылки» вы увидите группы и публичные странички, которые раньше добавляли в этот раздел.
Отключите автоматическую дефрагментацию дисков
Прежде всего, твердотельные SSD диски не нужно дефрагментировать, дефрагментация не принесет пользы, а вред возможен. Об этом я уже писал в статье про вещи, которые не нужно делать с SSD.
Все последние версии Windows«знают» об этом и автоматическая дефрагментация, которая по умолчанию включена в ОС для жестких дисков, обычно не включается для твердотельных. Однако, лучше проверить этот момент.
Нажмите клавишу с эмблемой Windows и клавишу R на клавиатуре, после чего в окне «Выполнить» введите dfrgui и нажмите Ок.
Откроется окно с параметрами автоматической оптимизации дисков
Выделите ваш SSD (в поле «Тип носителя» будет указано «Твердотельный накопитель») и обратите внимание на пункт «Оптимизация по расписанию». Для SSD следует отключить ее
Как провести дефрагментацию диска
ОС Windows имеет встроенный дефрагментатор для диска, который справляется со своей функцией неплохо. Рекомендуется запускать еженедельно, чтобы поддерживать состояние жесткого диска персонального компьютера в надлежащем состоянии и не допустить излишнего загромождения мелкими частями файлов. Можно настроить режим автоматического запуска, когда компьютер сам включает программу в нужное время. На скорость работы программы напрямую влияет множество факторов, из которых стоит выделить следующие:
- технические параметры железной составляющей компьютера;
- общий объем жесткого диска;
- количество занятого пространства;
- количество выполненных циклов записи-перезаписи;
- период с последнего проведения дефрагментации.
Для Windows 7
Встроенная служебная утилита дефрагментатор для Windows 7 производит дефрагментацию разделов жесткого диска, однако лишь файлов, а свободные кластеры остаются нетронутыми, хотя производительность компьютера все равно будет увеличена. Автоматический режим присутствует и настраивается по дате, времени и периодичности. Перед запуском рекомендуется очистить локальные диски от остаточного мусора, для чего можно использовать системную или одну из бесплатных утилит и проверить системный реестр.
Функцию можно активировать по пути – Пуск – Все программы – Стандартные – Служебные. Второй способ – Компьютер – правой кнопкой на логическом диске – Свойства – вкладка Сервис – Выполнить дефрагментацию. После нажатия кнопки запуска откроется окно программы, где вы можете выбрать один из пунктов:
- настроить расписание;
- анализ;
- дефрагментация.
При анализе будут проверены секторы жесткого диска на присутствие фрагментированных файлов, а отчет будет предоставлен в процентах. Рекомендуется иметь на винчестере как минимум 15% свободного места, т.к. при его отсутствии, дефрагментация может занять очень долгое время, а эффективность значительно снизится. Иметь некоторое не занятое место на системном диске и используемом для хранения информации необходимо всегда – забивая полностью, можно столкнуться с замедленной работой всего компьютера.
Для Windows 8
Программа в Windows 8 практически не отличается по своему функционалу и возможностям от предыдущей версии. Тут также имеется возможность настройки расписания, а процесс занимает немало времени, значительно больше, чем при использовании сторонних быстрых утилит. Для доступа к ней необходимо нажать Win+E, нажать на логический диск левой кнопкой мыши, сверху вкладка Управление, пункт Оптимизировать.
Для Windows 10
Данная оперативная система установлена на большинстве современных ноутбуков. В качестве носителя тут установлен либо SSD накопитель, который не нужно дефрагментировать, либо маленький HDD, где ситуация кардинально противоположна. Винчестер небольшого объема гораздо быстрее подвергается фрагментации, снижающей скорость выполнения любых задач. Здесь тяжело настроить автоматическую дефрагментацию, ведь ноутбук отключается, когда за ним не работают для экономии заряда батареи, а лучшим вариантом будет каждый раз запускать ее ручным способом.
Для открытия Оптимизации диска необходимо выполнить следующее – Проводник – Этот Компьютер – нажать на диск правой кнопкой – Свойства – Сервис – Оптимизировать. Тут, опять же, можно провести анализ диска на наличие фрагментированных файлов и их процентное соотношение, запустить сам процесс оптимизации или настроить расписание. Чем чаще будет выполняться дефрагментация-оптимизация, тем меньше времени будут занимать последующие запуски.
полезна или вредна эта процедура для ссд
Доброго времени суток.
Задаетесь вопросом, нужна ли дефрагментация SSD? В данной статье вы получите развернутый ответ на доступном языке. Также расскажу, какую позицию в данной теме заняли разработчики операционной системы Windows.
Почему не стоит дефрагментировать ssd диск?
Самым популярным ответом на ваш вопрос является то, что твердотельные накопители в дефрагментации не нуждаются. Так считает большинство специалистов и пользователей. Почему? Этому есть две главных причины.
Принцип работы
Чтобы вам было понятнее, приведу сравнение с обычным жестким диском. В его случае данную процедуру необходимо проводить регулярно, потому что он имеет движущиеся части.
Когда заполненные ячейки не упорядочены, то есть уже нуждаются в дефрагментации, головка HDD начинает бешено по нему бегать в поисках нужной информации, которая разбросана как попало. Это снижает и скорость ответа устройства на ваши запросы, и срок его службы.
С твердотельными дисками ситуация другая. У них нет механических деталей. Соответственно, данные считываются равномерно и с одинаковой быстротой, в каком порядке они ни были бы расположены.
Более того, производители ССД вшивают в них специальные программы, которые распределяют ячейки для записи и перезаписи по определенной схеме. Это делается для того чтобы износ всех ячеек был равномерным.
Несовершенство программы
Правда, эта технология продумана не до конца. На наших компьютерах хранится масса постоянной информации: например, фотографии, которые лежат годами на одном месте. Есть и другие данные, которые мы перезаписываем чуть ли не ежедневно (документы, скачиваемые файлы и пр.). Контент разбрасывается по ячейкам фрагментами.
Казалось бы, в такой ситуации хотя бы одноразовая дефрагментация может помочь. Она заполнит определенные ячейки постоянной инфой и задвинет их подальше, оставив для перезаписи другие ячейки. Но, на мой взгляд, это тоже не панацея, ведь те ячейки, которые часто перезаписываются, будут быстрее изнашиваться.
Число перезаписи
Другая причина, по которой считается, что дефрагментация вредна, заключается в ограниченности циклов перезаписи ссд накопителей. Зачастую чем дешевле устройство, тем меньше раз данные на нем можно переписывать.
Однако каждый день информация на носителе перезаписывается множество раз. Учитывайте не только явные случаи, когда вы что-то загружаете, а затем удаляете, но и такие как, например, автосохранение Word, когда в процессе работы с документом умная прога несколько раз сама сохраняет внесенные изменения.
Правда, если вы являетесь владельцем дорогого накопителя, то переживать не о чем: лимит перезаписи такой большой, что вы быстрее поменяете компьютер, чем износится SSD. Так что если вам сильно захочется использовать дефрагментатор, можно не бояться лишний раз перезаписать диск.
Позиция разработчиков Windows
Официальных заявлений от сотрудников компании Microsoft относительно нашего вопроса не поступало. Однако пользователи операционной системы заметили, что начиная с 8-й версии Windows примерно раз в месяц проводит дефрагментацию твердотельного носителя, но только если включено теневое копирование тома (по умолчанию оно активно в 8 и 8.1, и отключено в «десятке»).
Скорее всего, такое решение было принято потому, что при сильной фрагментации ОС может медленнее выполнять операции записи и чтения в момент создания снимка тома. Таким образом, дефрагментация является лишь вспомогательной процедурой к теневому копированию, и если оно не выполняется, то SSD живет себе спокойно без нее.
Я бы на всякий случай выключил теневое копирование томов в 8/8.1.
На этом всё.
Надеюсь разъяснил данную тему понятно.
СчастлИво!
Как же так?
есть смысл проводить оптимизацию пореже
В Windows 10, в отличие от Windows 7, система отсылает команды TRIM-функции всему диску, пока тот не занят и пользователь не проводит никаких операций с носителем. Это занимает мгновения. И за процесс отвечает запланированная в Планировщике задача под именем ScheduledDefrag. Обнаружить её легко из Проводника, набрав в строке поиска адрес
C:\Windows\System32\Tasks\Microsoft\Windows\Defrag
проникнув, тем самым, через папку с заданиями Tasks в корне директории System32. Кстати, имя скрытой задачи традиционно связано именно с процессом дефрагментации, сбивая с толку приверженцев “теории”, что SSD и дефрагментация понятия несовместимые. Тем более смущает Дата изменения файла в его метаданных. У вас SSD? Проверьте-ка:
Дело не в конкретной цифре, а в том, что задача была выполнена. Всё ещё сомневаетесь? Запускаем PowerShell:
Get-EventLog -LogName Application -Source "microsoft-windows-defrag" | sort timegenerated -desc | fl timegenerated, message
Но это всё было бы ничего… Обратите внимание на отчёт об успешной дефрагментации (!) диска:
Проверьте свои диски – была ли дефрагментация SSD носителя у вас? У меня она появлялась регулярно на всех машинах с SSD. И даже чаще чем хотелось бы:
щёлкните, чтобы увеличить
То есть эта та самая дефрагментация SSD, что и на HDD? Некоторые пользователи, как и у меня, отмечали более, чем регулярную работу оптимизатора Windows 10 вплоть до версии 2004. Чуть ли не из сеанса в сеанс. То есть с каждым включением компьютера.
Что такое дефрагментация?
Приведём аналогию. Представьте книжный шкаф, заполненный различной литературой: это и одиночные произведения, и небольшие сборники, и огромные многотомники. Все эти книги поделены по тематикам и разложены в строгом алфавитном порядке, благодаря чему найти любую из них можно легко и быстро. А теперь представьте себе не слишком добросовестного читателя, который достаёт книги с полок, читает, после чего раскладывает их обратно в удобном для себя порядке (а не в том, в каком они находились).
Если от аналогий вернуться обратно, шкаф заменить жёстким диском, книги заменить файлами (одиночные произведения — это мелкие файлы, сборники — файлы среднего размера, многотомники — огромные), а недобросовестного пользователя заменить операционной системой, то процесс «перемешивания» будет называться фрагментацией файлов, то есть процессом деления файлов на фрагменты. Теперь, когда наши книго-файлы перемешаны, их нужно вернуть в исходное положение, — расставить по полочкам, то есть по порядку. Процесс «упорядочивания» файлов (то есть записи их на соседние сектора жёсткого диска, или, если говорить аналогиями, разложение книг по полкам в строгом порядке) и называется дефрагментацией.
Видео: OnePlus 7 Pro — Root, и обновление прошивки с сохранением рута
Не форматируйте
Мы привыкли к тому, что для полного и окончательного удаления данных с HDD необходимо использовать дополнительные средства: форматирование, специальные утилиты наподобие DBAN или Wiper tool, входящей в состав CCleaner. Это делается для того, чтобы хитрый злоумышленник не смог восстановить удалённые вами данные с диска с помощью утилиты вроде Recuva.
В случае с SSD всё иначе. Дело тут даже не в самом накопителе, а в операционной системе. Если вы используете более-менее актуальную ОС (Windows 7+, Mac OS X 10.6.8+, Linux с Linux kernel 2.6.28+), то окончательное удаление данных с диска система берёт на себя, причём делает автоматически с помощью функции TRIM.
TRIM реализует возможность для ОС «информировать» твердотельный накопитель о том, что файл совсем удалён и нужно очистить занятые им сектора. Некоторые из первых моделей SSD не поддерживали TRIM, но это было так давно (и эти SSD стоили так дорого), что вероятность попадания на такую модель накопителя стремится к нулю.
Как отменить команду «Игнорировать все» в Word 2010
- Программное обеспечение
- Microsoft Office для Mac
- Word
- Как отменить команду «Игнорировать все» в Word 2010
Команда «Игнорировать все» в меню правой кнопки мыши средства проверки правописания Word 2010 может помочь вам справиться, когда Word ошибочно определяет что-то как неправильно написанное. Но что, если вы выберете «Игнорировать все», а затем поймете, что слово было написано неправильно? Если вы допустили ошибку и хотели бы, чтобы проигнорированное слово еще раз было рассмотрено, Word позволяет отменить команду «Игнорировать все».
3Нажмите кнопку Да.
Все, что вы указали Word игнорировать при проверке документа, теперь игнорируется.Это команда игнорировать-игнорировать!
4 Нажмите кнопку ОК, чтобы вернуться к документу.
Выполняя эти шаги, вы указываете Word не только на отмену игнорирования всех ранее проигнорированных слов, но и на любые грамматические ошибки, которые вы решили игнорировать. У вас нет возможности отменить эту команду.
Об авторе книги
Дэн Гукин создал формат для чайников с оригинальной книгой DOS для чайников, в 1991 году.Тираж его книг составляет более 11 миллионов экземпляров, а его книги переведены на 32 языка. Среди последних названий — ПК для чайников, Windows 7 Edition и Ноутбуки для чайников. Посетите Дэна на сайте www.wambooli.com.
Итоги
Чтобы не беспокоиться за здоровье твердотельного накопителя пользуйтесь разнообразными утилитами для мониторинга. Многочисленные программы для работы с SSD дисками нетрудно отыскать как на просторах интернета, так и на официальных сайтах производителей SSD.
SSD Tweaker
Программа SSD Tweaker позволяет следить за «здоровьем» диска
HD Tune
Программа HD Tune позволяет следить за здоровьем диска
SSD Life
Программа SSD Life позволяет следить за диском
Помните, что современные твердотельные накопители имеют большой ресурс работы и беспокоиться о паре лишних циклов перезаписи глупо. Форматировать можно, но злоупотреблять глупо. Теперь вы знаете про дефрагментацию ssd.