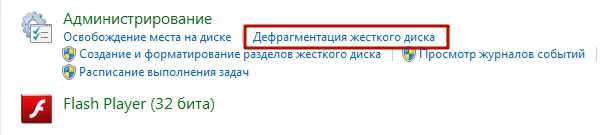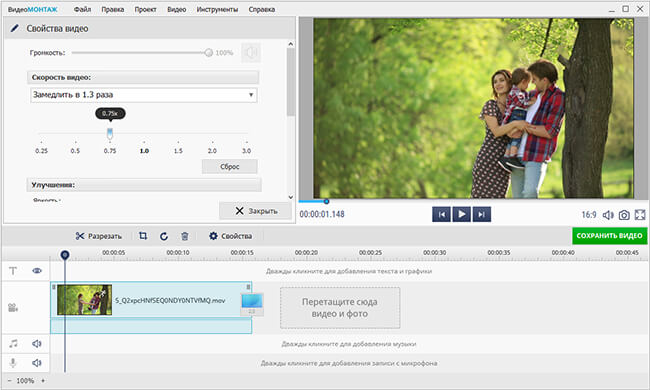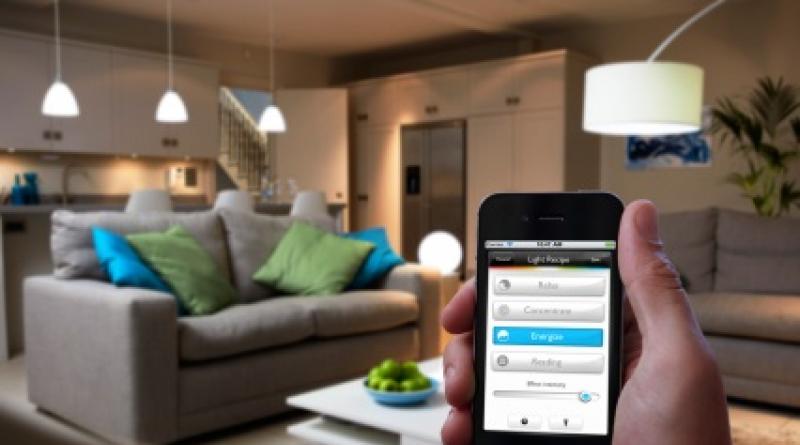Как увеличить объем диска c программами с помощью объёма диска d?
Содержание:
- Расширение памяти диска
- Создаем бэкап
- Сторонние утилиты
- Процесс перебрасывания пространства с диска D на диск C
- Увеличение объема диска C:
- Как увеличить объем локального диска C за счет диска D в Windows 7 8 10
- Увеличиваем диск C за счет диска D без программ
- Когда требуется увеличивать размера диска?
- Как изменить размер диска в Windows при установке операционной системы
- Как не сломать ноутбук
- Как очистить диск от мусора?
- Увеличение места на диске С с помощью программы Acronis Disk Director — Метод 2
- Диспетчер задач
- Как увеличить объем системного диска с Windows 7 или другой ОС — Метод 1
- Суть проблемы
Расширение памяти диска
Далее рекомендуется действовать предельно внимательно. Вы увидите перечень дисков компьютерного устройства, за счет которых будете расширять оперативную память. Вам нужно определить, сколько свободного места на каждом из дисков. Как правило, расширение оперативной памяти осуществляется за счет дисков С: или D: — допустим, что вас интересует последний вариант.
В окошке «Виртуальная память» кликаете по диску D:, затем выбираете пункт «Особый размер» и вписываете этот самый исходный размер: скажем, 2000 (максимально возможный размер — 4000). Вы можете выставить одинаковые значения и для минимума, и для максимума, причем данное значение можно сделать приблизительно втрое больше, нежели объем вашей «физической» оперативки.
Больше ничего менять не требуется, просто жмите на утвердительную кнопку «ОК». Затем в окошке «Параметры быстродействия» тоже нажмите на «ОК» и в окне «Свойства системы» — также нажимаете на «ОК».
После того как вы проделаете все вышеперечисленные действия, вам останется только перезагрузить компьютерное устройство. На этом всё — оперативка успешно увеличена за счет выбранного вами диска. Вы можете наслаждаться скоростью работы своего компа.
Создаем бэкап
До того как увеличить диск С в Windows 7, нужно сделать бэкап системы. Бэкап − функция, которая создает копию данных (точку восстановления) какого-то одного или нескольких дисков для возврата к этой точке в случае возникновения неполадок. Делается это очень просто:
- Открываем свойства моего компьютера, где можно найти раздел «Дополнительные параметры системы».
- Когда появится окно параметров, кликаем по вкладке «Защита системы», где должны отобразиться имеющиеся диски и информация об их защищенности, т.е. то, создана на них точка восстановления или нет.
- Выбираем диск С, нажимаем «Настроить». Здесь ставим галочку на «Восстановить параметры системы…», если не стоит, и выделяем место для бэкапа (процентов 5-10). Это нужно делать для того, чтобы можно было сохранить несколько точек восстановления и откатить с более ранней, так как они постоянно заменяют друг друга. Нажимаем «ОК».
- Теперь кликаем на кнопку «Создать». Даем имя будущему бэкапу, нажимаем «Создать».
- Ту же процедуру можно провести и с диском D.
Посмотреть новосозданную точку восстановления можно в «Пуске», далее «стандартные:/ служебные:/ восстановление системы».
Конечно, бэкап делать совершенно не обязательно перед тем, как увеличить жесткий диск С. Но стоит помнить, что AOMEI Partition Assistant Standart Edition − это менеджер жесткого диска, и если произойдет какая-то ошибка, то вся информация может быть повреждена.
Сторонние утилиты
Поменять размер томов можно при помощи специальных программ. Они называются «Менеджеры разделов». У них простой интерфейс. Для работы с ними не нужны особые навыки. Но всё равно такими утилитами надо пользоваться аккуратно. Если сделать что-то неправильно, можно, вообще, убрать все тома и стереть данные.
Практически во всех этих приложениях схожий интерфейс. Поэтому и для других программ алгоритм действий будет тот же.
Acronis Disk Director
Окно программы Acronis Disk Director
Вот как увеличить место на диске (C:) при помощи Acronis Disk Director:
- Установите эту утилиту. Скачать её можно на официальном сайте Acronis. Она платная, но доступна загрузка демоверсии. Также во всемирной паутине есть «взломанные» варианты программы.
- Запустите её. Откроется окно со списком логических разделов.
- Кликните правой кнопкой мыши на том, объём которого хотите увеличить.
- Пункт «Изменить размер». Он первый в списке контекстного меню.
- Поставьте галочки в чекбоксах «Добавить незанятое место» и «Взять из других томов».
- В счётчике «Оставить свободное пространство на томе (%)» укажите, какой процент памяти оставить в разделе. Это значение зависит от общих параметров винчестера и локального диска, который вы сжимаете. Если выставите 80%, к системному разделу добавится 20% от тома (D:). Не переборщите. Не стоит «перетаскивать» на (C:) все свободные ресурсы. Так вам некуда будет деть личные данные.
- В поле «Размер» укажите желаемый объём системного тома.
- Нажмите «OK». Окно настройки закроется.
- В самой программе кликните на «Применить ожидающие операции».
- Утилита всё подготовит и проверит. После того как вы нажмёте «Продолжить», компьютер перезагрузится (возможно, не один раз). Во время запуска системы будет перераспределено место на диске. Не выключайте ПК, не выдёргивайте шнур из розетки, иначе потеряете данные из разделов.
После полной загрузки вы увидите, что объём (C:) увеличился.
Можно ещё сделать так: освободите пространство, сжав один том, а в другой добавьте эту «бесхозную» память.
Aomei Partition Assistant
Вот как увеличить размер диска (C:) при помощи Aomei Partition Assistant:
- Скачайте и установите программу. Найти её можно на aomeitech.com. Откройте главную страницу ресурса глобальной сети и перейдите на вкладку «DOWNLOAD». Стандартная («Standard») лицензия утилиты распространяется бесплатно.
- Запустите её. Откроется список доступных томов.
- Вначале надо сжать диск (D:), чтобы освободить место. Кликните по нему правой кнопкой мыши и выберите «Изменить».
Нажимаем на «Изменить размер раздела»
Сократите объём раздела. Для этого укажите числовое значение или передвиньте ползунок, который показывает, сколько выделено памяти.
Изменение размера диска (С:)
- Теперь измените диск (C:) точно так же, как (D:). Только не сжимайте, а расширяйте том.
- После настройки и распределения памяти надо нажать кнопку «Применить» в главном окне утилиты.
- Компьютер может несколько раз перезагрузиться. Не отключайте его, даже если процесс затянется.
MiniTool Partition Wizard
В программе нет русского языка (хотя в сети можно найти версии с любительским переводом). Но пользоваться ей так же просто, как и предыдущими утилитами. Она работает и на Windows, и на Linux.
Окно программы MiniTool Partition Wizard
- Скачайте приложение с сайта partitionwizard.com, установите и запустите. Появится список томов.
- Вначале освободите память. Кликните правой кнопкой мыши по диску (D:) (или любому другому, если он не зарезервирован системой).
- Пункт «Move/Resize». Откроется окно для изменения объёма.
- Можно вручную прописать значения или отрегулировать ползунок.
Изменение размера диска в MiniTool
- В поле «Unallocated Space After» укажите, какой размер диска вы хотите получить в итоге (если вы сжимаете том, количество мегабайт будет меньше исходного).
- Подтвердите действие.
- Проделайте то же самое для диска (C:). Распределите на него свободную память.
- Ползунок должен примыкать к левой части окна. Если между ним и границей окажется «пробел», возникнут проблемы с загрузкой ОС.
- Снова подтвердите.
- Нажмите кнопку «Apply». Она находится в левом верхнем углу главного окна приложения.
- Подождите, пока программа будет перераспределять ресурсы между томами. Не выключайте компьютер.
Процесс перебрасывания пространства с диска D на диск C
Для начала открывает управление компьютером. Для этого жмем правой кнопкой мыши по значку “Компьютер” на рабочем столе или в меню “Пуск” и в открывшемся меню выбираем “Управление”.
Заходим в управление компьютером
В открывшемся окне слева внизу выбираем “Управление дисками”.
Управление дисками
Здесь вы увидите все свои локальные диски. Свободное пространство диску C можно добавить за счет “откусывания” от соседнего диска справа. В большинстве случаев это диск D.
Чтобы это сделать без потери данных нужно как можно больше информации с диска D перенести на другие локальные диски, если они есть. Если же их нет, то не беда. Будем обходиться тем, что есть.
По возможности удалите с диска D все то, что вам не особо нужно или что можно легко восстановить. Смысл сделать на диске D как можно больше свободного места.
Как только вы это сделали жмите по нему правой кнопкой мыши и выбирайте “Сжать том”.
Сжимаем диск D на ту величину, которую хотим присоединить к диску C
Появится окно, в котором нужно указать какой пространство нужно “откусить” от диска D. Но стоит учесть, что это не тот объем, который в дальнейшем будет присоединен к диску C. Это объем вашего диска D после “откусывания” от него свободного места.
Указываем объем сжимаемого пространства в мегабайтах. (100 ГБ должны быть указаны как 100000 МБ) и жмем кнопку “Сжать”.
Указываем размер сжимания в мегабайтах
Отобразится примерно такая картина:
Неразмеченная область. Это ваш новый диск D
Появится свободная неразмеченная область за диском D. Жмем по ней правой кнопкой мыши и выбираем “Создать простой том”. В появившемся окне трижды жмем “Далее”, а затем “Готово”, не меняя никаких параметров.
После этого за диском D появится новый локальный диск
На него нужно скопировать все важное, что осталось на диске D до начала всей этой процедуры
Новый диск создан
Как только диск D будет очищен от важных файлов в окне “Управление дисками” жмете по нему правой кнопкой мыши и выбираете “Удалить том..”. В появившемся окне с предупреждением жмем “Да”.
После копирования всего важного с диска D удаляем его
Появится неразмеченная область перед диском C, которую мы к нему и присоединим.
Неразмеченная область перед диском C
Для этого жмем по диску C правой кнопкой мыши и выбираем “Расширить том”.
Присоединяем неразмеченную область к диску C
Во всех появившихся окнах жмем “Далее”, не меняя никаких параметров. По итогу размер локального диска C будет увеличен за счет свободного пространства соседнего диска D.
На последок вам останется лишь поменять букву вашем новому диску на букву D. Для этого жмете по нему правой кнопкой мыши и выбираете “Изменить букву диска или путь к диску..” в открывшемся окне жмете “Изменить” выбираете букву из списка и во всех появляющихся окнах жмете “Да” (“Ок”).
Указываем размер сжимания в мегабайтах
Увеличение объема диска C:
В современных ОС Windows есть встроенная сервисная программа для форматирования и разбивки дисков. Называется она — управление дисками. Разумеется, первым делом ее необходимо открыть.
Для этого нажмите сочетание кнопок Win+R.
Далее должно появиться окно «Выполнить» — введите в строку «Открыть» команду diskmgmt.msc и нажмите Enter (или OK, см. скриншот ниже).
Затем должна запуститься искомая утилита…
Управление дисками
Теперь нам нужно выбрать раздел диска, на котором есть свободное место и «отнять» его для последующего присоединения отнятого место к диску «C:».
Для этого щелкните правой кнопкой мышки по выбранному разделу и выберите опцию «Сжать том» (в моем примере ниже — решил сжать том H:).
Сжать том
Далее на минуту-другую Windows задумается: будет произведен анализ свободного места на диске для оценки возможности сжатия.
Ожидание — анализ диска
Теперь необходимо указать, сколько свободного места вы хотите отнять на диске. В своем примере ниже я взял цифру в 5000 МБ (т.е. в 5 ГБ).
Сколько свободного места отнять в МБ
После того, как раздел будет сжат — Вы должны увидеть, как у вас появиться не распределенное место на диске (прямоугольник с черной полоской сверху, см. скрин ниже). Это-то место и можно теперь присоединить к другому разделу диска.
Не распределенная область
Щелкаем правой кнопкой мышки по диску, к которому хотим присоединить не распределенное место на диске (в текущем примере — присоединяем к диску «C:»), и выбираем в меню опцию «Расширить том».
Примечание! Если у вас опция «Расширить том» не активна и горит серым цветом (ее нельзя нажать) — читайте внизу статьи пару предложенных решений.
Расширяем том (диск C)
Далее вам будут предложена для присоединения не размеченная область на диске (те 5 ГБ, которые мы в предыдущем шаге отняли от другого раздела диска). Выбираем их и нажимаем далее.
Мастер расширения тома
В общем-то, последний шаг — согласиться с операцией, нажав на кнопку «Готово».
Готово!
Все! Теперь ваш системный диск стал больше на 5000 МБ. This is Good!
В некоторых случаях, при попытке расширить том — эта опция в управлении дисками может быть не активна (она просто горит серым цветом и ее нельзя нажать, пример ниже).
Расширить том не активна
Есть два пути решения:
Попробовать удалить лишние разделы, используемые для восстановления. Как правило, подобное наблюдается чаще на ноутбуках, где есть специальные разделы от производителя. В своем примере ниже я покажу, как их удалить, чтобы функция «Расширить том» стала активной
Важно! В этом случае у вас отключится возможность восстановления на ноутбуке (правда, эта функция не весь какая эффективная и надежная, и редко помогает, и всё-таки…). Вариант другой — воспользоваться спец
программами для изменения размера разделов HDD из этой статьи: #i-2
И так, рассмотрю первый случай…
Необходимо сначала запустить командную строку от администратора: для этого откройте диспетчер задач (сочетание кнопок Ctrl+Shift+Esc), затем нажмите Файл/новая задача, введите CMD и нажмите Enter (пример ниже).
Запуск командной строки с правами администратора
Далее необходимо:
- ввести команду diskpart и нажать Enter;
- следом команду list disk (появятся все диски в системе, на примере ниже — в системе один диск с идентификатором «0»);
- select disk 0 — указываем какой диск нужно выбрать. В вашем случае, возможно, вместо «0» — нужно указать тот идентификатор диска, который вам нужен (скрин с примером ниже).
Diskpart
Следующие шаги:
list partition — смотрим все разделы, которые есть на данном диске; select partition 6 — выбираем конкретный раздел на диске
Обратите внимание, что вместо «6» — вам нужно указать свою цифру (убедитесь, что появилась надпись «Выбран раздел X»)
List partition (в моем случае нужно было удалить 6 и 8 разделы (используемые для восстановления), чтобы вкладка «Расширить том» стала активной).
И последняя команда для удаления выбранного раздела — delete partition override
Важно! Будьте внимательны, эта команда удалит выбранный раздел, вся информация с него пропадет!
Удален выбранный раздел!
Для удаления следующего раздела, вам необходимо снова его выбрать (например, select partition 8, а затем снова использовать команду для удаления delete partition overrid).
Как увеличить объем локального диска C за счет диска D в Windows 7 8 10
Добрый день. Большинство людей компьютеры покупают в готовой сборке, то есть, на нём установлена система, все компоненты и узлы компьютера, настроен БИОС и прочее. Это, конечно, хорошо. Но, продавцы очень часто продают ПК, жесткий диск которого имеет всего один раздел.
Следует ли разбивать ли жесткий диск на разделы
Другими словами, на одном разделе стоит система, и на этот же раздел люди закачивают фильмы, устанавливают программы, игры и прочее. Потом, желая научиться получше разбираться в компьютерах и их программах, люди рассматривают установленные программы, файлы, и прочее.
Часть из них удаляют, часть редактируют и т.д. Но, так как на этом же разделе установлена Windows, человеку довольно сложно отличить, где программа, которую он сам установил, а где системный софт.
Но, если пользователь нечаянно удалит один из системных файлов, то очень может быть, компьютер просто не запустится. Отсюда, очень плохо и неудобно, когда винчестер не поделен на разделы. Поэтому, когда вы покупаете компьютер, просите продавца, чтобы жесткий диск был разделён на пару (или три) раздела. По крайней мере, на два. Хотя, на мой взгляд, удобнее три. На одном установлена система, на другом рабочий софт, на третьем различное видео и игры.
На мой взгляд, это самый удобный вариант. Но, если вы уже купили компьютер с единственным разделом, это не беда! Винчестер можно разбить на три части (или больше, если вам так нравится). Конечно, это можно сделать во время установки ОС.
Но, это не очень удобно, особенно, если ваша ОС отлично функционирует. Да и возиться с переустановкой системы желания нет. В этом случае, остаётся разделить винчестер по разделам с работающей системой.
Это вполне возможно, как это не покажется странным многим пользователям. Существует ряд программ, которые могут разбить диск по разделам. Но, самая удобная из них, на мой взгляд – Acronis.
Увеличиваем диск C за счет диска D без программ
В этой статье вы узнаете, как можно увеличить размер системного диска без переустановки системы. НО, вы можете столкнуться с одной проблемой, которую мы поможем избежать!
Если ваша система Windows 7, то необходимо зайти в настройки! Пуск -> Мой Компьютер (правая кнопка мыши) -> Управление
После этого откроется новое окошко под названием “Управление компьютером”. В левом столбце, вам нужно выбрать “Управление дисками”. После чего отобразятся все диски вашего ПК.
Для того, чтобы увеличить диск C, нужно найти свободное место, а если быть точнее отщипнуть свободное пространство от соседнего диска. Для этого, правой кнопкой мыши (ПКМ) нажимаем на Диск D, и сжимаем том на тот объем который нужно увеличить. Допустим на 1000 мб.
А теперь сама проблема!
Как правильно расширить диск C
- Допустим у вас есть два диска (C, D), определите какой объем занимает информация на диске D (к примеру общий объем – 800 Гб, а занято место на 300 Гб)
- Потребуется удалить том D, без потери данных. Как это сделать? Нужно его расширить более чем на 300 Гб, появившуюся не размеченную область превратим в том G. Теперь у вас получится три диска (C, D, G)
- Копируем всю информацию с диска D на диск G.
- Удаляем том D, после этого появится не размеченная область в 500 Гб
- Расширяем диск C на требуемый объем, допустим на 50 Гб
- Оставшиеся 450 Гб – превращаем снова в Диск D.
Всем у кого есть свои сайты, будет полезна наша следующая статья, в которой мы рассказали, как написать в техподдержку Яндекса, а также, как правильно заполнить форму.
А теперь давайте по порядку!
1. Расширяем том D, в моем случае на 360 Гб, появляется не размеченная область на 351 Гб
Обратите внимание, что расширение занимает 10-15 мин
2. Нажимаем правой кнопкой мыши (ПКМ), и выбираем “Создать простой том”. Теперь войдите в “Мой компьютер” и вы увидите 3 диска: C, D, G. Чтобы избежать потери всех файлов, скопируем их на диск G.
3. Удаляем том D
4. Теперь мы можем “расширить том” C, на требуемую величину. Как видите C, увеличился до 127.93 Гб.
5. Из не размеченной области создаем том D. Можно оставить все, как есть, либо вернуть ПК в прежний вид, то есть оставить 2 диска: C и D. Для этого переносим обратно всю информацию с G на D. После чего, том G удаляем, а том D расширяем.
Представленный процесс займет времени, но это 100% защитит вас от потери данных, а самое главное не потребуется изучать кучу сторонних приложений, которые могут повредить ваш жесткий диск.
Когда требуется увеличивать размера диска?
Бывает так, что системный носитель (зачастую это именно С) переполняется. Новые программы не устанавливаются, система постоянно напоминает о нехватке памяти, а цвет локального накопителя становится раздражающе красным.
Причиной этому может служить:
- очень маленькое количество выделенной памяти. При установке операционной системы HDD необходимо рационально разбить на разделы. Именно на диск С по стандарту устанавливаются все программы и игры, которых со временем становится все больше. Документы рабочего стола также хранятся на системном накопителе;
- даже если под системный носитель выделена большая часть памяти, ее можно очень быстро заполнить. Ненужные компоненты, бесчисленное множество установленных игр и просто нерациональное использование приводят к тому, что индикатор наполненности становится красным.
Из-за переполненности информацией компьютер перестает нормально функционировать и отказывается устанавливать что-либо новое. Поэтому стоит увеличить системный раздел памяти.
Как изменить размер диска в Windows при установке операционной системы
Загрузитесь на компьютере с загрузочного носителя: флешки или DVD диска. В программе установки Windows дойдите до окна, в котором спрашивают, куда вы хотите установить операционную систему.
У пользователя может быть несколько вариантов для дальнейших действий:
На примере в этой статье, на ПК нет других дисков с данными, все разделы были удалены. Если на компьютере есть раздел с данными, не трогайте этот диск.
Сначала необходимо создать системный раздел для установки операционной системы Windows:
- Выделите «Незанятое пространство на диске 0».
- Нажмите на кнопку «Создать».
- В поле «Размер» выберите подходящий размер места для системного диска. Оставьте некоторое количество пространства для создания другого раздела, который послужит для хранения данных.
- Нажмите на кнопку «Применить».
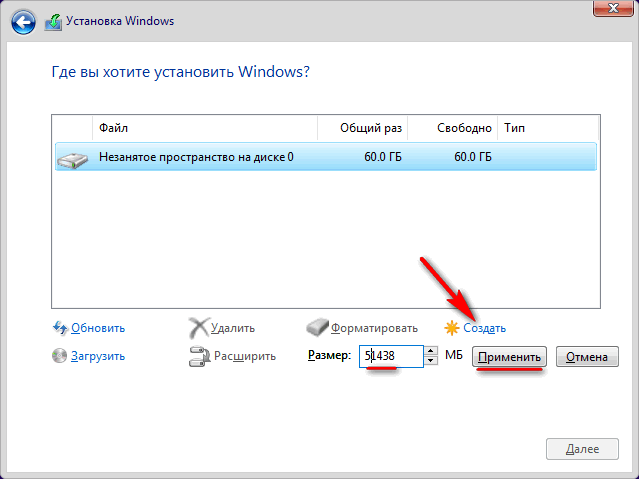
- В окне с предупреждением вас проинформируют о том, что будут созданы дополнительные разделы для системных файлов. Нажмите на кнопку «ОК».
- В следующем окне на жестком диске появятся новые разделы: «Основной», на который можно установить Windows и раздел «Зарезервировано системой». Данный вариант отображается при использовании старого BIOS.
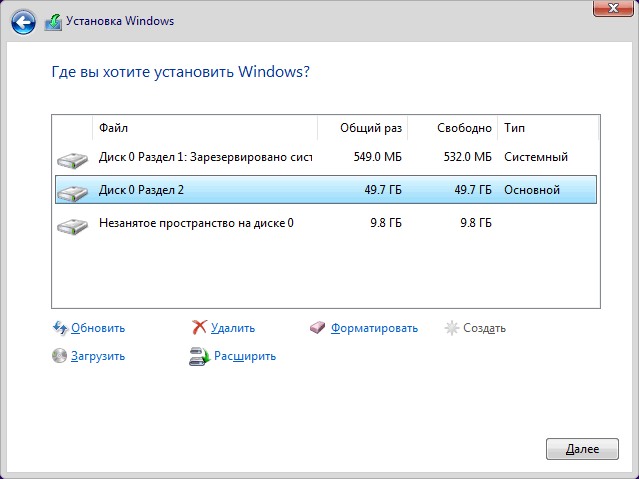
На современных компьютерах с UEFI будет не один, а несколько системных разделов небольшого размера, которые не нужно трогать, после их создания.
- Выделите незанятое пространство, нажмите на кнопку «Создать», а затем «Применить» для создания нового раздела.
- Выделите вновь созданный раздел, нажмите на кнопку «Форматировать», для форматирования раздела в файловую систему NTFS. Эту операцию можно выполнить после установки системы из оснастки «Управления дисками».
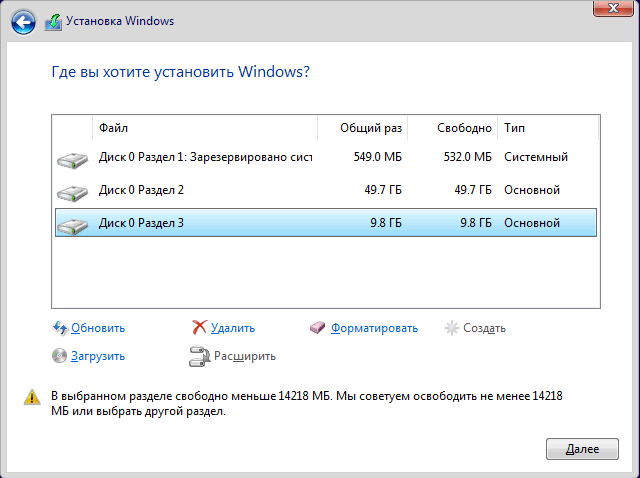
- Необходимые разделы на жестком диске созданы. Выделите раздел, выбранный для установки Windows (на изображении — «Диск 0 Раздел 2»), нажмите на кнопку «Далее», для продолжения установки операционной системы на компьютер.
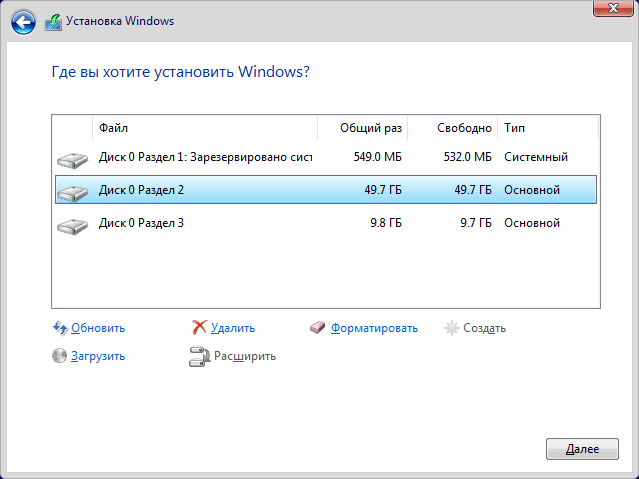
Как не сломать ноутбук
Если свободное место на разделе С исчезает буквально на глазах, то, скорее всего, это означает одно — ваша система интенсивно получает обновления. Именно они могут «забить» постоянную память устройства. Когда у пользователей возникает вопрос, что делать, ответ один — чистить от мусора системный раздел (С). Именно в нем скапливаются остатки обновлений, файлов загрузки флеш-содержимого, программ их авто обновления. Как только дисковое пространство начинает уменьшаться, нужно принять меры — очистить компьютер от лишних программ и файлов, возможно, даже перекинуть часть свободного объема с других разделов на системный.
О том, как увеличить память, сказано выше. Никогда не пытайтесь заниматься вопросами расширения памяти без резервного копирования, особенно если не обладаете достаточными знаниями. Иначе можно добиться исчезновения важных вам файлов без возможности их восстановления. Перед тем как менять том, попробуйте очистить его от ненужных программ. Или замените их на менее ресурсоемкие (например, Word 2003 счет ведет на сотни мегабайт, а Word 2016 нужны гигабайты для установки).
Как очистить диск от мусора?
Самый простой способ освободить место – удалить весь мусор. Если проблема нехватки места появилась недавно, ещё есть возможность обойтись только удалением бесполезных данных. На какое-то время этого окажется достаточно для нормальной работы системы. Вычищать мусор нужно в несколько этапов.
Алгоритм действий приведен ниже.
- Удаление бесполезных файлов. По умолчанию браузеры в Windows загружают все файлы в раздел «Загрузки», расположенный на диске С. Здесь может оказаться очень много ненужного: дистрибутивы программ для установки, устаревшие файлы, торренты и т. п. Стоит проверить разделы, куда скачиваются файлы, и удалить всё бесполезное.
- Деинсталляция программ. Многие пользователи перебирают по 2, 5 или 10 приложений в поисках подходящих. Найдя хорошую утилиту поиск прекращается, но ранее установленные программы остаются в системе. Их стоит удалить, перейдя в раздел «Программы и компоненты», меню — «Панель управления».
- Перенести медиафайлы на другой диск. Фотографии, фильмы, музыка, игры и прочее лучше хранить на диске D. Подобные файлы стоит вырезать с диска С и переместить на D.
Увеличение места на диске С с помощью программы Acronis Disk Director — Метод 2
Acronis Disk Director — очень мощный продукт для роботы с жесткими и локальными дисками компьютера. Стоит очень внимательно читать сообщения системы, чтобы случайно не сделать ошибку и не уничтожить данные.
При входе в программу нас приветствует интуитивно понятный интерфейс, в котором мы можем выбрать диски и произвести операции с ним. Для увеличения размера тома, выберите диск и нажмите «Изменить размер тома».
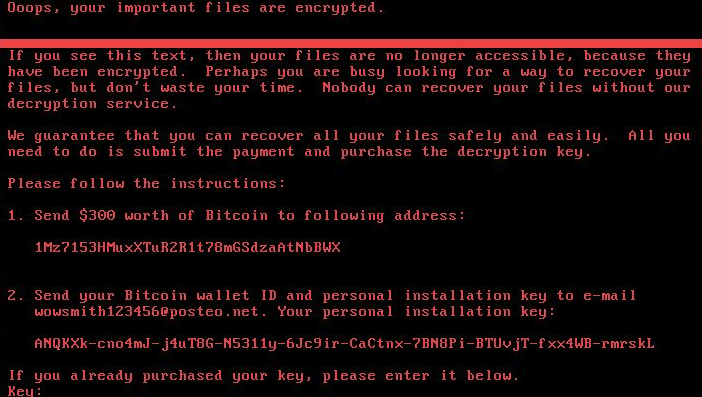
В открывшемся окне поставьте галочки напротив пунктов «Добавить незанятое место к тому» и «Взять свободное пространство у других томов». Кликнув на кнопочке у окна с процентами, выберите, сколько места вы хотите забрать у других дисков. Освободив место, измените «Размер тома».
Сделав все изменения, нажмите «Ок» и примените действия. Система попросит перезагрузиться и после перезагрузки у вас будет диск с большим объемом свободного места.
Часто случается так, что на каком-либо жёстком диске заканчивается место, а на другом его ещё предостаточно. Обычно заканчивается место на диске С, т.к. под него изначально при установке ОС выделяется меньше всего памяти. Так какой же выход есть в данной ситуации?
Рассмотрим два абсолютно безопасных способа.
Способ №1
Если у вас на ПК стоит операционная система Windows 7 или 8, тогда для вас всё проще простого. Вы можете использовать стандартную утилиту «Управление дисками», которая применяется для изменения и просмотра разделов жёсткого диска.
Способ №2
Если же вы до сих пор «сидите» на XP или что ещё хуже на Vista, то в таком случае вам нужны специальные программы. Лично я советую — Acronis Disk Director
или Partition Magic.
Теперь давайте пройдёмся по каждому способу более подробно.
В первом случае порядок действия таков:
Кликаем ПКМ (правая кнопка мыши) по иконке Компьютер на рабочем столе, переходим в контексном меню в Управление. Открывается окно, находим и запускаем утилиту — Управление дисками.
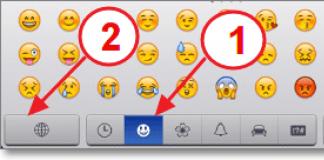
Дальше предположим самый распространённый случай, когда будем «расширять» диск С за счёт диска D. Для этого находим в окне диск D, кликаем ПКМ и выбираем — Сжать том. Откроется окно, где нужно будет указать размер памяти, который мы хотим перенести на системный диск. Вбиваем его в пункте — Размер сжимаемого пространства (МБ).
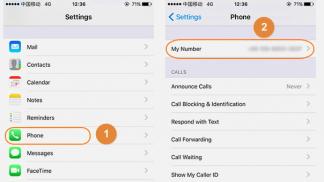
После этого на нашем винчестере появиться свободная область памяти, которую мы можем перекинуть на любой другой диск, в нашем случае диск С. Для этого далее нажимаем ПКМ на нём и выбираем — Расширить том. Откроется — Мастер расширения тома. В его окне выбираем расширяемый том (диск) и количество добавляемого места, жмём далее и вуа ля — после небольшого ожидания получаем диск С с увеличенным объёмом памяти. Ну и после таких манипуляций с жёстким диском обязательно перезагружаем компьютер.

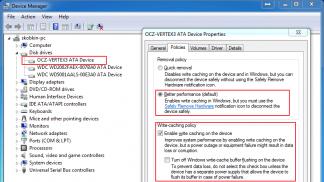
Второй способ не должен вас пугать, на самом деле он даже ещё проще. Единственное вам сначала нужно скачать и установить к себе на компьютер программу Acronis Disk Director. Советую именно её, так как она обладает большим функционалом, позволяет делать резервные копии ОС и жёстких дисков и много других операций с дисками. Но об этом как-нибудь потом. А пока нас интересует увеличение диска С за счёт диска D.

После установки, запускаем программу, открывается довольно понятный интерфейс программы, в котором отображаются все диски нашего ПК. Для увеличения диска С, щёлкаем по нему и выбираем в «Операциях» — Изменить размер тома. После этого в новом открывшемся окне ставим галочки напротив пунктов — Добавить незанятое место к тому и Взять свободное пространство у других дисков. У окна с процентами выбираем сколько места мы хотим позаимствовать у других дисков. После всех изменений жмём — ОК. После этого, как и в первом случае система попросит перезагрузиться, чтобы изменения вступили в силу.

В обоих случаях вы получите одинаковый результат и больше не будете беспокоиться о нехватке места на своих дисках.
Надеюсь моя статья была для вас полезной и поможет вам когда это потребуется!
Диспетчер задач
Как увеличить объем системного диска с Windows 7 или другой ОС — Метод 1
Нам понадобиться утилит «Для того, чтобы запустить эту утилиту, кликните правой клавишей на иконке «Компьютер» и выберете пункт «Управление».
В открывшемся окне найдите и запустите утилиту «Управление дисками». Данный компонент операционной системы позволяет управлять всеми устройствами хранения дынными, будь то винчестер, флеш-память или «балванка».
Для того, чтобы увеличить место на диске С за счет локального диска D или любого другого, нам нужно выполнить перенос доступного свободного места с одного локального диска на системный (то есть на той, где установлена операционная система Windows 7 или другая). Перед тем как это делать, проверьте локальный диск на наличие свободного места и подсчитайте, сколько вы хотели бы перенести.
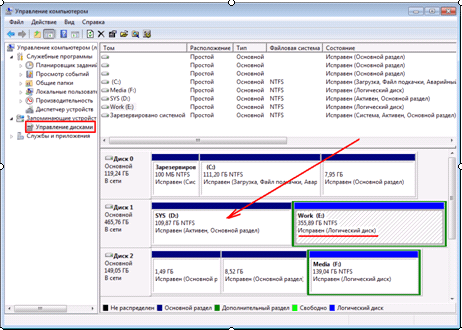
Чтобы освободить место, кликните правой клавишей на нем и выберете пункт «Сжать том».
В следующем окне нам нужно будет указать размер пространства, которое мы хотим перенести на другой том. Выставьте его поле «Размер сжимаемого пространства (МБ)».

После выполненных действий на нашем жестком диске должно появиться свободное пространство, которое мы можем перекинуть на системный диск.
Для того, чтобы добавить свободное место на системный диск, нажмите правой клавише на нем и в контекстном меню выберете «Расширить том».

После этого запустится мастер, который поможет изменить размер нашего тома. В окне мастера вам нужно будет выбрать расширяемый том и количество добавляемого места.
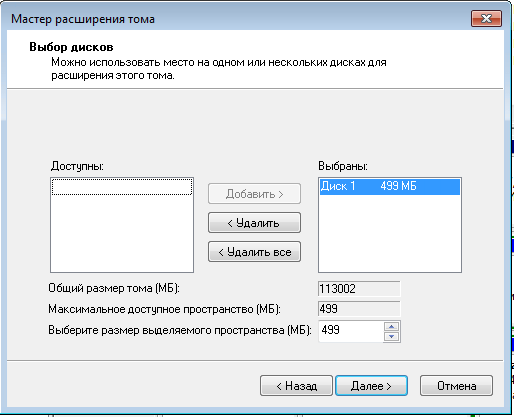
Суть проблемы
Необходимость добавить диску С несколько гигабайт − довольно распространенное явление. Эта проблема возникает в том случае, когда при первичной установке операционной системы Windows неправильно разделяют диски и выставляют системному диску С не более 20 Гб. Лет 10 назад этого было бы вполне достаточно. Однако сейчас и компьютеры мощнее, и список программ заметно расширился, не говоря уже про онлайн-игры и обновления, которые весят десятки гигабайт. Поэтому 20 Гб при учете того, что Windows только что установлен, хватит в лучшем случае на месяц работы, после чего пользователь ПК начнет серьезно задумываться, как увеличить диск С. Под диском С подразумевается системный, т.е. тот, на котором стоит операционная система, так как в большинстве именно он выполняет данную роль.
На деле это намного проще, чем может показаться. Существует большое количество утилит, которые относятся к менеджерам разделов винчестера и способны управлять им, в том числе увеличить вместимость одного, забрав частичку памяти у другого. Хорошей программой для управления винчестером является Acronis Disk Director. Единственный минус в том, что она платная. Можно конечно найти пиратскую версию, но зачем нарушать закон, если есть хорошая, абсолютно бесплатная утилита AOMEI Partition Assistant Standart Edition.