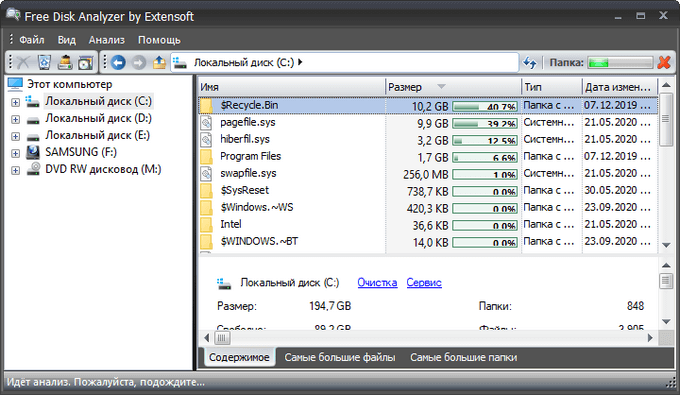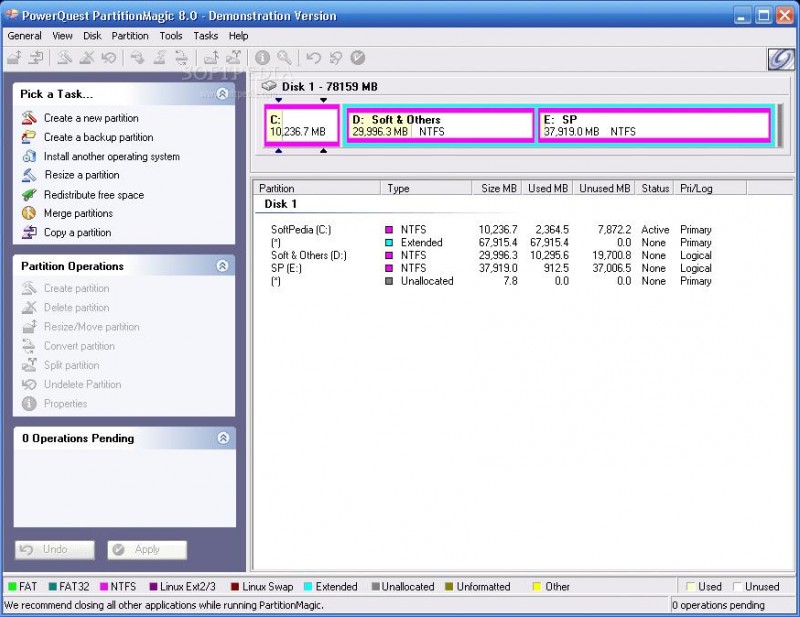3 способа как увеличить объем диска с без потери данных
Содержание:
- Сжать том в управлении дисками
- Windows 7 в управлении дисками пункт «расширить том» НЕ АКТИВЕН!
- Вариант 1: Изменение места сохранения файлов
- Теряются ли данные при расширении дисков
- Как увеличить размер системного тома
- Восстановить драйвер StorAHCI.sys
- Место, занимаемое на диске операционной системой Windows 7
- Как расширить раздел жесткого диска в Windows
- Что такое средство Управления дисками Windows?
- Способ 3: Сторонние программы
- Особенности управления разделами дисков в Windows 10
- Программы
- Пару абзацев теории…
- Очистка диска С
- Сжатие. Чего делать нельзя.
- Как исправить проблему на ОС Windows 7 и Windows 10
- Оснастка управления дисками
Сжать том в управлении дисками
1. Откройте управление дисками: один из способов — нажмите на меню «Пуск» правой клавишей мыши и из открывшегося меню выберите «Управление дисками» (или в строке поиска введите команду diskmgmt.msc и нажмите клавишу Enter).
2. Нажмите на том, который вы хотите сжать, правой клавишей мыши и выберите «Сжать том».
3. В табличке посмотрите сколько на диске свободного места доступного для сжатия (Доступное для сжатия пространство) и возле «Размер сжимаемого пространства» напишите объем, который вы хотите отнять у этого диска
Объем вы пишите в МБ и если вы хотите сжать определенное количество ГБ, обратите внимание, что 1ГБ =1024МБ. После ввода нужного значения нажмите «Сжать»
Теперь вы можете создать том или несколько томов на нераспределенном месте, которое получилось после сжатия. Нажмите на него правой клавишей мыши и выберите «Создать простой том», далее следуйте инструкциям
Windows 7 в управлении дисками пункт «расширить том» НЕ АКТИВЕН!
Windows 7 в управлении дисками пункт “расширить том” НЕ АКТИВЕН!
- Прежде всего надо уточнить : КАКАЯ ВЕРСИЯ СЕМЕРКИ УСТАНОВЛЕНА . А то, иногда возникает ПАРАДОКС : Я пишу одно, он мне пишет другое, я высылаю Скриншоты и выясняется, что у визави ЭТОЙ ПОЗИЦИИ В ОКНЕ НЕТ . Оказывается, что у него стоит ДОМАШНЯЯ БАЗОВАЯ ( читаем правильно : СИЛЬНО ОБРЕЗАННАЯ ), а у меня МАКСИМАЛЬНАЯ ( НОРМАЛЬНАЯ ) . P.S. Сам никогда не пользовался ВСТРОЕННЫМИ программами Windows, чего и всем желаю. Они работают НЕ КОРРЕКТНО .
Вот ссылочка www* cyberforum* ru/hdd/thread1000909 * htmlРасширить не получится только если полностью удалить д и е, и лишь потом
Помочь может только 1 способ!При установке windows (любая версия), выберите диск C (ну или диск на котором у вас стоит ОС) и нажмите “настройка диска”, потом выберите пункт “форматирование” (при этом ваша windows слетит придеться переустанавливать) и так сделайте со всеми диска, но не трогайте те что имеют объем меньше 1 гб
системный раздел-активный не дано!
Н склько пмню отвечали тут, юзай – windowsfix
где ответ на вопрос?
В W10 такая фигня. Надо было расширить диск С – места очень мало осталось, а на диске D полно. Встроенной в W10 утилитой разбил D, создал том E. Затем удалил, появилось нераспределнная область. Но при клике на диск С раздел Расширить том. не активен. Зато в D активен! После пару повторов вс стало ясно. Диск С нельзя расширить за счт области, которую я отщипнул от диска D. Куйня какая-то.
так что делать если не активно поле диванные советчики ничего вразумительного я здесь не нашел!
все очень просто. удалите ВСЕ тома. потом создайте один и отформатируйте. и все. все разделы обьединятся.
Используйте ACRONIS и все получится
Нада стать не на том а на весь диск он там вроде ниже отображн потыкайте мышкой в разных местах. на сами Диски становится безтолку. П. С. Сори не правельно понял вопрос. Чтобы добавить на диск С: нада чтоб было свободное место а его нету наверное. Вначале станьте на диск Д и сожмите его потом появится нерозмеченная облать и диск С можно будет розширить на не.
то есть типа вы хотите сказать что эта программа, которая позволяет расширить тома на жстком диске? у меня два жстких диска. операционная система windows 10.Как мне быть. переустановка сразу скажу не помогает.
Статью пишу как продолжение Разделить диск в Windows 7.
Друзья, статья написана год назад и ОТВЕТЫ на все ваши технические вопросы, после её прочтения, находятся в другой нашей статье – Как разделить жесткий диск. Существует правильное мнение, что для расширения диска Windows 7, где находится операционная система, да и не только, обязательно нужно будет нераспределённое пространство перед самим томом, в этом случае расширение произвести очень легко. Но как расширить диск Windows 7 если перед томом нет никакого пространства, что тогда делать?
- Примечание : Друзья, в этой статье для расширения одного диска за счёт другого нам придётся воспользоваться встроенной в операционную систему утилитой “Управление дисками”, но может она далеко не всё и для достижения цели нам придётся сначала удалить один диск, чтобы избежать этого воспользуйтесь нашей новой статьёй Как увеличить диск (C:) за счёт диска (D:) без потери данных бесплатной программой AOMEI Partition Assistant Standard Edition.
- Если у вас что-то не получится, можно попробовать расширить пространство нужного вам раздела с помощью бесплатного менеджера жёстких дисков EASEUS Partition Master Home Edition. По работе с платными программами, у нас тоже есть статья Как увеличить объем диска (С:) с помощью Acronis Disk Director.
У меня три жёстких диска: Диск 0, Диск 1, Диск 2
Обратите внимание на Диск 2, с ним мы с вами будем работать, у него объём 232,88ГБ, он поделён на два тома: (D:) объёмом 47,00ГБ и новый том (F:) объём 185,88ГБ. На (D:) установлена Windows 7, ситуация получается схожая, здесь тоже мало места
Появляется нераспределённое пространство.
Расширяем системный диск (D:), не волнуйтесь с моей Windows 7 ничего не случится, да и с вашей тоже, щёлкаем правой мышкой на томе (D:) и в выпадающем меню выбираем Расширить том.
Сейчас нужно указать нужный нам размер, я предлагаю уровнять два тома, итак прибавим к диску (D:) 90365МБ и далее
Теперь наш системный том (D:) стал 135,25ГБ, уже хорошо, правда прибавили немного лишнего.
Том (F:) в таком состоянии бросать нельзя, какие мы после этого друзья, поэтому щёлкаем на нём правой мышкой и выбираем Создать простой том
Мастер создания простого тома, жмём далее
Ваш IT помощник
Вариант 1: Изменение места сохранения файлов
Сейчас практически у всех пользователей жесткий диск разбит на два логических (C и D), либо этими буквами именуются действительно два разных накопителя. В обоих случаях, особенно в связке SSD + HDD, где твердотельный накопитель маленького объема, на системном диске C рано или поздно перестает хватать места для скачивания любых пользовательских файлов. Операционная система Windows 10 позволяет изменить их место сохранения на диск D. После этого критически важные обновления для ОС продолжат скачиваться на C, а вот все малозначимые и не влияющие на работоспособность Виндовс файлы начнут сохраняться на D.
- Откройте «Пуск» и перейдите в «Параметры».
Перейдите в первый же раздел «Система».
Тут вам нужен подраздел «Память», находящийся на панели слева.
Найдите кликабельную ссылку «Изменить место сохранения нового содержимого».
Здесь представлен список всего, что можно переносить на диск D.
Измените все или некоторые пункты, не забывая каждый раз нажимать «Применить». После этого окно можно просто закрыть.
Но не забывайте, что это были только лишь основные настройки: многие программы, преимущественно браузеры, продолжат сохранять все в указанную ранее папку. Обычно это диск C, поэтому не забывайте зайти в настройки своего веб-обозревателя и изменить там путь, по которому происходит скачивание на ваш компьютер. То же самое касается торрент-клиентов, игровых клиентов и других приложений, подразумевающих загрузку.
Инструкция никак не повлияет на независимые установщики новых программ: по умолчанию они всегда будут предложить выполнить инсталляцию на диск C, поэтому вам каждый раз потребуется вручную менять путь. Изменить это на автоматический выбор D, к сожалению, получится только редактированием реестра.
- Сочетанием клавиш Win + R вызовите окно «Выполнить»,где введите . Нажмите «ОК».
Скопируйте и вставьте в адресную строку следующий путь: , после чего нажмите Enter.
Сперва понадобится выбрать параметр «ProgramFilesDir», а потом — «ProgramFilesDir (x86)». Если система 32-битная, то редактироваться будет только последний параметр.
Откройте его, кликнув дважды ЛКМ, и в поле «Значение» измените букву с C на D. В 64-битной системе то же самое понадобится проделать и со вторым параметром.
Останется только перезагрузить компьютер для применения изменений.
Теряются ли данные при расширении дисков
Каким бы большим ни был объем накопителя С, наступает момент, когда он заполняется. Мало того, что в результате пропадает возможность сохранять новую информацию, так и в работе самой системы начинаются сбои. Падает производительность компьютера (ноутбука, планшета). Возникает вопрос, как можно увеличить пространство раздела, не нанося ущерба существующим на накопителе данным? Выход есть. Для этих целей можно использовать специальные сторонние программы.
Управление дисками
Любое вмешательство в функционал винчестера может закончиться утерей некоторой информации, записанной на него. Чаще это происходит при использовании предустановленных в ОС Виндовс средств. Дело в том, что при сжатии раздела D, свободное пространство образуется не перед диском D, а после него. Вот почему переместить его на место рядом с C без потерь не получится. Пропадут данные на D, вернее пользователь сам его почистит кнопкой «Удалить том». После этого с правой стороны диска С, появится свободное пространство. Его можно использовать для увеличения размера накопителя. Для корректного расширения одного накопителя за счет другого, лучше использовать стороннюю утилиту.
Внимание! До начала операции с винчестером настоятельно рекомендуется сделать запасную копию образа системы.
Как увеличить размер системного тома
На Windows Vista и более новых версиях вопрос о том, как переместить память с диска D на диск C, не является сложным. Он легко решается с помощью штатных средств системы. Достаточно пройти «Пуск» — «Панель управления» — «Система и безопасность» — «Администрирование» — «Управление компьютером» — «Управление дисками». Перед вами возникнет окно, в котором показаны все разделы накопителя, даже скрытые и не поддерживаемые (например, от Linux). Выше Вы можете увидеть весь процесс более подробно просмотрев видео.
Помните, перед тем как увеличить место на диске С за счет диска D и других, желательно сохранить важные данные на внешних накопителях (в облаке, на флешке, внешнем жестком диске, записав на DVD). Для начала стоит освободить место на диске D. Для этого выделите данный накопитель в окне и ЛКМ вызовите всплывающее меню, где выберите команду «Сжать том». Она поможет «перекинуть» память на диск С максимально быстро. Появится окно, в котором будет только один редактируемый раздел, в нем укажите, на какой размер вы хотите уменьшить диск. Задав значение, дождитесь завершения операции. Далее переходите к диску С, выделив его, выберите «Расширить том» и в окне укажите величину, полученную с прошлой операции.
Альтернативы
Кроме штатного способа, можно воспользоваться сторонними программами, которые покажут, как увеличить диск С за счет диска D оптимальным способом. Наиболее популярной считается программа Acronis Disk Director Suite. Свободное пространство сильно уменьшалось на HDD? Ставьте программу на свой ПК, если в системном разделе мало места, ставьте на D или в другие разделы, где есть. Запустите ее и выберите в открывшемся окне автоматический режим работы. Далее в следующем окне выберите раздел «Увеличение дискового пространства». Появится окно со списком дисков, выбираем тот, которому требуется наибольшее свободное пространство, и жмем «Далее». После этого выбирается том, с которого будет взято свободное пространство. В программе вы можете выбрать даже несколько разделов, а не один, как в штатной утилите.
В появившемся новом окне программа попросит указать размер свободного места для перемещения на диск С. Можно вручную указать размер или двигать ползунок. Затем жмите «Далее» и «Завершить». Попав на начальное окно, программа сохранит изменения. В старых версиях утилиты нужна перезагрузка устройства. К тому же не могу не отметить, что программа платная.
Стандартный способ или Acronis?
Если вас интересует, как перераспределить место на жестком диске компьютера с ОС Vista и новее, то проще использовать штатные средства. Для устаревших систем нет вариантов, кроме сторонних программ, среди которых лучшая — Acronis. Это платная программа, которая на бесплатных ознакомительных версиях не обладает полным функционалом и не поможет вам увеличить размер диска, где установлена система.
Кроме выполнения перемещения данных, программа Acronis может также расширить том, создавать резервные копии, освободить данные и даже протестировать на ошибки. Когда системный раздел занимает слишком много места, оптимизация обязательна. Но перед операцией проведите сохранение данных.
Освобождая свободное место, можно и стереть раздел, особенно не имея большого опыта в настройке ПК
Не забывайте об элементарной осторожности. Если возникают сомнения, стоит перепроверить информацию по управлению программой Acronis, иначе изменения будут необратимы
Существенное освобождение места возможно и с «механическим» удалением содержимого папки TEMP, она находится по адресу C:\Windows\Temp.
Восстановить драйвер StorAHCI.sys
Еще одна причина по которой ваш жесткий диск может быть чрезмерно загружен — ошибка встроенного программного обеспечения в драйвере Microsoft AHCI под названием StorAHCI.sys. Эта неполадка может быть причиной 100% загруженности жестких дисков и даже синих экранов смерти в Windows.
Выполните следующие действия, чтобы отключить инициируемые сообщениями прерывания для вашего драйвера:
- 1) Откройте диспетчер устройств (щелкните по иконке Мой компьютер > Управление компьютером > Диспетчер устройств).
- 2) Откройте список IDE ATA/ATAPI контроллеров.
- 3) Щелкните правой кнопкой мыши по SATA AHCI Controller и перейдите в раздел Свойства.
4) В разделе Драйвер нажмите Сведения о драйверах. Если в указанном пути написано C:\Windows\system32\DRIVERS\storahci.sys, возможно баг затронул вашу систему.
- 5) Нажмите ОК и перейдите во вкладку Сведения.
- 6) Выберите путь устройства в выпадающем меню. Вы можете скопировать это значение в любой текстовый файл или оставить поле открытым.
- 7) Теперь откройте Редактор реестра (Windows + R > введите regedit)
- 8) Перейдите к HKEY_LOCAL_MACHINE\System\CurrentControlSet\Enum\PCI\ найдите значение, которые вы ранее увидели в свойствах и откройте соответствующий ключ. Убедитесь, что вы все сделали корректно.
9) После того как вы нашли правильный AHCI-контроллер, перейдите к: Device Parameters\Interrupt Management\MessageSignaledInterruptProperties
10) Сделайте двойной щелчок по MSISupported и измените его значение на 0 (это означает, что вы отключите MSI)
11) Нажмите ОК, чтобы сохранить значение. Закройте реестр и перезапустите компьютер.
Место, занимаемое на диске операционной системой Windows 7
Посмотрим сколько места занимают системные папки и файлы Windows 7 и прикинем, что тут можно предпринять.
Однако… С другой стороны ничего другого и не ожидалось. Простой расчет подтверждает опасение, что просто перенести Windows 7 на моем настольном компьютере на новый SSD-диск объемом 60 ГБ не получится.
Памятуя о том, что сразу после установки Windows 7 x64 занимает на диске около 15 ГБ (без программ, файла подкачки и файла хибернейт), первый порыв, который возникает, это выполнить инсталляцию системы с нуля.
Файл Hiberfil.sys отбросим сразу – на настольном компьютере c SSD-диском спящий режим (хибернейт) точно будет излишеством.
Считаем: Systemfolders (15) + Pagefile.sys (6,3) + Users (32,3) = 53,6 ГБ. Опять ничего не получается – после форматирования на SSD будет доступно меньше 56 ГБ. Стало быть, единственный реальный вариант в этом случае, это перенести какие-то папки и файлы на второй диск. Наша задача занять на SSD не больше 40 ГБ. Вот этим мы сейчас и займемся.
Решение будет такое – переносим на второй диск HDD профили пользователей. В принципе можно перенести не профили целиком, а только пользовательские папки, такие как: «Рабочий стол», «Мои документы», «Загрузки» и другие. Но я точно знаю, что, например, в AppData моего профиля лежит разностный диск виртуальной машины Windows XP Mode размером около 6 ГБ. Так что откажемся от этой заманчивой, в силу ее простоты, идеи и попробуем перенести профили целиком.
Предположим, что файл подкачки Pagefile.sys тоже будет на втором диске и снова посчитаем.
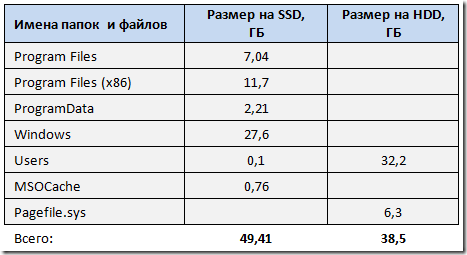
Вывод — в целом решение правильное, но до переноса надо еще хорошо потрудиться.
Как расширить раздел жесткого диска в Windows
Итак, давайте рассмотрим проблему нехватки свободного места на основном локальном диске, как правило это диск C:\, на котором находится наша система Windows. И как мы знаем если у нас на диске недостаточно свободного пространства, то наша система начинает тормозить. В данной статье хотелось бы рассказать, как увеличить объем локального диска за счет другого локального диска.
Мы видим, что у нас есть два локальных диска, в моём случае это диск «C:\» и «E:\». Мы собираемся переносить всю память с диска E:\ на диск С:\.
Для этого откроем консоль «Управление компьютером». Кликаем правой кнопкой мыши по значку «Мой компьютер» -> «Управление» и выбираем пункт «Управление дисками». Как мы видим здесь находятся наши диски, кликаем правой кнопкой мыши на диск который мы хотим слить(соединить) с основным диском C:\ и нажимаем пункт «Удалить том».
Внимание: Данная функция удалит все данные с этого тома. Поэтому рекомендую перенести нужные вам данные на другой носитель
Нажимаем «Да».
И как мы видим наш диск не распределён, теперь это пространство нам надо перенести на основной диск (C:\).
Для этого кликаем правой кнопкой мыши по диску который мы хотим расширить и выбираем пункт «Расширить том».
Откроется окно «Мастер расширение томов», нажимаем далее.
В новом окне оставляем все как есть, так как мы хотим перенести всё пространство на наш диск и нажимаем далее.
Следующее окно нам показывает те параметры которые мы указали до этого, нас все устраивает, нажимаем Готово.
Слияние(расширение) тома прошло успешно. И как мы видим объем диска уже не 20,99 ГБ, а 24,90 ГБ.
Оставляйте своё мнение о данной статье, ну и конечно же задавайте свои вопросы если у вас что то вдруг пошло не так.
Спасибо за внимание!
Что такое средство Управления дисками Windows?
Управление дисками – это встроенный инструмент операционной системы Windows. Он предназначен для управления всеми подключенными к компьютеру дисками и их разделами. К таким дискам относятся:
- Все жесткие диски HDD, SATA и SSD (как внутренние, так и внешние USB-диски),
- CD/DVD/Blu-ray-диски,
- Карты памяти,
- Flash-диски (флешки);
При помощи этого средства можно просмотреть какие диски подключены к этому компьютеру даже если они не отображаются в проводнике. А также увидеть скрытые системные разделы.
Возможности Управления дисками
В средстве управления дисками можно проделать следующие операции:
- Создать виртуальный жесткий диск;
- Присоединить виртуальный жесткий диск;
- Расширить том (расширить диск);
- Сжать том (сжать диск);
- Изменить букву диска или путь к диску ( не только жесткого, но и для флеш-накопителя);
- Форматировать диск;
- Изменить файловую систему диска;
- Провести проверку диска;
- Удалить том (раздел диска);
- Преобразовать диск MBR (м-би-ар) и GPT (джи-пи ти);
- Преобразование динамического диска в базовый и наоборот;
- Посмотреть информацию о свойствах диска.
С помощью этого средства можно разбить (разделить) жесткий диск или флеш-носитель на два или более раздела. На одном разделе можно установить операционную систему, а на другом хранить свои файлы (фотографии, музыку, текстовые и табличные файлы, файлы сохранения программ и игр). Тогда при крахе системы все ваши файлы останутся в целости и сохранности, а раздел с системой можно отформатировать или переустановить Windows.
Так же при помощи этого инструмента можно создать загрузочную флешку или загрузочный USB-диск.
Если какой-то из дисков у вас не определяется системой, то здесь можно всё исправить.
Чаще всего это происходит из-за того, что диск оказался не в том формате или его раздел не распределен. В таком случае его необходимо изменить и отформатировать.
Как открыть Управление дисками
Открыть инструмент «Управление дисками» можно несколькими способами. Мы рассмотрим самые популярные из них.
В Windows 10 и в Windows 8.1
- Щелкаем правой кнопкой мыши по меню «Пуск».
- Появится контекстное меню, в котором выбираем пункт «Управление дисками».
Открыть это же контекстное меню можно, нажав на клавиатуре одновременно две клавиши «Win» + «X».
На рабочем столе откроется вот такое окно «Управление дисками».
У вас скорее всего дисков будет намного меньше. Всё зависит от того сколько жестких дисков на вашем компьютере, и сколько внешних носителей подключено в данный момент.
Открытие через Проводник, Поиск или окно «Выполнить»
Этот способ открывает «Управление дисками» во всех версиях Windows.
Для того чтобы открыть окно «Выполнить» необходимо нажать на клавиатуре одновременно две клавиши «Win» + «R».
В открывшемся окне «Выполнить» в поле «Открыть» вводим команду diskmgmt.msc. После этого жмем кнопку «ОК».
Эту же самую команду можно ввести и в строку Поиска в Windows 7 и Windows 10
Или через Проводник. В открытом Проводнике вводим эту же команду diskmgmt.msc в адресную строку и жмем на клавиатуре клавишу «Enter».
Запускаем «Управление дисками» из Панели управления
Этот метод подходит для всех версий Windows.
Запускаем Панель управления.
Находим в ней пункт «Администрирование» и жмем по нему. В открывшемся окне в самом низу выбираем пункт «Управление компьютером».
В следующем окне в колонке слева открываем пункт «Управление дисками».
Открываем Управление дисками через командную строку или PowerShell
Если вы умеете пользоваться командной строкой, то вам наверняка будет удобнее использовать её.
Запускаем командную строку.
Открыть командную строку можно через окно «Выполнить» (Win + R).
Вводим в нем команду cmd и жмем кнопку «ОК» или клавишу «Enter».
В командной строке добавляем команду diskmgmt.msc и жмем «Enter».
Если у вас имеется PowerShell, то кликните правой кнопкой мыши по кнопке «Пуск» и в открывшемся контекстном меню выберите PowerShell.
В командной строке дописываем команду diskmgmt.msc и жмем «Enter».
Существуют и другие способы вызова оснастки Управления дисков Windows, но они более трудоемкие и не часто применяются.
Способ 3: Сторонние программы
Некоторые начинающие, а также опытные пользователи отдают предпочтение стороннему софту от независимых разработчиков, ссылаясь на удобство реализации интерфейса и интуитивно понятное управление с дополнительной функциональностью. В частности, из-за этого мы и решили рассказать о расширении раздела жесткого диска в Windows 7 при помощи такого софта, взяв за пример AOMEI Partition Assistant.
- Эта программа распространяется бесплатно для домашнего использования, поэтому загрузите ее с официального сайта, установите и запустите, чтобы начать работу. Здесь вы можете выбрать существующий раздел жесткого диска и указать операцию «Изменение размера», воспользовавшись меню слева.

Перетаскивайте ползунок вправо, чтобы выбрать новый подходящий объем. Вместо этого можно задать количество гигабайт и самостоятельно, введя число в специально отведенное поле.

После слева вверху нажмите по кнопке «Применить».

Подтвердите вносимые изменения и запустите операцию расширения тома.
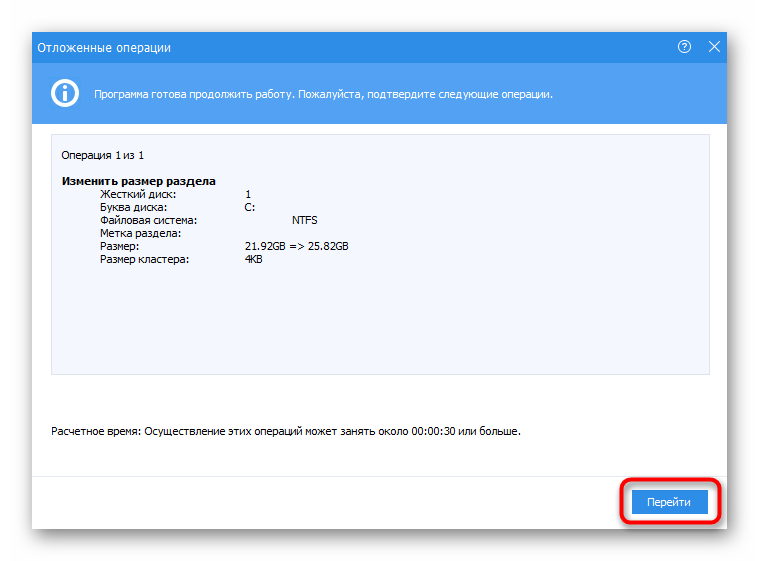
В новом всплывающем окне повторно подтвердите свои намерения.
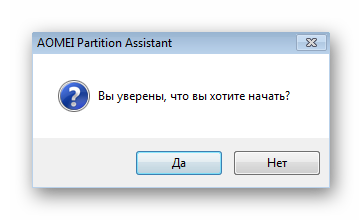
Ожидайте окончания процесса. Следите за его прогрессом в отдельном появившемся меню.
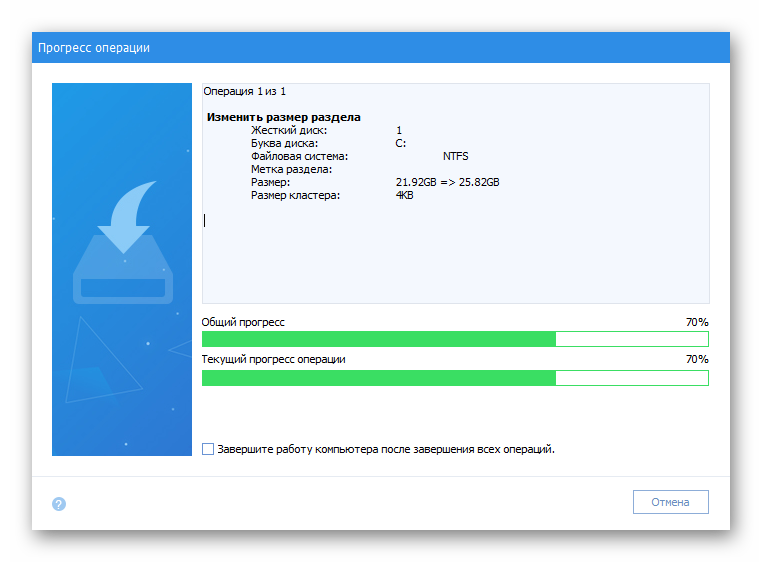
Теперь можно убедиться в том, что все изменения прошли успешно и уже применены.

Подробнее: Программы для работы с разделами жесткого диска
Опишите, что у вас не получилось.
Наши специалисты постараются ответить максимально быстро.
Особенности управления разделами дисков в Windows 10
При установке Windows 10 на современные компьютеры с интерфейсом UEFI (вместо BIOS) необходимо, чтобы системный жесткий диск был размечен в соответствии со стандартом GPT (вместо MBR). Во-первых, должен быть предусмотрен системный (EFI) раздел, с которого происходит загрузка операционной системы, причем размером не менее 100 МБ и отформатированный для использования файловой системы FAT32. Такой раздел обслуживается исключительно ОС и не должен содержать посторонних файлов.
Порядок создания разделов, выбранный инсталлятором Windows 10 1909
Также Windows 10 необходим так называемый MSR (Microsoft Reserved Partition), размер которого составляет 16 МБ. Раздел может использоваться для хранения скрытой от глаз пользователя системной информации.
Раздел, на который устанавливается Windows 10 должен быть размером не меньше 20 ГБ для 64-битных версий ОС и не менее 16 ГБ для 32-битных, а также содержать файловую систему NTFS.
Порядок создания разделов, выбранный инсталлятором Windows 10 2004
Наконец, отдельный (Recovery) раздел может быть предусмотрен под размещение образа среды восстановления системы на базе Windows Recovery Environment (WinRE). Она представляет собой минимальную сборку ОС, основанную на среде предустановки Windows (WinPE), в которую встроен ряд инструментов для восстановления, сброса и диагностики Windows 10.
Согласно документации Microsoft, при разметке системного диска перед установкой Windows 10 последовательность разделов в соответствующей таблице должна быть следующей: системный или EFI; MSR; Windows; Recovery.
Рекомендуемый Microsoft порядок размещения разделов на системном диске Windows 10
Разметка диска в соответствии с данной схемой гарантирует, что при нехватке места на Recovery-разделе Windows 10, которая умеет перераспределять пространство только между двумя соседствующими разделами, спокойно его расширит вместо того, чтобы создавать совершенно новый и полностью «забывать» старый.
Стоит также отметить, что многие OEM-партнеры Microsoft – производители ПК с предустановленной Windows 10 – самостоятельно и корректно разбивают системные жесткие диски на разделы перед инсталляцией ОС. Для владельцев таких устройств проблема множащихся Recovery-разделов и раньше не была актуальной.
Тем, кому повезло меньше, в случае возникновения этой проблемы на форуме поддержки Microsoft рекомендовали удалить «лишние» разделы с помощью консольной утилиты diskpart или сторонних инструментов с графическим интерфейсом.
- Короткая ссылка
- Распечатать
Программы
Как уже было сказано выше, штатные средства Windows по управлению пространством жёстких дисков сильно ограничены в возможностях. Если вы столкнулись с непреодолимой проблемой или просто лень заморачиваться с многократным перегоном пространства, вы всегда можете воспользоваться помощью специальной программы, которая сделает за вас всю грязную и умственную работу всего в пару кнопок.
-
Acronis Disk Director. Самая мощная и наиболее почитаемая программа для управления дисковым пространством. Имеет наиболее полный список возможностей, но не самый простой интерфейс. Если вы потратите пару минут на её освоение, проблемы с редактированием томов отпадут у вас навсегда.
-
PartitionGuru. Позволяет не только управлять свободным пространством, но и восстанавливать давно удалённые файлы из недр вашего компьютера. Интерфейс программы похож на штатную утилиту Windows, так что проблем с её освоением у вас не возникнет, а если оставите её на компьютере, вы больше не будете знать проблем со случайно стёртыми документами.
Грамотное распределение дискового пространства — простое и весьма дальновидное действие, а своевременная дефрагментация — залог порядка на вашем компьютере. Изменять размеры томов или их количество, следует только хорошо обдумав дальнейшие планы по использованию компьютера и распределив приоритеты между тяжёлыми играми и программами. Главное, всегда оставляйте на каждом томе хотя бы 10 Гб свободного места, особенно на системном и не забывайте о дефрагментации.
Пару абзацев теории…
Файловая система NTFS использует параметр “единица сжатия” с целью определить степень разбиения, гранулярности потока байтового диапазона, а также их выравнивание или группирование по блокам. Размер этой самой единицы зависит только от размера кластера в системе NTFS. До последнего момента для расчёта размера кластера используется такая таблица:
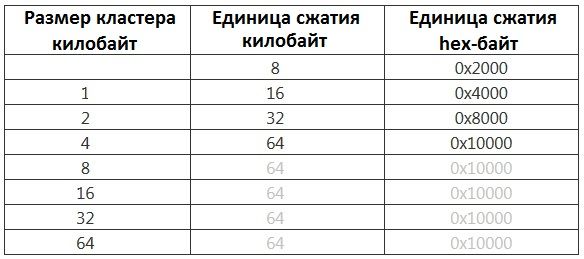
Как видите, начиная с определённого момента начинаются исключения: “родное” NTFS-сжатие перестаёт работать на томах и разделах, размер кластера которых выбран более чем 4 КБ. Для размеров от 8 КБ начинает использоваться сжатие дляразреженных файлов. Такие файлы – очередной конёк файловой системы NTFS, который позволяет создавать приложениям файлы очень больших размеров, которые, как это ни странно звучит, могут превышать размер родительской директории. Это происходит потому, что львиная доля содержимого таких файлов (а порой и полностью) заполняется нолями или нолевыми цепочками. При этом файловая система логические кластеры таким цепочкам не предоставляет. А NTFS создаёт лишь “указатель места заполнения виртуального количества кластеров”. Причём здесь сжатие? NTFS, работая над сжатием файла или папки, разделяет поток данных по тому же принципу. При этом процесс сжатия для каждого файла индивидуален; степень сжатия и последующие с файлом операции очень зависят от его реального размера. Как проверить какие файлы и папки сжаты?
Очистка диска С
Помимо банальной чистки рабочего стола и удаления неиспользуемых программ, стоит избавиться от файлов, которые действительно называются мусорными. Windows 10 имеет вполне определённое место для сбора хлама и мусорных файлов — это папка Temp. Всё находящееся в ней можно удалять без всяких сожалений и малейшего риска навредить системе.
Очистка диска C через его свойства в проводнике, является менее полной и не затрагивает часть временных файлов.
- Перейдите в параметры.
Перейдите в параметры
- Откройте раздел «Конфиденциальность».
Откройте раздел «Конфиденциальность»
- Во вкладке «Общие» отключите идентификатор рекламы и слежение пуска.
Отключите идентификатор рекламы и слежение пуска
- Перейдите во вкладку «Речь, рукописный ввод и ввод текста» и отключите речевые службы, если они активны.
Отключите речевые службы, если они активны
- Во вкладке «Отзывы и диагностика» выберите основной способ сбора данных, отключите единственный переключатель и запретите формирование отзывов.
Выберите основной способ сбора данных, отключите единственный переключатель и запретите формирование отзывов
- Во вкладке «Фоновые приложения» отключите главный переключатель.
Отключите главный переключатель
Сжатие. Чего делать нельзя.
Как вы уже поняли, сжатие Windows – это не та функция, с которой стоит баловаться. Однако понимание функции сжатия (хотя бы в пределах абзацев вверху статьи) может помочь вам определить корень появившихся ошибок. Самые типичные из них, и в этом может быть вина именно функции сжатия:
- Недостаточно места на диске. Эта ошибка может вас подстеречь именно в момент копирования файла/папки или на этапе создания резервной копии
- Ошибка копирования файлов больших размеров в сжатую папку
- Сжатые файлы виртуальных дисков VHD снижают производительность виртуальной машины
Не сжимайте диск с установленной на ней операционной системой! Системный диск С: подвергать этой процедуре нельзя. Чаще всего от этого страдают драйверы устройств, отказывая в запуске целому набору устройств, только что, казалось бы, работавших. После окончания процедуры сжатия операционная система в новом сеансе, скорее всего, уже не загрузится. Но если – не знаю, что вас заставило – вы на это решитесь, не трогайте хотя бы корневые директории.
Как исправить проблему на ОС Windows 7 и Windows 10
Изучив перечисленные причины, необходимо избежать каждой из них, что позволит решить проблему «Расширить том не активна».
| Условия | Особенности |
|---|---|
| Справа от расширяемого раздела имеется нераспределённое свободное место. | Как правило, оно может быть получено за счёт удаления или сжатия нужного тома |
| Базовый диск отформатирован. | Через NTFS. |
| Использование Виндовс 7 и выше. | Проводить расширение рекомендуется в границах одного физического носителя. |
| На расширяемом диске имеется свободное место. | В идеале — пару гигабайт. |
| В случае составного тома необходимо будет скопировать с него важную информацию. | После этого нужно удалить данный составной том, и использовать полученное свободное место. |
Избавиться от ошибки «Расширить том не активна» также помогут другие инструменты, которые мы рассмотрим ниже.
Оснастка управления дисками
Этот способ имеет существенные ограничения, поскольку предполагает предварительное удаление одного из разделов. Если на одном из дисков имеются файлы, вам сначала придется переместить их на другой том, затем удалить пустой раздел и расширить существующий раздел за счет образовавшегося нераспределенного пространства.
Откройте утилиту управления дисками командой diskmgmt.msc, кликните ПКМ по пустому разделу и выберите «Удалить том».
Затем кликните ПКМ по диску, с которым желаете объединить удаленный раздел, выберите в меню «Расширить том» и проследуйте указаниям мастера. Нераспределенная область будет присоединена к уже существующему разделу.
Если на диске имеются и основные, и логические тома, то удалить получится только логические.