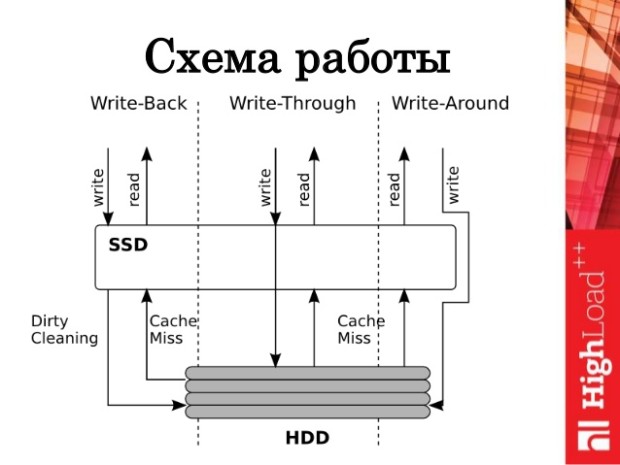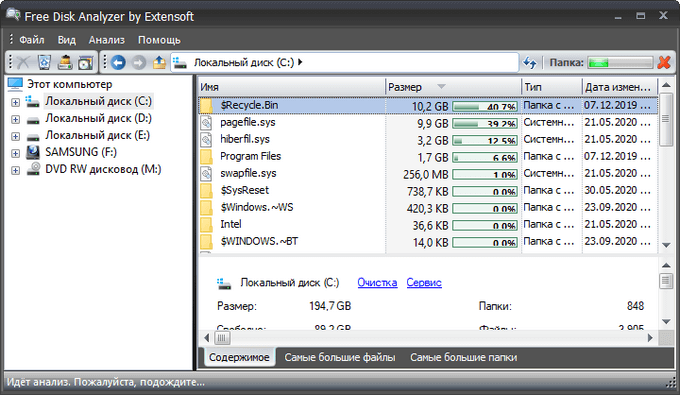Как объединить все разделы жесткого диска в один
Содержание:
- Краткий обзор программы
- Partition Magic
- Деление жёсткого диска на разделы бесплатной программой AOMEI Partition Assistant в Windows 10
- Деление жесткого диска на разделы встроенными средствами ОС Windows
- Acronis Disk Director
- EaseUS Partition Master Free
- GParted
- EaseUS Partition Master
- EaseUS Partition Master
- Разбиваем системный раздел
- Основные возможности программы
- Соединение разделов жесткого диска на виндовс 7 средствами операционной системы
- Как разделить системный диск без потери данных
- Как сформировать разделы при помощи стандартных средств Windows?
Краткий обзор программы
К скачиванию размещена новая официальная русская версия этой замечательной программы для полноценного управления и администрирования разделов жестких дисков персонального компьютера. Partition Assistant позволяет быстро, легко и удобно создавать новые и удалять старые разделы диска, изменять их размеры, объединять и разделять, поможет легко восстановить по каким-либо причинам потерянные или удаленные разделы жесткого диска, причем, при желании, все операции можно выполнять как самостоятельно, так и с помощью встроенного в программу пошагового мастера, который уж точно не даст вам допустить ошибку и поможет выполнить все операции с разделами жесткого диска без потери данных и буквально за несколько шагов.
Кроме того, в программе имеется полная поддержка режима выравнивания разделов и поддержка SSD дисков, программа имеет полную поддержку DDM, позволяет полноценно и без проблем управлять динамическими томами, есть возможность создания собственного загрузочного CD непосредственно встроенными средствами AOMEI Partition Assistant, можно вести перезапись MBR, поддерживается конвертация GPT в MBR без потери данных, и многое многое другое…
пример работы с «Мастером» AOMEI Partition
Программа действительно очень качественная и удачная, и пожалуй, является одной из немногих, которую постоянно сравнивают с такими признанными лидерами, как Partition Magic, Paragon Partition Manager и
, а по удобству работы и многим другим параметрам, приводят в пример и ставят AOMEI Partition Assistant даже более высокие оценки!
Partition Magic
Надо ли говорить, что этот программный продукт, если можно так сказать, относится к классике жанра. Будете ли вы использовать это приложение для разбивки жесткого диска в Windows 7 в более новых модификациях или в устаревших версиях, все равно результат окажется совершенно потрясающим. Если вспомнить, еще с момента появления первых Windows-систем, позволявших работать с логическими разделами, именно этот программный продукт использовался для выполнения всех необходимых действий практически повсеместно и даже интегрировался в некоторые установочные дистрибутивы (тогда разбиение производилось еще перед установкой ОС в DOS-режиме).

С тех пор утилита своей актуальности не потеряла и обзавелась некоторыми новыми возможностями. Помимо обычного набора, здесь можно найти средства оптимизации накопителей, конвертеры файловых систем и стилей разделов, инструменты для создания бэкапов и установки нескольких ОС на один жесткий диск или в разные разделы. Кстати сказать, есть мнение, что за счет использования именно этой утилиты, можно продлить жизнь не только жесткому диску, но и самой установленной на нем операционной системе.
Деление жёсткого диска на разделы бесплатной программой AOMEI Partition Assistant в Windows 10
Когда программа запустится в нижней её части будут отображены все физические жёсткие диски, установленные на вашем компьютере или ноутбуке, а также разделы, существующие на них. Для того, чтобы разделить диск на несколько томов, сначала надо «отщипнуть» кусочек места от уже существующего раздела. Для этого встаньте на том-донор и, кликнув по нему правой клавишей мыши, выберите пункт «Изменить размер раздела
».

Появится новое окно, в котором вам надо указать, какой размер вы хотите оставить существующему тому. Всё остальное пространство освободится для нового раздела. Я оставил диску C 150 Гб. Нажимаем ОК.

Теперь мы видим, что у нас появилось свободное пространство с меткой «Незанятое
». Нам надо создать на нём новый раздел (том). Для этого кликаем опять же правой клавишей мыши на нём и выбираем пункт «Создание раздела
».

Опять появляется всплывающее окно. В нём мы всё оставляем по умолчанию и нажимаем ОК.

После этого на экране программы уже появится новый раздел. Казалось бы, можно радоваться. Но не тут-то было. Оказывается, изменения на самом жёстком диске пока не произведены!
Чтобы операция была завершена, надо наверху нажать кнопку «Применить
».

Как правило, для завершения операции необходима перезагрузка компьютера. Именно об этом сообщает нам новое окно в программе AOMEI Partition Assistant. Нажимаем нём «Перейти». Галочку напротив пункта «Check partitions before execution» лучше оставить. Она позволит программе проверить разделы на наличие ошибок до деления.
После этого вновь появится новое окно с предупреждением о перезагрузке компьютера. Соглашаемся и нажимаем «Да».
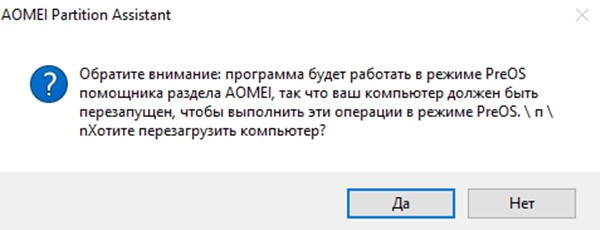
После перезагрузки начинается собственно само физическое разделение жёсткого диска на два раздела. Оно происходит до загрузки операционной системы Windows 10 в режиме PreOS.

Лично у меня этот процесс занял от силы пару минут. Скорее всего, дело в том, что на делимом жёстком диске у меня ничего не было кроме самой начисто установленной Windows 10
и нескольких программ. Поэтому много времени на перемещение файлов не требовалось. Если компьютер слабенький, а на диске много информации, то процесс деления может занять значительно больше времени. У меня компьютер перезагрузился дважды, а затем запустился в обычном режиме. После этого в проводнике появился новый раздел, а уже существовавший стал меньше.
Напомню, что по аналогии с этой инструкцией в Windows 10 с помощью бесплатной программы AOMEI Partition Assistant можно объединить разделы жёсткого диска
.
Предвижу вопрос от некоторых въедливых читателей моего сайта, почему я рассмотрел всего одну бесплатную программу для управления разделами винчестера на «десятке». Объясню
Дело в том, что остальные изученные мной программы меня по разным причинам не устроили: у каких-то из них не было русского языка (а для многих это важно), у других функционал в бесплатной версии оказывался слишком сильно урезан, третьи вызывали сомнения в плане безопасности для операционной системы и совместимости с Windows 10. К тому же, я абсолютно не вижу смысла искать для решения достаточно редко возникающих задач что-то ещё
Считаю, что рассмотренное ПО на ура справляется с поставленными задачами и имеет несомненные преимущества перед всеми другими бесплатными программами, которые я изучил. Так зачем тогда забивать себе и другим голову лишней информацией?)
Деление жесткого диска на разделы встроенными средствами ОС Windows
Так как мы выяснили основные причини, по которым выполняется разбивание жесткого диска на разделы, ознакомились с главными преимуществами, которые несет в последствии такое решение, следует подробно рассмотреть, как на практике выполнить разделение винчестера на локальные диски. Причем алгоритм выполнения данной процедуры опишем применительно к наиболее популярным операционным системам — Windows 7, 8 и 10.
Деление жесткого диска в ОС Windows 7
Если на вашем компьютере или ноутбуке установлена операционная система Windows 7, то для разделения хард диска на разделы выполните следующие действия:
Шаг 1. На значке «Компьютер» на рабочем столе или в панели «Пуск» нажать правой кнопкой мыши, вызвав контекстное меню, нажмите «Управление».
Нажимаем правой кнопкой мыши на значке Компьютер
Шаг 2. В открывшемся окне в меню выбрать утилиту «Управление дисками». После этого придется подождать в течение нескольких секунд, пока откроется окно со структурой винчестера.
Выбираем пункт Управление дисками
Разделы жесткого диска
Шаг 3. Чтобы разбить жесткий диск на разделы требуется выбрать том, который имеет достаточно большое пространство, но при этом стоит помнить, что сжимать по возможности лучше не системный раздел. На выбранном томе нажать правой кнопкой мыши и в контекстном меню выбрать пункт «Сжать том». Откроется небольшое окошко и нужно еще будет подождать некоторое время.
Выбрать пункт Сжать диск и подождать несколько секунд
Шаг 4. Система предложить доступные варианты сжатия. Указаны будут максимальные значения, но их использовать не рекомендуется, потому уменьшите немного размер до требуемого для вас уровня. Это и будет являться размером будущего логического диска. Введите в окошечки необходимые значения и нажмите на кнопку «Сжать». Далее снова ожидаем, пока завершится процесс сжатия.
Максимально допустимые значения для сжатия тома
Шаг 5. По завершении процесса в окне «Управление дисками» появится новый раздел. Сверху на нем будет видна черная полоска и надпись «Не распределен». Чтобы его преобразовать в том жесткого диска нажмите правой кнопкой мыши, далее пункт «Создать простой том».
Нераспределенное пространство на жестком диске
Завершение работы с Мастером создания простых томов
Шаг 10. И новый раздел жесткого диска готов!
Готовый новый раздел
Так без применения дополнительных программных средств легко и просто можно разбить жесткий диск на компьютере или ноутбуке с установленной операционной системой Windows 7.
Деление жесткого диска в ОС Windows 8
Обладатели ОС Windows 8 могут разбить хард диск на разделы тоже при помощи утилиты «Управление дисками», но чтобы открыть данное окно нужно зажать одновременно две клавиши Windows + R. Вследствие этого появится окно «Выполнить», в командную строку нужно ввести «diskmgmt.msc» только без кавычек и нажать кнопку Enter на клавиатуре компьютера.
Далее откроется окно «Управление» аналогичное, как и в операционной системе рассмотренной ранее. Для того чтобы создать на вашем винчестере новый раздел требуется последовательно выполнить такие же шаги как в алгоритме описанном в ОС Windows 7. То есть проделываете все манипуляции, описанные в шагах 2-10.
Деление жесткого диска в ОС Windows 10
Винчестер на компьютерах и ноутбуках с установленной операционной системой Windows 10 можно делить на разделы при помощи той же встроенной утилиты «Управление дисками». Открыть данную утилиту в ОС Windows 10 можно открыв меню «Пуск». Набираем «Панель управления», кликаем на ней левой кнопкой мыши и выбираем пункт «Система и безопасность».
Поиск Панели управления в Windows 10
Панель управления в Windows 10
Структура жесткого диска
В открывшемся окне прокручиваем полосу прокрутки вниз и находим пункт «Администрирование». В данном пункте нужно найти «Создание и форматирование жёсткого диска», нажимаем на него и ждем пару секунд, после чего перед нами открывается окно с утилитой «Управление дисками». Дальнейшие шаги выполняем в полном соответствии с алгоритмом деления жесткого диска в ОС Windows 7, опять делаем шаги 2-10.
Acronis Disk Director
Acronis Disk Director — большая программа для работы с жесткими дисками. В приложении есть функция восстановления поврежденных секторов, можно исправить найденные ошибки устройства во время анализа, поддерживается возможность разделения диска по разделам. Через утилите можно удалить всю информацию из раздела и объединить несколько томов в один.
Выберите локальный диск в списке и перейдите в раздел меню «Управление дисками». Здесь нужно запустить инструмент «Проверить» — данная функция позволяет выполнить анализ жесткого диска на ошибки и битые сектора.
Откроется окно с параметрами проверки тома, где можно выбрать функцию исправления всех найденных ошибок. Также доступен инструмент, который восстановит поврежденные сектора жесткого диска. Отметьте галочкой один или два пункта восстановления винчестера и нажмите «ОК». По завершению проверки утилита автоматически выполнит восстановление жесткого диска.
Главные преимущества утилиты Acronis Disk Director:
- исправление ошибок;
- восстановление битых секторов;
- объединение и копирование томов;
- разделение жесткого диска на томы;
- форматирование HDD;
- инструмент изменения размера кластера;
- дефрагментация диска;
- просмотр файлов на выбранном разделе;
- сохранение действий утилиты в отдельный журнал событий.
Недостатки ПО:
- не поддерживается технология SMART;
- нет инструмента для регулирования уровня акустического шума жесткого диска;
- отсутствует функция перезаписи поврежденных секторов.
Программа Acronis Disk Director переведена на русский язык. Стоимость лицензии — 1600 рублей, но доступна бесплатная демо-версия.
EaseUS Partition Master Free
EaseUS Partition Master Free — полностью бесплатная программа для деления жесткого диска, которая предлагает весь стандартный функционал, присущий ПО этого сегмента. Распределение незанятого пространства HDD между логическими накопителями, побайтовое копирование информации из одного раздела в другой, форматирование, удаление, присвоение букв дискам — все это можно сделать при помощи представленной утилиты.
Интерфейс программы прост, для запуска любой функции требуется сделать буквально несколько кликов. В центральной части окна выполняется выбор раздела или жесткого диска, с которым следует работать. В левой — выбор функции. Единственный недостаток программы — отсутствие русской локализации.
GParted
GParted — это мощный, бесплатный редактор разделов с открытым исходным кодом (FOSS) для систем на базе Linux, но его также можно использовать на компьютерах Mac или Windows с помощью загрузки из GParted Live. Программное обеспечение позволяет пользователям не только создавать, изменять размер, удалять, перемещать и копировать разделы на жестком диске, но также создавать таблицу разделов и включать или отключать флаги разделов . Как и ожидалось от программы, предназначенной для работы в Linux, GParted поддерживает ext2, ext3 и ext4 наряду с NTFS, FAT16, FAT32 и многими другими файловыми системами.
Если вы опасаетесь использовать приложение, предназначенное для систем на базе Linux, для управления разделами NTFS, не делайте этого. Программа очень хорошо работает с NTFS благодаря драйверу файловой системы NTFS для Linux NTFS-3G, который позволяет таким программам, как GParted, работать с томами Windows без потери данных. Будучи программным обеспечением FOSS, оно также . Однако, если вы новичок в управлении дисками, пользовательский интерфейс может оказаться не таким интуитивно понятным, как коммерческие решения, упомянутые в этом списке.
Скачать: (бесплатно) Платформа: Linux
EaseUS Partition Master
EaseUS является одним из самых лучших программных разделов на рынке на сегодняшний день. Он дает пользователю множество опций, включая создание, форматирование, изменение размера, перемещение, разделение, объединение, копирование, стирание, проверку и исследование. Причина, по которой он стоит на первом месте, заключается в том, что он не только работает точно так, как рекламируется, но также включает в себя ряд дополнительных функций, таких как опция восстановления разделов, которая может восстанавливать потерянные или удаленные разделы . Это также позволяет пользователям конвертировать из FAT в NTFS, первичный в логический и наоборот. Лучшая часть? Это все включено в бесплатную версию.
Я лично использовал EaseUS Partition Manager для разделения своих жестких дисков и твердотельных накопителей в течение нескольких лет и обнаружил, что графический интерфейс чрезвычайно интуитивно понятен, а сама программа также чрезвычайно проста в использовании для всех, кто имеет хоть малейшее представление о том, чего они хотят сделать. Хотя бесплатная версия предлагает полный набор функций, вам потребуется обновить ее до версии «Pro», если вы хотите перенести операционную систему на новый жесткий диск или твердотельный накопитель. Программа доступна только в Windows и совместима с любой версией от XP до Windows 10.
Загрузить: (бесплатно, $ 39, 95) Платформа: Windows
EaseUS Partition Master
Хороший бесплатный софт для обслуживания ЖД и прочих накопителей (есть также расширенная версия Professional), включающий три модуля – менеджер разделов, мастер копирования и мастер восстановления, которые обеспечивают полноценное взаимодействие по всем направлениям. Программа отлично справляется с задачами создания, разделения и объединения разделов, а также выполнения прочих операций без потери данных, кроме того, предлагает возможность извлечения потерянной или удалённой информации. Версия Professional предлагает более продвинутый функционал, но для основных задач будет достаточно бесплатного варианта EaseUS Partition Master.
Особенности:
- широкий набор инструментов управления дисками;
- изменение размеров томов, в том числе системного диска без переустановки ОС;
- копирование разделов на другой накопитель, клонирование HDD;
- миграция ОС на новый носитель;
- проверка на наличие битых секторов;
- восстановление случайно или намеренно удалённых данных;
- позволяет скрывать и показывать разделы;
- поддержка любых файловых систем;
- работа с Windows 10 и более ранними версиями, а также Linux.
Разбиваем системный раздел
Сделать такую операцию можно разными способами: при помощи стороннего ПО, средствами самой ОС или во время установки Виндовс. Ниже будут показаны все варианты, причем начинать мы станем с самых простых, а заканчивать более сложными.
При помощи средств OS
Проще всего разделить наш раздел при помощи самой Windows. Мы рассмотрим данный вариант в первую очередь. Приступаем:
- Запустите Управление дисками. Сделать это можно кликнув правой кнопкой мыши по иконке меню Пуск.
- Выделяем раздел, который нужно разбить, и кликаем по нему правой клавишей мыши. Из появившегося контекстного меню выбираем пункт Сжать том.
- Устанавливаем размер пространства, которое хотим освободить и кликаем по Сжать.
- В результате диск разделится на 2 половины. Первая будет системным разделом, а вторая незанятым пространством. Нам нужно сделать из него логический том. Выделяем свободное место и вызвав контекстное меню (клик ПКМ) выбираем Создать простой том….
- Откроется мастер создания разделов. На первом этапе нужно просто нажать Далее.
- Тут указываем размер будущего носителя информации и кликаем по кнопке, обозначенной цифрой 2.
- Выбираем букву из выпадающего списка.
- Указываем тип файловой системы. По умолчанию это NTFS, именно ее и нужно использовать. Тут же можно ввести метку тома, затем жмем Далее.
- Создание нового раздела подошло к концу, нажатие кнопки Готово ставит точку.
В результате мы имеем уже два диска там, где еще недавно был один.
Используем стороннее ПО
Очень удобно и быстро можно поделить системный раздел при помощи программы AOMEI Partition Assistant. Ниже мы покажем, как это делается. Скачать приложение получится на его официальном сайте.
- Устанавливаем и запускаем утилиту. Затем выделяем наш локальный диск и кликаем по нему правой кнопкой мыши. В контекстном меню выбираем пункт Разделить свободное место.
- Настраиваем размер будущих частей одного целого и жмем ОК.
- Для того чтобы применить изменения, жмем отмеченную на скриншоте кнопку.
- В следующем окне можно увидеть какие операции будут производиться над логическим диском.
- Нас еще раз спросят, уверены ли мы в своих намерениях, если все правильно, жмем Да.
В результате компьютер или ноутбук перезагрузится и в режиме PreOS будут внесены все запланированные изменения.
Делим винчестер при установке
Итак, рассмотрим еще один вариант, который предусматривает разбивку жесткого диска или SSD во время инсталляции самой Windows
Итак, когда ПК загрузится и мы приступим к установке, обратите внимание на этап, показанный на скриншоте ниже. Нам нужно сделать следующее:
- Выделите раздел, который следует разрезать и нажмите кнопку Удалить. Определить какой из пунктов является нужным можно по его размеру.
- Соглашаемся на предупреждение и жмем кнопку ОК.
- Выделяем незанятое пространство и кликаем по Создать.
- Указываем размер нового раздела в мегабайтах и жмем Применить.
- Снова выделяем неразмеченную область и кликаем по Создать.
- В этот раз нужно указать все оставшееся пространство. Если конечно вам нужно всего 2 диска. Опять жмем Применить.
Вот и все, у нас есть 2 раздела с заданными параметрами. Теперь можно устанавливать на один из них систему.
Видеоинструкция
Для большей наглядности и полноты картины мы записали также обучающий ролик по данной теме.
Основные возможности программы
Проще говоря, если вам нужна качественная эффективная программа, аналог Partition Magic или , но более простая в использовании и с улучшенной совместимостью с новыми устройствами аппаратной части ПК, способная решать такие задачи, как:
- Возможность расширить системный раздел NTFS без перезагрузки компьютера и без потери данных.
- Слияние смежных разделов в один без потери данных, объединение незанятого пространства в один раздел.
- Разделение одного большого раздела на два или более разделов
- Создание стольких разделов, сколько вам нужно, без использования свободного места на диске.
- Копирование и восстановление разделов для миграции Windows или при резервном копировании важных данных.
- Быстрое полное клонирование жесткого диска.
- Быстрое распределение свободного пространства из одного раздела в другой для полного использования дискового пространства.
- Конвертация GPT в MBR без потери данных.
То именно AOMEI Partition Assistant может стать лучшим решением для выполнения поставленных вами задач. Скачать последнюю официальную русскую версию менеджера разделов диска AOMEI Partition Assistant Professional Edition предлагается по ссылкам, размещенным ниже:
- Размер: 8.83 мб/4.24 мб.
- Интерфейс программы: на русском
- Лицензия: серийный номер (приложен)
- ОС: Windows 10, 8, 7, Windows XP (x86/x64)
Жесткий диск предназначен, чтобы хранить постоянно информацию, используемую при работе компьютером. Их еще называют винчестерами или хард дисками. Аббревиатура HDD тоже выступает обозначением жесткого диска в компьютерной терминологии. Хард диск одно из самых быстрых устройств для записи и считывания информации, не считая оперативную память.
Чаще всего, жесткий диск использовать как единое хранилище информации не комфортно, поэтому большинство пользователей ПК и ноутбуков для у,добства жесткий диск разбивают на разделы.
Соединение разделов жесткого диска на виндовс 7 средствами операционной системы
Осуществить объединение разделов жесткого диска с помощью стандартных средств операционной системы виндовс 7 еще проще, чем кажется
Для этого не потребуется загружать приложения от неизвестных разработчиков, но способ этот хорошо работает только в том случае, когда на присоединяемом томе нет важной информации
Важно! Если возникла необходимо соединить два и более раздела в один, то нужно учитывать, что они должны находиться строго по порядку и никаких дополнительных разделов между ними быть не должно. Пошаговая инструкция по объединению выглядит следующим образом:
Пошаговая инструкция по объединению выглядит следующим образом:
- Перейти в меню «Пуск» и найти там окно-утилиту «Выполнить». Также ее можно запустить сочетанием клавиш «Win + R».
- Вписать или скопировать в строку команду «diskmgmt.msc» и нажать «Ввод».
- Дождаться запуска окна приложения «Управление дисками».
- Перейти в нижнюю часть окна и просмотреть графическое отображение разделов выбранного жесткого диска или SSD.
- Нажать ПКМ по разделу, находящийся справа от раздела, с которым его нужно соединить.
- Выбрать пункт появившегося контекстного меню «Удалить том» и подтвердить операцию.
- Нажать ПКМ по первому объединяемому тому и выбрать пункт «Расширить том».
- Следовать инструкциям менеджера объединения, который запустится по соответствующей команде. По умолчанию он включит в первый том все свободное пространство, которое будет находиться после него.
В результате операции будет создан более крупный том, на котором располагаются данные первого раздела с полностью свободным вторым участком памяти.
Обратите внимание! Иногда бывает так, что и на одном, и на другом диске находятся важные файлы, и потерять их нельзя. В таком случае их копируют на другой носитель или пользуются специальными программами
Одна из них описана ниже.
Использование утилиты «Управление компьютером»
Как разделить системный диск без потери данных
Для того, чтобы разделить системный диск бывает несколько причин. Первая, это если вы решили установить еще одну систему на свой единственный диск. Вторая, это хранение личных (не системных) файлов на другом диске, чтобы в случае переустановки системы, они были в целости и сохранности, и их не пришлось переносить, или вовсе потерять.
Такую разбивку можно сделать без сторонних программ, средствами самой операционной системы. Я покажу вам, как это делается на примере операционной программы Windows 10, но тоже самое можно проделать и в Windows ХР/Vista/7/8.
Для этого необходимо сначала отключить защиту системы (в виндовс ХР этот шаг можно пропустить).
Отключение защиты системы
Запускаем проводник.
Находим в списке слева Этот компьютер (или Мой компьютер, или просто Компьютер), и кликаем по этому значку правой кнопкой мыши. В открывшемся списке в самом конце кликаем по записи Свойства.
Откроется окно Система, в котором слева необходимо кликнуть на ссылку Защита системы.
Выделяем диск с системой (у меня дисков много, но система у всех установлена на диск С), и жмем ниже кнопку Настроить.
В следующем окне ставим переключатель на запись Отключить систему, и внизу нажимаем кнопку Применить.
Жмем Да, в для подтверждения своих действий.
Разбивка диска
Открываем опять Проводник, переходим на Этот компьютер, кликаем по нему правой кнопкой мыши, и в открывшемся списке выбираем ссылку Управление.
В окне Управление компьютером в первой (левой области) кликаем по ссылке Управление дисками.
В центральной области будут показаны все наши диски. Находим диск, который необходимо разбить. У вас это будет системный диск, обозначенный буквой С. (у меня этот диск уже разбит на два. Пусть вас это не смущает.)
Кликните правой кнопкой мыши по диску С, и выберите ссылку Сжать том…
В следующем окне необходимо указать Размер сжимаемого пространства. Ставьте не менее 80 ГБ, иначе у вас может очень быстро закончиться место на диске. Учтите, что здесь указывается размер диска в Мегабайтах, а не в Гигабайтах. Будьте внимательны! Самый большой размер доступный для сжатия уже указан в размере сжимаемого пространства. Если у вас диск не большой, то можете оставить его.
После создания раздела вам необходимо выделить новый раздел, кликнуть по нему правой кнопкой мыши, и в выпадающем списке выбрать ссылку Создать простой том. Без этого ваш новый раздел не будет виден.
Откроется Мастер создания простого тома. Жмем кнопку Далее.
В следующем окне мы либо оставляем все, как есть, либо уменьшаем размер простого тома, чтобы в дальнейшем можно было создать еще один или несколько томов. В данном случае я оставляю все, как есть, и жму кнопку Далее.
В следующем окне мы присваиваем тому букву. Я оставляю букву, предложенную системой, и жму кнопку Далее.
В следующем окне можно изменить только название метки тома, а можно переименовать ее потом. Лично я оставляю все, как есть, и жму кнопку Далее.
После завершения создания простого тома и форматирования жмем кнопку Готово, и видим новый раздел, а зайдя в область Этот компьютер – Устройства и диски, обнаружим новый диск.
Осталось только зайти опять в Защиту системы (как описывалось в самом начале статьи) и включить защиту системного диска.
Вот таким образом можно разделить системный диск без потери данных.
В любом случае, я советую вам перед такими ответственными операциями создавать резервные копии диска и создавать точки восстановления.
Как сформировать разделы при помощи стандартных средств Windows?
Для работы с пространством HDD используется встроенная утилита «Управление дисками». Ее можно вызвать с помощью команды diskmgmt.msc (просто скопировать) или через меню Пуск.
В первом случае в окно WIN+R нужно скопировать запрос diskmgmt.msc и нажать Enter. Во втором — правой клавишей мыши кликнуть по иконке Пуск. Оба действия приведут к вызову окна «Управление дисками». В нем и выполняется дробление пространства.
Инструкция следующая:
- Выбрать область для дробления (выбор можно сделать, кликнув в верхнем блоке на нужный раздел мышью или в нижнем блоке на область с конкретной буквой);
Убедиться в выделении (область, с которой будут выполняться работы, станет заштрихованной);
Кликнуть по выделенной области правой клавишей мыши, выбрать «Сжать том»;
В поле «Размер сжимаемого …» указать необходимый размер нового раздела;
Нажать «Сжать».
После этой операции в блоке снизу окна встроенного сервиса сформируется не распределенный том вместительностью 14 65 Гб. Он будет помечен черным цветом. Теперь ее нужно разметить, чтобы операционная система узнавала его и использовала в качестве логического раздела.
Важно! При не разбитом HDD в окне «Управления дисками» будут отображены только 2 раздела — Диск 0 (100 Мб) и С. В этом случае для разделения жесткого диска на 2 части нужно использовать эту же инструкцию
Проводится дробление самого С. Процедура ничем не будет отличаться.
- Кликнуть по новой дисковой части правой клавишей мыши;
Выбрать «Создать простой том»;
В мастере создания указать размер диска (оставить без изменения) и букву;
Нажать «Далее» и дождаться финала процесса.
До завершения разбиения пространства компьютер лучше не использовать. А по окончании процедуры перезагрузить.