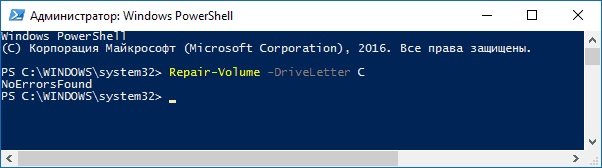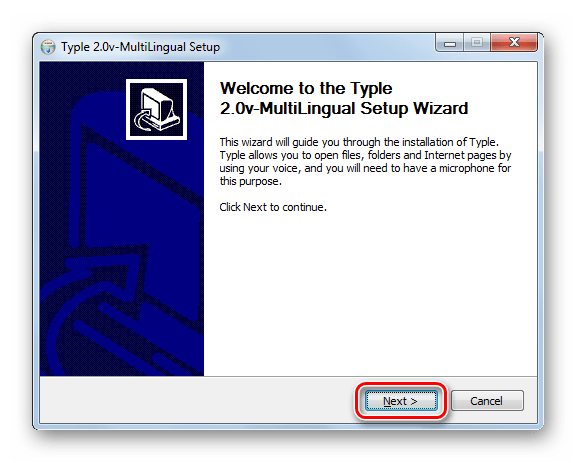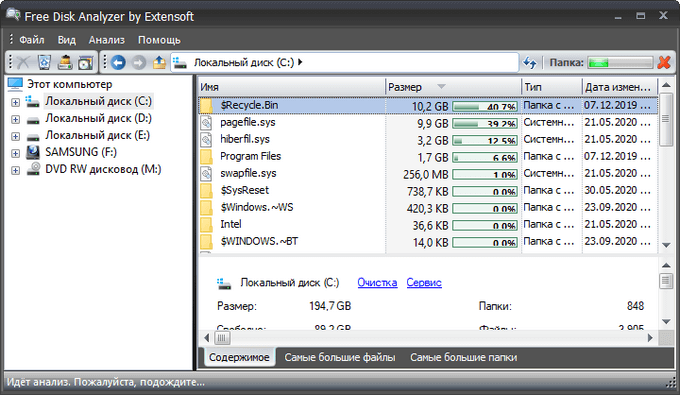Проверка жесткого диска
Содержание:
- Обзор программы CrystalDiskMark
- Проверить пинг онлайн
- DiskCheckup
- От чего зависит скорость жесткого диска и как его увеличить
- Как узнать срок службы SSD диска с помощью программы SSDLife
- В чём отличие SSD от жёсткого диска?
- Что такое SSD-boost или flashcache?
- Другие программы оценки скорости твердотельных накопителей
- USB
- HD Tune — узнаем скорость жесткого диска
- Программы для определения скорости HDD
- Вводные
- Crystal Disk Mark
- Инструкция 1: как просмотреть весь HTML код сайта в браузере
- Сравниваем? UserBenchmark в помощь
- Обзор программы HD Tune
Обзор программы CrystalDiskMark
Для тестирования HDD или SSD в CrystalDiskMark необходимо сделать следующее:
1) Произвести выбор циклов записи\чтения. По умолчанию данная цифра равняется 5, что является оптимальным вариантом.
2) После чего необходимо выбрать размер записываемого в процессе теста файла. 1 GiB (1 Гигибайт) будет оптимален.
3) И наконец, необходимо выбрать раздел, который будет использоваться для тестирования диска. Если у вас установлено несколько физических дисков, то выберите раздел, который находится на интересующем вас диске. В примере установленный жёсткий диск один и соответственно выбран раздел C:\.
4) Для запуска теста нажмите на зелёную кнопку All. К слову сказать, в подавляющем большинстве случаев интерес представляет результат, что находится в строке SeqQ32T1 – скорость линейного чтения\записи. Вы можете запустить тестирование только линейной скорости чтения\записи, нажав соответствующую кнопку.
Результаты тестирования будут отображены в колонках:
Read [MB/s] – параметр, показывающий скорость чтения данных с тестируемого диска.
Write [MB/s] – аналогичный параметр, но показывающий скорость записи на тестируемый жёсткий диск.
На протестированном в примере SSD диске Kingston UV300 скорость линейного чтения составила 546 MB/s – что является весьма достойным результатом. Вообще, для лучших представителей SSD дисков данный параметр варьируется в районе 500.. 580 MB/s, с учётом подключения к SATA3 разъёму на материнской плате.
Если скорость вашего SSD диска существенно меньше заявленной производителем, то имеет смысл проверить, подключен ли он к SATA3.
Проверить пинг онлайн
Командная строка хороший, но не всегда удобный вариант. Онлайн сервисы по удобству работы, предоставлении информации и визуальной составляющей намного лучше, чем cmd в операционной системе Windows 10.
Через Speedtest.net
Достаточно популярный сервис проверки скорости интернета. При заходе на страницу определяет айпи-адрес точки авторизации в интернете (коим чаще всего выступает маршрутизатор) и провайдера интернет-услуг. Пинг тест интернета он-лайн проводится так:
Шаг 1. Зайдите на страницу сайта https://www.speedtest.net. Нажмите круглую кнопку «GO».
Шаг 2. Дождитесь процесса замера скорости интернета и пинга.
Шаг 3. Результат не заставит себя долго ждать.
Сервис довольно популярный, чтобы предложить проверить пинг с помощью собственных программ для:
- Windows;
- Android;
- iOS;
- MAC;
- Chrome;
- AppleTV;
- CLI.
В целом это графические оболочки одного и того же сервиса для разных платформ. Минусом Speedtest является множество рекламных объявлений. Но это не удивительно, так как сервис предлагает свои услуги бесплатно.
На сайте pingtest.net
Разнообразия возможностей измерения пинга в pingtest.net немного. Прямо на страничке нет функции, однако она присутствует в десктопных приложениях для Windows и MAC. Чтобы проверить скорость интернета пинг тест:
Шаг 1. Перейдите на сайт и загрузите клиент для своей операционной системы.
Шаг 2. Установите ПО на компьютере, выбрав разрядность системы.
Шаг 3. Запустите Speedtest by Ookla.
Шаг 4. Прочтите уведомление о конфиденциальности и кликайте «ОК».
Шаг 5. Затем щёлкните на кнопку «Начать».
Шаг 6. Дождитесь завершения сканирования.
Шаг 7. Сервер, к которому программа посылает пакеты данных, определяется автоматически. Но на это можно повлиять, выбрав его из списка вручную. Чем дальше сервер будет находиться от вас, тем больший может показываться пинг.
Для более точной картины можете пройти подряд несколько тестов, посылая запросы пакетов данных на разные сервера. Всю информацию можно будет увидеть в «Журнал результатов».
При помощи сервиса 2ip
Сервис 2ip, взросший на просторах рунета, пользуется большой популярностью среди пользователей России и стран СНГ. По своей сути, 2ip.ru – это сайт с множеством полезной информации, которая включает наличие тестов для проверки скорости, анонимности, времени загрузки файла, информации об IP и много другого полезного. Проверка пинг интернета делается по инструкции:
Шаг 1. Перейдите на сайт 2ip.ru.
Шаг 2. Нажмите на ссылку «Тесты» и выберите «Скорость интернет соединения».
Шаг 3. Щелкните на синюю кнопку «Тестировать».
Шаг 4. Дождитесь завершения процесса и рассматривайте пинг, совместно со скоростью загрузки и отдачи трафика.
DiskCheckup
DiskCheckup — программа для оценки состояния носителей информации (SSD, HDD, USB-флешки). Приложение имеет поддержку технологии SMART, возможность запуска тестирования диска и раздел для просмотра подробной информации об устройстве. ПО совместимо с Windows (32 и 64 бит), язык интерфейса — английский, модель распространения — бесплатная.
В главном окне DiskCheckup расположен раздел «SMART-enabled Devices». Здесь отображаются все подключенные устройства для диагностики: жесткие диски, USB-флешки. Для начала работы нужно выбрать SSD-накопитель.
В нижней части интерфейса расположены разделы, которые используются для проверки диска. Первый доступный раздел «Device Info». Здесь отображается подробная информация об устройстве: модель и номер, общий размер, состояние, ID устройства, серийный номер, количество логических разделов, объем и скорость локальных дисков.
Второй раздел — «Smart Info». Здесь отображается состояние, текущий и худший показатель атрибутов SMART. Посмотреть историю SMART-тестирования можно в разделе «SMART History».
«Disk Self Test» — здесь пользователи могут запустить тестированию носителя информации на наличие ошибок и битых секторов. На выбор доступно два типа теста:
- короткий тест — занимает не более 5 минут;
- расширенный тест — этот вариант тестирования занимает более 10 минут.
Преимущества DiskCheckup:
- бесплатная модель распространения;
- инструмент для тестирования носителя информации на наличие ошибок и bad-секторов;
- поддержка технологии SMART;
- просмотр подробной информации о накопителе информации;
- мониторинг температуры устройства.
Недостатки:
- нет официальной поддержки русского языка;
- нельзя сохранить отдельный отчет о проверке SSD-диска.
От чего зависит скорость жесткого диска и как его увеличить
Низкая скорость диска может быть по нескольким причинам:
- SSD рекомендуется держать на половину пустым, так как при большем заполнении теряется производительность и получаете маленькую скорость работы.
- Скорость вращения шпинделя жесткого диска HDD. Имеет два значения – 5400 и 7200 оборотов в минуту, редко встречаются 5700/5900 об/мин. Чем выше скорость вращения, тем выше производительность, энергопотребление, нагрев, шум.
-
SATA интерфейсы.
-
Sata интерфейсы материнской платы бывают SATA I, SATA II, SATA III. Имеют пропускную способность:
- SATA I – 150 Мб/с.
- SATA II – 300 Мб/с.
- SATA III – 600 Мб/с.
-
Sata интерфейсы жесткого диска SATA I, SATA II, SATA III на практике имеют значительно меньшую скорость, чем поддерживает материнская плата:
- HDD SATA I – до 75 Мб/с.
- HDD SATA II – до 105 Мб/с.
- HDD SATA III – до 255 Мб/с.
- SSD SATA III – 350-600 Мб/с.
-
Sata интерфейсы материнской платы бывают SATA I, SATA II, SATA III. Имеют пропускную способность:
- Буферная память HDD. Чем больше кэш, тем быстрее обрабатывает информацию жесткий диск.
- Битые сектора или задержка при чтении. Если жесткий сыпется, то маленькая скорость в тесте может быть одним из показателей. Чтобы исключить или подтвердить гипотезу, рекомендую проверить состояние жесткого диска.
Примеры. Если в материнскую плату с поддержкой SATA II подключить HDD SATA III, то мы получим скорость меньше 300 Мб/с. Но не только от того, что пропускная способность SATA 2 материнской платы ограничена 300 Мб/с, но и потому что HDD SATA 3 на практике имеет скорость чтения не больше 255 Мб/с. Вывод: Если в материнскую плату с интерфейсом SATA II подключить HDD SATA III, то мы не потеряем скорость.
Но, если в тот же SATA II материнки подключить SSD, то вместо заявленных производителем 550 Мб/с, мы получим лишь до 300 Мб/с. Вывод: можно заметить прирост производительности, в отличии от работы на HDD, но правда заключается в том, что твердотельный жесткий диск не раскроет весь свой потенциал.
Имея цифры пропускной способности интерфейсов SATA материнской платы и практическую информацию по скорости SATA HDD/SSD, можно легко понять, на что рассчитывать при том или ином установленном носителе. Воспользовавшись этой информацией и применив ее на практике, вы можете попробовать увеличить скорость диска.
Если вас не устраивает скорость работы вашего HDD и вы хотели бы заменить его на SSD, но вас останавливают установленные важные программы и информация на жестком диске, то рекомендую просто клонировать Windows с HDD на SSD.
Как узнать срок службы SSD диска с помощью программы SSDLife
Это приложение одинаково подойдёт для того, кто хочет узнать, как проверить ССД диск, и для пользователя, желающего приблизительно оценить оставшийся ресурс. В отличие от ранее рассматриваемых вариантов, бесплатный релиз сильно ограничен в возможностях: вы не сможете запланировать очередную проверку и полностью ознакомиться с таблицей данных в окне приложения. Кроме того, на некоторых машинах отображается только один подключённый диск. Стоит или нет приобретать «полноценную» версию — судите сами.
Чтобы выполнить оценку, следуйте инструкции:
- Запустите утилиту — из распакованного архива или предварительно её инсталлировав. Как обычно, вам доступно изменение языка интерфейса.
- Ознакомьтесь с информацией в главном окне — вполне возможно, её будет достаточно, чтобы успокоиться или, наоборот, начать переживать.
- Здесь, помимо другой интересной информации, указывается и оставшееся накопителю время. Если производитель использует нестандартную систему учёта часов и минут, вы будете наблюдать окошко с извещением о невозможности оценить срок.
- При появлении уведомления о неактивной функции TRIM настоятельно рекомендуется включить её — она позволяет точнее определить состояние накопителя.
- Кнопка SMART служит для перехода к соответствующей, уже неплохо знакомой вам, табличке.
В чём отличие SSD от жёсткого диска?
Если это записывающее устройство, тогда зачем нужны жёсткие диски и в чем разница между ними? Главное отличие — принцип работы. Жёсткий диск основан на магнитных дисках (пластинах), с которых происходит постоянное чтение и запись путём перемагничивания ячеек. SSD же работает на микросхемах, представляя собой флеш-карту увеличенного размера.
SSD диски имеют множество преимуществ, в частности: высокая скорость работы, низкий уровень шума, маленький вес. Есть и недостатки, как, пример: высокая стоимость, отсутствие возможности восстановить потерянные данные.
Так или иначе, SSD диски плотно закрепились в нашей жизни. При работе с ними, часто возникает необходимость в диагностике, тестировании, оптимизации. Для этого существуют специальные программы. Разберём их подробнее.
Что такое SSD-boost или flashcache?
Вообще, есть гибридная система. Когда используют связку SSD + HDD. При этом, все данные хранятся на традицонных больших дисках. Есть специальный софт, который настраивает эти диски в особый хитрый массив, где SSD выступает как бы кэшем для любых данных, которые записываются или считываются. В таком массиве мы имеем небольшой SSD, допустим на 120 Гб и за ним большой HDD, на 2 Tb. Такая связка дает скорость чтения/записи как у SSD, но объем, как у HDD. Вот такие дела. При этом, хостер спокойно может вам сказать, что у него все на SSD. Честные хостеры называют это SSD-boost. На работе сайтов это никак негативно не отражается.
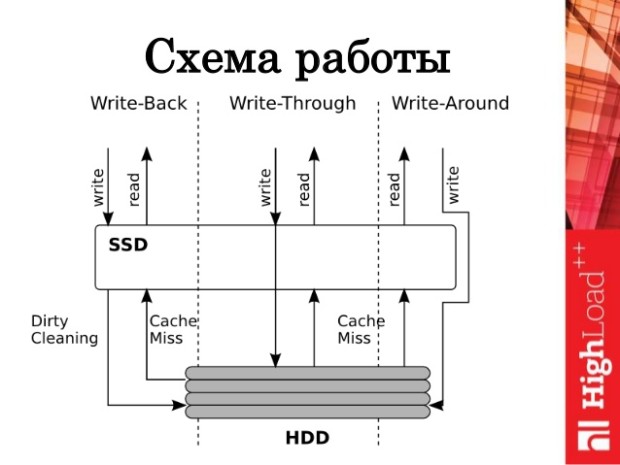
Я проверял скорость дисков у десятков различных хостеров. Вы удивитесь, но только 1 из 5 хостеров дает «честный» SSD.
Такие вещи фиксирую скриншотами.
Другие программы оценки скорости твердотельных накопителей
CrystalDiskMark — не единственная утилита, позволяющая узнать скорость SSD в различных условиях. Есть и другие бесплатные и условно-бесплатные инструменты:
- HD Tune и AS SSD Benchmark — наверное, две следующие по популярности программы проверки скорости SSD. Задействованы в методике тестирования обзоров на notebookcheck.net в дополнение к CDM. Официальные сайты: https://www.hdtune.com/download.html (на сайте доступна как бесплатная так и Pro версии программы) и https://www.alex-is.de/ соответственно.
- DiskSpd — утилита командной строки для оценки производительности накопителей. По сути, именно она лежит в основе CrystalDiskMark. Описание и загрузка доступны на сайте Microsoft TechNet — https://aka.ms/diskspd
- PassMark — программа для тестирования производительности различных компонентов компьютера, в том числе дисков. Бесплатно на 30 дней. Позволяет сравнить результат с другими SSD, а также скорость вашего накопителя по сравнению с такими же, протестированными другими пользователями. Тестирование в привычном интерфейсе можно запустить через меню программы Advanced — Disk — Drive Performance.
- UserBenchmark — бесплатная утилита, быстро тестирующая различные компоненты компьютера автоматически и отображающая результаты на веб-странице, включая показатели скорости установленных SSD и их сравнение с результатами тестов других пользователей.
- Утилиты некоторых производителей SSD также содержат инструменты проверки производительности дисков. Например, в Samsung Magician вы можете найти его в разделе Performance Benchmark. В этом тесте показатели последовательного чтения и записи примерно соответствуют тем, что получаются в CrystalDiskMark.
В завершение отмечу, что при использовании ПО производителей SSD и включении функций «ускорения» наподобие Rapid Mode, вы по факту не получаете объективный результат в тестах, так как начинают играть роль задействованные технологии — кэш в оперативной памяти (который может достигать большего размера, чем объем данных, используемых для тестирования) и другие. Поэтому при проверке рекомендую их отключать.
USB
В этом тесте мы будем измерять скорость чтения и записи обычных USB / PEN-дисков. Диски подключены к стандартным портам USB 2. Первый — это USB-накопитель Sony 8GB, а второй — Strontium 32-Гбайт.
Сначала подключите диск к порту и установите его, чтобы он читался. Затем перейдите в каталог монтирования из командной строки.
Скорость чтения / записи внешнего жесткого диска
Чтобы проверить производительность некоторых внешних жестких дисков, USB-накопителей или любого другого съемного устройства или удаленной файловой системы, просто обратитесь к точке монтирования и повторите указанные выше команды.
Или вы можете заменить временный файл на путь к точке монтирования, например
Все вышеприведенные команды используют временный файл tempfile. Не забудьте удалить его, когда вы завершите тесты.
Sony 8GB — Запись
В этом тесте команда dd используется для записи 10 000 блоков по 8 Кбайт каждый в один файл на диске.
Таким образом, скорость записи составляет около 7,5 Мбайт / с. Это низкая цифра.
Sony 8GB — Чтение.
Тот же файл считывается обратно для проверки скорости чтения. Выполните следующую команду, чтобы очистить кэш памяти:
Теперь прочитайте файл, используя команду dd.
Скорость чтения составляет около 25 Мбайт / с, что является более или менее стандартным для дешевых USB-накопителей.
Максимальная скорость передачи USB 2.0 составляет 480 Мбит / с или 60 Мбайт / с. Однако из-за различных ограничений максимальная пропускная способность ограничена примерно 280 Мбит / с или 35 Мбайт / с. Помимо этого, фактическая скорость зависит от качества Pen приводов и других факторов.
Вышеупомянутый USB-накопитель был подключен к порту USB 2.0 и достиг скорости чтения 24,7 Мб / с, что не очень плохо. Но скорость записи значительно отстает
Теперь давайте сделаем тот же тест с приводом Stronium 16GB. — Stronium еще один очень дешевый бренд, хотя USB-накопители надежны.
HD Tune — узнаем скорость жесткого диска
В нашем не легком деле нам поможет программа HD Tune, которая занимается тестированием жестких дисков: проверяется скорость передачи данных, время доступа, уровень загрузки процессора, выдается информация о версии firmware, серийном номере, объеме диска и его кэша, поддержке всяких технологий, температуре и т.п. Там же есть проверка диска на ошибки (быстрая в том числе), что, несомненно, удобно с точки зрения диагностики.
Установка предельно проста и останавливаться на ней я не буду.
Теперь, что касается использования.
Запустив программу, мы увидим следующее окно:
Где, используя выпадающий список (у меня там написано Intel Raid 0 Volume 300 GB) мы можем выбрать один из дисков, который, собственно, хотим подвергнуть тестированию. Справа от оного нам показывают температуру диска, а ниже расположены 4-ре вкладки, позволяющие с оным диском работать.
Первая вкладка, она же «Benchmark», занимается как раз тем, что позволяет провести тест скорости, времени отклика, загрузки процессора и пр. Давайте я по порядку переведу шкалы, чтобы было понятно, в результате тестирования, что на них что:
Чтобы запустить тест достаточно надавить в кнопочку «Start» и дождаться окончания оного (рекомендую отключить на время тестирования антивирус, фаерволл, торренты, загрузки в браузере и вообще всё, что может существенно взаимодействовать с диском).
Вторая вкладка, она же «Info», позволяет посмотреть информацию о диске. Здесь есть информация о прошивке (Firmware Version), всякие серийные номера, размеры, поддержка всяких технологий и пр.
Вкладка «Health» содержит информацию о здоровье диска. Если везде стоит OK, то всё замечательно. Если нет, то рекомендую навострить ушки и, возможно, быть готовым к замене диска.
Ну и последняя вкладка, она же Error Scan, позволяет провести сканирование диска на ошибки. Это конечно не мощнейший тест, используя программу Victoria, о котором было написано в статье «Проверка жесткого диска «, но как подручное средство для проверок «на лету» вполне сойдет. Понять всё ли нормально или нет, помогут зеленые и красные квадратики, которые будут появляться в ходе теста, а так же параметр Damaged Blocks (поврежденные блоки), значение которого равно 0.0%, если с диском всё в норме и больше, если есть какие-то проблемы.
Программы для определения скорости HDD
Расскажу о платных и бесплатных функциях утилит, их настройках, стоимости и других основных показателях. Программы подобраны оптимально, исходя из соображений наилучшего соотношения функционала и понятных настроек.
Performancetest
Бесплатная версия программы (см. ссылку внизу) позволяет пользователю протестировать с помощью разных методик несколько дисков одновременно и выделить:
- Размер используемого тестового файла. Чем больше размер, тем меньше влияние кэшируемых файлов.
- Размер блока данных, используемого для чтения или записи. Большие блоки улучшают производительность.
- Последовательный или произвольный доступ (поиск, чтение и запись).
- Асинхронный и синхронный доступ.
- Разделение между чтением и записью.
- Скорость обмена данными с диском.
Все результаты тестов могут быть отображены через графический интерфейс Performancetest.
При покупке лицензии на Performancetest, пользователь дополнительно приобретает:
- неограниченную техническую поддержку через интернет (по электронной почте);
- обновления и исправление ошибок в случае их появления;
- возможность экспорта результатов в графические изображения, текстовые и веб-форматы;
- использование скриптов и командной строки;
- распечатка результатов;
- снятие тридцатидневного ограничения на продвинутые тесты.
Быстро проверить скорость HDD можно следующим образом.
- Выберите последовательное количество циклов чтения и записи (оптимальное число для программы — 4);
- Выберите оптимальный размер файла для тестирования (1 Гб);
- Выберите диск для теста;
- Запустите тестирование в Performancetest.
Стоимость покупки платной версии составляет 29 долларов США.
AS SSD Benchmark
Тестирование устройства хранения через AS SSD Benchmark выглядит так:
- Для тестирования берется файл размером 1 Гб;
- Определяется время доступа к диску;
- Записываются результаты теста;
- Выполняется троекратное повторение теста;
- Выполняется проверка скорости чтения и скорости записи;
- Выводятся усредненные результаты.
Кроме общих бенчмарков, в AS SSD Benchmark можно провести тесты на копирование и сжатие данных.
CrystalDiskInfo
Утилита для всестороннего теста скорости HDD. Ее можно скачать безвозмездно на оф.сайте (см. ссылку ниже). Принцип работы такой же, как и у описанных выше бенчмарк-утилит. Платные версии CrystalDiskInfo включают расширенную техническую поддержку и дополнительные варианты тестирования.
Проверка скорости диска в CrystalDiskInfo:
- Определяем число циклов проверки (оптимально 5);
- Выбираем размер файла проверки (лучше всего – 1 ГБ);
- Указываем проверяемый диск;
- Кликаем по кнопке «All».
CrystalDiskInfo можно скачать на русском языке, она проста в использовании и работает со всеми современными вариантами ОС Windows (7, 8, 10).
HD Tune Pro
Отличная программа для проверки скорости жесткого диска, ничем не уступающая вышеописанным. Бесплатной версией можно пользоваться 15 дней, а дальше придется купить код, позволяющий дальше тестировать диск. Стоимость лицензии – 34,95 долларов США.
Возможности утилиты HD Tune Pro:
- тест скорости чтения и записи;
- вывод подробной информации о диске через SMART;
- вывод ошибок сканирования через журнал;
- безопасное удаление любых данных;
- файловый бенчмарк;
- кеш-тест;
- мониторинг работы HDD;
- поддержка внешних накопителей (проверка состояния, температуры).
ATTO Disk Benchmark
Простая в использовании утилита. Имеет понятный интерфейс: справочное меню с подробным описанием каждой функции объединены в одном окне, что позволяет завершить настройку за несколько секунд. Результаты тестов выводятся в главном окне программы.
Тестирование в ATTO Disk Benchmark работает так:
- Выбираем диск;
- Указываем размер передачи и продолжительность;
- Определяемся с доступом;
- Нажимаем «Пуск».
Вводные
Итак, одно из самых важных внутри компьютера устройств это жёсткий диск. Ещё бы – там установлена Windows. И в итоге мы можем получить ситуацию, когда производительность остальных комплектующих на фоне медленного хранилища данных просто гаснет. Десятки гигабайт RAM и не одна пара ядер ЦП последнего поколения “под капотом”? – но медленный диск приравнивает вашу сборку к среднестатистической, несмотря на кучу потраченных средств. Именно поэтому, однажды “пересев” на SSD, пользователь маловероятно вернётся к HDD, пусть и пренебрегая затратами. Но насколько это очевидно выгодно? В целом, обдумывая будущую покупку в отношении жёсткого диска, у пользователя перед глазами вот такая картинка:
Давайте сразу расставим проблемы по углам: производительность диска в Windows не определяется ИСКЛЮЧИТЕЛЬНО скоростью вращения блинов HDD или объёмом памяти чипов SSD. В работу хранилища до запуска системы и в течение системного сеанса включаются такие факторы, как:
- характеристики чипсета материнской платы
- тип подключения (кабель или без)
- тип кабеля (позже поговорим подробнее)
- драйверы контроллеров и другие.
Так как же узнать, всё ли в порядке с производительностью вашего диска или нужны какие-то дополнительные настройки? Пришло время провести тест жёсткого диска, и я представлю вниманию несколько программ, работающих из-под последних версий Windows с различными типами хранилищ. Условие работы только одно: во время проводимого теста обращения пользователя к Windows снизить до минимума. Кроме того, у многих программ есть одинаковые характеристики и условия тестирования, с которыми вам лучше сразу познакомиться:
Sequential – Сиквеншел – (также seq или linear) – скорость, на которой диск может читать и писать блок данных в виде файлов больших размеров. Подходит для дисков с большими объёмами хранимой информации или игровых разделов, где размеры файлов в среднем не ниже мегабайта. Сиквеншел-тесты покажут максимальную скорость записи/чтения, которую может достичь диск при работе ИМЕННО с фильмами хорошего качества и играми.
4K – Фор-кей – тест скорости жёсткого диска в противоположность предыдущему. Его задача – определить скорость доступа к файлам небольших размеров
А это, напомню, крайне важно для файлов самой ОС. Высокие результаты по 4К-тестам показывают высокую скорость обмена данными между диском и Windows
А значит, система с такого диска загружается и работает быстрее, так что при выборе хранилища для ускорения работы с самой ОС хорошие результаты 4К-тестирования – в приоритете.
Crystal Disk Mark
Бесплатная, удобная и простая утилита для диагностики твердотельного накопителя с юзер-френдли интерфейсом и поддержкой русификации. Как инструмент для теста скорости чтения и записи подходит идеально.
Приложение признано негласным «стандартом»: обычно, если находишь обзор новой модели ССД в интернете, в большинстве случаев скриншот будет именно из Crystal Disk.
После установки и запуска ПО закройте все прочие приложения, которые могут повлиять на ее работу, нагружая процессор и хранилище данных. Для запуска всех тестов нужно нажать кнопку All. Чтобы проверить скорость записи и чтения, нужно нажать соответствующую зеленую кнопку.
После замеров программа выдаст результат. Для базовых тестов значения по умолчанию лучше не менять. Если вы продвинутый пользователь и уже разобрались в функционале, можно настроить такие параметры теста:
- Количество циклов. Для ускорения 5 циклов, которые установлены по умолчанию, можно поменять на 3.
- Размер проверочного файла. По умолчанию установлено 1 Gib, то есть 1024 Мб.
- Диск, который будет тестироваться.
Для каждого теста выводятся значения как в мегабайтах за секунду, так и в операциях за секунду. Чтобы узнать второе число, нужно ненадолго задержать курсор мышки над результатами замеров.Значения тестов могут отличаться от нормальных через непродолжительное время после обновления прошивки. Также не забывайте, что в таких тестах нагружается не только сам ССД, но и ЦП, поэтому результаты не совсем точные и могут зависеть от параметров «камня».
С другой стороны, никакими более точными инструментами мы, к сожалению, сегодня не располагаем. Прикладное ПО — единственный помощник при замерах скорости ССД, пускай не работающий со 100% точностью.
Инструкция 1: как просмотреть весь HTML код сайта в браузере
Открываем необходимую веб-страницу вашего сайта. Кликаем правой кнопкой мыши по необходимому элементу, появится контекстное выпадающее меню браузера с доступными командами:
Рисунок 1. Просмотр всего HTML кода веб-страницы в браузере Chrome
Важно:
Команды в выпадающем меню могут отличаться, например, для активных элементов (ссылки, картинки, видео) и неактивных (текст, фон, дивы):
Рисунок 2. Выпадающее меню браузера Chrome
Поэтому если вы не нашли необходимой команды, просто нажмите правую кнопку мыши в другом месте или воспользуйтесь горячими клавишами браузера.
Вернемся к рисунку 1, на нем показана необходимая команда для просмотра всего HTML кода исходной веб-страницы, она называется «Просмотр кода страницы
«. Кликаем по команде, откроется новая вкладка с полным кодом исходной веб-страницы, большой плюс ко всему — просмотр доступен с подсветкой синтаксиса:
Рисунок 3. Фрагмент кода данного сайта
Данный инструмент очень полезен для нахождения и правки искомых элементов.
Альтернативные способы просмотра всего HTML кода веб-страницы
Для более быстрого доступа, можно использовать другие способы вызова данного инструмента
- На рисунке 1 мы также видим, что данная команда доступна по сочетанию клавиш + ;
- Вставить в адресную строку браузера view-source:сайт вместо моего домена вставляем свой адрес;
Оба способа универсальны и должны работать во всех браузерах.
Кому-то поначалу покажется, что это совсем не нужный инструмент, но просмотр всего HTML кода сайта отлично подходит для поиска в коде необходимых элементов, это могут быть ссылки, теги, мета-теги, атрибуты и другие элементы.
Сочетанием горячих клавиш + открываем окно поиска, в браузере Chrome оно появляется верху справа:
Рисунок 3. Поиск по коду сайту
После того, как вы ведете запрос в поисковую форму экран переместится к первому найденному элементу, с помощью стрелок можно перемещаться между ними и выбрать необходимый:
Рисунок 4. Поиск по HTML коду сайта
Сравниваем? UserBenchmark в помощь
Однако, перед тем, как мы закончим, сконцентрирую ваше внимание на очередной утилите, создатели которой, помимо всего прочего, предлагают не только сам тест, но показатели к сравнению. Сервис UserBenchmark (ЮзерБенчмарк) предложит скачать программу тестирования, проверив диск, и здесь же можно будет проверить средние показатели по другим системам, ценам по стране
Можно познакомиться с дисками, занявшими верхние строчки по результатам тестирования и теми, в чью пользу сделан выбор пользователями. Насколько там всё честно, судить не мне. Но это точно не безликое тестирование, после которого не знаешь что же делать с полученными результатами – хороши они или плохи? К слову, на сайте сравниваются результаты не только по дискам: здесь и процессор, и память, и флешки:
А вот и сама утилита:
Щёлкаем по кнопке Run, результаты откроются в окне браузера (клавиатуру и мышку лучше не трогать):
Результаты для меня по некоторым параметрам неутешительные :
В том же окне можно спуститься чуть ниже и проверить игровые настройки для популярных игр и узнать как хорошо ваша сборка с ними справляется. Мне туда, как оказалось, вообще лучше не соваться. Тем более, что это уже другая история за рамками статьи.
Успехов.
Обзор программы HD Tune
Завершает этот обзор утилита HD Tune. Возможности данной программы тестированием скорости чтения\записи не ограничиваются. Помимо прочего она ещё позволяет проконтролировать здоровье жёсткого диска, его технические параметры и даже просканировать поверхность диска на наличие ошибок.
Если же акцентировать внимание на возможностях тестирования скорости, то здесь можно отметить следующее:
- возможность отдельно задать тестирование записи или чтения
- удобный визуальный график скорости записи\чтения в процессе тестирования
- возможность увидеть пиковую скорость и время доступа
Программа работает в среде Windows и представляет удобные инструменты для контроля и тестирования подключенных носителей.