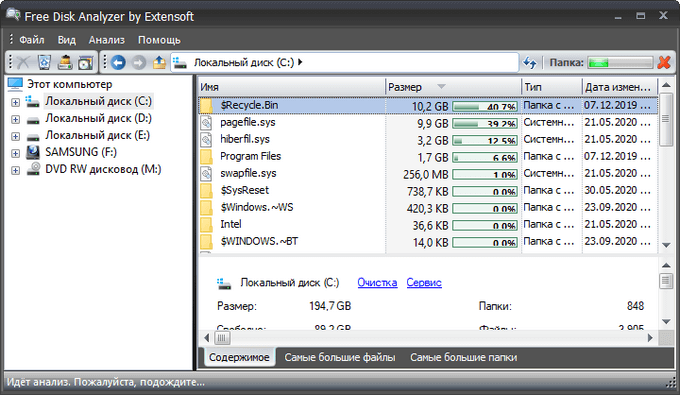Восстановление жесткого диска
Содержание:
- Восстанавливаем диски с помощью Acronis True Image 2016
- Диагностика жесткого диска
- HDD Regenerator
- Артур Пирожков – Чика BassBoosted
- Восстановление жесткого диска
- Восстановление потерянных данных с жесткого диска инструментом Starus Partition Recovery
- Восстановление удаленных файлов средствами Windows
- Особенности восстановления данных и отличие от ремонта
- Решение по восстановлению жесткого диска
- Причины возникновения битых секторов
- Дополнительные функции и особенности Victoria HDD
- Victoria – быстро и надежно
- Если диск работает и определяется компьютером, но зависает, при попытке обращения к нему
- Отделение «Проспект Ветеранов» (офис партнёров)
- Восстановление дисков с недоступной таблицей разделов
Восстанавливаем диски с помощью Acronis True Image 2016
Программное обеспечение Acronis True Image 2016 является идеальным инструментом для создания полного бекапа всех локальных разделов, включая системный. Этой возможностью пользуются множество администраторов во всем мире. Созданный бекап локальных дисков можно восстановить в очень короткое время. Например, если система подверглась заражению вируса или HDD сломался, в этом случае вы восстановите все диски ОС за короткий промежуток времени. Найти Acronis True Image 2016 можно на ее официальном сайте www.acronis.com. Запустив рассматриваемую программу, мы попадем в такое окно.
Первым делом мы покажем нашим читателям, как можно создать резервную копию локальных разделов Acronis True Image 2016. На первой вкладке «Резервное копирование» видно, что выбран весь компьютер для бекапа. То есть будет проводиться полный бекап всех локальных разделов, включая системный. В следующем блоке нужно выбрать место для бекапа. В нашем случае это локальный диск E. После выбора типа резервных данных и места их сохранения нажмем кнопку Создать копию, находящуюся в нижнем правом углу.
В зависимости от объема сохраняемых данных будет зависеть время создания резервной копии.
Завершив резервное копирование, опишем процесс восстановления компьютера. Для этого нам нужно создать загрузочный диск или флешку Acronis True Image 2016. Сделать это можно, перейдя на вкладки «ИНСТРУМЕНТЫ/МАСТЕР СОЗДАНИЯ ЗАГРУЗОЧНЫХ НАКОПИТЕЛЕЙ». Ниже показан мастер, который должен открыться.
В этом мастере мы выберем первый пункт и продолжим. В появившемся окне выберем, куда будем сохранять загрузочный накопитель: в образ или на флешку.
После сохранения загрузочного накопителя мастер выдаст завершающее окно.
Создав загрузочную флешку или оптический диск с Acronis True Image 2016, можно приступать к восстановлению данных. Для этого загрузимся с загрузочной флешки при старте компьютера. Загрузившись с загрузочного накопителя, мы попадаем в меню Acronis True Image 2016. Выбираем в этом меню первый пункт, после чего попадаем в основное окно Acronis True Image.
В окне программы переходим на вкладку «Восстановление» и находим ранее созданную нами резервную копию всей системы.
Теперь, чтобы восстановить системный диск с Windows и локальные диски, нажмем кнопку Восстановление дисков.
В появившемся мастере выберем пункт «Восстановить диски и разделы» и продолжим.
В следующем окне выберем все локальные диски и продолжим работу мастера.
В пунктах «Место назначения» для первого и второго дисков выберем оригинальные HDD. Если в системе установлено много винчестеров, то будьте внимательны, чтобы не перепутать винты. В завершающем окне нажмем кнопку Приступить.
Время восстановления резервной копии зависит от объема и скорости HDD. В нашем случае потребовалось 10 минут.
Из примера видно, как легко можно делать резервную копию всего компьютера, поэтому, если вы освоите программный пакет Acronis True Image 2016, то вы сможете легко восстановить его работоспособность в случаях, если система заражена или винчестер поломался. Также после освоения программы у вас не будут возникать вопросы о том, как восстановить данные с жесткого диска.
Диагностика жесткого диска
Проверьте подключение жесткого диска
В некоторых случаях проблема кроется не в диске, а в его физическом подключении к компьютера; если быть еще точнее — отсутствии подключения. Прежде чем обращаться к высокостоящим квалифицированным специалистам за помощью, убедитесь что все кабели надежно подключены.
Чтобы исключить всю возможную опасность для здоровья, не забудьте отключить системный блок от питания.
Проверьте подключение IDE/SATA
Если вы используете внешний жесткий диск, ситуация может быть крайне похожей на ту, которую мы описали выше. Иногда перестает работать не сам HDD, а соединение внутри корпуса. В этом случае устройство очень легко восстановить.
Чтобы исключить всю возможную опасность для здоровья, не забудьте отключить системный блок от питания. Затем извлеките жесткий диск из корпуса и воспользуйтесь кабелем IDE/SATA, чтобы подключить жесткий диск внутри ПК. В качестве альтернативы вы можете приобрести адаптер IDE/SATA-USB или купить новый USB-корпус.
Проверьте, распознается ли жесткий диск
Компьютер не видит диск, но вы по прежнему слышите как он работает. Как быть в этом случае?
Возникновение подобной ситуации нередко может поставить нас в тупик. Чтобы точно определить тип повреждения, необходимо вручную проверить распознается ли компьютером установленный диск.
Если диск встроенный, сделать это можно через BIOS:
- Войдите в BIOS.
- Перейдите в меню, в котором представлен список подключенных дисков.
- Изучите список устройств. Если вы не нашли нужное, значит диск не определяется.
Если вы подключили диск к другому компьютеру, процесс проверки заметно упрощается:
1. Запустите утилиту Выполнить при помощи команды Windows + R.
2. Введите cmd и нажмите Enter.
3. Теперь введите diskpart и еще раз нажмите Enter.
4. В открывшемся окне введите команду list volume и нажмите Enter.
Если диск распознается и отображается в списке подключенных устройств, но при этом не доступен к использованию, — это говорит о том, что Windows скорее всего распознает только печатную плату. Следовательно, если проводить физический ремонт жесткого диска, печатную плату можно смело исключать из списка комплектующих на замену.
Проверьте, повреждена ли печатная плата
Жесткий диск может быть поврежден не только изнутри, но и снаружи. Если внешняя печатная плата повреждена, заменить ее не составит особого труда. Тем не менее необходимо учесть тот фактор, что если вы решаетесь на замену платы, то вы рискуете не только повредить жесткий диск, но и потерять все данные на нем. Поэтому если вы беспокоитесь о сохранности личных файлов, с просьбой о замене платы лучше обратиться к специалистам.
Альтернативное решение
К сожалению, не всегда и не все можно решить собственными усилиями — иногда неоценимую помощь могут оказать люди со стороны. Если у вас не получилось разобраться с причиной неполадки или же вы ее определили, но боитесь случайно повредить жесткий диск в процессе ремонта, попробуйте обратиться в сервисный центр. Специалисты дадут вам эффективные советы в вопросе “реанимации” HDD и помогут его восстановить в кратчайшие сроки.
HDD Regenerator
HDD Regenerator достаточно узкоспециализированная утилита, решающая одну единственную задачу — обнаружение и исправление BAD-блоков.
Пользоваться программой относительно просто:
- Сразу после запуска из выпадающего меню «Regeneration» выбрать пункт «Start Process under Windows».
- В блоке «Choose Drive to Process» выбрать сканируемый диск, после чего кликнуть «Start Process»
- Откроется консоль с вариантами запуска функции восстановления.
- Ввести с клавиатуры «2», нажать клавишу ввода.
- Ввести «1», нажать клавишу ввода.
- Снова ввести «1» и затем «Enter».
- Дождаться окончания процедуры.
Приведенная выше инструкция запускает сканирование поверхности жесткого диска с опцией восстановления бэд-блоков, начиная с самого первого сектора. Доступны и другие режимы работы.
Плюсы программы:
- Относительно простое использование.
- Возможность создания прямо из программы загрузочной флешки/диска с загрузочной версией HDD Regenerator на борту.
- Просмотр SMART-атрибутов винчестеров.
Минусы программы HDD Regenerator:
- Программа платная. Free-версия позволяет восстановить всего 1 поврежденный блок. Таких ограничений нет для загрузочной версии HDD Regenerator.
- Для запуска сканирования жесткий диск должен быть полностью свободен от каких-либо задач. К примеру, если открыть какой-либо файл на винчестере, программа работать не будет. Т.е. сканирование винчестера, где хранится система Windows, в принципе невозможно.
- Отсутствует поддержка русского языка.
Артур Пирожков – Чика BassBoosted
Восстановление жесткого диска
Если диск не виден в системе, и с него невозможно загрузиться, то попробуйте восстановить его через другой компьютер. Проще говоря, неисправный винчестер можно подключить в качестве второго диска через интерфейс SATA или внешний карман с USB-выходом.
Понятно, что если диск сгорел, то никакие карманы ему уже не помогут – здесь нужно применять более технологичные методы восстановления, недоступные обычным пользователям. В остальных же случаях сломанный винчестер можно обнаружить и проверить с помощью таких утилит, как Victoria HDD, HDD Scan, HDD Regenerator или Norton Disk Doctor.
Первые три программы тестируют поверхность нерабочего диска, отыскивая и, по возможности, исправляя сбойные сектора. Norton Disk Doctor работает с логическими структурами, устраняя выявленные в них неполадки. Универсального инструмента не существует, поэтому иногда приходится применять сразу несколько утилит.
Рассмотрим порядок проверки диска на примере программы HDD Scan:
- Выберите в интерфейсе программы подключенный накопитель.
- Кликните по синей кнопке и выберите пункт «Surface Tests».
- Укажите режим «Read» или «Verify» и нажмите «Add Test».
Внизу появится менеджер сканирования, где есть вкладка «Map». Перейдите на неё – здесь в графическом режиме показывается ход проверки поверхности диска. Нормальные сектора окрашены в оттенки серого цвета, синие сектора – это бэд-блоки, которые невозможно прочитать.
Возвращение утраченной информации
Если HDD Scan говорит, что с диском всё плохо, то нужно как можно быстрее запустить восстановление поврежденных важных данных. Применять можно разные утилиты, мы же посмотрим, как вернуть утраченную информацию и сохранить её в другом месте с помощью программы R-Studio:
- Запустите R-Studio.
- Выберите в списке подключенный жесткий диск, с которого хотите восстановить информацию.
- Нажмите «Сканировать».
- В появившемся окне перейдите в раздел «Дополнительно». Отметьте пункт «Искать известные типы файлов».
- Запустите сканирование.
После завершения сканирования появится полный список информации, которую можно восстановить. Выделите нужные вам файлы и сохраните их на другом носителе.
Восстановление потерянных данных с жесткого диска инструментом Starus Partition Recovery
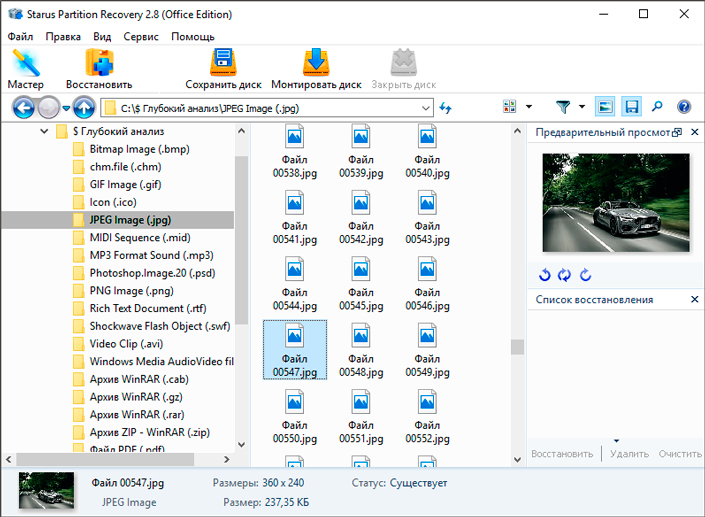
Выше мы разобрали основные причины и симптомы повреждения жестких дисков, а также способы их диагностики. Но как быть в случае, если устройство уже на грани и это лишь вопрос времени когда оно отключится навсегда? В данной ситуации необходимо срочным образом переходить к восстановлению наиболее ценных файлов.
Рекомендуем воспользоваться приложением Starus Partition Recovery. Программа разработана специально для работы в тяжелых условиях “осыпающихся” HDD, когда любой другой софт теряет всю свою эффективность.
Воспользуйтесь кратким руководством ниже, чтобы вернуть утраченные данные к жизни:
1. Запустите приложение Starus Partition Recovery.
2. Выберите диск, с которым предстоит работать.
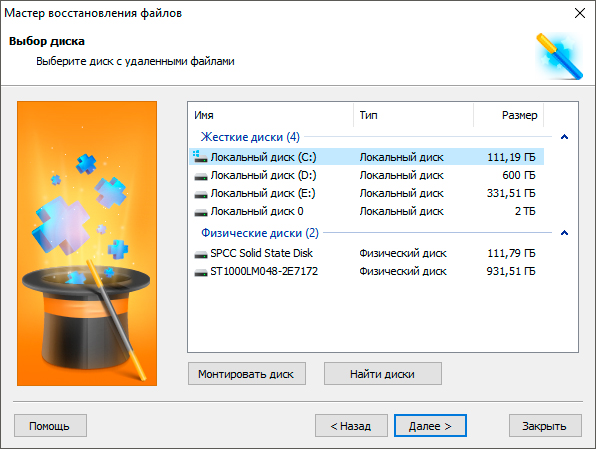
3. Выберите тип сканирования. Рекомендуем провести Полный анализ, который поможет проверить каждый сектор жесткого диска и гарантированно восстановить любой файл.
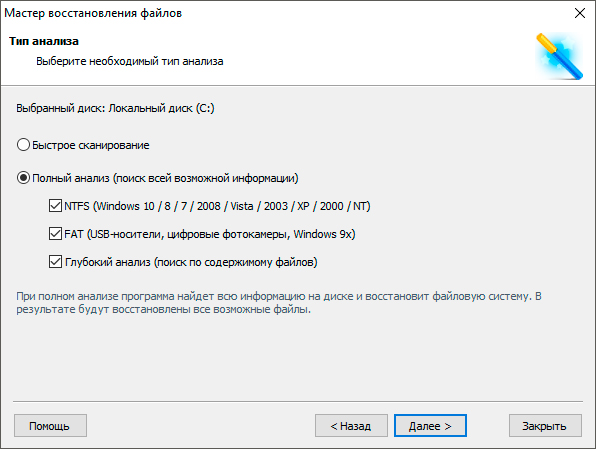
4. Выберите нужные файлы и восстановите их.
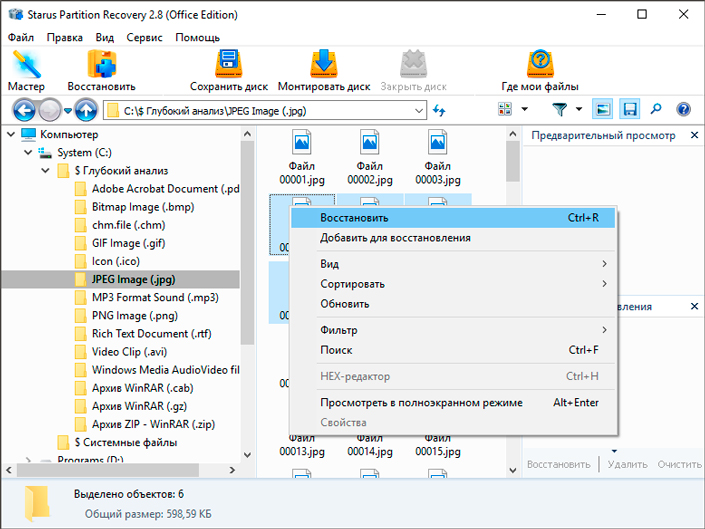
Готово!
Надеемся статья оказалась для вас полезной и помогла найти ответы на поставленные вопросы.
Восстановление удаленных файлов средствами Windows
В Windows 7 и 10, если открыть свойства любой папки или файла, можно увидеть вкладку «Предыдущие версии», а в ней – список резервных копий объектов. Даже если файлы были удалены мимо Корзины, достаточно выбрать нужную версию бэкапа и нажать кнопку «Восстановить» либо «Открыть».
Но не всё так просто. Дело в том, что вкладка «Предыдущие версии» у вас, скорее всего, будет пуста, по крайней мере, в свойствах каталогов на пользовательском диске. Чтобы копии могли создаваться, в свойствах системы для соответствующего раздела должна быть включена защита, то есть создание точек восстановления.
Примечание: вернуть удалённые файлы с помощью функции «Предыдущие версии» можно только в том случае, если они располагались в папках, а не в корне диска.
Весьма желательно, чтобы в системе также была задействована функция «История файлов», обеспечивающая периодическое резервное копирование содержимого пользовательских библиотек и рабочего стола.
Это, прежде всего, касается систем Windows 8 и 8.1, в которых вкладка «Предыдущие версии» в свойствах объектов отсутствует. Трудно сказать наверняка, что побудило разработчиков Microsoft её удалить из восьмой версии, а потом вернуть в десятой, впрочем, сама технология теневого копирования была нетронута.
Как восстановить удаленные с компьютера файлы, получив непосредственный доступ к теневым копиям, будет сказано чуть ниже, а пока скажем пару слов об «Истории файлов». Опция эта появилась в Windows 8 как альтернатива функции «Предыдущие версии», которые были привязаны к созданию системных точек восстановления. Функция «Истории файлов» является независимой, но чтобы ею воспользоваться, к компьютеру должен быть подключен дополнительный физический диск или флешка либо, как вариант, сетевой диск.
Теперь что касается восстановления файлов из теневых копий в Windows 8 и 8.1. Как уже было сказано, вкладка «Предыдущие версии» в этих версиях системы отсутствует. Так как быть, если нужно восстановить конкретный файл, неужели для этого нужно откатываться к предыдущей точке восстановления? Совсем необязательно.
Откройте от имени администратора командную строку и выполните в ней команду vssadmin list shadows.
В результате вы получите список всех точек восстановления
Обратите внимание на параметр «Исходный том», в нём будет указана буква диска, с которого вы собираетесь восстанавливать данные. Затем, определив номер резервной копии (он указан в конце значения параметра «Том теневой копии»), выполните команду следующего вида:
mklink /d %SystemDrive%/shadow //?/GLOBALROOT/Device/HarddiskVolumeShadowCopy7/
В данном примере точка восстановления имеет номер 7, у вас значение будет другим. В результате выполнения команды в корне диска С появится символическая ссылка shadow.
Перейдя по ней, вы попадёте точно в теневую копию!
Этот способ одинаково хорошо работает в Windows 7, 8, 8.1 и 10, но опять же нужно помнить, что прибегать к нему есть смысл, если только в системе включена функция создания системных точек восстановления.
Особенности восстановления данных и отличие от ремонта
В отличие от ремонта жесткого диска, целью которого является получить работоспособное устройство,целью восстановления данных с жесткого диска является корректное извлечение информации.
Вэтом случае все меры направлены на вычитывание данных и перенос их на другой жесткий диск. Неисправный жесткий диск не рекомендуется к использованию после восстановления данных с него. При ремонте же наличие в полном объеме данных, хранившихся на жестком диске в принципе не может быть гарантировано.
Восстановление данных возможно со всех видов жестких дисков:
- с внутреннего жесткого диска компьютера,
- с внутреннего жесткого диска ноутбука, моноблока,
- с переносного внешнего жесткого диска,
- с микродрайва
- с дисков, объединённых в рейд-массивы.
Восстановление производится при различных видах неисправностей и ошибок:
- Логические ошибки: ошибки чтения информации, определения всего устройства, определения наличия данных на устройстве
- Физические поломки устройств: вышедшие из строя микросхемы, головки жесткого диска,разъёмы и корпуса флеш-карт и др
- Электрические повреждения микросхем и чипов
- Ошибки пользователей: случайно удаленные данные, данные потерянные при форматировании
Подробно причины, влекущие потерю данных см. «Причины, вызывающие потерю данных с жесткого диска».
Порядок проведения работ:
Жесткий диск принимается на диагностику. Диагностика производится при вас (при посещении центрального офиса на Таганской) и определяется наиболее вероятная причина неисправности. Сообщается цена за работы, жесткий диск берется в работу. После завершения работ клиенту сообщается о результатах, уточняется удобный способ передачи данных. После передачи данных они в течение некоторого времени хранятся у нас в виде бэкапа.
Что входит в работы по восстановлению данных?
Правильная технология восстановления данных сводится к посекторному вычитыванию или пофайловому копированиюс неисправного жесткого диска на исправный. Но, чтобы корректно вычитать нечитаемый сектор, необходимо анализировать причины некорректной работы и подбирать режим копирования, индивидуальный для каждого конкретного случая.
Для этого необходимо специализированное оборудование, предназначенное для восстановления данных с жестких дисков, с независимым от операционной системы интерфейсом, позволяющее напрямую работать с неисправным накопителем. Например, это позволяет делать программно-аппаратный комплекс PC-3000, разработанный компанией ACE Lab, который мы используем в своей работе.
Предварительные работы зачастую включают механические работы: пайку контроллеров жестких дисков, замену головок, ремонт разъёмов и др.
Что не рекомендуется делать с жестким диском, если данные , хранящиеся на нем важны для вас
Самая распространенная ошибка : это восстановление данных с неисправного жесткого диска путём его ремонта.
- НЕЛЬЗЯ !!!Для попытки восстановления данных с жесткого диска запускать различные утилиты (CHKDISK, SCANDISK, NU, Partition Magic и т.п.), если вы не знаете причину неисправности.
- Многократно включать / выключать HDD, когда уже и так ясно, что он неисправен. Как следствие: жесткий диск может сорваться в стук, из которого уже не выйти. Восстановление данных может быть очень затрудненно.
- Переставлятьчужыеконтроллеры на ваш неисправный жесткий диск, если вы не уверены, что такая операция возможна для данного типа накопителя и не приведет к окончательной потере данных.
- В случае частичной потери данных, оставлять жесткий диск работающим в системе, так как случайная запись, сделанная поверх пропавшей информации, приведет к её частичному или полному уничтожению. Это может сделать восстановление данных, необходимых пользователю, невозможным. (Даже, если вы уверены, что пишите в другое место.) Если информация не видна, система определяет это место на диске как свободное и доступное для записи .
- Разбирать HDD, тем более, вскрывать гермоблок. (на предмет наличия магнитных поверхностей или проверки, насколько они круглые)
- Самостоятельно перепаивать детали контроллера HDD, если вы на 100% не уверены, в чем причина неисправности.
Решение по восстановлению жесткого диска
Мастер восстановления данных от EaseUS, предлагает пользователям решения по восстановлению данных с отформатированных носителей с поддержкой всех типов файлов. Программа поддерживает восстановление удаленных файлов; данных, очищенных из корзины или потерянных из-за потери или повреждения раздела, в случае сбоя программного обеспечения, вирусной атаки, проблемы с загрузкой или других причин. Программное обеспечение для восстановления данных поддерживает аппаратный RAID и жесткий диск, SD и карты памяти, флешки, USB-накопитель и т. д.
- Notice:
- Если данные на отформатированном жестком диске будут перезаписаны, вы потеряете возможность восстановления файлов. Поэтому прекратите использовать жесткий диск сразу после форматирования или потери данных по другим причинам.
Причины возникновения битых секторов
Кластеры жесткого диска могут быть легко повреждены по ряду причин. Они могут в существенной мере затруднить работу с ПК или вовсе приведут к гибели жесткого диска. Чтобы предотвратить данную неполадку, рекомендуем ознакомиться с некоторыми распространенными причинами ее возникновения.
-
Устаревание жесткого диска.
Как и любое другое устройство, жесткий диск имеет свой строго отведенный срок службы и по его истечению вероятность возникновения разного рода ошибок существенно возрастает. -
Некорректное выключение компьютера.
В связи с высокой скоростью вращения компонентов жесткого диска, внезапная перезагрузка или выключение питания могут привести к тому, что головка HDD коснется пластины и спровоцирует физическое повреждение. -
Встряхивания и удары по жесткому диску.
Несмотря на то что производители HDD всячески стремятся упрочнить конструкцию своих устройств, неаккуратное обращение с ними может с легкостью привести к серьезным повреждениям. -
Загрязнение устройства.
Пыль — одна из тех причин возникновения битых секторов, о которых пользователи вспоминают в последнюю очередь. Если накопится достаточное количество грязи, в жестком диске незамедлительно появятся поврежденные кластеры.
Итак, мы разобрались с технической стороной вопроса и теперь самое время приступить к практике!
Дополнительные функции и особенности Victoria HDD
Из дополнительных функциональных возможностей и особенностей утилиты Victoria HDD следует отметить:
- Получение полных паспортных данных об устройстве.
- Чтение атрибутов S.M.A.R.T. и паспортных данных у USB SSD-накопителей. В данный момент программой поддерживаются более 80% моделей твердотельных накопителей, подключающихся через USB-SATA мост.
- Обращение к жестким дискам в режиме PIO в обход Windows API и BIOS. Т.е. Victoria HDD способна работать с железом напрямую, однако для использования этой возможности требуется специализированные навыки.
- Возможность установки шифрованного пароля на SSD и HDD-накопителях с целью защиты хранящейся на них информации.
- Удаление данных с винчестеров без возможности дальнейшего восстановления (независимо от того, какое ПО или оборудование будет использоваться в попытках восстановить удаленную информацию).
Таким образом, Victoria HDD — это очень мощная утилита по тестированию и обслуживанию жестких дисков. К тому же — она полностью бесплатна для использования.
Victoria – быстро и надежно
Утилита предназначена для работы только на Windows, это и является основным недостатком данного продукта. Но, несмотря на это, он пользуется большой популярностью. Недавно была выпущена «Виктория», работающая на DOS-системах.
Сильная сторона утилиты – диагностика, которая может рассказать о винчестере практически все. Самое интересное, что есть возможность узнать, сколько еще проработает жесткий диск. По полученным данным вы сможете сделать вывод, покупать ли новый винчестер или ремонтировать его платными программами.
Но и это еще далеко не все. Дело в том, что если восстановление секторов жесткого диска осуществить невозможно, «Виктория» их просто-напросто отметит как нерабочие. После этого они не будут читаться, и скорость чтения, а также загрузки ОС, несколько увеличится. Даже новичок разберется с работой утилиты. Есть главное окно, на котором отображена основная информация о винчестере, и раздел «тест». Последний нужен для того, чтобы обнаружить бэд-сектора, и при возможности вылечить или заблокировать их.
Если диск работает и определяется компьютером, но зависает, при попытке обращения к нему
Это обычно означает, что магнитное покрытие поверхности дисков разрушается. Диск хранит информацию в определенных секторах на своей поверхности, сектора располагаются в строгом порядке, но иногда упорядоченная структура нарушается, и появляются, так называемые, плохие сектора. Диск пытается их прочитать, а так как ему это не удается, он просто зависает. Это распространенная проблема, которая возникает с течением времени и может быть исправлена, но только с использование профессионального оборудования, предназначенного для восстановления данных
Если обратить внимание на значения показателей SMART диска, можно заметить большое количество переназначенных секторов, подтверждающих появление проблем. Если данные действительно важны, необходима помощь профессионалов
Отделение «Проспект Ветеранов» (офис партнёров)
Восстановление дисков с недоступной таблицей разделов
Итак, относительно небольшие повреждения могут привести к большим неприятностям, и устройство хранения данных окажется полностью недоступным. Однако, несмотря на все неприятности, ситуация может разрешиться в вашу пользу. Если таблицы разделов Master Boot Record или GUID на вашем жестком диске повреждены (или стерты) только частично, остальные данные остаются в безопасности, на своих прежних местах. При условии, что других повреждений не имеется, применяя правильную технику и используя правильные инструменты, вы можете надеяться на полное восстановление данных с почти 100% успеха.