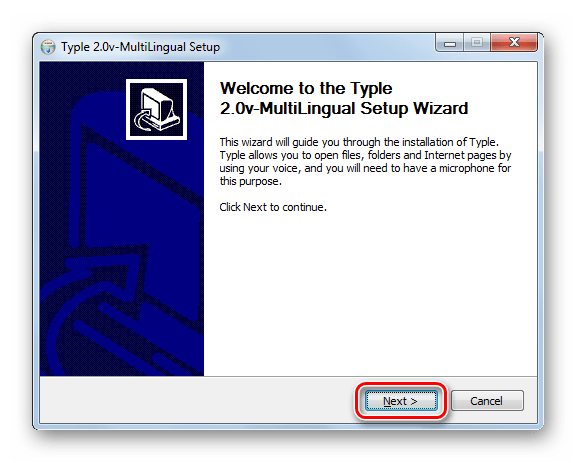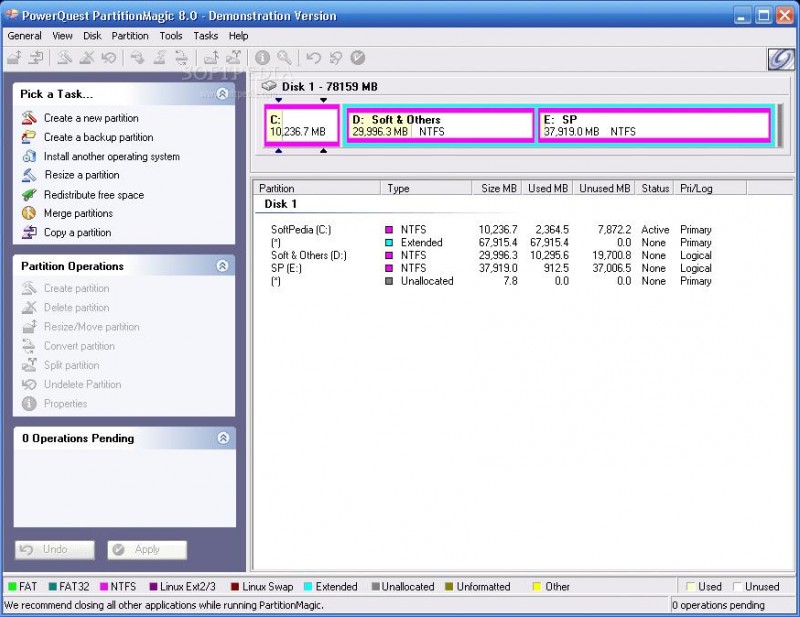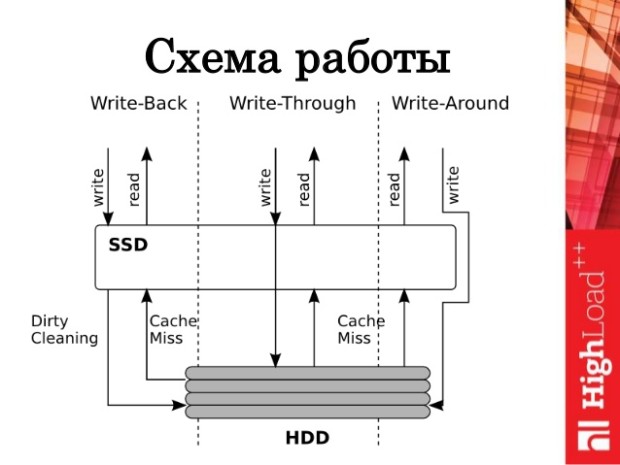Инструкция по замене жесткого диска на ssd
Содержание:
- Загрузка игр
- Плюсы и минусы SSD и HDD
- 5 — Кино и музыка
- Что необходимо для установки?
- Символы наиболее популярных криптовалют
- Игры
- Пошаговый монтаж
- Механические способы
- Как заменить HDD на SSD-накопитель?
- HDD
- Как заменить жёсткий диск или дисковод на ноутбуке
- Как заменить жесткий диск?
- Заменяем жесткий диск в ноутбуке на SSD
- Имеет ли смысл устанавливать систему на этот SSD
- Ноутбук
- Замена жесткого диска в ноутбуке
- Как сохранить копию Windows
- Жесткие диски и оперативная память
- Перенос информации
- Python SciPy
- Тесты с технологией PlexTurbo 3.0
- Итог
Загрузка игр
меньше = лучше
- Plextor M6V 256 ГБ (SSD) 12,6;
- WD Caviar Blue 320 ГБ (HDD) 28;
DiRT Rally: Baumholder Germany — Frauenberg
меньше = лучше
- Plextor M6V 256 ГБ (SSD) 11,9;
- WD Caviar Blue 320 ГБ (HDD) 21,2.
Разница во время загрузки огромна — более поздняя версия жесткий дисков позволяет сократить его более чем вдвое.
Fallout 4
меньше = лучше
- Plextor M6V 256 ГБ (SSD) 28,9;
- WD Caviar Blue 320 ГБ (HDD) 46.
Аналогичным образом выглядит ситуация в последнем Fallout, где карты могут загружаться очень долго. SSD это время сокращает до приемлемого уровня.
меньше = лучше
- Plextor M6V 256 ГБ (SSD) 5,5;
- WD Caviar Blue 320 ГБ (HDD) 5,8.
Sleeping Dogs — Midtown
меньше = лучше
- Plextor M6V 256 ГБ (SSD) 5,3;
- WD Caviar Blue 320 ГБ (HDD) 7,3.
Sleeping Dogs это такая игра, где загрузка уровней длится очень коротко. Разница между накопителями HDD и SSD присутствует, но в этом случае она не так ощутима.
Плюсы и минусы SSD и HDD
Дело в том что ЖД имеет ряд недостатков в сравнении с SSD:
- среднестатистический диск для ноутбука тяжелей аналогичного SSD;
- он крайне неустойчив к падениям и тряске;
- его скорость чтения/записи ниже;
- имеет высокое энергопотребление.
Как правило, именно из-за них многие решаются на замену, при этом нельзя не учитывать преимущества жёстких дисков перед твердотельными накопителями:
- Объем. На данный момент рядовым пользователям доступно от 320 Гб до 10 Тб. А те же SSD в обычных магазинах удается найти максимум на 2Тб. Речь не идёт о накопителях для промышленного или серверного оборудования, а только о тех, что можно купить в ближайшем компьютерном маркете.
- Цена. У жёстких дисков она гораздо ниже. Если сравнить стоимость популярного харда объёмом в 2 Тб с SSD той же емкости, то получится, что твердотельный накопитель дороже HDD в 16 раз.
- С SSD практически невозможно восстановить удалённые данные из-за метода хранения. Максимум, что можно сделать, это отнести накопитель в лабораторию, где будет нужное оборудование.
Исходя из вышесказанного, можно сделать вывод, если скорость и безопасность данных важнее их объёма. Вы цените низкое энергопотребление? Можете смело переходить на SSD-накопитель.
5 — Кино и музыка
Эти ресурсы помогут не только улучшить сами языковые знания, но и найти новые темы для разговоров с друзьями.
Что необходимо для установки?
Для начала следует ознакомиться с характеристиками вашего ноутбука чтобы понять, какие комплектующие нужно приобрести. Как показывает практика, в большинство современных моделей с CD приводом можно легко поставить дополнительный жесткий диск. Поэтому проблем возникнуть не должно.
Перед началом следует убедиться, что вы обзавелись всем необходимым для полноценной работы.
Вам потребуется:
- SSD накопитель с форм фактором 2.5”.
- Инструменты для того чтобы разобрать ноутбук. Так как головки всех винтов одинаковые, зачастую требуется маленькая крестовая отвертка.
- Пластмассовый медиатор, обычная банковская карта или любой другой подобный предмет для вскрытия корпуса. Главное чтобы он был без острых углов, чтобы не повредить шлейфа.
- Карман (переходник, салазки) для замены привода на 2.5”.
Отдельное внимание нужно обратить на последний пункт, поэтому давайте разберем его более подробно
Символы наиболее популярных криптовалют
Основные статьи: Криптовалюта и Cryptocurrency (англ.)
| Валюта | Символ | Код | Год появления | Автор | Активность | Сайт | Рыночная капитализация (Март 2015) | Хеш | Примечание |
|---|---|---|---|---|---|---|---|---|---|
| Bitcoin |
₿ |
BTC, XBT | 2009 | Satoshi Nakamoto | Да | ~3.7 миллиардов USD | SHA-256 | Первая и самая популярная криптовалюта, proof-of-work | |
| Litecoin | Ł | LTC | 2011 | Coblee | Да | ~68 миллионов USD | Scrypt | proof-of-work | |
| Namecoin | ℕ | NMC | 2011 | Vinced | Да | ~5 миллиона USD | SHA-256 | proof-of-work. Создана для использования в качестве децентрализованное DNS для затруднения интернет-цензуры. | |
| Ripple | XRP | 2011 | Ripple Labs Inc. | Да | ~342 миллиона USD | N/A | Платёжная система, биржа цифровых активов и криптовалюта валюта. Исходный код не основан на коде Bitcoin. | ||
| Peercoin | PPC | 2012 | Sunny King | Да | ~8 миллиона USD | SHA-256 | гибридный механизм proof-of-work/proof-of-stake, не имеет верхнего предела на общий объём эмиссии. | ||
| Quark | QRK | 2013 | Max Guevara | Да | ~400 тысяч USD | (blake, Bmw, Grøstl, JH, Keccak, Skein) | Подтверждение транзакций происходит за 30 секунд. Гибридный механизм proof-of-work/proof-of-stake[]. | ||
| NXT | 2013 | BCNext | Да | ~12 миллиона USD | SHA-256 | proof-of-stake. Создана для использования в качестве платёжного инструмента на децентрализированной платформе Nxt. |
Игры
Чего ожидалось? Я не ждал ничего. Однако предположу, что некоторые пользователи могут рассчитывать на повышение FPS в играх.
Что по факту? На самом деле после замены жесткого диска на SSD в старом ноутбуке в играх несколько ускоряется загрузка уровней, текстур и других файлов, находящихся локально на устройстве хранения данных. Но производительность в плане повышения FPS в играх намного больше зависит от процессора и видеочипа. Соответственно, если раньше ваш ноутбук не тянул игры из-за слабых ЦП и видеокарты, то и после замены типа носителя данных, ничего не произойдет.
Даже больше — на видео заметно, что WOT Blitz на ноутбуке с HDD в среднем идет с чуть более высоким показателем FPS, чем на том же ноуте но с SSD. Замечу, что во время тестирования был запущен OBS который также довольно неплохо потребляет ресурсы, и после его закрытия FPS с 10-17 повысилось до 20-25, но с тем же небольшим (в пределах погрешности) преимуществом HDD.
Пошаговый монтаж
Перед началом работы стоит позаботиться о порядке и отсоединить все кабели от компьютера. Не забудьте также снять электрический заряд( если у вас нет специальных перчаток или электростатического коврика) просто приложите штекер к заземленному элементу, например радиатору.
Вначале нужно подготовить новый жесткий SSD а также инструменты, необходимые для работы, в этом случае достаточно крестовой отвертки. Кроме того, эстеты могут приобрести несколько хомутов для прокладки проводов. Для замены диска сначала нужно попасть внутрь компьютера — для этого отвинчиваете винты удерживающие боковую панель корпуса и уверенным движением отодвигаете ее назад.
Затем нужно найти бухту, предназначенную для жестких дисков, она как правило расположена в передней части корпуса.
Старый диск HDD извлекается из компьютера, а на его место вставляется быстрый SSD. Операция начинается с демонтажа кабелей, питания и сигнальный.
Затем вынимается и снимается старый диск с корзины. Вместо старого диска устанавливается новый SSD.
Ничего сложного в замене старого HDD на новый SSD нет. Они оба легко монтируются к корзине.
Если производитель предусмотрел крепления для 2,5-дюймовых жестких дисков, то вы смело можете в нем установить ваш новый твердотельный диск. Часто вы можете также встретиться с универсальными корзинами, приспособленными для крепления 2,5 — и 3,5-дюймовых жестких дисков (как на картинке выше).
В противном случае вам придется использовать специальный адаптер, в который устанавливается SSD-диск, а затем устанавливать его в корзину, предназначенной для 3,5-дюймовых дисков. Часть производителей добавляют такой переходник в комплекте, а в остальных случаях его нужно покупать отдельно за несколько долларов.
Необходимо еще подключение двух проводов к новому диску, для питания и сигнальный.
Кабель питания шире, а сигнальный уже. Оба штекера сконструированы таким образом, что вы не сможете их неправильно подключить. Сигнальный кабель подключается к свободному разъему SATA 6 Гбит/с на материнской плате.
Если корпус дает такие возможности, стоит позаботиться об эстетической прокладке кабеля. В конце закрывается корпус и подключаются все провода компьютера.
Осталось еще настроить запуск операционной системы с твердотельного диска. С этой целью сразу после запуска компьютера производится вход в меню UEFI bios (обычно клавиша F2 или DEL).
Находите функцию ответственную за порядок поиска жестких дисков в поисках системы (BOOT) и выбираете диск SSD в качестве приоритетного. Осталось сохранить изменения и установить операционную систему или клонировать содержимое старого диска на новый (например, с помощью пакета Acronis True Image).
Была произведена установка носителя в компьютере, а значит пришло время сравнить производительность HDD и SSD — для этого был использован диск WD Caviar Blue 320 ГБ. На примере мы сосредоточились на реальных тестах, которые позволят вам лучше представить, каковы реальные преимущества такой модернизации компьютера и какой жесткий диск лучше hdd или ssd.
Процедура измерения времени установки и загрузки системы/игр не повторяется, поэтому все тесты мы выполнили в три раза, а затем получили среднюю оценку.
Механические способы
Как заменить HDD на SSD-накопитель?
Если вы вполне располагаете деньгами, то смело можете заменить ваш HDD на SSD. Как же это сделать? Рассказываю.
Первая часть будет выглядеть ровно так же, как и в первом случае
Снимайте крышку, находите HDD, отключайте его от сети.
Далее обратите внимание на SSD. Он меньше, чем жесткий диск
Для установки воспользуйтесь пустым держателем для винчестера. Он позволит закрепить SSD в корпусе ноутбука.
Подключите его так же, как и HDD. Постарайтесь не напутать с подключением.
Закройте нижнюю крышку ноутбука, закрутите болты, проверьте работоспособность SSD-накопителя.
Если ноутбук включается, то смело устанавливайте операционную систему и пользуйтесь на здоровье.
Вы заменили HDD на SSD. Поздравляю!
HDD
Как заменить жёсткий диск или дисковод на ноутбуке
Те, кому когда-либо доводилось заменять жёсткий диск в системном блоке настольного ПК, согласятся, что процедура это довольно простая. Открыл крышку, подключил два кабеля, поставил диск на полочку — красота! А вот замена диска на ноутбуке многим кажется делом куда более сложным. Но на самом деле сложностей там не больше, чем на обычном ПК.
Какой диск нужен
Диск, устанавливаемый на ноутбук, значительно отличается от накопителя для настольного ПК. Все HDD можно разделить на два типа — 2,5» и 3,5». Последние — полногабаритные — нас не интересуют. В ноутбуки устанавливают HDD 2,5» и SSD.
Разница в габаритах между 2,5» и 3,5» очевидна
Выбирая между SSD и HDD, ориентируйтесь в первую очередь на свой бюджет. SSD значительно превосходят HDD по скорости записи и чтения. Однако они в разы дороже — диск на 1 Тб обойдётся вам минимум в 6 000 рублей. С другой стороны, SSD быстрее изнашиваются — у них ограниченный ресурс перезаписи. Они лучше всего подходят для длительного хранения и чтения данных.
Не менее важная характеристика — разъём для подключения. Он определяется материнской платой вашего ноутбука. Есть два варианта — Molex и SATA. Molex — это старые четырёхконтактные кабели для подключения твердотельных накопителей. Они практически не используются в современных ноутбуках, но могут встречаться в старых моделях.
Molex — старая технология, сейчас уже почти не применяется
SATA — более современные пятнадцатиконтактные кабели. Их разъёмы по форме похожи на букву L. Они встречаются в подавляющем большинстве современных ноутбуков.
На кончиках SATA-кабелей разъём в форме буквы L
Жёсткий диск, который вы купите для замены, с 99% вероятностью будет иметь разъём SATA. Поэтому, если ваша материнская плата поддерживает только Molex, вам придётся дополнительно купить переходник с одного кабеля на другой. Переходник стоит недорого — около 100–200 рублей в любом магазине техники. Чтобы узнать, поддерживает ли ваша материнка SATA, откройте крышку ноутбука и посмотрите на подключение жёсткого диска. Второй вариант — проверьте на сайте производителя или уточните у него на горячей линии.
Заменяем диск
Теперь приступим непосредственно к замене. Она будет одинаковой для HDD и SDD:
- Получите доступ к старому диску. Большинство современных ноутбуков предусматривают отдельную крышку для накопителей. Этот случай — самый простой. Достаточно открутить 4 (или даже 2) винта, удерживающих крышку от диска, и снять её. Если же отдельного отсека нет, то необходимо добраться до материнской платы. Обычно для этого требуется полностью снять нижнюю крышку ноутбука. Такая конструкция часто встречается у девайсов от Acer, Packard Bell, Toshiba и HP.
- Как правило, жёсткие диски в ноутбуках устанавливаются в специальный слот, а не подключаются кабелем. Найдите старый жёсткий диск в конструкции и потяните его вдоль корпуса, чтобы вынуть его из разъёмов, а затем поднимите вверх. Сразу тянуть вверх не стоит — вы можете повредить контакты в разъёмах.Нередко у ноутбуков стоят пломбы на жёстком диске. Это нужно, чтобы обеспечивать гарантийные обязательства перед покупателем. Если вы уверены в своих силах, то спокойно снимайте диск вместе с пломбой.
- Старый диск с большой вероятностью будет «упакован» в металлический корпус, держащийся на маленьких винтах. Открутите его и вытащите старый накопитель из корпуса.
- Вложите в корпус новый диск и прикрутите его.
- Вставьте на старое место новый жёсткий диск. При необходимости воспользуйтесь переходником.
- Закройте крышку и закрутите все винты.
Видео: как заменить жёсткий диск на ноутбуке
Замена жёсткого диска — одна из простейших операций по замене деталей на ноутбуке. Она не вызовет затруднений даже у новичка.
Как заменить жесткий диск?
Здесь я максимально подробно опишу весь процесс замены жесткого диска. Будьте спокойны, ведь нервы здесь ни к чему.
- Сохраните все важные данные на флешку, так как замена жесткого диска не позволит оставить их на компьютере. Потом просто вернете из уже на новый накопитель.
- Отключите ноутбук от сети, снимите аккумулятор, если он съемный.
- Возьмите отвертку и открутите болты, на которых держится нижняя крышка ноутбука.
- Постарайтесь исключить попадание влаги и пыли на нижнюю часть ноутбука.
- Жесткий диск, наверняка, будет помечен надписью «HDD». Осмотрите его подключение, запомните расположение проводов. Можете сфотографировать.
- Отсоедините его от общей системы ноутбука, отложите в сторону.
- Возьмите новый жесткий диск и подключите его так же, как и старый.
- Закройте заднюю крышку, закрутите болты.
Вот и все! Никакие дополнительные программы для установки жесткого диска не потребуются. Он начнет работать самостоятельно, стоит только включить ноутбук.
Но тут важно отметить тот факт, что существуют так называемые SSD-накопители. Они в разы превосходят устаревшие HDD
Расскажу, пожалуй, и о них.
Заменяем жесткий диск в ноутбуке на SSD
На текущий момент времени преимущественное большинство жестких дисков в лэптопах подключаются по разъему SATA, соответственно, твердотельный накопитель тоже нужно искать этого формата. Если же в характеристиках указано, что ноутбук имеет разъем M2, значит можно установить туда комплектующее такого формата, что позволит функционировать и HDD, ведь его извлечение при этом не требуется.
Шаг 1: Разборка ноутбука
Вне зависимости от типа приобретенного SSD для его установки, ноутбук потребуется сначала разобрать. Обычно отделение с жестким диском располагается под отдельной крышкой, что позволяет снять только ее, не получая доступ непосредственно к материнской плате. Однако все конструктивные особенности зависят от используемой модели. Что касается разъема M2, то он часто находится возле слотов оперативной памяти или в одном из углов системной платы. Все подробные руководства по разборке устройства вы найдете в отдельном нашем материале, перейдя по указанной ниже ссылке.

Подробнее: Разбираем ноутбук в домашних условиях
Шаг 2: Извлечение жесткого диска
Данный шаг нужно производить только тем пользователям, кто заинтересован в монтировании SSD на место HDD через разъем SATA. Тогда жесткий диск необходимо извлечь. Делается это практически всегда путем отвинчивания всего одного крепления, которое держит всю коробку. Однако учитывайте, что вариантов сборок существует тысячи, и в каждой производитель использует свои методы закрепления комплектующих.

После избавления от всех винтиков нужно потянуть HDD в противоположную сторону от разъема, чтобы достать его. Он должен выйти без каких-либо сложностей, но иногда приходится приложить немного усилий из-за плотного разъема. Здесь главное не переборщить с силой, и в случае, когда накопитель не поддается, лучше еще раз внимательно проверить все крепления.
Шаг 3: Установка SSD
Осталось выполнить основную процедуру — установить SSD. Осуществление этой операции меняется в зависимости от типа имеющегося накопителя, поэтому давайте разберем монтирование этих двух видов по порядку.
SATA SSD
Как мы уже сказали ранее, большинство пользователей будут устанавливать SSD вместо HDD через доступный разъем SATA. В такой ситуации в монтаже нет ничего сложного, ведь все выполняется буквально за несколько действий:
- Найдите ключ на разъеме и сравните его с ключом на твердотельном комплектующем. Необходимо, чтобы они совпали.

При надобности поместите накопитель в специальный защитный кейс, который вы получили при извлечении HDD, и закрутите крепления.

Положите SSD в отсек и продвигайте в порт до появления характерного щелчка или полной установки внутрь.

Используйте полученные винты при откручивании HDD, чтобы закрепить новое устройство на своем месте.
SSD M2
В установке SSD формата M2 тоже нет ничего сложного, но производится это немного по-другому:
- Найдите соответствующий разъем на материнской плате и открутите винт крепления. Иногда такой элемент отсутствует.

Вставьте SSD, учитывая положение ключа.

Плотно закрутите винт при его наличии.

После этого можно собрать ноутбук и приступить к использованию нового оборудования хранения данных. Часто на SSD устанавливается операционная система, поэтому мы рекомендуем ознакомиться с инструкциями по этой теме в других наших статьях далее.
Подробнее:Руководство по установке Windows 10 с USB-флешки или дискаПричины, по которым Windows 10 не устанавливается на SSDКак перенести операционную систему и программы с HDD на SSD
Теперь вы знакомы с операцией по замене жесткого диска на SSD в ноутбуках. Как видите, ничего в этом сложного нет, под рукой требуется иметь только отвертку, чтобы разобрать аппарат и произвести действия с накопителями.
Опишите, что у вас не получилось.
Наши специалисты постараются ответить максимально быстро.
Имеет ли смысл устанавливать систему на этот SSD
Я считаю это плохой идеей. Конечно, вы можете «сломать» программный RAID и запихнуть Windows на маленький SSD, но нужно учитывать несколько моментов.
1. Невысокая производительность накопителя
Да, она будет выше, чем у жесткого диска, но до «нормального» SSD не дотянет. Например, Intel SSD 313 снабжен выносливой памятью SLC (вы уже не найдете ее в традиционных накопителях), но ограничен по скорости интерфейсом SATA II. И даже если накопитель поддерживает SATA III, вряд ли контроллер и прошивка оптимизированы для работы диска в качестве системного.
Кроме того, не стоит ожидать от него чудес производительности еще и по следующей причине.
2. Критический недостаток дискового пространства
Для начала, вы сразу совершаете все 6 ошибок людей с маленьким системным разделом, и этим уже многое сказано. Именно по этой причине Павел быстро пришел к выводу, что для долгосрочной работы 32GB системного раздела не хватит.
Но, допустим, вы извратились и отключили / переместили все что можно на жесткий диск. Непонятно, что вы при этом выиграли, а между тем SSD у вас все равно сильно заполнен, т.е. вы не можете оставить незанятыми .
При отсутствии это приведет к снижению производительности SSD по мере эксплуатации, а также может ускорить его износ.
3. Невозможность эффективно использовать мобильные режимы электропитания
Стандартный сценарий использования мобильного ПК – вместо полного выключения отправка в сон (в т.ч. режим ожидания с подключением на мобильных ПК с Windows 8 и выше) и переход в гибернацию при разряде батареи. Но отключение гибернации, неизбежное при работе на крошечном SSD, уже не позволяет беззаботно отправлять ноутбук в сон. Ведь Windows не сможет сбросить данные в hiberfil.sys, когда батарея разрядится.
Другими словами, во избежание потери данных вам придется постоянно отслеживать уровень заряда батареи и вовремя выключать ноутбук. Конечно, это не самая большая проблема, и вообще не вопрос для , которые и так предпочитают выключать свои мобильные ПК. Но мне такой подход кажется странным 🙂
Ноутбук
Итак, первый герой сегодняшнего эксперимента – ноутбук Acer eMachines E528 со следующими характеристиками:
- Процессор: Celeron(R) Dual-Core CPU T3500 @ 2.10ГГц.
- ОЗУ: DDR3 3Гб
- Видеоадаптер: Intel GMA 4500M
- Экран: 15,6 (1366*768)
- Жесткий диск: Hitachi 250Гб 5400 Об/мин SATA 2.0.
Машинка хоть и слабая, но как печатная машинка еще может поработать, самый большой ее недостаток, как уже сказал – долгая загрузка.
Пару лет назад с целью увеличить производительность, на ноутбуке было увеличено ОЗУ с 2 до 3Гб, что ровным счетом не изменило ничего. И вот с неделю назад мой взгляд снова пал на eMachines, но в этот раз было решено поменять его HDD на SSD. Кстати, если вы желаете больше узнать об устройствах хранения данных, можете о них почитать у нас на сайте здесь и здесь.
Замена жесткого диска в ноутбуке
Установка системы с нуля – это просто: достаточно заменить старый диск на новый и переустановить систему с диска или флэш-памяти. Труднее, в случае клонирования.
Одно место для диска
Если ваш ноутбук имеет только один отсек для диска 2,5”, а в нём стоит работающий системный диск, следует использовать USB-корпус.
- Новый твердотельный диск вставьте в карман USB:
- Подключите жесткий диск к USB-порту ноутбука. Если у вас корпус с интерфейсом USB 3.0, стоит его подключить и к порту USB 3.0.
- Выполните клонирование диска, после чего извлеките твердотельный накопитель из корпуса.
- Раскройте корпус ноутбука, чтобы добраться до диска. Как правило, достаточно открутить пару винтов снизу и снять небольшую крышку.
- Извлеките диск из корпуса ноутбука.
- Теперь выполните все действия в обратном порядке. Поместите SSD в отсек и подключите кабель SATA
Вы можете уже закрыть крышку и включить компьютер. Если возникает проблема с запуском системы, почти уверен, что источником является неправильное клонирование диска. Замените диски, повторите все действия, с немного другими настройками программы (например, измените структуру разделов) или используйте другой инструмент для клонирования.
Если после нескольких попыток не удается произвести замену с клонированием, возможно, Вам придется установить операционную систему на новый диск с нуля.
Есть место для второго диска
Многие современные ноутбуки имеют место для второго диска, например, разъем M.2. Он настолько мал, что не требует от производителя увеличения габаритов компьютера, а его наличие значительно облегчает переход на SSD.
- Откройте крышку ноутбука и найдите на материнской плате слот M.2.
- Вставьте диск в слот соответствующим образом. Система отступов в разъеме предотвращает ошибки установки:
- Закрепите жесткий диск компьютера с помощью винта, закройте корпус и клонируйте или установить систему заново. Для того, чтобы система загружаться с нового диска, в BIOS установите SSD в качестве первого в списке устройства для запуска (например, в разделе Boot).
Как сохранить копию Windows
При замене старого HDD на новый SSD в ноутбуке многие пользователи задумываются, о том, как перенести систему на новый накопитель. Для этого были разработаны специальные программы от производителей ноутбука.
Некоторые из них:
- Асер предоставляет утилиту «Acer eRecovery Management»;
- в Sony – «Центр восстановления VAIO»;
- У фирмы самсунг – «Samsung Recovery Solution 5»;
- Тошиба сателлит – «Recovery Disc Creator»;
- HP Recovery Manager;
- Lenovo solution center;
- У Asus программа «Backtracker»;
- MSI Recovery Manager;
Со временем список может пополняться. Найти и скачать новые версии программ можно с официальных сайтов.
Так же можно использовать и универсальные: Macrium Reflect Free, Macrium Reflect. Они поддерживаются на всех ОС Windows.
Для каждой программы есть подробная инструкция на сайте разработчиков, но в основном весь функционал одинаков: запускаете программу, выбираете что и куда копировать, ждете пока процесс не завершится. После замены диска у вас отобразится рабочий стол как он был.
Жесткие диски и оперативная память
Если же проблема состоит в компьютерном «железе», вполне может быть, что для начала стоит произвести проверку диска, загрузившись со съемного носителя с использованием командной строки, в которой прописывается команда chkdsk /x/f/r, а заодно использовать и проверку основных системных компонентов (sfc /scannow).
Если же возможно произвести безопасный старт, для проверки прекрасно подойдут утилиты Victoria (для винчестера) и Memtest+ (для оперативной памяти). В некоторых случаях, если жесткий диск начал, что называется, «сыпаться», как утверждается, неоценимую помощь может оказать программа перемагничивания Насколько данное приложение действенно, утверждать трудно, но, судя по отзывам, некоторые винчестеры таким способом восстановить иногда удается.
Перенос информации
Перед непосредственной заменой накопителя необходимо задуматься о методах переноса информации. Выбор состоит из таких вариантов:
- Скопировать данные на внешний диск, другой компьютер или несколько флешек.
Загрузить информацию в облачное хранилище.
Установить SSD, затем воспользоваться переходником с SATA разъемом на USB вход, чтобы выполнить подключение старого накопителя и скопировать нужные файлы.
Имея целью сохранить текущую копию Windows, следует воспользоваться программами, которые были разработаны производителями ноутбуков. Например, для Acer применяется «Acer eRecovery Management», для Lenovo – «Solution center» и т.д.
Не исключено использование универсальных утилит. В качестве примера можно привести Macrium Reflect Free, которая
Обратите внимание
Подробные инструкции по работе с программами получится найти на сайтах разработчиков. В целом их функционал схож: необходимо выбрать объекты копирования, указать место на подключенном диске, затем запустить процедуру и дождаться ее завершения.
Python SciPy
Тесты с технологией PlexTurbo 3.0
Дополнительным преимуществом дисков Plextor M6V является технология PlexTurbo, которая позволяет еще более ускорить носитель. Это решение основывается на специальных алгоритмах, которые используют оперативную память для кэширования часто используемых данных, благодаря тому что диск минимизирует циклы записи ячеек и увеличивает его срок службы, компьютер может быстрее выполнять эти операции. И стоит иметь в виду что PlexTurbo не влияет на объем носителя.
Последняя версия пакета может обслуживать несколько дисков. Кроме того, производитель представил возможность настройки скорости очистки и емкости кэш памяти, пользователь может назначить до 16 ГБ памяти, при этом носители информации серии M6V поддерживают до 1 ГБ. Не забыли и об защите от потери данных в случае отключения питания.
Активация технологии PlexTurbo 3 не сократила время загрузки системы, можно сказать что загружался он также быстро(время измеряется с момента нажатия кнопки включения компьютера до появления рабочего стола). Аналогичным образом выглядит ситуация в последней части серии DiRT — активация функции PlexTurbo 3 практически не принесла никакого роста производительности. Поэтому не следует ожидать ускорения в абсолютно каждом случае.
Итог
Если у вас есть старый компьютер или ноутбук, который вам еще нужен для работы, но который медленно работает, самый простой и действенный способ вернуть его к жизни – заменить старый жесткий диск на SSD. Что это даст:
- Ускорится загрузка компьютера
- Ускорится запуск приложений
- Ускорится загрузка и установка приложений и игр.
- Ускорится запуск и загрузка локаций в играх, но не увеличится их производительность.
- Компьютер в целом станет работать шустрее.
- Вы избавитесь от механического элемента в вашем ноутбуке.
- SSD легче жесткого диска, поэтому ноутбук станет немного легче.
Замена жесткого диска на твердотельный накопитель не способна избавить вас от всех его недостатков. В моем случае, например, из простого также можно было установить другую ОС, да ту же Windows 7, а еще лучше — какой-нибудь легковесный Linux. Но меня, на самом деле приятно удивила работа Windows 10 и для целей, для которых он мне нужен она отлично подходит. В общем, подводя итог итога скажу, что результатом замены жесткого диска на SSD на старом ноутбуке с Windows 10 я остался доволен.
Метки ЖелезоЖесткий диск