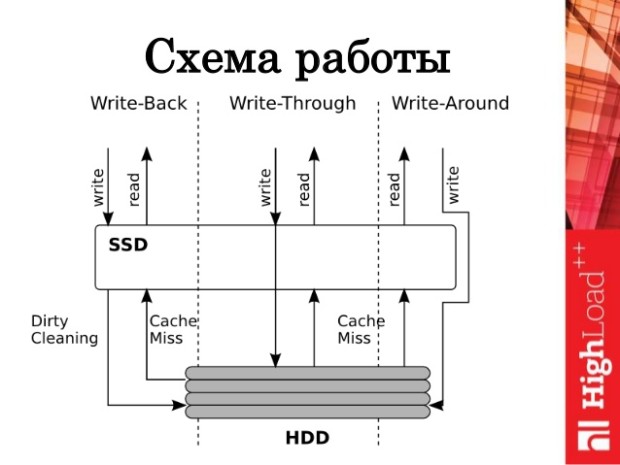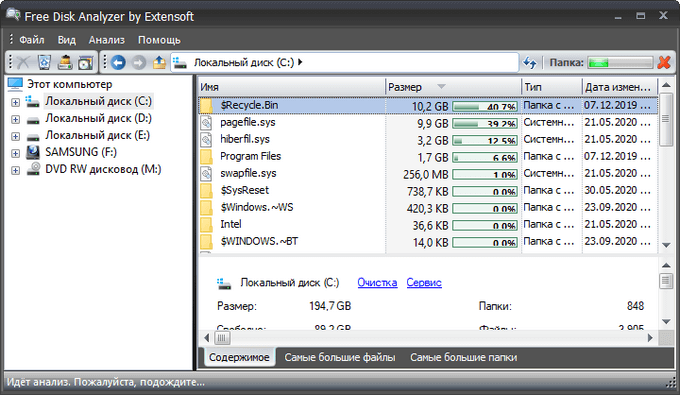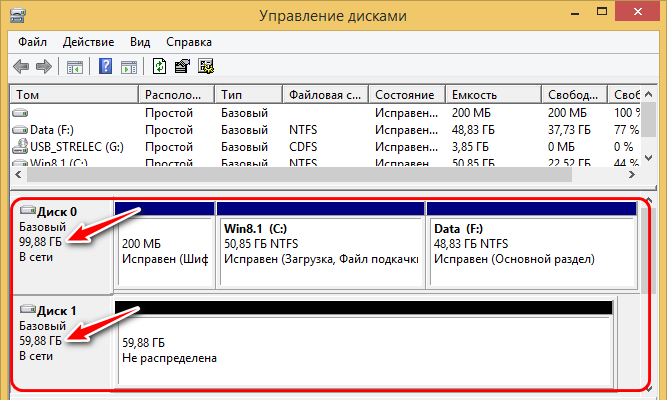Способы подключения второго жесткого диска к компьютеру
Содержание:
- Подсоединить несколько HDD к одному ноутбуку
- Правила биржи и последствия их нарушений
- Коротко о накопителях, которые встречаются на ноутбуках
- Различия SATA и IDE
- Добавление картинки в подпись
- Пошаговое подключение HDD к компьютеру
- Подключение HDD без адаптера в домашних условиях
- Как установить SSD в качестве второго диска
- Типы жестких дисков по интерфейсу
- Как установить жесткий диск от ноутбука в системный блок
- Как подключить?
- Как выбрать?
- Как подключить внутренний HDD или SATA SSD к компьютеру
- Резервное копирование
- Типы жёстких дисков
- Просмотр данных с помощью док-станции USB
- Подключение жесткого диска через IDE-интерфейс
- Подключение к MacBook
- Подготовка к подключению
- Как установить SSD с интерфейсом M.2
- Подключение через IDE
- Не виден внешний жесткий диск на компьютере (Windows) при подключении по USB – что делать
Подсоединить несколько HDD к одному ноутбуку
В ноутбуках отсутствует слот для дополнительного винчестера. Тем не менее можно подсоединить HDD через стандарт USB. Правда вам понадобится специальный контейнер, который часто именуют как Box. Что это такое? Box – устройство, которое можно использовать в качестве переносного жесткого диска. Для этого необходимо всего лишь вставить свой накопитель в Box.
Он подключается к любому устройству, у которого имеется USB порт. То есть подсоединить диск можно как к ноутбуку, так и к ПК. Box – крайне полезный девайс. Сборка контейнера занимает всего пару минут. Мало того, он довольно-таки универсален. На рынке можно найти контейнеры под различные форм-факторы и типы портов.
Важно! Если вы не знаете характеристики своего винчестера, то просто возьмите диск в магазин. Консультанты сами подберут контейнер, который будет работать с вашим HDD
Правила биржи и последствия их нарушений
После постановки на учет работники Центра занятости должны подготовить вакансии для соискателя. При этом учитывается его профессиональный опыт, профильное образование, стаж, возраст и дополнительные пожелания. Оклад не должен быть существенно ниже, чем на предыдущем месте работы.
После того, как зарегистрировались и встали на учет – рекомендуется ознакомиться с имеющимися вакансиями. Обычно данные о них размещаются на информационной доске. Дополнительную информацию о конкретной вакансии можно взять у специалиста Центра.
Дополнительные условия:
- новые предложения о появившихся вакансиях поступают не реже 1 раза в 2 недели;
- перерегистрация и обязательное посещение биржи – 2 раза в месяц;
- обязательное посещение организаций, информация о которых предоставлена сотрудниками ЦЗН.
Если второй пункт не мог быть выполнен по уважительным причинам – следует предоставить подтверждающие документы. Это может быть медицинская справка, выписка из соответствующей государственной или коммерческой организации.
При нарушении вышеописанных правил выплаты будут прекращены. Это же произойдет при отказе устроиться на работу по одной из двух предложенных вакансий. Исключение – предоставление аргументированных причин – несоответствие профилю деятельности, низкий уровень оплаты.
Также прекращение выплаты пособия по безработице инициируется при подтвержденном отказе проходить специализированные курсы. Однако при возникновении конфликтных ситуаций, чтобы встать на учет снова, можно подать исковое заявление в суд.
Коротко о накопителях, которые встречаются на ноутбуках
На современных лэптопах встречаются не только классические HDD, но и твердотельные накопители – SSD. И те, и другие могут иметь разные, несовместимые между собой интерфейсы подключения.
SATA
Самый распространенный интерфейс и жестких, и твердотельных дисков носит название «SATA». Он представлен 7-контактным разъемом передачи данных и 15-контактным – для подключения питания.
Интерфейс SATA чаще всего встречается и среди накопителей для стационарных компьютеров, его поддерживает любая современная материнская плата (если не брать во внимание специализированные и старые устройства). Он полностью идентичен стандарту SATA, который используется в ноутбуках
Точнее, это единый стандарт.
IDE (PATA)
Накопители с интерфейсом IDE (PATA) сегодня можно встретить только на очень старых устройствах – выпущенных более 10 лет назад. Их отличительная особенность – длинный 40-пиновый разъем для шлейфа передачи данных и 4-контактный порт питания.
Материнские платы стационарных ПК последнего поколения интерфейс IDE (PATA) уже не поддерживают. Чтобы подключить IDE-диск к компьютеру, где реализована только поддержка SATA, потребуется адаптер.
mSATA
В формате mSATA производятся миниатюрные накопители SSD, которые довольно часто можно встретить на лэптопах последнего поколения. По форме разъем mSATA очень похож на mini PCI-E, но электрически они несовместимы.
Подключить устройство mSATA к большинству десктопных материнских плат удастся только через переходник, так как на них этот интерфейс встречается редко.
M.2
SSD-диски стандарта М.2 еще более компактны, чем mSATA, и используются в основном на ультрабуках. Их выпускают с разъемами трех типов, которые отличаются друг от друга расположением ключевого выреза:
- Тип B имеет вырез ближе к левому краю. Часть, которая находится левее ключа, вмещает 6 контактов.
- Тип М имеет вырез ближе к правому краю. Часть, которая расположена правее выреза, вмещает 5 контактов.
- Тип B&M имеет оба ключа.
SSD с разъемами B и M можно подключить только к слоту своего типа, а B&M – к тому и другому.
На десктопных материнских платах слоты М.2 пока тоже большая редкость.
Различия SATA и IDE
IDE (ATA) – параллельный интерфейс подключения накопителей или оптических приводов к материнской плате. Старый стандарт 1990-х годов. IDE технология использует разъем 40 пин для подключения к материнской плате и отдельно 4 пина питания. В настоящее время почти вышедший из употребления класс. Исключение составляет старая техника, которая все еще эксплуатируется по непонятным причинам.
SATA – последовательный интерфейс обмена информацией. Сейчас применяется во всех новых устройствах. Обладает рядом преимуществ перед старой системой.
Основные достоинства SATA:
- высокая скорость считывания/записи информации;
- увеличенный объем непосредственно накопителя;
- возможность подключения устройств без перезапуска системы.
Существует также более свежая разновидность – eSATA. Тот же SATA, но гарантирует стабильный контакт на протяжении всего времени работы. Применяется для внешних HDD.
Добавление картинки в подпись
Пошаговое подключение HDD к компьютеру
Итак, разъем подключаемого жесткого диска мы определили, теперь его необходимо подключить к соответствующему разъему на устройстве. После этого вставляем USB-разъем для передачи данных (черный) в USB-порт компьютера или ноутбука. Если мы работаем с жестким диском ноутбука (2,5”), можно включать адаптер, и HDD должен появиться в списке дисков компьютера. Иногда при таком подключении жесткому диску может не хватить питания и не определится системой. В этом случае выключаем и подключаем красный USB-разъем адаптера в любой из портов компьютера и снова включаем адаптер.
Если подключаемый винчестер ранее был установлен в ПК (формат 3,5”), питания от USB вашего ПК ему будет недостаточно. В комплекте с AGESTAR FUBCP есть блок питания для жестких дисков формата 3,5”. Чтобы открыть винчестер через USB, сначала подключаем его к соответствующему разъему (IDE/SATA), после – черный USB-кабель вставляем в один из USB-портов компьютера, затем подключаем к адаптеру блок питания, который работает от 220 В (вставляем в розетку).
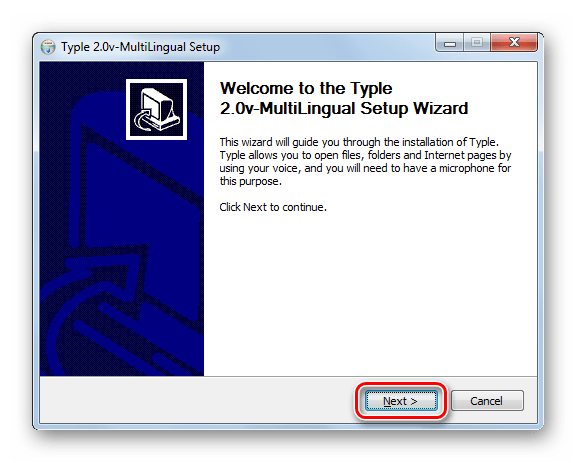
После того, как все кабели надежно подключены – включаем адаптер. Подключение завершено, hdd определится компьютером, и с ним можно будет работать.
Подключение HDD без адаптера в домашних условиях
Тот же жесткий диск 3,5 можно легко подключить самому. Понадобится дополнительный шлейф SATA для жесткого диска и и возможно, дополнительный штекер питания (если на блоке питания не хватает разъемов). В продаже бывают вот такие варианты кабеля где все в одном:
Вскрываем системный блок предварительно отсоединив все провода от него, откручиваем винты:
…снимаем крышку,
Подсоединяем кабель передачи данных к материнской плате…
…и жесткому диску вместе с разъемом питания:
Затем, находим ему подходящее место и закрепляем по возможности штатными крепежными винтами в корзину, или на худой конец сантехническим скотчем, так, чтобы наш диск был прочно и неподвижно зафиксирован. Крышку системного блока ставим на место.
Как установить SSD в качестве второго диска
Современные SSD диски в классическом форм-факторе 2,5 дюйма очень напоминают по форме обычные жесткие диски для ноутбуков, но значительно легче и тоньше их. Это позволяет размещать такие устройства как в обычных ПК, где предусмотрены специальные места для установки, так и в ноутбуки и даже супертонкие ультрабуки. Правда, в последнем случае современные лэптопы уже позволяют подключать SSD с интерфейсом M.2.
Перед тем, как покупать SSD, снимите левую крышку с вашего ПК и удостоверьтесь, что у вас имеется дополнительный интерфейсный SATA кабель и доступен достаточной длины шлейф от блока питания ПК с соответствующей колодкой.
Если интерфейсного кабеля в запасе нет, то придется его докупить вместе с самим SSD, а при отсутствии лишней колодки питания нужно позаботиться о переходнике с колодки для устройств с устаревшим интерфейсом.
В корпусе компьютера также могут быть предусмотрены отдельные ложементы с переходниками для дисков форм-фактора 2,5 дюйма. Как правило, они предназначены именно для дисков HDD, т.к. при горизонтальном расположении на корпус ПК передается меньше вибрации. Но в этот же слот можно поставить и SSD.
Отключите питание от ПК. Для установки SSD на стенку ПК потребуется снять и правую крышку корпуса. Оцените доступность выбранного места монтажа с точки зрения длины шлейфов проводов и привинтите диск винтами, идущими в комплекте с материнской платой. Большинство дисков SSD не комплектуются таким крепежом.
После этого аккуратно подсоедините шлейф передачи данных, идущий от материнской платы и колодку питания, у которой провода идут от блока питания ПК. Удостоверьтесь, что провода и колодки не мешают закрытию крышки корпуса. Установите обе крышки на место и подключите к ПК провод питания 220 В.
Включите компьютер и после загрузки Windows откройте утилиту «Управление дисками», кликнув правой кнопкой мыши на меню Пуск и выбрав соответствующую строчку в меню.
Отформатируйте диск и дайте ему подходящее имя. После этого диск можно считать готовым к работе. Например, вы можете использовать его в качестве игрового, разместив на нем файлы игр и тогда они будут очень быстро загружаться.
Либо вы можете перенести на него систему и рабочие файлы с основного HDD с помощью специальной утилиты, и тогда вы получите очень быстрый системный диск и ускорите работу ПК в 2-3 раза. Но после переноса не забудьте на старом HDD отключить загрузочную область, чтобы система загружалась уже с нового SSD. Кроме того, для переноса системного диска на SSD можно воспользоваться еще одной бесплатной утилитой Backup & Recovery Free.
Типы жестких дисков по интерфейсу
Сам адаптер не является универсальным и нужно подбирать подходящую модель для конкретного привода
Следует обратить внимание на размер диска (2,5″ или 3,5″), а также на шлейф и кабель по питанию (ATA/IDE lub SATA)
Диски 2,5″
намного тоньше и в основном ими комплектуются ноутбуки. Они могут подключаться через шлейф ATA / IDE или кабель SATA.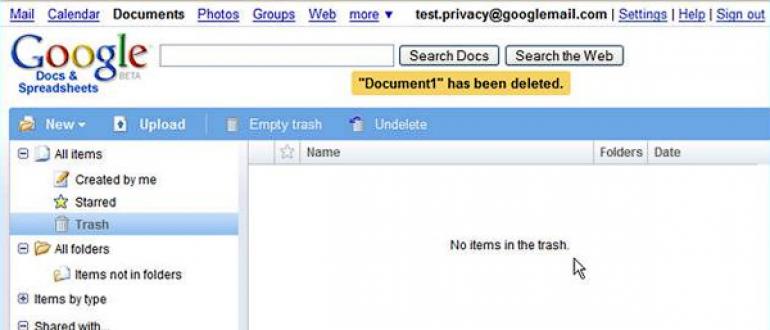
Диски 3,5″
чуть толще и обычно устанавливаются в стационарном компьютере. Также делятся на ATA/IDE и SATA.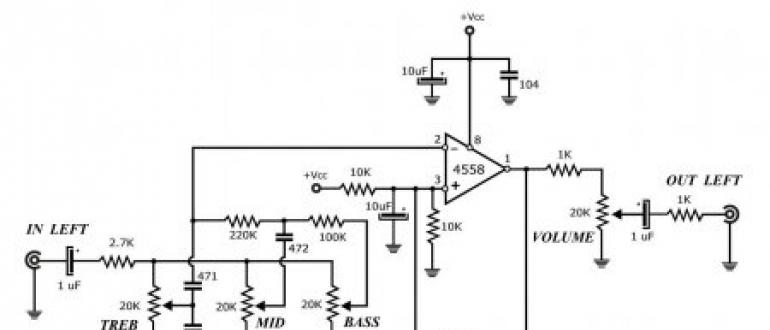
Иногда могут возникнуть определенные комбинации — новый разъем можно подключить через контроллер
к «старой» материнской плате (SATA / IDE). Определение жесткого диска является ключевым моментом, ведь нужно подобрать соответствующий карман (адаптер) под заданный размер и интерфейс накопителя.
Как установить жесткий диск от ноутбука в системный блок
Жесткий диск от ноутбука практически ничем не отличается от стандартного жесткого диска для компьютера. Единственное его серьезное отличие – это размеры. Для обычных системных блоков используются накопители размером в 3,5 дюйма, тогда как для ноутбуков, с целью экономии места, применяются диски размером в 2,5 дюйма. Соответственно, поскольку диск от ноутбука меньше, чем стандартный диск для системного блока, его не удастся надежно закрепить и зафиксировать внутри корпуса.
Чтобы установить жесткий диск от ноутбука в системный блок, потребуется приобрести специальные салазки для 2,5-дюймовых дисков. Их необходимо установить на место для 3,5-дюймового жесткого диска и закрепить. После этого к данным салазкам крепится 2,5-дюймовый диск.
Обратите внимание: Корпуса некоторых компьютеров могут изначально предусматривать места для установки и крепления 2,5-дюймовых жестких дисков
Когда жесткий диск от ноутбука будет «посажен» в корпусе системного блока, необходимо его подключить. Подключение диска стандартное:
- Требуется подсоединить SATA-кабель от материнской платы к жесткому диску;
- Далее подключается дополнительное питание.
Проделав описанные выше действия, можно включать компьютер. После загрузки операционной системы жесткий диск будет отображаться в списке накопителей. Если этого не происходит, необходимо проверить в BIOS, установлена ли загрузка данного диска.
Как подключить?
Подключить внутренний либо внешний ЖД к телеприемнику возможно 3-я методами.
Через USB
Все современные телевизионные приемники оборудованы HDMI либо USB-портами. Потому значительно проще подсоединить к телевизору ЖД посредством USB-кабеля. Метод годится исключительно для внешних винчестеров. Последовательность операций такая.
- Подсоедините USB-кабель к диску. Для этого применяйте штатный кабель, поставляемый вместе с девайсом.
- Подключите ЖД к телеприемнику. Обычно гнездо USB располагается сзади либо сбоку ТВ-устройства.
- Если у него не один USB-порт, то воспользуйтесь тем, где имеется пометка HDD IN.
- Включите телевизор и зайдите в параметры для поиска подходящего интерфейса. На этот предмет на пульте надавите кнопочку Source либо Menu.
- В перечне источников сигнала укажите USB, после этого откроется окошко со всеми находящимися на аппарате файлами, папками.
- Работайте с каталогами посредством пульта ДУ и включите кинофильм либо какой угодно контент.
Отдельные марки телевизионных приемников работают с файлами лишь конкретного формата.
Через переходник
Если вы желаете подсоединить к телеприемнику накопитель с последовательным интерфейсом, воспользуйтесь специальным переходником. Тогда ЖД можно будет подключить посредством USB-гнезда. Особенности здесь такие.
- Когда предполагается подключение ЖД вместимостью больше 2 ТБ, то нужно применять адаптер с функцией дополнительного подпитывания (по USB либо посредством индивидуального сетевого кабеля).
- После того, как накопитель смонтирован в специализированный переходник, его можно подсоединять к телеприемнику через USB.
- Если ЖД не распознается, то по всей видимости, его надо сперва отформатировать.
Применение переходника способно существенно ухудшить силу сигнала. К тому же это способно спровоцировать проблемы при воспроизведении звука.
Посредством другого девайса
Если вы желаете подсоединить накопитель к довольно старой модификации телевизора, то значительно проще применить для этой цели дополнительное устройство. Опишем все возможные методы.
- Когда на ТВ-аппарате отсутствует либо не функционирует USB-гнездо, то подключить ЖД возможно посредством ноутбука по HDMI.
- Воспользуйтесь TV, SMART либо Android-ресивером. Это специализированное приспособление, которое подсоединяется к телеприемнику посредством AV-разъема либо «тюльпанов». Тогда к нему сможете подключить USB-флеш-накопитель, винчестер либо иной съемный накопитель информации.
Все внешние девайсы подсоединяются через HDMI либо посредством AV-гнезд. В связи с этим наличие на телевизионном приемнике USB-гнезда не очень нужно. Кроме того, ТВ-ресиверы могут применяться для приема IPTV и ЦТВ.
Как выбрать?
Первым делом стоит определиться, какой именно переходник нужен. Есть целых пять вариантов:
- IDE/SATA.
- SATA/IDE.
- IDE USB.
- SATA USB.
- IDE SATA USB.
Первые два пункта подходят для внутренней установки. Они будут полезны, если один или несколько жестких дисков, или SSD разных стандартов захочется поместить в корпус компьютера. Обычно эти переходники даже не имеют корпуса и никак не защищены. Выглядят как обычная плата, где интуитивно понятно — куда и что подключать.
Важным параметром переходника с IDE на SATA является скорость считывания и передачи информации. В случае с USB адаптером, это может быть 2.0 или 3.0 версия. Последняя позволяет быстрее оперировать информацией, но зависима от версии портов компьютера, а также от возможностей самого винчестера.
Как подключить внутренний HDD или SATA SSD к компьютеру
Перед подключением внутреннего накопителя нужно определить его форм-фактор и интерфейс подключения. Устаревшие жесткие диски используют интерфейс IDE, современные – SATA2/SATA3. Все версии интерфейса SATA имеют обратную совместимость, в отличие от IDE. Основные форм-факторы – это 2.5 и 3.5 дюйма, сравнить их размеры можно на картинке в разделе подключения к ноутбуку.
Если вам нужно подключить устаревший IDE накопитель к современной материнской плате, где отсутствуют соответствующие разъемы, придется приобрести переходник с IDE на SATA. Впрочем, использование жестких дисков со старым видом интерфейса в современных ПК лишено смысла. Исключением являются случаи, когда нужно перенести данные на более новый и скоростной HDD.
Для установки устройства выключите компьютер (или из розетки/сетевого фильтра, или с помощью переключателя на блоке питания), и снимите боковую крышку. Установите накопитель в отсек для жестких дисков и подключите к нему шлейфы (не забудьте про шлейф питания). Надежно закрепите устройство винтами с обеих сторон – это продлит срок его службы, снижая нежелательные вибрации. Крепить жесткие диски рекомендуется как минимум 4 винтами, для SSD достаточно двух, поскольку в них нет движущихся частей. Если форм-фактор жесткого диска или SSD 2.5-дюймовый, то желательно приобрести крепежные салазки и установить его в них.
Отсек для накопителей
Расположение соответствующих интерфейсу накопителя разъемов на материнской плате можно посмотреть в руководстве пользователя или на сайте компании-производителя.
Подключение жесткого диска IDE
Подключение жесткого диска/SSD SATA
Резервное копирование
Я не могу не сказать про систему резервного копирования, которая также предусмотрена этим адаптером. Самые наблюдательные читатели, возможно, заметили маленькую черную кнопочку «backup»
на корпусе устройства (см. фото с подписями выше
). Так вот, нажатие на эту кнопку позволяет запустить утилиту копирования файлов с компьютера на подключенный жесткий диск. Конечно, перед этим программу нужно установить с диска, который идет в комплекте.
Для установки нужно запустить файл «Setup.ex
e» из папки «PCCLONEEX_LITE_2_01_31_JMICRON/PcCloneEx
«. Далее вполне стандартный процесс установки, на котором я не буду останавливаться.
После того, как программа установлена, нужно нажать на кнопку «backup». Появляется окно с предложением выбрать файлы для резервного копирования.
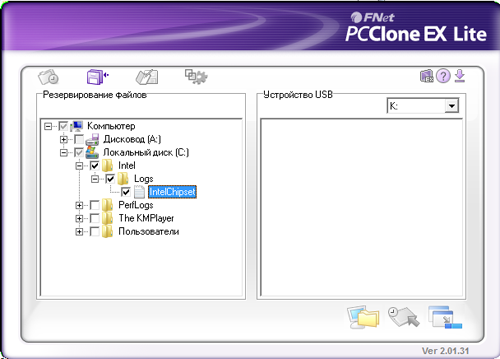
После того, как отметили галочкой файлы или папки, повторно нажимаем на кнопку адаптера и подтверждаем свое действие во всплывающем окне. По завершении копирования программа выдаст соответствующее сообщение. В дальнейшем, когда программа свернута, двойное нажатие на «backup»
запускает резервное копирование выбранных ранее файлов в фоновом режиме
.
Честно говоря, преимущество такой системы копирования весьма сомнительно, но все равно приятно, что разработчики предусмотрели и его.
Да, кстати, стоимость данного usb-адаптера около 600 — 700 рублей. Много это или мало судить только Вам, дорогие читатели, но полезность и удобство этого устройства я даже не ставлю под сомнение.
Типы жёстких дисков
Они подразделяются на три вида:
- SATA;
- IDE;
- Thunderbolt.
Они отличаются контактами для подключения питания и к материнской плате.
У обладателей новых ноутбуков, скорее всего, присутствует интерфейс SATA. У видавших виды «динозавров» возможен старый HDD с шиной IDE.
Последний будет сложно подключить к материнской плате, так как у неё может отсутствовать нужная шина. В этом случае придёт на помощь переходник IDE/SATA.
В ноутбуках Apple часто используется винчестер Thunderbolt.
Как видите, подключить жёсткий диск к лэптопу не представляет никакой проблемы. Но если всё же чувствуете неуверенность, обратитесь за помощью к опытному специалисту.
Просмотр данных с помощью док-станции USB
Кабельное оборудование Док-станция для жесткого диска USB 3.0
Быстрая и простая опция для подключения старых жестких дисков к вашему ПК – это док-станция, которая подключается через USB.
Док-станции в основном такие же, как кабель адаптера USB, но с разъемами, установленными внутри коробки, так что диски можно просто подключить.
Доступны различные типы USB-док-станций для дисководов. В большинстве из них предусмотрены только SATA-подключения для 3,5-дюймовых и 2,5-дюймовых дисков. Однако некоторые накопители также имеют разъемы IDE / PATA, хотя положение разъема питания на этих старых накопителях может вызвать проблемы.
В общем, это, пожалуй, самый удобный вариант. Дисководы просто подключаются к док-станции, а некоторые устройства даже предоставляют место для нескольких жестких дисков.
Подключение жесткого диска через IDE-интерфейс
Устанавливаем жесткий диск в системный блок так же, как было описано в пункте выше.
Теперь необходимо установить режим работы жесткого диска: Master или Slave. Если Вы устанавливаете один жесткий диск, выбираем режим Master. Для этого необходимо поставить перемычку в нужное положение.
Разъемы IDE на материнской плате выглядят следующим образом. Возле каждого из них есть обозначение: или IDE 0 – первичный, или IDE 1 – вторичный. Так как мы подключаем один жесткий диск, то использовать будем первичный разъем.
IDE-шлейф имеет вид, как на картинке ниже. На нем есть три штекера разного цвета: штекер черного цвета используется для подключения как Master, белого – как Slave, синий – к материнской плате.
Подключаем штекер синего цвета к материнской плате.
Затем подключаем штекер черного цвета к жесткому диску.
Подключаем кабель с блока питания к жесткому диску.
На этом все жесткий диск теперь подключен.
Думаю теперь, используя информацию из данной статьи, Вы сможете подключить жесткий диск к компьютеру.
А также смотрим видео по теме:
Об авторе: Олег Каминский
Вебмастер. Высшее образование по специальности «Защита информации». Создатель портала comp-profi.com. Автор большинства статей и уроков компьютерной грамотности
Подключение к MacBook
Пользователи макбуков тоже могут столкнуться с необходимостью подключить внешний накопитель к устройству. С точки зрения особенностей выходов существенных отличий между техникой Apple и других брендов нет. MacBook в качестве разъемов для подключения периферии использует либо привычный USB, либо Thunderbolt. Если память покупалась универсальная, а не конкретно для Apple, то в комплекте поставляется USB кабель. В таком случае подключить его можно с помощью переходника с Thunderbolt – USB.
После подключения винчестер отобразится на рабочем столе в качестве съемного носителя. Если это не произошло, то проблема может заключаться в отличиях файловых систем. В своем большинстве память для Windows форматируется в NTFS, а для MacOS – ExFAT или Mac OS Extended. Первый вариант является универсальным и позволит работать на обеих операционных системах, второй является исключительно эпловским, и гаджеты на Виндовс его понимать не будут.
Формат NTFS читаем макбуком, но при этом функционал будет урезан – файлы можно открыть и посмотреть, но сохранить их на устройство или записать с него не получится. Для получения полноценного набора возможностей диск требуется отформатировать.
- На рабочем столе MacOS проходим по пути: «Go» — «Utility» — «Disk Utility».
- В левой рабочей области находим подключенную память.
- Выделяем накопитель и жмем на кнопку «Erase» (стереть).
- Кликаем по «Partition» (раздел дисков) и указываем тип файловой системы, который должен получиться после форматирования. Оптимальный вариант – ExFAT.
- После выбора типа системы нажимаем «Apply», это запустит процесс форматирования, и ждем окончания процедуры.
Важно! Независимо от типа файловой системы MacBook должен видеть подключенный к нему диск. Если этого не происходит, то проблема заключается в недостаточном питании (может потребоваться двойной USB кабель, чтобы задействовать сразу два выхода в ноутбуке и получить достаточный объем питания), нерабочем кабеле или же самом накопителе
В случае ошибок при работе с винчестером после его форматирования в меню Disk Utility можно выбрать пункт «First Aid». Это софт для «лечения» накопителя. Он может устранить некоторые проблемы, но если они возникли, то это первый признак неисправности носителя, и лучше позаботиться о сохранности данных, сбросив их в другое место.
Подготовка к подключению
На данный момент времени жесткие диски могут включать в себя два разных, но не одинаковых одновременно интерфейса: IDE или SATA.
На рисунке слева показан шлейф интерфейса SATA, справа – IDE
По большей части, интерфейс IDE практически не используется на новых компьютерах, и на то есть несколько причин. Он имеет намного меньше скорость передачи и пропускную способность, чем SATA. Также IDE неудобен в эксплуатации из-за довольно крупного шлейфа.
Альтернативный же интерфейс вы встретите, скорее всего, в большинстве случаев. Обычно провод, проходящий к разъему SATA, красного цвета (как и сам разъем), поэтому вы сможете легко его найти в своем компьютере.
Если же у вас вдруг используется IDE разъем, то не стоит сильно переживать. Его мы также затронем в нашей статье, и я расскажу, как через него подключить жесткий диск к компьютеру. Но перед этим бы хотелось вас попросить, чтобы вы открыли системный блок и получили доступ к его содержимому. Сделали? Теперь давайте ознакомимся с небольшим инструктажем:
- Посмотрите, установлен ли у вас на компьютере жесткий диск (он будет безоговорочно присутствовать, если компьютер не новый и вы им регулярно пользуетесь). Вы сможете легко установить и второй накопитель – обычно специальное пространство расположено под CD/DVD приводом.
- Проверьте, имеется ли свободное пространство для установки второго HDD диска. Если места нет, то в этом случае рекомендуется приобрести внешний накопитель либо использовать «инженерные схемы» для монтажа второго винчестера.
- Не забывайте об интерфейсах, о которых было сказано ранее. Проверьте, какой именно поддерживается в вашем компьютере, чтобы не ошибиться в выборе.
- Также убедитесь в магазине, что вы приобретаете жесткий диск 3,5 дюйма. Меньшие накопители предназначены для ноутбуков, их покупать не нужно.
С ознакомительной частью у нас всё, далее перейдем непосредственно к подключению жесткого диска через разъемы IDE и SATA.
Как установить SSD с интерфейсом M.2
Если в вашей материнской плате нет слота M.2, то SSD диск можно установить через специальный адаптер в слот PCI Express 16x
Слот под интерфейс M.2 имеется практически на всех современных материнских платах, за исключением очень бюджетных. Он удобен тем, что практически не занимает места в системном блоке, не требует подключать к нему интерфейсный кабель и питание. Но главная особенность заключается в том, что такой интерфейс использует шину данных NVMe PCI Express 16x. Т.е. максимальная скорость передачи данных через нее составляет до 3,94 ГБ/с. Напомним, что интерфейс SATA имеет максимальную пропускную способность 600 МБ/с.
Вместе с тем, стоит отметить, что через слот M.2 могут подключаться и накопители с внутренним интерфейсом SATA, у которых и скорость передачи данных будет соответствующая. Такие носители обычно используются в ультрабуках и недорогих тонких ноутбуках.
Подключение через IDE
С подключением жесткого диска через разъем IDE дела обстоят немного иначе, чем с SATA. Если вы планируете подключаться через IDE, то вам нужно немного узнать о его режимах работы:
- Master (главный).
- Slave (подчиненный).
Сейчас об этом мы поговорим, но для начала отключим компьютер от сети и разберем его составляющие для доступа к основным устройствам (более подробно об этом было сказано в предыдущем разделе).
Если устанавливается дополнительный жесткий диск, тогда необходимо включить режим Slave. Для этого нужно воспользоваться джампером (перемычкой), который устанавливается на второе место. Первый ряд включает режим Master, отвечающий за главный накопитель, на котором установлена операционная система.
При помощи перемычки для каждого диска задается специальный режим в зависимости от назначения
На следующем шаге необходимо произвести подключение второго или третьего жесткого диска к «мамке». Для этого интерфейс IDE подключается к шлейфу (широкий, тонкий провод). Второй конец шлейфа подключается к гнезду IDE 1 Secondary (в нулевой разъем подключен основной накопитель).
Подключаем кабель в IDE разъем
Завершающим этапом подключаем специальный провод из блока питания во второй разъем жесткого диска. После этого всего закручиваем в корпус обратно, подключаем компьютер к сети и включаем его.
Не виден внешний жесткий диск на компьютере (Windows) при подключении по USB – что делать
Если компьютер под управлением Windows не видит переносной внешний жесткий диск при подключении по USB, то нужно делать следующее:
Попробовать подключить и отключить съемный диск несколько раз. Например, часто бывают случаи, когда при попытках подключения появляется сообщение о том, что USB-устройство не опознано, работает неправильно, Windows не удается его опознать. При этом, если неоднократно подсоединять внешний диск или флеш-накопитель, то в конечном итоге Windows удается распознать внешнее устройство и подобных проблем в дальнейшем больше не возникает. Совет банальный. Но в доброй половине случаев именно он помогает, когда внешний жесткий диск не определяется при подключении к компьютеру или ноутбуку.
Использовать другое USB гнездо. Еще один очевидный, но действенный совет: если комп не видит внешний жесткий диск при подключении к какому-то из USB-портов, то нужно просто попробовать подсоединить его к другому порту. Желательно к тому, который уже используется и который работает с другими устройствами. Например, к гнезду, к которому подключена мышь или клавиатура. При этом, желательно отключить все другие устройства, чтобы исключить нехватку питания USB-гнезда. Советую посмотреть видео о том, как простая нехватка питания может привести к проблеме, когда жесткий диск не определяется компьютером.
Проверить, исправен ли USB-кабель. Можно попробовать подключить к ПК какое-нибудь другое переносное устройство (флешку, телефон) через этот же кабель и проверить, будет ли результат. Если есть другой USB-провод, то можно проверить и его. Если жесткий диск не отображается и при подключении к компьютеру другого устройства, то вероятно проблема все-таки в кабеле.
Проверить, исправен ли внешний жесткий диск. Для этого необходимо использовать другой компьютер или ноутбук. Можно обратиться к другу, соседу или любому знакомому, у которого есть ПК. Если жесткий диск будет работать на другом компьютере, то это позволит исключить неисправность диска из списка предполагаемых проблем. Можно также продиагностировать переносной диск, подсоединив его к телевизору. Если же внешний жесткий диск не работает, то можно обратиться в сервисный центр. Вполне возможно, что починка обойдется дешевле, чем покупка нового накопителя.
Сделать восстановление системы. Если не распознается диск, который до этого уже был виден на этом самом компьютере и на этой самой операционной системе, то для устранения неполадки вполне может хватить восстановления системы до более раннего состояния.
Назначить букву диску. Вполне возможно, что операционной системе Windows не удалось самостоятельно назначить букву новому диску. В таком случае это следует сделать вручную. Для этого нужно перейти в раздел «Создание и форматирование разделов жесткого диска» (можно сделать это, воспользовавшись поиском, либо – из меню «Пуск»).
Следует проверить, всем ли дискам присвоены буквы. Если нет, то необходимо правой кнопкой мыши вызвать контекстное меню, кликнув по нужному диску и выбрать пункт «Изменить букву диска или путь к диску» и указать любую доступную букву.
Отформатировать жесткий диск
Если внешний жесткий диск был только куплен и до этого еще не использован на данном ПК, при этом компьютер его видит, но не может открыть, то вполне возможно, что он просто нуждается в форматировании.Важно! При форматировании все данные с диска будут удалены. Если там хранится что-то нужное, то следует предварительно перенести это куда-нибудь.
Для форматирования диска следует перейти в раздел «Создание и форматирования разделов жесткого диска».
Правой кнопкой мыши нажать на нужном диске, вызвав контекстное меню, в котором следует выбрать пункт «Форматировать».
Создать том для диска
Подробно о том, как создать простой том в Windows рассказано в видео-инструкции:
Стоит отметить, что с проблемой не распознавания внешнего жесткого диска могут столкнуться компьютеры под управлением любых версий Windows: 7, 8, 10, XP.
Вот мы и разобрались с основными причинами, почему Windows не видит внешний жесткий диск при подключении по USB, а также рассмотрели, что делать в случае возникновения подобной проблемы на компе.