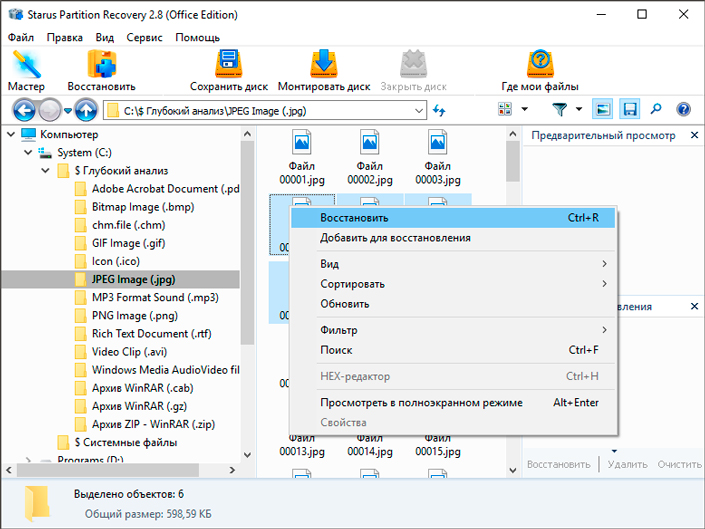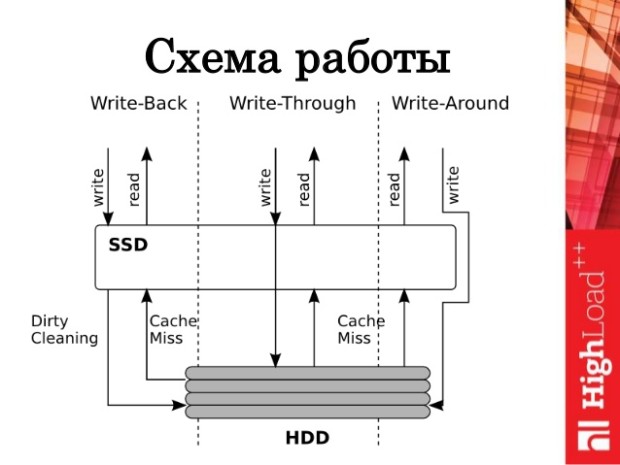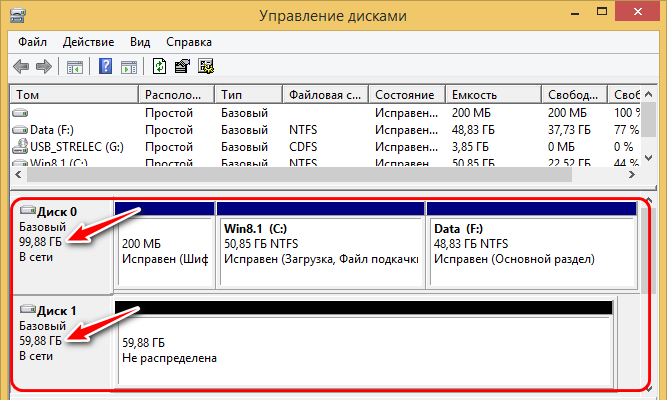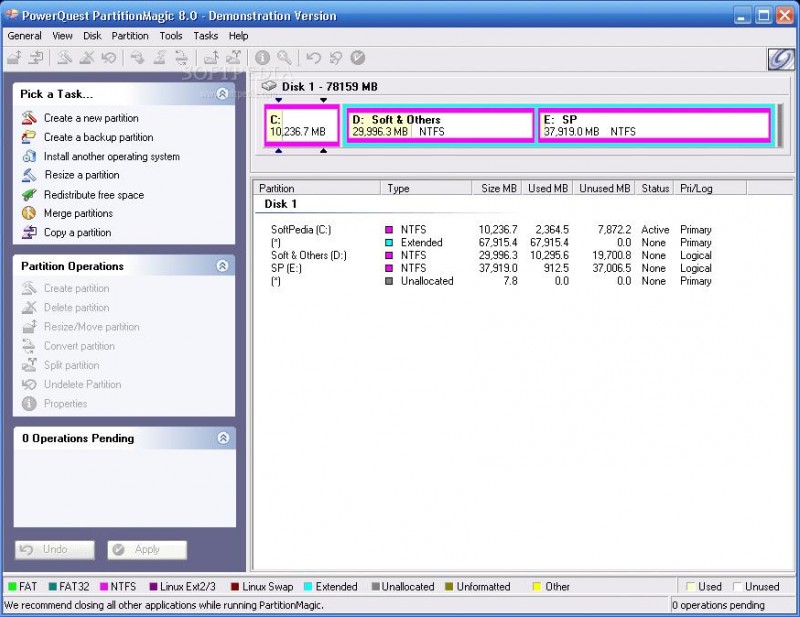Исправление проблемы с отображением жесткого диска в windows 10
Содержание:
- Диск не инициализируется в Windows 10
- Состояние базового или динамического тома — «Сбой».A basic or dynamic volume’s status is Failed
- Дисковод перестал читать диски — можно ли его спасти. Самые эффективные способы реанимации CD/DVD привода
- Восстановление информации на жестком диске
- Как протестировать флешку на предмет наличия непригодных ячеек
- weyjrd
- Как проверить скорость интернета Казахтелеком на нашем сайте
- Причины возникновения неполадки с заблокированным диском
- Инициализация дополнительного жёсткого диска
- Если у не инициализированного диска не указан размер
- Информация о возникшей проблеме
- Не инициализируется жесткий диск ошибка: ввода вывода
Диск не инициализируется в Windows 10
- Убедитесь, что диск подключен
- Запустить тест диска
- Попробуйте починить диск
- Используйте стороннюю программу для резервного копирования ваших данных и инициализации диска
Решение 1. Убедитесь, что диск подключен
Первое, что вам нужно сделать, это подтвердить, что диск подключен к сети. При настройке флэш-накопителей не требуется подключать к сети, но это не относится к стандартным жестким дискам. Итак, прежде чем делать что-то радикальное, давайте сначала включим привод.
Это означает, что он работает, а в автономном режиме он появляется в настройках BIOS, но не в системе. Имейте в виду, что это, в случае повреждения жесткого диска, не будет слишком много пользы.
Вот как установить диск как онлайн:
- В панели поиска Windows введите Управление дисками и откройте « Создание и форматирование разделов жесткого диска ».
- Нажмите правой кнопкой мыши на неинициализированный диск в левом нижнем углу и выберите Онлайн в контекстном меню.
- Попробуйте получить доступ к диску.
Решение 2. Запустите проверку диска
Если диск по-прежнему не инициализируется, попробуйте запустить тест диска. Вы можете использовать системные ресурсы, но мы предпочитаем загружать и использовать сторонние средства диагностики в этом сценарии. Что нам нужно сделать, так это выяснить, что диск полностью функционален и не имеет повреждений.
Кроме того, наряду с проверкой программного обеспечения, убедитесь, что ваши кабели правильно подключены. В случае, если это внешний накопитель с переносным корпусом, выньте его и снова подключите. После этого, попробуйте еще раз.
Программно, попробуйте с одной из этих программ для проверки ошибок
Важно не инициализировать диск вручную, так как для этого требуется очистить все данные. И если у вас есть что-то ценное на этом диске, вытирать его, вероятно, не то, что вы хотите.
Решение 3. Попробуйте починить диск
Еще одна вещь, пусть и надуманная, – попытаться восстановить диск с помощью системных ресурсов. Если диск отображается в разделе «Управление дисками», вы можете попробовать восстановить его с помощью средства проверки ошибок. Это может или не может работать, так как диск может отображаться как Неизвестный. Тем не менее, вы можете попробовать и, возможно, решить проблему.
Вот как можно исправить неинициализированный диск:
- Откройте Управление дисками (как описано в первом решении).
- Нажмите правой кнопкой мыши на уязвимом диске и откройте Свойства .
- Выберите Инструменты .
- В разделе Проверка ошибок нажмите Проверить .
- Процедура может занять некоторое время в зависимости от размера диска.
Состояние базового или динамического тома — «Сбой».A basic or dynamic volume’s status is Failed
Причина. Базовый или динамический том не удается запустить автоматически, поврежден диск или файловая система.Cause: The basic or dynamic volume cannot be started automatically, the disk is damaged, or the file system is corrupt. Если диск или файловую систему невозможно восстановить, состояние Сбой указывает на потерю данных.Unless the disk or file system can be repaired, the Failed status indicates data loss.
Решение.Solution:
Если том является базовым томом с состоянием Сбой, сделайте следующее.If the volume is a basic volume with Failed status:
- Убедитесь, что базовый физический диск включен и подключен к электросети и компьютеру.Make sure that the underlying physical disk is turned on, plugged in, and attached to the computer.
- Используйте действия по устранению неполадок, описанные в разделе .Try the troubleshooting steps described in .
Если том является динамическим томом с состоянием Сбой, сделайте следующее.If the volume is a dynamic volume with Failed status:
- Убедитесь, что используемые диски имеют состояние Подключен.Make sure the underlying disks are online. Если это не так, верните диски в состояние Подключен.If not, return the disks to the Online status. Если это удалось сделать, том автоматически перезапустится и вернется в состояние Работоспособен.If this succeeds, the volume automatically restarts and returns to the Healthy status. Если динамический диск возвращается в состояние Подключен, но динамический том не возвращается в состояние Работоспособен, можно повторно активировать том вручную.If the dynamic disk returns to the Online status, but the dynamic volume does not return to the Healthy status, you can reactivate the volume manually.
- Если динамический том является зеркальным томом или томом RAID-5 со старыми данными, перевод базового диска в состояние Подключен не приведет к автоматическому перезапуску тома.If the dynamic volume is a mirrored or RAID-5 volume with old data, bringing the underlying disk online will not automatically restart the volume. Если диски, содержащие актуальные данные, отключены, сначала необходимо подключить эти диски (чтобы данные могли синхронизироваться).If the disks that contain current data are disconnected, bring those disks online first (to allow the data to become synchronized). В противном случае перезапустите зеркальный том или том RAID-5 вручную, а затем запустите средство проверки на наличие ошибок или Chkdsk.exe.Otherwise, restart the mirrored or RAID-5 volume manually, and then run the Error-checking tool or Chkdsk.exe.
- Используйте действия по устранению неполадок, описанные в разделе .Try the troubleshooting steps described in .
Дисковод перестал читать диски — можно ли его спасти. Самые эффективные способы реанимации CD/DVD привода
Восстановление информации на жестком диске
Если на диске имеются важные файлы, можно попробовать извлечь их после инициализации диска, используя ПО компании EaseUS.
Шаг 1. Перейти по URL: https://www.easeus.com/datarecoverywizard/free-data-recovery-software.htm и щелкнуть «Free Download».
Переходим на сайт разработчика по URL, щелкаем «Free Download»
Шаг 2. Запустить скачанный файл левым щелчком мыши.
Запускаем скачанный файл левым щелчком мыши
Шаг 3. Выбрать язык и нажать «OK».
Выбираем язык и нажимаем «OK»
Шаг 4. Нажать «Далее».
Жмем «Далее»
Шаг 5. Нажать «Принять».
Нажимаем «Принять»
Шаг 6. Далее нажать «Подтвердить».
Жмем «Подтвердить»
Шаг 7. В следующем окне нажать «Установить».
Нажимаем «Установить»
Шаг 8. Нажать «Закончить».
Нажимаем «Закончить»
Шаг 7. Выбрать диск и нажать «Сканирование», чтобы начать сканирование удаленных данных.
Выбираем диск и нажимаем «Scan»
Шаг 8. После сканирования можно просмотреть утерянные файлы, выбирая категории и папки слева. Выделив нужные файлы в центральном окне, нажать справа внизу «Восстановить».
Отмечаем категории и папки слева, отметив нужные файлы в центральном окне, нажимаем справа внизу «Восстановить»
Шаг 9. Выбрать папку для сохранения восстанавливаемых файлов и нажать «ОК».
Выбираем папку для сохранения восстанавливаемых файлов и нажимаем «ОК»
Через некоторое время данные будут восстановлены.
Процесс восстановления завершен, переходим в папку с восстановленными файлами
Откроется папка с восстановленными файлами.
Папка с восстановленными файлами
Как протестировать флешку на предмет наличия непригодных ячеек
У флешек нет системы самодиагностики S.M.A.R.T., как у жёстких дисков, чтобы мы могли получить комплексную картину состояния устройства. Но также, как и в отношении жёсткого диска, мы можем провести флешке тест поверхности с целью проверки отклика ячеек, читаемости и записываемости данных. И по итогу теста увидеть картину исправных и неисправных, если таковые будут, ячеек памяти.
Для теста нам потребуется Windows-компьютер и HDSentinel, она же Hard Disk Sentinel – функциональная программа для диагностики жёстких дисков, карт памяти и флешек. Возможности этой программы колоссальные: она отображает характеристики S.M.A.R.T., показывает температуру, измеряет различные параметры быстродействия носителей информации, позволяет управлять отдельными настройками дисков. Ну а главное – она проводит тесты поверхности дисков с переназначением бэд-блоков резервными секторами HDD. Причём реализовано всё это в понятном для обывателя формате с описанием и пояснением предлагаемых операций. Диски, карты памяти, флешки – всё это не вечно, всё это рано или поздно будет выходить из строя, а ценность носителей информации во многих случаях в разы существенней, чем иных компьютерных комплектующих. Так что иметь HDSentinel в коллекции своего софта не будет лишним.
Программа есть в бесплатной версии, но таковая сильно урезана в функционале, и она нам не подходит, там нет возможности проводить тесты поверхности носителей информации. Мы будем использовать платную версию HDSentinel.
Скачать программу и приобрести лицензию можно на официальном сайте разработчиков:
Запускаем HDSentinel. Выставляем в программе русскоязычную локализацию: в меню «Configuration» выбираем «Preferences».
И в открывшемся окошке настроек указываем русский язык интерфейса.
Далее в основном окне программы на панели слева кликаем нашу флешку.
И будем проводить тест её поверхности. В меню «Диск» выбираем «Тест поверхности».
И далее определяемся с типом теста. Можем провести только тест чтения данных: в графе «Тип теста» указываем «Тест чтения» и жмём «Запуск теста».
Этот тест не убирает структуру флешки и не удаляет хранящиеся на ней данные. Если флешка объёмная, на ней содержится много данных, и в данный момент нет возможности их куда-то поместить на время теста, для проверки флешки можно ограничиться только тестом чтения. По итогу его проведения увидим отчёт в виде краткой статистики пригодных и непригодных в плане чтения данных ячеек в результирующем окошке теста. И также этот отчёт будем лицезреть на визуальной карте поверхности флешки с цветовой отметкой проверенных ячеек: рабочие ячейки будут отмечены зелёным цветом, повреждённые (кандидаты в бэд-блоки) – жёлтым, непригодные вовсе (бэд-блоки) – красным. В нашем случае карта поверхности вся заполнена зелёными квадратиками, ни одной повреждённой или непригодной ячейки не выявлено.
Чтобы полноценно проверить флешку, нужно позаботиться о временном переносе куда-то данных и провести комплексный тест и чтения, и записи данных. Этот тест даст полную картину о пригодности флешки: HDSentinel запишет тестовые данные в каждую из ячеек, проверит их отклик, как в них данные записываются и читаются с них. В окне теста поверхности в графе «Тип теста» выбираем «Тест записи + чтения». И жмём кнопку «Запуск теста».
Для проведения этого теста программе понадобится какое-то время. В нашем случае для флешки с номинальным объёмом 8 Гб он длился 40 минут, тогда как тест только чтения прошёл за 5 минут. Ну и, соответственно, чем больше объём флеш-устройства, тем больше времени понадобится HDSentinel на проведение тестов.
По итогу теста чтения и записи мы также увидим в результирующем окошке краткую статистику пригодных и непригодных ячеек. И также сможем просмотреть карту поверхности с цветовой отметкой ячеек. В нашем случае, как и при тесте чтения, карта поверхности флешки вся заполнена зелёными квадратиками, и не выявлено ни одной повреждённой или непригодной ячейки.
weyjrd
Как инициализировать новый диск.Оставлю здесь, может пригодится кому ещё.
открываем консоль, набираем “Diskpart” C:\> Diskpart
Далее делаем так:
Выводим список дисков:DISKPART> list disk
Выбираем нужный диск:DISKPART> select disk (id)
Монтируем:DISKPART> online disk
Снимаем защиту от записи:DISKPART> attributes disk clear readonly
Удаляем все данные:DISKPART> clean
Конвертируем в MBR или GPT (последнее для дисков больше 2Тб):DISKPART> convert mbr DISKPART> convert gpt
Создаем основной раздел:DISKPART> create partition primary
Выбираем его:DISKPART> select part 1
Делаем активным, если это загрузочный диск. Если нет, то не делаем:DISKPART> active
Форматируем в NTFS:DISKPART> format fs=ntfs label=(name) quick
Назначаем букву:DISKPART> assign letter (letter)DISKPART> list volume
Если вы что-то пропустите, то могут быть ошибки::
DISKPART> cleanDiskPart has encountered an error: The media is write protected.See the System Event Log for more information.
Решение: выполнить команду “attributes disk clear readonly”
DISKPART> convert mbr
Virtual Disk Service error:The specified disk is not convertible. CDROMs and DVDsare examples of disks that are not convertable.
Решение: выполнить команду clean для удаления всех данных и разделов.
DISKPART> create partition primaryVirtual Disk Service error:There is not enough usable space for this operation.
Решение: выполнить команду clean для удаления всех данных и разделов.
DISKPART> format fs=ntfs quickVirtual Disk Service error:The volume is not online.
Решение: выполнить команду “online disk”, конвертнуть в MBR/GPT и создать раздел до форматирования.
Одна из основных утилит командной строки в Windows— Diskpart, впервые появившаяся в Windows XP и сменившая Fdisk. Данное программное средство обеспечивает возможность разделения, форматирования, инициализации и изменения размера дисков, а также создания массивов RAID.
Одна из основных утилит командной строки в Windows — Diskpart, впервые появившаяся в Windows XP и сменившая Fdisk. Данное программное средство обеспечивает возможность разделения, форматирования, инициализации и изменения размера дисков, а также создания массивов RAID. Более того, в Windows 7 и Windows Server 2008 R2 она позволяет работать с виртуальными дисками. Давайте посмотрим, как с помощью Diskpart подготовить жесткий диск, разбить его на разделы и отформатировать.
В командной строке наберите diskpart и нажмите Enter. Перед нами собственная командная среда Diskpart — своеобразный интерфейс командной строки внутри системы. Набор команды «помощь» (или любой другой недопустимой команды) и нажатие Enter приводит к показу примерно трех дюжин команд. Вряд ли кто-то станет исследовать 37 команд, которые могут и «отпугнуть» от Diskpart; на самом деле, чтобы задействовать 99% возможностей продукта, достаточно всего восьми команд.
Если вы когда-либо инициализировали диск из графической оснастки Logical Disk Manager, сначала нужно щелкнуть значок физического диска, затем выполнить разбиение на разделы и форматирование этих разделов и задать им названия — присвоить букву. Diskpart следует той же схеме, требуя от вас выбора диска, перед тем как создавать разделы на нем, прежде чем форматировать его и т. д. Для выбора определенного диска нужно набрать команду наподобие этой:
Но каков номер диска, с которым вы хотите работать? Выясним это, набрав команду:
которая выдаст результат, показанный на экране 1. Diskpart нумерует диски, начиная с нуля, а не с единицы, и вы можете видеть, что оба диска хранят информацию о разделах в главной загрузочной записи (MBR), а не в таблице разделов GUID (GPT), причем оба диска являются базовыми, а не динамическими (поскольку нет значений в столбцах Dyn и Gpt).
Как проверить скорость интернета Казахтелеком на нашем сайте
Чтобы провести тест скорости интернета Казахтелеком и получить точные результаты, следует придерживаться такой последовательности:
Аналогично тестирование можно проводить на мобильном телефоне. Наш спидтест работает с любыми типами операционных систем и видами электронных устройств. Чтобы запустить проверку, необходимо иметь в наличии лишь доступ к браузеру.
Данные после тестирования
Спидтест Казахтелеком показывает четыре основных параметра, которые отображают качество подключения:
- Загрузка. Определяет скорость передачи данных с сервера на устройство. Измеряется в мьит/сек.
- Выгрузка. Показывает скорость передачи данных с электронного устройства на сервер. Измеряется в мбит/сек.
- Пинг (задержка). Отображает время отправки и загрузки данных с сервера на устройство.
Самым высоким параметром должна быть загрузка, почти в два раза меньше будет выгрузка – это норма. Пинг должен быть низким.
Последним параметром будут данные о вашем соединении: имя провайдера, IP-адрес, ОС и тип браузера.
Альтернативные сервисы онлайн проверки
Для дополнительной проверки существует несколько проверенных сайтов:
- Speedtest.net
- тест на 2IP
- Яндекс Интернетметр
- nPerf
- WiTest
Причины возникновения неполадки с заблокированным диском
Инициализация дополнительного жёсткого диска
Выше мы рассмотрели создание разделов на основном жёстком диске, на котором у нас есть операционная система. А как создать структуру разделов на дополнительном жёстком диске, подключённом после установки Windows 10 к компьютеру? Разделы на таком диске создаются так же, как мы рассмотрели выше. Но есть нюанс с инициализацией диска. Новый диск будет мало того, что без структуры, он будет даже без инициализации. И при открытии консоли управления дисками она первым делом сама предложит нам выполнить инициализацию подключённого чистого диска. В окне инициализации нам надо будет одобрить выбор стиля разметки диска – MBR или GPT. Т.е. нажать «Ок», сам стиль разметки будет выбран по умолчанию.
Стиль разметки в процессе установки Windows 10 или при инициализации в консоли выбирается по умолчанию тот, что соответствует режиму BIOS компьютера: MBR – Legacy, GPT – UEFI. В процессе установки системы выбрать стиль разметки мы не можем, на диск со стилем, несоответствующим режиму BIOS, любая Windows просто не установится. А вот в консоли управления дисками мы можем отвергнуть выбранный по умолчанию стиль и указать иной. Но делать это нужно только тогда, когда диск впоследствии будет переноситься на компьютер с соответствующим выбранному стилю разметки режимом BIOS.
После инициализации диска мы получаем доступ к его нераспределённому пространству и можем приступать к его распределению.
Если у не инициализированного диска не указан размер
Если в управлении дисками нет информации о жестком диске, он не показывает емкость, или нельзя выполнить операции в разделе «Управление дисками» с выдачей ошибки ввода-вывода, возможно, это связано с проблемой самого диска или контейнера внешнего жесткого диска.
Если это внешний жесткий диск, заменить его контейнер.
Если внешний жесткий диск не инициализирован, меняем его контейнер
Если это внутренний диск, выполнить следующие шаги.
Шаг 1. Выключить компьютер, отсоединить от него все провода, запомнив порядок их отключения. Извлечь аккумулятор, если это портативное устройство.
Извлекаем аккумулятор ноутбука
Шаг 2. Снять крышку системного блока ПК, отвинтив крепящие ее винты.
Снимаем крышку системного блока, отвинтив крепящие ее винты
Шаг 3. Отсоединить кабели данных и питания от проблемного жесткого диска.
Отсоединяем кабели данных и питания от проблемного жесткого диска
Шаг 4. Снять батарею CMOS, расположенную на материнской плате ПК, на десять минут, обнулив настройки BIOS. Вставить батарею обратно.
Извлекаем батарейку CMOS на материнской плате компьютера на 10 минут
Извлечение батарейки CMOS на ноутбуке
Шаг 5. Подключить кабели данных и питания к диску.
Подключаем кабели данных и питания к диску
Шаг 6. Собрать компьютер в обратном отключению порядке и включить его.
Собираем компьютер в обратном отключению порядке и включаем его
Шаг 7. Перейти в «Управление дисками» Windows и посмотреть, показывает ли жесткий диск свой размер, нажав правой кнопкой мыши по иконке «Этот компьютер», и кликнув по строке «Управление». Затем выделить подраздел «Управление дисками» и посмотреть на состояние диска. Если диска нет, перейти к следующему решению.
Нажимаем правой кнопкой мыши по иконке «Этот компьютер», и кликаем по строке «Управление»
Нажимаем левой кнопкой мыши по подразделу «Управление дисками»
Информация о возникшей проблеме
В первую очередь хотим уточнить, что существует три основных причины, по которым логический диск D может не отображаться в Windows 10:
- DVD-привод занимает необходимую букву.
- Диск был сброшен после обновления или установки операционной системы.
- Произошло случайное или намеренное форматирование.
«Вариант»
Вариант 1: Повторное сканирование дисков
Метод подходит для тех ситуаций, когда CD или DVD занял ту самую букву диска, после чего требуемый логический раздел попросту перестал отображаться. Еще он окажется полезным тогда, когда логический том пропал после установки или обновления ОС. От вас требуется выполнить всего несколько простых действий:
- Откройте «Пуск» и при помощи поиска найдите приложение «Средства администрирования Windows».
В новом окне отыщите ярлык «Управление компьютером» и дважды кликните по нему.
Через панель слева переместитесь к разделу «Управление дисками».
Нажмите по кнопке «Действие» и в выпадающем меню выберите пункт «Повторить проверку дисков».
Ожидайте завершения повторной проверки, после чего можно будет ознакомиться с ее результатами.
Проверьте список отображаемых томов. Если там присутствует потерянный раздел с буквой D, значит, операция выполнена успешно.
Учитывайте, что этот вариант не принесет должного результата, если диск был отформатирован, поскольку используемое средство только сканирует пространство и находит утерянные, а не удаленные разделы.
Вариант 2: Переназначение буквы
Во время установки Windows мог произойти случайный сброс буквы логического тома, что также актуально для случаев, когда ее занял вставленный в дисковод диск. Тогда вы можете просто воспользоваться функцией переназначения буквы, чтобы исправить ситуацию.
- Перейдите к разделу «Управление компьютером» точно так же, как это было показано в предыдущем методе. Сделайте правый клик мыши по разделу, который хотите изменить.
В появившемся контекстном меню выберите пункт «Изменить букву диска или путь к диску».
Откроется новое окно настройки, где повторно щелкните по «Изменить».
Отметьте маркером пункт «Назначать букву диска (A-Z)», а затем разверните список букв и выберите подходящую.
Если литера уже занята, в списке дисков отыщите тот, который занимает ее. Далее потребуется просто изменить его букву точно так же, как это было показано выше, а затем вернуться к необходимому разделу и присвоить ему литеру D.
Вариант 3: Откат Windows
Подробнее: Восстанавливаем ОС Windows 10 к исходному состоянию
Добавим, что из-за вирусной активности накопитель мог форматироваться, что привело к удалению и всей хранящейся на логическом томе информации. В этом случае остается только воспользоваться специальным софтом для восстановления данных.
Вариант 4: Восстановление раздела при помощи сторонних программ
Последний метод, который может оказаться эффективным в случае случайного удаления раздела, — его восстановление при помощи специализированного программного обеспечения. Чаще всего оно возвращает и утерянную информацию, однако нет никаких гарантий, что будут восстановлены абсолютно все файлы. Однако попробовать этот вариант точно стоит, а мы рассмотрим его на примере AOMEI Partition Assistant.
- Воспользуйтесь ссылкой выше, чтобы скачать и установить AOMEI Partition Assistant на свой компьютер. После запуска через меню слева найдите пункт «Мастер восстановления раздела».
Выберите физический диск, на котором будет происходить поиск, а затем нажмите «Далее».
Определитесь с тем, какой режим поиска хотите использовать, для чего прочитайте описание каждого и отметьте маркером подходящий.
Сканирование может занять до часа, что зависит от самого логического тома и количества хранящейся на нем информации. По завершении добавьте галочку около раздела для восстановления и переходите далее.
Остается только подтвердить действие, нажав по кнопке «Применить» в главном окне программы.
Подробнее: Программы для работы с разделами жесткого диска
Опишите, что у вас не получилось.
Наши специалисты постараются ответить максимально быстро.
Не инициализируется жесткий диск ошибка: ввода вывода
Иногда HDD не инициализируется, особенно часто это бывает с внешними жесткими дисками. При попытке может появиться всплывающее окно «Запрос не был выполнен из-за ошибки ввода/вывода». Это может быть тревожным сигналом о том, что диск вышел из строя. По возможности, прислушайтесь, не издает ли HDD нетипичных для него звуков, например, стук, писк или щелчки. Если таковые имеются, наверняка проблема механического характера и любую работу с диском лучше прекратить. Также, иногда не удается инициализировать диск из-за проблем с загрузочным сектором. Такое часто бывает с файловой системой Fat32, NTFS более устойчива к таким сбоям.
Бывает немало случаев, когда невозможно провести инициализацию HDD штатными средствами Windows. Если данные на нем не имеют особой ценности, можно воспользоваться утилитами, но они помогут только в случае логических сбоев. Так же, зачастую к этому приводят сбои в механических частях устройства, например, выход из строя блока магнитных головок (считывающее устройство ЖД) или проблемы с поверхностью магнитных пластин.
Если данные с жесткого диска имеют для вас ценность, проводить процедуру инициализации нельзя, заново внесенная информация о разделах приведет к потере предыдущей. Так как же тогда восстановить информацию с не проинициализированного диска? Можно попытаться править нулевой сектор при помощи специальных программных средств, таких как MBR Fix, TestDisk, Acronis Disk Director или любых других, предназначенных для реанимации структуры накопителя. Эти же программы позволяют делать бэкап MBR с исправных дисков, что в будущем может помочь восстановить не проинициализированный диск, если возникнет проблема с MBR. Все манипуляции можно проводить только в том случае, если диск не является загрузочным. В противном случае, компьютер просто не сможет произвести загрузку системы, будет перезагружаться или некорректно отображать разделы HDD.
К сожалению, когда не удается инициализировать жесткий диск, чаще всего, проблема намного серьезнее, чем сбой MBR. В этих случаях попытки самостоятельного восстановления могут усугубить ситуацию и усложнить процесс восстановления информации с не проинициализированного диска. Для восстановления данных с диска, который не удается инициализировать, лучше сразу обратиться в специализированный сервис. Вам помогут вернуть важную информацию и по возможности, работоспособность диска.