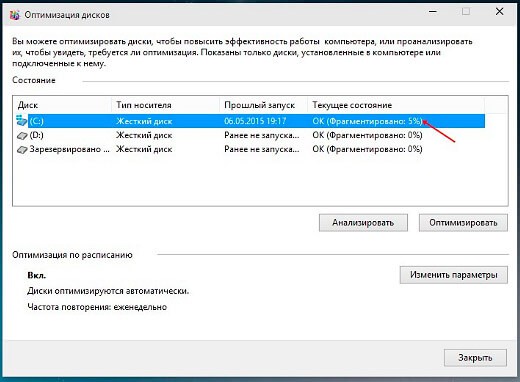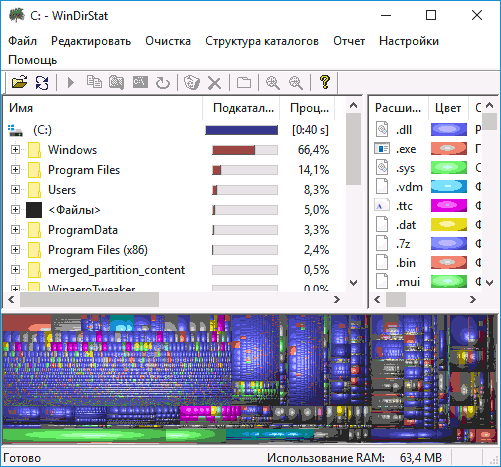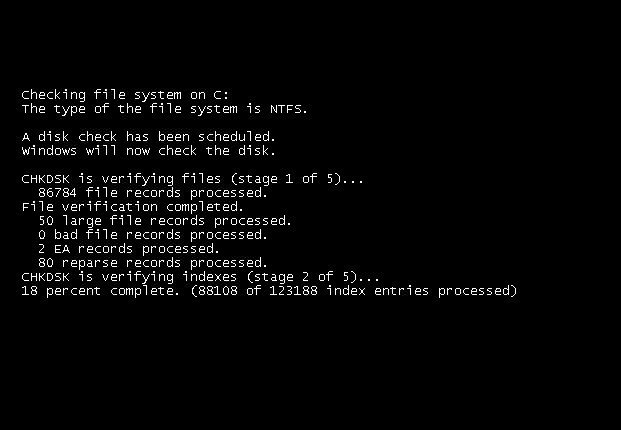Проверка ssd диска: лучшие утилиты для диагностики и улучшения работы
Содержание:
- Проверяем диск в Виндовс PowerShell
- CrystalDiscInfo
- Как проверить SSD диск на ошибки и работоспособность – список программ
- Утилиты и программы для проверки дисков
- Второй способ, утилита SSDLife
- Как узнать срок службы SSD диска с помощью программы SSDLife
- Диагностика накопителей
- Особенности использования дисков SSD
- Особенности использования дисков SSD
- Лучшие утилиты для проверки SSD-дисков
- Лучшие утилиты для проверки SSD-дисков
- Поиск по ключевым словам. Язык запросов поисковой системы
- Второй способ, утилита SSDLife
- Специальные сторонние программы
- Диагностика накопителей
- Увеличиваем скорость жесткого диска SSD в 10 раз [видео]
- Особенности использования дисков SSD
- Как узнать время жизни SSD (и спрогнозировать его дальнейшую работу)
- Ограниченность ресурса SSD
- Утилиты от сторонних разработчиков
- Simple Sticky Notes 1.5.0.0
- Способ оценки скорости диска #2: Перечень программ для тестирования скоростных характеристик SSD
Проверяем диск в Виндовс PowerShell
Запустить проверку жесткого диска можно не только с применением командной строки, в в Виндовс PowerShell. Для проделывания данной процедуры необходимо запустить от имени администратора PowerShell.
Программа использует такие варианты команды Repair-Volume, чтобы проверить разделы диска:
Repair-Volume -DriveLetter C. Символ С означает проверяемый диск, в данный раз двоеточие после буквы диска отсутствует).
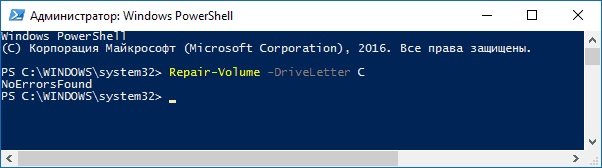
Repair-Volume -DriveLetter C –OfflineScanAndFix. Здесь все аналогично 1-му варианту, только для осуществления оффлайн-проверки нужно действовать, как в способе по chkdsk).
Появление сообщения NoErrorsFound по результатам выполнения команды означает, что на диске ошибки не найдены.
CrystalDiscInfo
Это бесплатная утилита для пользователей системы Microsoft Windows. Очень простая программа, преимуществом которой является полностью интуитивный интерфейс. Итак:
-
Скачайте приложение с сайта производителя. Запустите его от имени администратора.
-
Перед вами откроется главное окно программы, в котором вы тут же увидите результаты сканирования системы.
- Здесь можно увидеть основные свойства накопителя: состояние, показанное в процентах, температуру, свойства и, что самое главное, время эксплуатации. Один из самых важных параметров при, к примеру, покупке накопителя. Обратимся к списку в нижней части окна программы. Найдите в нем строку «Оставшийся ресурс SSD». Как видно, значение этого пункта равно 99, в то время как порог — 10. Это означает, что накопитель работоспособен на 99 процентов, а проблемы могут начаться при достижении показателя в 10%. Можно не переживать — наш SSD проработает еще долго.
Находим строку «Оставшийся ресурс SSD»
Это тоже важные аспекты, при наличии которых стоит всерьез задуматься о смене накопителя или хотя бы резервной копии содержащихся на нем сведений.
Как проверить SSD диск на ошибки и работоспособность – список программ
Если вам не необходимо знать работоспособность диска SSD, тогда стоит воспользоваться функционалом соответствующих программ, которые позволят выполнить тест ssd на ошибки. Ниже я перечислю данные программы, и дам их соответствующую характеристику:
Программа CrystalDiskInfo
Она являет собой бесплатную утилиту, которая проверят скорость считывания-записи вашего диска, отображает общее состояние его здоровья, температуру, поддерживает S.M.A.R.T (технологию оценки состояния жёсткого диска) и многое другое. Данная программа CrystalDiskInfo имеет две основные версии (устанавливаемую и портативную), причём в случае устанавливаемой версии вы можете мониторить состояние ваших дисков в реальном времени с помощью значка программы в системном трее. Если стоит насущный вопрос о том, как проверить ssd на битые сектора, то программа CrystalDiskInfo вам в этом эффективно поможет.
Проверка SSD с CrystalDiskInfo
- Программа просканирует ваш жёсткий диск на оценку его состояния, ошибок и так далее, а затем выдаст вам результат.
- Все основные действия сосредоточены во вкладке «Сервис» основного меню (в частности, в случае необходимости там вы можете задать функцию пересканирования диска).
Программа SSD Life
Рабочее окно программы крайне простое, на нём вы увидите прогнозируемое время работы вашего диска, оценку его состояния, сколько времени он уже проработал и так далее. Для обновления данных отчёта служат соответствующие клавиши внизу.
Проверяем, сколько будет работать SSD
Диагностируем состояние SSD
Утилиты и программы для проверки дисков
Victoria (Виктория)
Одна из самых лучших утилит для проверки состояния диска (новая Victoria 5 обзавелась доп. функциями). Позволяет буквально за 5-10 мин. оценить показания SMART диска и провести тест на поиск бэд-блоков (проверяются случайные сектора диска).
Тестирование быстрое (Quick) — Victoria 5
Что очень полезно для начинающих: Victoria делает самостоятельно выводы о состояние диска (например, GOOD — в переводе с англ. означает, что с диском всё хорошо).
Кроме этого, новая 5-я версия полностью на русском и пользоваться ей стало значительно проще. Утилита полностью совместима с ОС Windows 7/8/10.
CrystalDiskInfo
CrystalDiskInfo — техсостояние хорошее
Очень простая и в то же время удобная утилита для быстрой проверки:
- температуры диска;
- показаний SMART (причем, CrystalDiskInfo сразу делает вывод о диске в графе «Техсостояние»);
- определения режима передачи (SATA II / SATA III);
- просмотра возможностей, прошивки, серийного номера, общего времени работы диска.
Все вышеперечисленные данные будут сразу же предоставлены в первом окне, после запуска утилиты. CrystalDiskInfo рекомендую обязательно иметь под-рукой…
CrystalDiskMark
CrystalDiskMark — скриншот теста скорости диска
Еще одна крайне полезная утилита от этого же производителя. CrystalDiskMark используется для тестирования скорости чтения/записи (чаще всего для SSD накопителей).
В установке утилита не нуждается, для запуска теста — нужно нажать кнопку «ALL». Далее дождаться окончания проверки и посмотреть (в первую очередь) на:
- строку «SEQ» — это последовательная скорость чтения/записи (*т.е. та скорость, которую вы увидите при копировании большого файла с одного диска на другой);
- строку «4KiB» — это случайная скорость чтения/записи блоков размером в 4 КБ (более, чем половина операций при работе в Windows приходятся на такие файлы. Поэтому, быстродействие системы зависит от этого показателя диска).
Hard Disk Sentinel
Скриншот окна Hard Disk Sentinel
Многофункциональная программа для тестирования и диагностики дисков. Позволяет в авто-режиме оценить «здоровье» диска и узнать примерно сколько он еще проработает (см. скриншот выше).
Кстати, для постоянного мониторинга за состоянием диска — рекомендуется утилиту добавить в автозагрузку Windows. Это позволит вам вовремя получить уведомление от Hard Disk Sentinel если с диском начнут происходить какие-то изменения не в лучшую сторону…
Помимо авто-проверки диска, есть еще несколько полезных вкладок: температура, SMART, информация, производительность.
SSD Life / HDD Life
Здоровье диска — отличное! / Утилита SSD Life
Эти утилиты как нельзя лучше подходят для начинающих пользователей. Исходя из показаний SMART они могут автоматически оценить состояние диска и указать вам степень его изношенности, сделать прогноз по сроку эксплуатации (см. скрин выше).
Для начала работы: необходимо загрузить и запустить утилиту. Буквально через несколько секунд вы увидите информацию о диске. Кстати, желательно утилиту добавить в автозагрузку, чтобы она постоянно мониторила состояние дисков. Как только с дисками будет что-то не так — она вовремя вас известит об этом!
HD Tune
HD Tune — главное окно программы
HD Tune — универсальная программа для работы с USB-флешками, SD-картами, HDD дисками, SSD-накопителями. Помимо обычной информации о диске, с ее помощью можно провести ряд тестов, позволяющих оценить накопитель всесторонне. Вообще, рассчитана на более опытного пользователя…
HD Tune позволяет:
- просмотреть показания SMART;
- провести тест быстродействия и производительности (например, можно оценить не проседает ли скорость чтения во время постоянной нагрузки);
- вести мониторинг температуры;
- выполнить тест на наличие ошибок, бэд-блоков;
- провести удаление файлов, так, чтобы их нельзя было в последствии удалить;
- получить всестороннюю информацию о накопителе: серийный номер, прошивку, объем, буфер обмена и пр.
На сим пока всё. Дополнения приветствуются…
Удачи!
Второй способ, утилита SSDLife
С помощью данной утилиты в сможете в оценить состояние и работоспособность SSD диска, узнать, имеются ли какие-либо ошибки в его работе, посмотреть S.M.A.R.T. информацию с него.
Утилита имеет дружелюбный и весьма наглядный интерес, который по достоинству оценит даже новичок.
Как и чуть выше описываемая программа, SSDLife начинает анализ жёсткого диска сразу после запуска, а после высветит полученные результаты состояния его работы. Просто запустите утилиту, и вы получите исчерпывающую информацию о SSD и возможных возникающих ошибках в процессе его работы.
Вся необходимая информация, по сути, представлена в основном окне:
В верхней части окна высвечивается информация о текущем состоянии SSD и его примерном сроке службы.
Сразу за ним идёт блок информации, в котором отображается информация как о самом SSD, так и его «здоровье». Чем ближе данная цифра к 100%, тем, соответственно, лучше.
Для любителей посмотреть S.M.A.R.T. информацию в этом же блоке предусмотрена одноимённая кнопка – нажмите её и вы увидите все S.M.A.R.T. параметры, что поступают с контроллера диска.
Спускаясь чуть ниже, мы можем видеть, какой суммарный объём данных был записан и прочитан с используемого вами SSD диска. Данная информация представлена «для справки».
Спустившись в нижнюю часть окна программы, мы видим меню с кнопками, используя которые можно осуществить настройку программы, получить справку по работе с утилитой, и провести повторный анализ SSD диска.
Как узнать срок службы SSD диска с помощью программы SSDLife
Это приложение одинаково подойдёт для того, кто хочет узнать, как проверить ССД диск, и для пользователя, желающего приблизительно оценить оставшийся ресурс. В отличие от ранее рассматриваемых вариантов, бесплатный релиз сильно ограничен в возможностях: вы не сможете запланировать очередную проверку и полностью ознакомиться с таблицей данных в окне приложения. Кроме того, на некоторых машинах отображается только один подключённый диск. Стоит или нет приобретать «полноценную» версию — судите сами.
Чтобы выполнить оценку, следуйте инструкции:
- Запустите утилиту — из распакованного архива или предварительно её инсталлировав. Как обычно, вам доступно изменение языка интерфейса.
- Ознакомьтесь с информацией в главном окне — вполне возможно, её будет достаточно, чтобы успокоиться или, наоборот, начать переживать.
- Здесь, помимо другой интересной информации, указывается и оставшееся накопителю время. Если производитель использует нестандартную систему учёта часов и минут, вы будете наблюдать окошко с извещением о невозможности оценить срок.
- При появлении уведомления о неактивной функции TRIM настоятельно рекомендуется включить её — она позволяет точнее определить состояние накопителя.
- Кнопка SMART служит для перехода к соответствующей, уже неплохо знакомой вам, табличке.
Диагностика накопителей
Главная задача проверок дисков SSD заключается в диагностике его состояния и выдаче информации о наличии ошибок, ресурсе и предполагаемом эксплуатационном сроке.
Это даёт возможность пользователю заранее узнать о будущих проблемах с накопителем, ведущих к непредсказуемой потере информации.
Кроме того, по результатам проверки можно запланировать финансовые расходы на покупку нового SSD-диска, стоимость которого может не позволить быстро найти такую сумму, если проблема возникла неожиданно.
Кроме того, проверка накопителя не занимает много времени и даже не требует покупки дорогого программного обеспечения.
Утилиты можно скачать в сети бесплатно или приобрести за сумму, не превышающую стоимость стандартной антивирусной программы.
Тогда как восстановление утраченной информации с SSD, в отличие от жёстких дисков, невозможно.
Особенности использования дисков SSD
Диски SSD представляют собой твердотельные энергонезависимые накопители, принцип действия которых напоминает работу флеш-памяти – SD и microSD карт, USB-флешек и других носителей информации.
Такие устройства не имеют движущихся частей, а для передачи данных используют микросхему DDR DRAM.
Параллельная запись информации одновременно на несколько элементов памяти и отсутствие необходимости в перемещении считывающих информацию головок (характерных для HDD) позволяют увеличить скорость процесса в несколько раз.
И, если средняя скорость чтения современного жёсткого диска составляет около 60 МБ/с, даже средний SSD-диск способен выдать показатели в 4–5 раз выше.
При записи данных превышение может оказаться меньшим, однако процесс происходит всё равно намного быстрее.
Рис. 1. Сравнение показателей скорости чтения и записи диска SSD и HDD.
Особое значение скорость загрузки имеет для тех компьютеров, на которых установлено несколько ресурсоёмких приложений.
В этом случае только загрузка системы Windows происходит в течение 15–20 с для твердотельного накопителя и от 30 до 60 с для жёсткого диска.
Такое же улучшение скорости происходит и в процессе запуска программ, и записи данных.
К другим преимуществам от использования SSD-дисков стоит отнести:
- стойкость к ударам и падениям. Параметр, важный для ноутбуков, жёсткие диски в которых часто выходят из строя именно из-за механических повреждений;
- компактность – многие диски ненамного превышают по размеру аккумулятор мобильного телефона, другие имеют габариты планки памяти;
- расширенный температурный диапазон работы диска;
- минимальное энергопотребление и отсутствие шума при работе.
Рис. 2. Сравнение размеров HDD, стандартного SSD и накопителя формата mSATA.
Вместе с тем, работа SSD связана и с определёнными недостатками. К ним относят сравнительно высокую стоимость накопителя, хотя при увеличении ёмкости соотношение цены к объёму становится меньшей.
Второй важный минус – ограниченный ресурс SSD-дисков, из-за чего их рекомендуется периодически проверять.
Особенности использования дисков SSD
Диски SSD представляют собой твердотельные энергонезависимые накопители, принцип действия которых напоминает работу флеш-памяти – SD и microSD карт, USB-флешек и других носителей информации. Такие устройства не имеют движущихся частей, а для передачи данных используют микросхему DDR DRAM.
Параллельная запись информации одновременно на несколько элементов памяти и отсутствие необходимости в перемещении считывающих информацию головок (характерных для HDD) позволяют увеличить скорость процесса в несколько раз. И, если средняя скорость чтения современного жёсткого диска составляет около 60 МБ/с, даже средний SSD-диск способен выдать показатели в 4–5 раз выше. При записи данных превышение может оказаться меньшим, однако процесс происходит всё равно намного быстрее.
Рис. 1. Сравнение показателей скорости чтения и записи диска SSD и HDD.
Особое значение скорость загрузки имеет для тех компьютеров, на которых установлено несколько ресурсоёмких приложений. В этом случае только загрузка системы Windows происходит в течение 15–20 с для твердотельного накопителя и от 30 до 60 с для жёсткого диска. Такое же улучшение скорости происходит и в процессе запуска программ, и записи данных.
К другим преимуществам от использования SSD-дисков стоит отнести:
- стойкость к ударам и падениям. Параметр, важный для ноутбуков, жёсткие диски в которых часто выходят из строя именно из-за механических повреждений;
- компактность – многие диски ненамного превышают по размеру аккумулятор мобильного телефона, другие имеют габариты планки памяти;
- расширенный температурный диапазон работы диска;
- минимальное энергопотребление и отсутствие шума при работе.
Рис. 2. Сравнение размеров HDD, стандартного SSD и накопителя формата mSATA.
Вместе с тем, работа SSD связана и с определёнными недостатками. К ним относят сравнительно высокую стоимость накопителя, хотя при увеличении ёмкости соотношение цены к объёму становится меньшей. Второй важный минус – ограниченный ресурс SSD-дисков, из-за чего их рекомендуется периодически проверять.
Лучшие утилиты для проверки SSD-дисков
Для проверки состояния жёсткого диска производители накопителей и сторонние разработчики выпустили уже десятки приложений. Большая их часть бесплатная или условно бесплатная, то есть требующая оплаты только через некоторое время после начала использования. Эффективность у них практически одинаковая, а отличия заключаются в удобстве использования и функциональности.
SSD Life
Утилита SSD Life представляет собой одно из самых простых программных средств для работы с твердотельными накопителями. С её помощью можно провести диагностику диска и вывести на экран показатели его ресурса в процентах.
Приложение имеет 3 версии – одну портативную и две требующих установки (бесплатную и усовершенствованную платную SSD Life Pro). Инсталлируемые программы отличаются возможностью работы в фоновом режиме, с отображением состояния накопителя в реальном времени
Среди функций утилиты стоит обратить внимание на возможность автоматической диагностики каждые 4 часа и сохранение результатов предыдущих проверок
Рис. 3. Главное окно SSD Life при проверке нового и старого SSD.
Лучшие утилиты для проверки SSD-дисков
Для проверки состояния жёсткого диска производители накопителей и сторонние разработчики выпустили уже десятки приложений.
Большая их часть бесплатная или условно бесплатная, то есть требующая оплаты только через некоторое время после начала использования.
Эффективность у них практически одинаковая, а отличия заключаются в удобстве использования и функциональности.
SSD Life
Утилита SSD Life представляет собой одно из самых простых программных средств для работы с твердотельными накопителями. С её помощью можно провести диагностику диска и вывести на экран показатели его ресурса в процентах.
Приложение имеет 3 версии – одну портативную и две требующих установки (бесплатную и усовершенствованную платную SSD Life Pro). Инсталлируемые программы отличаются возможностью работы в фоновом режиме, с отображением состояния накопителя в реальном времени
Среди функций утилиты стоит обратить внимание на возможность автоматической диагностики каждые 4 часа и сохранение результатов предыдущих проверок
Рис. 3. Главное окно SSD Life при проверке нового и старого SSD.
CrystalDiskInfo
Ещё одна бесплатная программа для контроля состояния SSD проверяет скорость считывания и записи накопителя, контролирует его температуру и ресурс. Кроме того, CrystalDiskInfo поддерживает технологию S.M.A.R.T для оценки состояния дисков и, так же как и SSDLife, доступна в нескольких вариантах – портативном и устанавливаемом на компьютер.
Вторая версия постоянно контролирует работу накопителя, сообщая пользователю об обнаружении битых секторов и других ошибок. Зато portable-вариант не требует установки и может использоваться как на чужом, так и на рабочем ПК.
Рис. 4. Сканирование 64-гигабайтного SSD-диска с помощью приложения CrystalDiskInfo.
DiskCheckup
Процесс проверки твердотельного накопителя может осуществляться и с помощью простой программы DiscCheckup. Её задачей является определение скорости и работоспособности накопителя (причём, одновременно всех, которые установлены на компьютере, включая и SSD, и HDD). Cреди выдаваемой на экран информации можно найти:
- количество ошибок;
- температуру диска;
- характеристики скорости чтения и записи.
Рис. 5. Проверка дисков с помощью утилиты DiscCheckup.
SSD Ready
Проверяя состояние SSD-диска, можно воспользоваться приложением SSDReady, работающим только с твердотельными накопителями. Результатом проверки является оценка предполагаемой продолжительности работы устройства на основании собираемой статистики о записи и чтении данных. Программа работает в фоновом режиме и практически не требует никаких ресурсов.
Рис. 6. Приложение SSDReady.
Поиск по ключевым словам. Язык запросов поисковой системы
Поисковая система обычно имеет поле для ввода ключевых слов, по которым она находит документы, содержащие эти ключевые слова. Чем лучше (качественнее) составлен запрос к поисковой машине, тем меньше общее количество найденных документов, и больше из них документов, соответствующих тому, что Вам требуется. Если запрос очень простой или составлен неграмотно, то поисковая машина может Вам выдать несколько миллионов документов, которые Вам не просмотреть за всю жизнь.
Используя язык запроса, содержащий логические операции (логические операторы AND, OR, NOT, скобки и др.), префиксы обязательности присутствия ключевых слов в документе «+» и «-» (при,поиске по узкоспециализированным терминам — предпочтительней использовать), расположения ключевых слов в документе рядом или на определенном расстоянии и т. д.) и др. элементы, и большее количество связанных ими ключевых слов, можно значительно сузить область поиска и более качественно составить запрос к поисковому серверу. Следует учитывать, что разные поисковые системы могут иметь как различающиеся языки запросов, так и очень похожие.
На сайтах поисковых систем обычно есть ссылки на справочную информацию по использованию поисковых сервисов, языков запросов, рекомендации по поиску и т. д.
Некоторые поисковые системы дополнительно имеют функцию расширенного поиска, позволяющую пользователю более точно описать то, что ему конкретно нужно и без знания языка запроса. Функцию расширенного поиска имеют, например, поисковые системы Яндекс и .
Второй способ, утилита SSDLife
С помощью данной утилиты в сможете в оценить состояние и работоспособность SSD диска, узнать, имеются ли какие-либо ошибки в его работе, посмотреть S.M.A.R.T. информацию с него.
Утилита имеет дружелюбный и весьма наглядный интерес, который по достоинству оценит даже новичок.
Как и чуть выше описываемая программа, SSDLife начинает анализ жёсткого диска сразу после запуска, а после высветит полученные результаты состояния его работы. Просто запустите утилиту, и вы получите исчерпывающую информацию о SSD и возможных возникающих ошибках в процессе его работы.
Вся необходимая информация, по сути, представлена в основном окне:
В верхней части окна высвечивается информация о текущем состоянии SSD и его примерном сроке службы.
Сразу за ним идёт блок информации, в котором отображается информация как о самом SSD, так и его «здоровье». Чем ближе данная цифра к 100%, тем, соответственно, лучше.
Для любителей посмотреть S.M.A.R.T. информацию в этом же блоке предусмотрена одноимённая кнопка – нажмите её и вы увидите все S.M.A.R.T. параметры, что поступают с контроллера диска.
Спускаясь чуть ниже, мы можем видеть, какой суммарный объём данных был записан и прочитан с используемого вами SSD диска. Данная информация представлена «для справки».
Спустившись в нижнюю часть окна программы, мы видим меню с кнопками, используя которые можно осуществить настройку программы, получить справку по работе с утилитой, и провести повторный анализ SSD диска.
Специальные сторонние программы
Иногда системные утилиты могут пропускать некоторые ошибки сбойных секторов, поэтому можно воспользоваться сторонними программами. Изготовители винчестеров предлагают персональные бесплатные программы, предназначенные для более полноценной проверки. Одними из таких, например, являются “SeaTools” для жестких дисков марки Seagate или “Data Lifeguard Diagnostic” для марки Western Digital.
Подобные программы отличаются простотой в использовании и содержат русскоязычный интерфейс. Нужную программу для конкретной марки винчестера можно отыскать на сайте его производителя. Также можно воспользоваться и платными утилитами, которых в интернете очень много. Среди таких самыми популярными являются: HDDScan, HDD Regenerator, MHDD, Victoria HDD и др.
Диагностика накопителей
Главная задача проверок дисков SSD заключается в диагностике его состояния и выдаче информации о наличии ошибок, ресурсе и предполагаемом эксплуатационном сроке. Это даёт возможность пользователю заранее узнать о будущих проблемах с накопителем, ведущих к непредсказуемой потере информации. Кроме того, по результатам проверки можно запланировать финансовые расходы на покупку нового SSD-диска, стоимость которого может не позволить быстро найти такую сумму, если проблема возникла неожиданно.
Кроме того, проверка накопителя не занимает много времени и даже не требует покупки дорогого программного обеспечения. Утилиты можно скачать в сети бесплатно или приобрести за сумму, не превышающую стоимость стандартной антивирусной программы. Тогда как восстановление утраченной информации с SSD, в отличие от жёстких дисков, невозможно.
Увеличиваем скорость жесткого диска SSD в 10 раз [видео]
Ответом на вопрос о том, как тестировать SSD диск на ошибки и работоспособность, станет использование ряда специальных диагностических программ, описанных мной чуть выше. Большинство из них обладает достаточно простым функционалом, позволяя в реальном времени отслеживать состояние вашего SSD-диска, и, при необходимости, выполнять его дополнительную проверку. Если вы являетесь счастливым обладателем таких дисков, тогда воспользуйтесь функционалом одной из описанных программ для регулярного мониторинга состояния вашего устройства, это позволит своевременно отслеживать его состояние и уберечь ваши файлы от нежелательных потерь.
Особенности использования дисков SSD
Диски SSD представляют собой твердотельные энергонезависимые накопители, принцип действия которых напоминает работу флеш-памяти – SD и microSD карт, USB-флешек и других носителей информации. Такие устройства не имеют движущихся частей, а для передачи данных используют микросхему DDR DRAM.
Параллельная запись информации одновременно на несколько элементов памяти и отсутствие необходимости в перемещении считывающих информацию головок (характерных для HDD) позволяют увеличить скорость процесса в несколько раз. И, если средняя скорость чтения современного жёсткого диска составляет около 60 МБ/с, даже средний SSD-диск способен выдать показатели в 4–5 раз выше. При записи данных превышение может оказаться меньшим, однако процесс происходит всё равно намного быстрее.
Рис. 1. Сравнение показателей скорости чтения и записи диска SSD и HDD.
Особое значение скорость загрузки имеет для тех компьютеров, на которых установлено несколько ресурсоёмких приложений. В этом случае только загрузка системы Windows происходит в течение 15–20 с для твердотельного накопителя и от 30 до 60 с для жёсткого диска. Такое же улучшение скорости происходит и в процессе запуска программ, и записи данных.
К другим преимуществам от использования SSD-дисков стоит отнести:
- стойкость к ударам и падениям. Параметр, важный для ноутбуков, жёсткие диски в которых часто выходят из строя именно из-за механических повреждений;
- компактность – многие диски ненамного превышают по размеру аккумулятор мобильного телефона, другие имеют габариты планки памяти;
- расширенный температурный диапазон работы диска;
- минимальное энергопотребление и отсутствие шума при работе.
Рис. 2. Сравнение размеров HDD, стандартного SSD и накопителя формата mSATA.
Вместе с тем, работа SSD связана и с определёнными недостатками. К ним относят сравнительно высокую стоимость накопителя, хотя при увеличении ёмкости соотношение цены к объёму становится меньшей. Второй важный минус – ограниченный ресурс SSD-дисков, из-за чего их рекомендуется периодически проверять.
Как узнать время жизни SSD (и спрогнозировать его дальнейшую работу)
Как говорится: «предупрежден — значит вооружен!». И в этом плане нельзя не согласиться, ведь очень часто диски ни с того ни с сего (внезапно) из строя не выходят. Обычно, этому предшествует этап первых «звонков»: зависания, ошибки, низкая скорость чтения/записи, предупреждения от Windows или утилит, и пр.
Если касаться непосредственно SSD — то у них помимо всего прочего, есть такой важный параметр как TBW (макс. объем информации, который можно записать на диск во время всей его «жизни».) Т.е. если вы сегодня записали на накопитель 100 ГБ, завтра их удалили, а потом снова записали 100 ГБ — то суммарный объем записанных данных составит 200 ГБ. И если TBW накопителя составляет, скажем, 100 000 ГБ — то вы можете так ежедневно записывать/удалять примерно 1000 дней! (прим.: 100 000 ГБ / 100 ГБ = 1000 раз/дней)
Перейдем к практическому примеру. Чтобы просмотреть точное название вашего SSD, его производителя, показания SMART, суммарную записанную на него информацию (и многое другое) — я бы порекомендовал использовать утилиту SSD-Z.
После ее запуска вы увидите примерно ту же информацию, как на скриншоте ниже.
SSD-Z — информация о твердотельном накопителе
Обратите внимание, что на скрине выделены несколько важных моментов:
- Device Name — Kingston SHPM2280P2H/240G (это производитель, модель диска и его объем (240 ГБ));
- POH — 54d 13h (это время работы накопителя);
- Bytes Written — 221,5 GB (суммарный объем записанной информации).
Зная эту информацию, просто зайдите на сайт производителя вашего накопителя, и посмотрите его технические характеристики. В моем примере TBW составляет 415 TB (или 415 000 ГБ).
Технические характеристики с официального сайта Kingston / Кликабельно
Некоторые производители упрощают все вышеприведенное. Они просто указывают сколько лет можно использовать диск, при ежедневной записи определенной информации (скрин из тех. характеристик накопителя Londisk привел ниже).
Можно использовать 8 лет, при записи 100 ГБ ежедневно
Есть более простой вариант…
Совсем не обязательно все это оценивать и считать «вручную». Есть специальные утилиты, которые самостоятельно оценивают состояние диска (разумеется, их оценка очень приблизительна. Тем не менее, ее достаточно, чтобы понять чего ждать от накопителя в ближайшее время…).
В этом плане я бы отметил утилиту Hard Disk Sentinel (есть еще и HDD Life, но она давно не обновлялась и в последнее время на нее «ругаются» антивирусы).
После загрузки и установки утилиты Hard Disk Sentinel, она автоматически «увидит» все накопители, подключенные к вашему компьютеру. После выбора одного из них, вы узнаете его состояние. Причем, оценка дается и по здоровью диска, и по его производительности (в идеале им должна быть поставлена оценка «Отлично», как на скрине ниже).
Hard Disk Sentinel — оценка состояния диска и его срока службы / Кликабельно
Обратите также внимание на строки «Время работы» и «Приблизительно осталось». Если SSD в хорошем состоянии — то оставшееся время работы будет значится «более 1000 дней» (т.е
диск проработает не менее 3 лет!).
Краткие тезисы:
- SSD диски достаточно «живучие» (несмотря на все мифы вокруг этого). Среднее число циклов перезаписи, выдерживаемые памятью SSD — составляет не менее 3000-5000 (у современных накопителей). Таким образом, если объем вашего диска в 100 ГБ — то на него (суммарно) можно записать около 300 ТБ или 300 000 ГБ (разумеется, это в теории, на практике число меньше на 10-30%. Но тем не менее, цифра впечатляет…);
- если вы ежедневно не загружаете/удаляете несколько десятков (сотню) ГБ информации — то за ресурс памяти SSD можно не переживать;
- нет большого смысла переносить файл подкачки, кэш браузеров (и пр. системные файлы Windows) с SSD на другой накопитель. Современная ОС (Windows 8/10) «знает» о существовании SSD;
- установив одну из спец. утилит, вы всегда будете знать состояние SSD, и вовремя будете предупреждены, как только появится первая ошибка (знак, что что-то не так…).
На этом пока все…
Удачи!
Ограниченность ресурса SSD
Если вы задались вопросом о проверке SSD диска на ошибки и работоспособность, значит, могла возникнуть ситуация, при которой ваш SSD перестал нормально функционировать. В первую очередь это связано с тем, что SSD (Solid State Drive – твёрдотельный накопитель) позволяет записывать на себя информацию ограниченное количество раз (ресурс конкурентов SSD — HDD-дисков в этом плане не ограничен). Обычно производители дают гарантию на свои SSD-диски сроком на 3 года (или на объём записываемых данных размером 35 терабайт данных, что примерно равно цифре 20 гигабайт в день). Те же, кто активно использует свой SSD-драйв (на различных круглосуточных серверах и так далее) могут столкнуться с более быстрым выходом устройств ССД из строя.
Накопитель SSD на 128ГБ
Ну а те пользователи, которые работают со своим ПК в обычном, «бытовом» режиме, могут наслаждаться быстрой работой своих ССД на протяжении 5 и более лет. В прошлой статье я подробно описал настройку SSD под Windows 10, у кого данная ОС рекомендую настроить диск.
Утилиты от сторонних разработчиков
Конечно, базовый набор утилит не выдает всей информации, которая может потребоваться пользователю ПК. В этом случае можно воспользоваться утилитами от сторонних разработчиков, включая производителей ССД, например CrystalDiskInfo.
В интерфейсе программы интерес представляют такие вкладки:
- Current. Текущее значение атрибута S.M.A.R.T. Обычно выводится в процентах оставшегося ресурса.
- Worst. Наихудшее значение по текущему параметру.
- Threshold. Порог, по достижении которого можно утверждать, что в работе ССД есть какие-то глюки.
Также стоит обратить внимание на такие параметры:
- Reallocated Sector Count – количество плохих секторов, которые оказывают влияние на работу твердотельного накопителя.
- Power-on Hours – время работы девайса в часах. Для понимания, сколько еще осталось работать твердотельному накопителю, почитайте статью «Сколько живет диск SSD».
- Wear Leveling Count – процент износа ячеек. Высчитывается исходя из количества циклов перезаписи.
- Total LBAs Written — количество информации, которая записывалась на накопитель.
- CRC Error Count — количество ошибок. Накапливается постепенно при программных сбоях. Если это число резко растет само по себе, это может свидетельствовать о плохом контакте ССД с материнкой (окисленный или неисправный кабель).
Также можно воспользоваться фирменными утилитами. Работают только с SSD соответствующего бренда:
- Samsung Magician;
- Intel SSD Toolbox;
- Kingston SSD Manager;
- Crucial Storage Executive;
- Toshiba / OCZ SSD Utility;
- ADATA SSD Toolbox;
- WD SSD Dashboard;
- SanDisk SSD Dashboard.
Если вы используете ССД какого-то другого бренда, который не разработал собственную утилиту, можно установить CrystalDiskInfo. Возможные альтернативы: SSDLife Data или Lifeguard Diagnostic.
Simple Sticky Notes 1.5.0.0
Способ оценки скорости диска #2: Перечень программ для тестирования скоростных характеристик SSD
Помимо упомянутого выше приложения, провести оценку поможет ряд других. Все перечисленные далее в списке утилиты — или бесплатные, или доступны в пробном режиме. Просто выберите любое — или скачайте и запустите каждое по очереди:
- UserBenchmark. Пожалуй, самая «быстрая» утилита в списке. Почти мгновенно проводит сканирование даже больших носителей, при этом представляя пользователю максимально объективные результаты. Проверить скорость ССД диска с её помощью проще простого — установите и запустите приложение, а затем запустите процесс. Кроме прочих преимуществ, это приложение позволяет сравнивать свои данные с другими, предоставленными пользователями со всего света.
- Всевозможные фирменные утилиты. Перечислять их все нет смысла. Часть из них подходит исключительно для «своих» накопителей, другие — дают приемлемые результаты для любых дисков. К последним, в частности, относится Samsung Magician — данные, полученные посредством этой утилиты, великолепно коррелируют с информацией от других перечисленных в списке.
Однако не всё так гладко. Оценивать состояние поверхности настоятельно рекомендуется, предварительно отключив всевозможные «ускорители», как встроенные, так и системные — например, задействование оперативной памяти. Если этого не сделать, показатели будут, мягко говоря, завышены — и вы так и не узнаете, насколько «здоров» и функционален ваш накопитель.