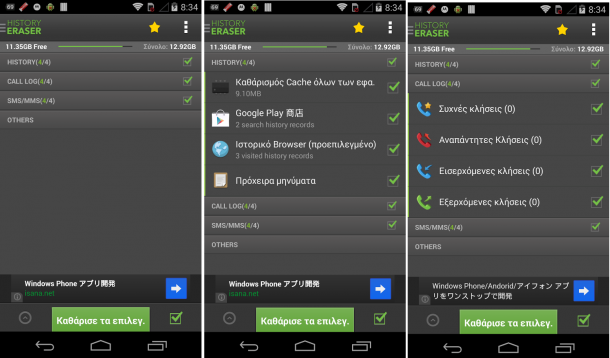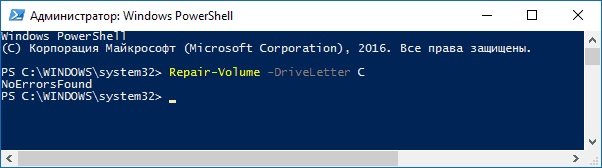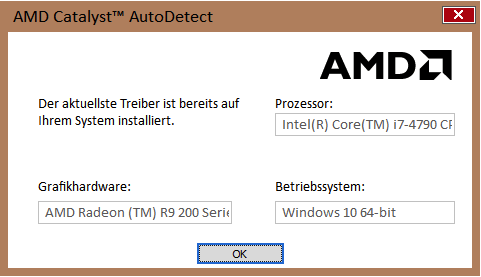Что значит чистка диска и как высвободить место на компьютере? лучшие программы
Содержание:
- Запустите очистку диска Windows
- Удаление приложений в меню «Параметры Windows»
- Пользовательские файлы
- Очистка диска C в Windows 10
- Запуск по расписанию
- Подключение линейки
- Как очистить диск С в Windows 7
- Как передать права владельца группы ВК: пошаговая инструкция
- Проводим чистку утилитой Ccleaner
- Ручное удаление программ и файлов
- Экстренное освобождение дискового пространства
- Добавление средства очистки диска вручную на более ранних версиях Windows ServerManually add Disk Cleanup to an earlier version of Windows Server
- Удаление объемных файлов
- Файлы, удаление которых может повлиять на работу или функции Windows
- Как использовать функцию «Очистка диска»
- Помогает ли чистка и свободное место ускорить работу ПК?
- Glary Utilities
- Способ 1. Стандартные средства очистки диска
- Проанализируйте, что занимает место на диске
- Можно ли дублировать экран по Блютузу?
Запустите очистку диска Windows
Прежде всего рекомендую воспользоваться встроенной утилитой Windows для очистки жесткого диска. Данный инструмент удаляет временные файлы и другие не важные для работоспособности операционной системы данные. Чтобы открыть очистку диска, кликните в окне «Мой компьютер» по диску C правой кнопкой мыши и выберите пункт «Свойства».
Свойства жесткого диска в Windows
На вкладке «Общие» нажмите кнопку «Очистка диска». После того, как в течение нескольких минут Windows соберет информацию о том, какие ненужные файлы скопились на HDD, вам будет предложено выбрать те типы файлов, которые вы хотели бы удалить с него. Среди них — временные файлы из Интернета, файлы из корзины, отчеты о работе операционной системы и прочее. Как видите, на моем компьютере таким образом можно освободить 3,4 Гигабайта, что не так уж и мало.
Очистка диска C
Кроме этого, вы можете очистить и системные файлы Windows 10, 8 и Windows 7 (не критичные для работы системы) с диска, для чего нажмите кнопку с данным текстом внизу. Программа еще раз проверит, что именно можно относительно безболезненно удалить и после этого, помимо одной вкладки «Очистка диска» станет доступна еще одна — «Дополнительно».
Очистка файлов системы
На этой вкладке вы можете очистить компьютер от ненужных программ, а также удалить данные для восстановления системы — при этом действии удаляются все точки восстановления, кроме самой последней. Поэтому следует предварительно убедиться, что компьютер работает нормально, т.к. после этого действия вернуться к более ранним точкам восстановления уже не получится. Есть и еще одна возможность — запуск очистки диска Windows в расширенном режиме.
Удаление приложений в меню «Параметры Windows»
Подобно удалению программ из панели управления, в Windows 10 есть возможность удалить ненужные утилиты из меню «Параметры Windows».
Для этого необходимо:
Шаг 1. Нажимаем левой кнопкой мыши по иконке уведомлений в правом нижнем углу, после чего нажимаем ЛКМ по иконке шестеренки.
Шаг 2. В открывшемся окне выбираем пункт «Приложения».
Шаг 3. Во вкладке «Приложения и возможности» можно увидеть полный список программ, в том числе установленных с магазина Windows. При одинарном нажатии левой кнопкой мыши появляется окно, в котором следует выбрать пункт «Удалить».
Как и в случае с удалением программ через панель управления, в пункте «Приложения и возможности» можно удобно отсортировать утилиты по имени, размеру, дате установки и размеру.
Пользовательские файлы
Первым делом наведем порядок в пользовательских файлах. Своя система организации данных есть у каждого и разрушать ее на наша задача. Рассмотрим несколько типичных сценариев, которые помогут очистить диск С: от ненужных файлов.
Управляем разделами диска
Далеко не все пользователи устанавливают Windows самостоятельно. Многие прибегают к помощи специалистов. Зачастую в эту услугу включается бесплатное разбиение жесткого диска на разделы. Так «удобнее и безопаснее» — говорят «специалисты». Само по себе это действие вред системе не принесет, но является абсолютно бесполезным. Рассмотрим наиболее типичную стратегию поведения пользователя. Загружаемые или создаваемые файлы размещаются в папках на рабочем столе, чтобы всегда были под рукой. При этом используется та часть диска, которая после разбиения не предназначена для хранения информации. Открыв на таком компьютере «Проводник», мы увидим картину, приведенную на скриншоте.
Полностью забился диск C. При этом раздел D, специально выделенный «специалистами» под хранение данных, остается пустым. В такой ситуации Windows не может нормально работать с файлом подкачки и постоянно уведомляет пользователя о том, что у него переполнен диск. Разумеется, можно скопировать данные с рабочего стола в пустой раздел и на какое-то время избавиться от проблемы. Мы пойдем немного другим путем, и решим вопрос размещения раз и навсегда.
Меняем расположение системных папок
Операционная система предлагает пользователю набор папок для систематизирования данных. Если использовать их с настройками по умолчанию, все данные будут храниться на диске С.
Достигающие наибольшего размера директории предназначены для хранения видео, фото и музыки. Откроем свойства любой из них. Перейдем на вкладку «Расположение». Рамкой выделен текущий путь к выбранной папке.
Меняем диск C на D, убирая лишнее. Нажимаем кнопку «Применить».
Соглашаемся с запросом системы на создание новой папки.
Подтверждаем свое решение, разрешая переместить выбранную директорию со всем ее содержимым на другой раздел.
Теперь любая музыкальная композиция будет сразу попадать на диск D. При этом «Музыка» по-прежнему отображается в меню быстрого доступа «Проводника».
Выполнив аналогичные операции с папками для хранения фото, видео и документов, мы перенесем данные в предназначенное для них место.
Используем ярлыки
Этот вариант подойдет для пользователей, предпочитающих создавать собственные директории для размещения файлов на рабочем столе. Размещаем нужные папки на диске D, а на рабочий стол выносим только их ярлыки.
Перемещаемые в них файлы сразу попадают в раздел хранения, не забивая диска С.
В результате можно быстро почистить диск с системным разделом от файлов пользователя. Организованная таким образом система хранения позволяет разумно использовать дисковое пространство, когда мы имеем дело с разбитым на разделы накопителем.
Очистка диска C в Windows 10
Способы освободить место на системном разделе диска (на диске C), описанные в следующих разделах этого руководства в равной степени работают для Windows 7, 8.1 и 10. В этой же части — только о тех функциях очистки диска, которые появились в Windows 10, а таковых появилось не мало.
Обновление 2018: в Windows 10 1803 April Update описываемый ниже раздел находится в Параметры — Система — Память устройства (а не Хранилище). И, помимо способов очистки, которые вы найдете далее, там появился пункт «Очистить место сейчас» для быстрой очистки диска.
Хранилище Windows 10 и его настройки
Первое, на что следует обратить внимание, если вам потребовалось очистить диск C — это пункт настроек «Хранилище» (Память устройства), доступный в «Все параметры» (через клик по значку уведомлений или клавиши Win+I) — «Система»
В данном разделе настроек вы можете посмотреть количество занятого и свободного места на дисках, установить места сохранения новых приложений, музыки, картинок, видео и документов. Последнее может помочь избежать быстрого заполнения диска.
Если в «Хранилище» нажать по любому из дисков, в нашем случае по диску C, можно увидеть более подробные сведения о содержимом и, что важно — удалить часть этого содержимого
Например, в самом конце списка имеется пункт «Временные файлы», при выборе которого вы можете удалить временные файлы, содержимое корзины и папки загрузок с компьютера, высвободив тем самым дополнительное место на диске.
При выборе пункта «Системные файлы», вы можете ознакомиться с тем, сколько занимает файл подкачки (пункт «Виртуальная память»), файл гибернации, а также файлы восстановления системы. Тут же можно перейти к настройке параметров восстановления системы, а остальная информация может помочь при принятии решений об отключении гибернации или настройке файла подкачки (о чем будет далее).
В пункте «Приложения и игры» можно ознакомиться с программами, установленными на компьютере, местом, занимаемом ими на диске, а при желании — удалить ненужные программы с компьютера или переместить их на другой диск (только для приложений из Магазина Windows 10).
Функции сжатия файлов ОС и файла гибернации
В Windows 10 представлена функция сжатия системных файлов Compact OS, позволяющая уменьшить количество места, занимаемого на диске самой ОС. По информации Microsoft, использование данной функции на сравнительно производительных компьютерах с достаточным объемом оперативной памяти не должно сказаться на производительности.
При этом, если включить сжатие Compact OS, удастся высвободить более 2 Гб в 64-разрядных системах и более 1.5 Гб в 32-разрядных.
Также появилась новая функция для файла гибернации. Если раньше его можно было лишь отключить, освободив на диске место равное 70-75% размера оперативной памяти, но лишившись при этом функций быстрого запуска Windows 8.1 и Windows 10, то теперь вы можете задать уменьшенный размер для этого файла, с тем, чтобы он использовался лишь для быстрого запуска. Подробно о действиях в руководстве Гибернация Windows 10.
Удаление и перемещение приложений
Помимо того, что приложения Windows 10 можно переместить в разделе настроек «Хранилище», о чем было написано выше, имеется возможность их удаления.
Речь идет об удалении встроенных приложений. Сделать это можно вручную или с помощью сторонних программ, например, такая функция появилась в последних версиях CCleaner. Подробнее: Как удалить встроенные приложения Windows 10.
Пожалуй, это всё из того, что появилось нового в плане освобождения места на системном разделе. Остальные способы очистить диск C подойдут в равной степени для Windows 7, 8 и 10.
Запуск по расписанию
Можно легко поддерживать порядок на HDD путем автоматической регулярной очистки, запускаемой из планировщика задач.
Запускаем планировщик заданий (Пуск —> Все программы —> Стандартные —> Служебные —> Планировщик заданий) и нажимаем Создать задачу:
Указываем Имя для новой задачи и ставим флажок Выполнить с наивысшими правами:
Переходим на вкладку Триггеры, нажимаем Создать, задаём нужный интервал очистки (например, 1 раз в неделю, как на скриншоте ниже). Нажимаем ОК:
Переходим на вкладку Действия, нажимаем Создать, в следующем окне нажимаем Обзор:
Указываем путь к
C:\Windows\System32\cleanmgr.exe
и нажимаем Открыть:
В поле Добавить аргументы указываем:
/sagerun:n
где n — номер конфигурации, заданный при .
Нажимаем ОК:
И ещё раз ОК:
Задание создано и будет раз в неделю (в моём случае) выполнять автоматическую очистку. При запуске программа выведет окно, показывающее ход очистки, но не будет задавать дополнительных вопросов.
Подключение линейки
Как очистить диск С в Windows 7
В системе Windows 7 есть штатная утилита, предназначенная для очистки диска. Она может очистить любые разделы диска компьютера. Это утилита cleanmgr, её можно запустить через командлет «Выполнить» или найти в поиске меню «Пуск» и в окошке запуска утилиты выбрать очищаемый раздел диска. А можно на нужном разделе — в рассматриваемом случае на системном разделе, т.е. на локальном диске С — вызвать в проводнике контекстное меню и выбрать пункт свойств.
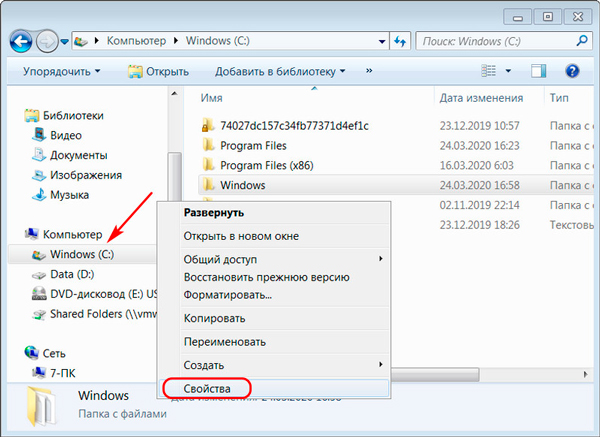
В общих свойствах любого из разделов есть кнопка «Очистка диска», её и жмём.
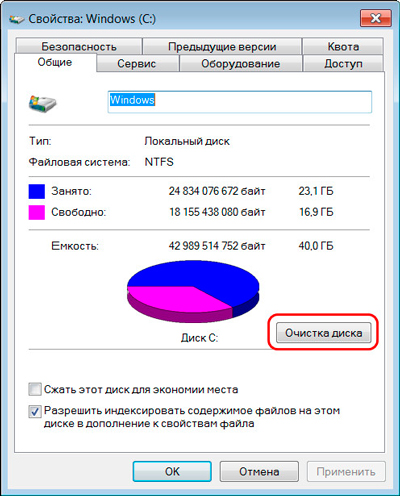
Утилита cleanmgr проведёт поверхностный и быстрый анализ разнообразных данных, которые могут быть спокойно удалены без нанесения вреда операционной системе. И перед нами откроется окошко с перечнем типов этих самых данных. По каждому типу данных у нас будет отображаться их вес. Все эти типы данных представлены нам из расчёта безопасности и стабильности дальнейшей работы системы Windows 7 после их удаления. Поэтому можно смело все их отмечать галочками. Отмечаем в верхней части окна.
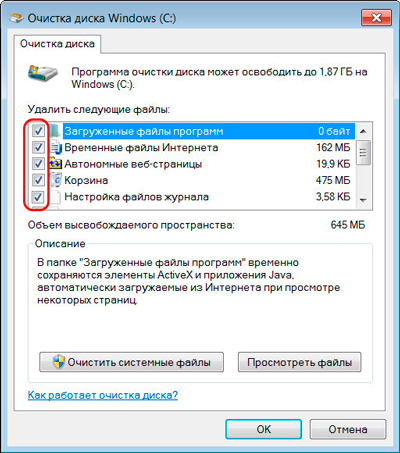
Опускаемся чуть ниже и отметим типы данных в нижней части окна. И в итоге в графе «Объём высвобождаемого пространства» мы видим общий объём, который способна освободить утилита cleanmgr по итогам ее поверхностного анализа
При этом можно обратить внимание, что большая часть объёма – это скопление временных файлов. Так будет не только в нашем случае, но во многих
В нашем случае их вес составляет менее 2 Гб, но на реально захламлённом диске С скопление временных файлов будет отбирать у диска С до 20 Гб свободного места, а иногда даже и больше. А после того, как мы отметили все типы данных, жмём кнопку «Очистить системные файлы».
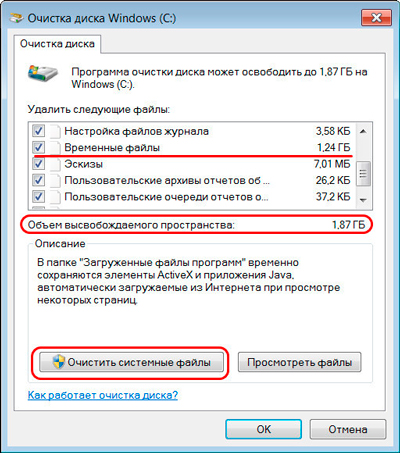
Теперь же утилита cleanmgr проведёт более углублённый анализ выбранных нами для удаления типов данных. И уже представит нам точный расклад по этим данным и их общий объём. В нашем случае по итогам углублённого анализа системных данных, от которых можно избавиться, оказалось чуть ли не в два раза больше, чем при анализе предварительном поверхностном. Вновь мы отмечаем галочками все возможные для удаления данные. И нажимаем «Ок».
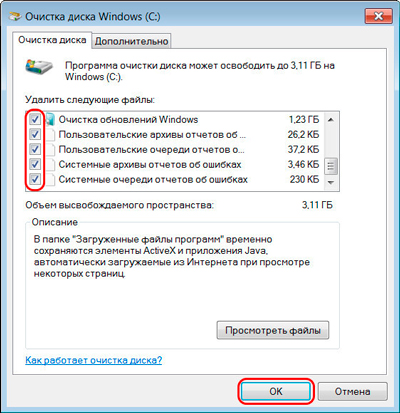
Начнется процесс удаления этих данных. Нам нужно подтвердить его, жмём «Удалить файлы».
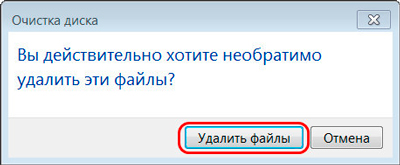
Ну и когда прогресс в окошке очистки диска достигнет предела – всё, дело сделано.
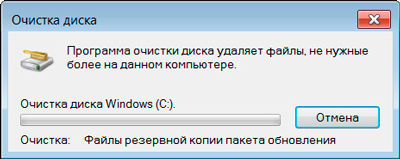
Штатная утилита cleanmgr не является вот прям самым что ни на есть эффективным средством автоматической очистки диска в среде Windows. Среди стороннего софта есть множество разных программ как профильных чистильщиков, так и комплексных для чистки, оптимизации ОС Windows и обеспечения приватности пользователей. И такой софт может высвободить гораздо большие объёмы захламлённого дискового пространства, в том числе за счёт удаления отдельных системных данных. Но с таким софтом нужно работать крайне аккуратно, запасаясь точками отката или бэкапами системы. В то время как утилита cleanmgr – это безопасное средство очистки диска, так сказать, с гарантиями от создателя Windows. И это средство может использовать любой обыватель, особо и не знакомый со спецификой обустройства операционной системы — какие типы данных за что отвечают, какие можно удалить без неприятных последствий.
Как передать права владельца группы ВК: пошаговая инструкция
Проводим чистку утилитой Ccleaner
Хочу предложить вам воспользоваться программой под названием «ccleaner». Это очень мощная утилита, которая делает половину того, о чем сказано выше, а также чистит кэш, историю браузер и ещё много чего. Если вам что-то чистить ненужно, например, историю браузера, это можно отключить в настройках.
В любом случае я всем советую её использовать, поэтому давайте посмотрим где её скачать и как ею пользоваться:
Установите и запустите программу. Во время установки снимите галки возле ненужных программ (Аваст и т.д.).
Перейдите на вкладку «Options» затем «Setting» и вместо английского выберите русский язык.
Перейдите на вкладку очистка и снимите везде галки, что Вы не хотите чистить (журнал браузера и т.д.). После этого нажмите «очистка».
Вы будете приятно удивлены, после очистки программа покажет на сколько МБ она освободила ваш компьютер.
Ручное удаление программ и файлов
За исключением универсальных приложений Windows 8.1 и 10, почти все десктопные программы устанавливаются в папку Program Files. Если программа стала больше не нужна, её следует удалить, чтобы не занимала на диске место, только делать это нужно либо с помощью штатного деинсталлятора, либо с помощью специальных сторонних программ. Тем не менее, после деинсталляции приложений на диске могут оставаться их папки с конфигурационными файлами, вес которых может достигать нескольких сот мегабайт. Такие данные нужно удалять вручную.
Допустим, вы удалили с компьютера Microsoft Office или Skype и хотите также избавиться от всех их оставшихся на диске С «хвостов». Для этого внимательно проверьте каталоги Program Files и ProgramData в корне диска С, а также папки C:/Users/Имя_Пользователя/AppData. Если имя папки совпадает с именем удалённого приложения, её можно удалить.
С папкой AppData всё немного сложнее. Этот скрытый каталог содержит три вложенных папки: Local, LocalLow и Roaming. В первой хранятся файлы, созданные в процессе работы различных программ. Очищать её целиком нельзя, так как это наверняка приведёт к потере сохранённых настроек приложений, однако полупустые папки деинсталлированых программ можно вполне безопасно удалить. Также безопасно можно очистить содержимое расположенной в ней папки Temp.
То же самое касается папок LocalLow и Roaming, удалять из них допустимо только те каталоги, которые принадлежали ранее деинсталлированным приложениям.
Примечание: очищая содержимое папок Local, LocalLow и Roaming, вы теряете пользовательские настройки и сохранённые в их кэше данные. Например, после удаления Скайпа и его папок в профиле пользователя вы потеряете текущие настройки мессенджера и часть истории сообщений.
Что касается удаления универсальных приложений, деинсталлируются они штатными средствами самой системы или программой CCleaner, о чём будет сказано ниже. Также вы можете перенести некоторые универсальные приложения с диска С на диск D, если они поддерживают такую возможность.
Перенос на другой том десктопных программ тоже возможен, для этих целей существует специальная утилита SteamMover, которую вы можете скачать с сайта разработчика www.traynier.com/software/steammover.
Экстренное освобождение дискового пространства
Вышеописанные способы позволяют освободить диск от лишних и ненужных файлов, которые просто скапливаются и лежат на носителе бесполезным грузом. В то же время существуют более радикальные методы освобождения дискового пространства, позволяющие очистить достаточное количество места, путем урезания затратных по объему функций операционной системы.
К данным способам следует прибегать если лишнее место – критически важно, или отключаемые функции не используются владельцем компьютера. В статье «Функции, которые можно отключить в Windows 10» мы привели основные функции, которые можно отключить, разгрузив систему и освободив лишнее место
Добавление средства очистки диска вручную на более ранних версиях Windows ServerManually add Disk Cleanup to an earlier version of Windows Server
Средство очистки диска (Cleanmgr.exe) отсутствует в Windows Server 2012 R2 и более ранних версиях, если не установлен дополнительный компонент «Возможности рабочего стола».The Disk Cleanup tool (cleanmgr.exe) isn’t present on Windows Server 2012 R2 or earlier unless you have the Desktop Experience feature installed.
Чтобы использовать программу cleanmgr.exe, установите возможности рабочего стола, как описано выше, или скопируйте два файла cleanmgr.exe и cleanmgr.exe.mui, которые уже имеются на сервере.To use cleanmgr.exe, install the Desktop Experience as described earlier, or copy two files that are already present on the server, cleanmgr.exe and cleanmgr.exe.mui. С помощью следующей таблицы выберите нужные файлы для используемой операционной системы.Use the following table to locate the files for your operating system.
| Операционная системаOperating System | АрхитектураArchitecture | Расположение файлаFile Location |
|---|---|---|
| Windows Server 2008 R2Windows Server 2008 R2 | 64-разрядная64-bit | C:\Windows\winsxs\amd64_microsoft-windows-cleanmgr_31bf3856ad364e35_6.1.7600.16385_none_c9392808773cd7da\cleanmgr.exeC:\Windows\winsxs\amd64_microsoft-windows-cleanmgr_31bf3856ad364e35_6.1.7600.16385_none_c9392808773cd7da\cleanmgr.exe |
| Windows Server 2008 R2Windows Server 2008 R2 | 64-разрядная64-bit | C:\Windows\winsxs\amd64_microsoft-windows-cleanmgr.resources_31bf3856ad364e35_6.1.7600.16385_en-us_b9cb6194b257cc63\cleanmgr.exe.muiC:\Windows\winsxs\amd64_microsoft-windows-cleanmgr.resources_31bf3856ad364e35_6.1.7600.16385_en-us_b9cb6194b257cc63\cleanmgr.exe.mui |
Найдите файл cleanmgr.exe и переместите его в папку %systemroot%\System32.Locate cleanmgr.exe and move the file to %systemroot%\System32.
Найдите файл cleanmgr.exe.mui и переместите его в папку %systemroot%\System32\en-US.Locate cleanmgr.exe.mui and move the files to %systemroot%\System32\en-US.
Теперь вы можете запустить средство очистки диска, выполнив команду Cleanmgr.exe из командной строки, или открыв начальный экран и набрав строку Cleanmgr на панели поиска.You can now launch the Disk cleanup tool by running Cleanmgr.exe from Command Prompt, or by clicking Start and typing Cleanmgr into the search bar.
Чтобы в диалоговом окне «Свойства» для диска появилась кнопка «Очистка диска», необходимо установить компонент «Возможности рабочего стола».To have Disk Cleanup button appear on a disk’s Properties dialog, you will also need to install the Desktop Experience feature.
Удаление объемных файлов
Удаление тяжеловесных файлов немного отличается от стандартной очистки дисков, потому им нужно уделить чуть больше внимания.
Последовательность действий будет следующая.
- В панели задач выбирается иконка «Виндовс». Далее переходите через «Пуск» в основную панель управления.
- Тут нужно перейти из раздела «Система и безопасность» в еще один раздел «Система». Справа появятся «Дополнительные параметры».
- Последовательно переходим во вкладку «Дополнительно», где высветится блок «Быстродействие» – «Параметры». Новая панель снова приведет к вложению «Дополнительно».
- Откроется блок «Виртуальной памяти», где нужно «Изменить параметры».
Если возникнет такая необходимость, просто уберите флажок близ опции «Автоматического выбора». Выбирайте пункт «Без файлов подкачки», установив для этого точку в кружке. Не забудьте нажать «ОК», чтобы сохранить все сделанные изменения. Далее начнется перезагрузка системы. После этого вы получите полностью чистый и готовый к работе ПК.
Файлы, удаление которых может повлиять на работу или функции Windows
При удалении особых данных функцией «Очистка диска», пользователю могут стать недоступны некоторые функции и параметры. Как правило, такие данные используются для восстановления и отката системы или для сброса настроек ОС.
Если подобные функции важны для пользователя, удалять не следует:
«Временные файлы установки Windows» — данные, необходимые для функции возвращения компьютера в исходное состояние. Примерный размер файлов может достигать более пяти гигабайт. Данный пакет данных очень важен для тех, кто желает оставить функцию сброса настроек системы до заводских с сохранением установленных приложений и файлов.
«Файлы журнала обновлений» — установочные файлы последних обновлений Windows. Неактуальные файлы для пользователей, не обновляющих систему, тем не менее могут понадобиться для отката обновлений.
«Файлы дампа памяти для системных ошибок» — информация, записываемая системой об ошибках в автоматическом режиме. Данные файлы могут быть полезны для диагностики проблем компьютера. Обычными пользователями данные файлы практически не используются, поэтому в большинстве ситуаций их можно удалить.
«Пакеты драйверов устройств» — данные старых версий драйверов. Могут быть полезны, если пользователь хочет иметь возможность провести откат драйверов до предыдущей версии.
«Файлы оптимизации доставки» — данные, позволяющие системе скачивать обновления из сторонних источников при плохом интернет-соединении. Данная система работает подобно классическим торрент-программам, позволяя получать обновления не только с официальных серверов Microsoft, но и из других источников, в том числе других пользователей.
«Предыдущие версии Windows» — пакеты информации, необходимые для того, чтобы пользователь имел возможность вернуться на более старую версию ОС. Данные файлы автоматически удаляются через 30 дней.
«Автономные веб-страницы» — сохраненные страницы, которые можно просматривать без подключения к сети.
«Лог-файлы установки» — информация, создающаяся при установке утилит и программ. Могут быть полезны при поиске определенных проблем с программным обеспечением и его установкой.
«Системные ошибки файлов минидампа» и другие данные, несущие в себе отчеты о ошибках – файлы, хранящие информацию об критических ошибках системы. С их помощью можно узнать причину возникновения ошибок и синего экрана.
Как видно из вышеперечисленного списка, временные данные, которые могут быть удалены функцией «Очистка диска», могут быть полезны в достаточно редких ситуациях. Помимо этого, для использования такой информации, пользователь должен обладать довольно высоким уровнем владения и знаний системы Windows.
Другие файлы, находящиеся в списке для очистки, могут быть использованы в еще более узком спектре действий, поэтому их удаление никак не повредит системе и позволит очистить достаточный объем дискового пространства. Если после очистки диска встроенной функцией, места на диске все еще не хватает, рекомендуем ознакомиться с статьей «8 способов освободить место на жестком диске».
Как использовать функцию «Очистка диска»
Для запуска функции «Очистка диска» необходимо:
Перейти в папку «Мой компьютер» или «Этот компьютер», после чего найти диск, к которому планируется применить функцию очистки и нажать по его иконке правой кнопкой мыши. В открывшемся контекстном меню следует выбрать пункт «Свойства».
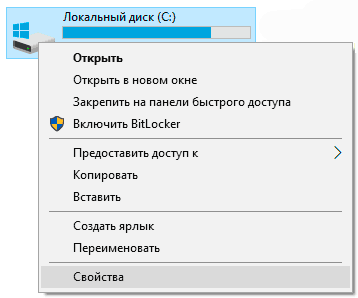
В открывшемся окне на вкладке «Общие», сразу под диаграммой заполнения носителя можно обнаружить кнопку «Очистка диска». Для перехода в меню очистки, следует нажать по кнопке.
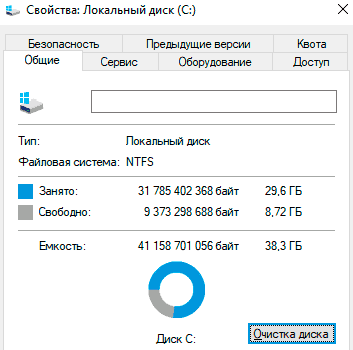
Также существует и другой способ входа в функцию «Очистка диска». Для его выполнения достаточно нажать правой кнопкой мыши по меню «Пуск», выбрать пункт «Выполнить» (также его можно вызвать сочетанием клавиш Win+R) и в открывшемся окне ввести команду «cleanmgr.exe» и нажать «Ок».

В новом окне следует выбрать диск, к которому необходимо применить очистку.
В меню очистки диска можно ознакомиться и поставить галочки над данными, готовыми для удаления. Помимо этого, здесь присутствуют кнопки «Очистить системные файлы» и «Просмотреть файлы».
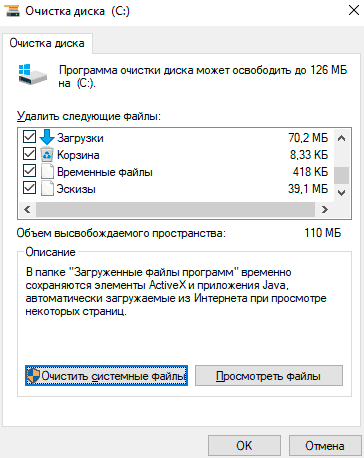
При нажатии на первую – откроется меню, где можно будет удалить временные системные файлы.
Если нажать вторую – откроется место расположения файлов в проводнике.
Для полной очистки раздела нажимаем «Очистить системные файлы».
Важно! Для перехода в данный пункт текущая запись пользователя должна обладать правами администратора. В открывшемся окне пользователь может установить галочки напротив всех файлов, которые можно очистить
Объём удаленной информации будет показан в графе «Объем освобождаемого пространства». После указания файлов для удаления, приступить к очистке диска можно при помощи кнопки «Ок»
В открывшемся окне пользователь может установить галочки напротив всех файлов, которые можно очистить. Объём удаленной информации будет показан в графе «Объем освобождаемого пространства». После указания файлов для удаления, приступить к очистке диска можно при помощи кнопки «Ок».
Помогает ли чистка и свободное место ускорить работу ПК?
Периодическая очистка диска C оптимизирует работу и повышает производительность операционной системы. Может показаться, что размер свободного места на системном диске никак не влияет на быстродействие ОС, однако это заблуждение.
Для нормального функционирования Windows необходимо достаточное количество незанятого пространства на диске C(Ц). Сколько конкретно, сказать однозначно сложно, это зависит от числа включенных/отключенных системных опций (подкачка, гибернация, обновления), количества установленных программ, драйверов. Приличное по объему место на системном диске занимают:
- временные файлы;
- дампы оперативной памяти;
- папки с данными от прошлых установок;
- файлы автообновлений и прочее.
Важно! Свободного места на системном диске всегда должно быть достаточное количество (несколько гигабайт, как минимум). Либо операционная система будет вынуждена экономить, что негативно отразится на производительности
Особенно актуальна данная проблема в отношении твердотельных накопителей SSD, обладающих куда меньшими объемами полезного пространства в сравнении с винчестерами HDD.
Очистку системного диска можно осуществлять как в ручном режиме (не прибегая к системным и сторонним средствам), так и с помощью специализированного софта, включая встроенные инструменты. Наиболее высокая эффективность достигается при комплексном подходе, то есть с использованием всех рассмотренных ниже способов.
Glary Utilities
Скачать утилиту можно на SoftSalad.ru.
Последней в список попала замечательная программа для очистки системы от мусора — Glary Utilities. Она быстро и эффективно удаляет ненужные файлы, а также способна безвозвратно стереть персональные данные пользователя.
По сути, это целый комплекс утилит, которые регулярно обновляются и оптимально функционируют на всех актуальных версиях Windows. При этом приложение имеет бесплатную версию и русский язык в интерфейсе. Доступна и продвинутая лицензия для более требовательных настроек.
В первую очередь, Glary Utilities — это полноценный набор инструментов для глубокого мониторинга системы, чистки реестра и удаления любой информации с устройства. Опытные пользователи смогут воспользоваться тонкими настройками для улучшения работы компьютера.
Важно, что программа дает возможность создать точку восстановления для экстренных случаев. Есть и другие характерные черты данного проекта:
- функция полного завершения тех или иных процессов;
- быстрый доступ к файлам, которые нельзя стереть вручную;
- оперативное удаление копий и устаревших данных;
- наличие детальной информации о системе;
- возможность работы в фоновом или полноэкранном формате;
- эффективный планировщик задач.
В зависимости от потребностей пользователя, Glary Utilities может предложить несколько режимов очистки от быстрой и поверхностной до наиболее глубокой. Многие отмечают, что программа заметно повышает производительность устройства и в целом позитивно влияет на его работу.
Когда речь идет об эффективности персонального компьютера, важно стремиться к максимально высокому результату. Это упрощает процесс использования устройства и снижает риск возникновения ошибки
Применение программ для очистки гаджета от мусора — важный аспект в вопросе защиты своего ПК. Выбрав любой из предложенных софтов, можно смело рассчитывать на отличный результат.
Способ 1. Стандартные средства очистки диска
Операционная система Windows содержит встроенные утилиты, которые могут решить большинство задач рядового пользователя. И очистка диска одна из таких проблем, где совсем необязательно сразу бежать устанавливать сторонние приложение.
Для начала, проследуйте следующей инструкции, вполне возможно, этого будет вполне достаточно:
-
Откройте проводник на вкладке «Компьютер» (эта та, где отображаются все имеющиеся диски).
-
Щелкните правой кнопкой мыши по тому разделу, что, по вашему мнению требует уборки. Выберите и нажмите на «Свойство».
-
На вкладке «Основные» выбираем «Очистка диска». Откроется новое окно. Альтернативным вариантом может быть поиск утилиты Disk Cleanup через меню «Пуск».
-
Нажмите на «ОК» и в списке вы увидите все «ненужные» файлы, которые можно удалить, не повредив файлы нужные. Расставьте галочки по своему усмотрению и нажмите на «ОК». Помимо обычного мусора можно «пошерстить» и системные разделы. Для этого нажмите на клавишу с двухцветным щитом «Очистить файлы системы».
-
После очистки появится новая вкладка «Дополнительные возможности», перейдите к ней. На вкладке вы можете сделать две вещи: «Удалить программы» и «Удалить резервные копии». Последние существуют для того, чтобы вернуть время вспять в случае возникновении не решаемых проблем с системой. Путешествие во времени или «откат системы» происходит именно к тому моменту, когда была сделана последняя резервная копия.
Вы благополучно избавились от файлового мусора. Поздравляем! Теперь перейдем к удалению программ.
Проанализируйте, что занимает место на диске
Для того, чтобы точно узнать, какие файлы занимают место на вашем жестком диске, Вы можете воспользоваться специально предназначенными для этого программами. В этом примере я буду использовать бесплатную программу WinDIRStat — она распространяется бесплатно и доступна на русском языке.
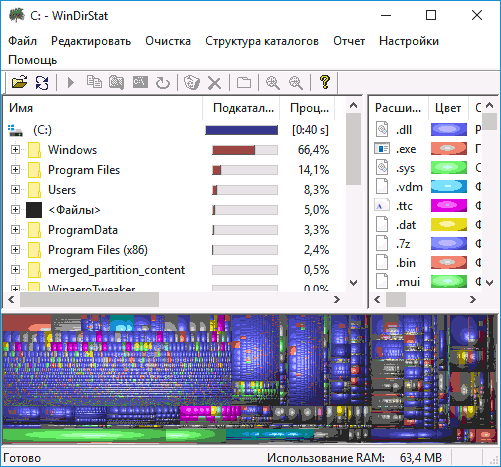
После сканирования жесткого диска вашей системы, программа покажет, какие типы файлов и какие папки занимают все место на диске. Данная информация позволит Вам более точно определить, что именно удалить, чтобы очистить диск C. Если у вас хранится множество образов ISO, фильмов, которые вы скачали с торрента и прочие вещи, которые в дальнейшем, скорее всего, не будут использоваться — смело удаляйте их. Держать на жестком диске коллекцию фильмов на один терабайт обычно никому не нужно. Кроме этого, в WinDirStat вы можете более точно увидеть, какая программа сколько места занимает на жестком диске.