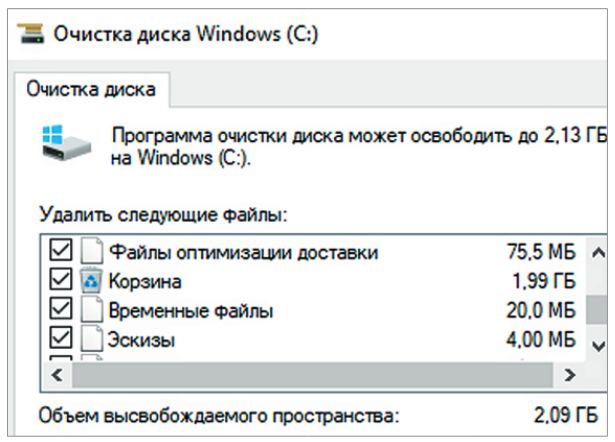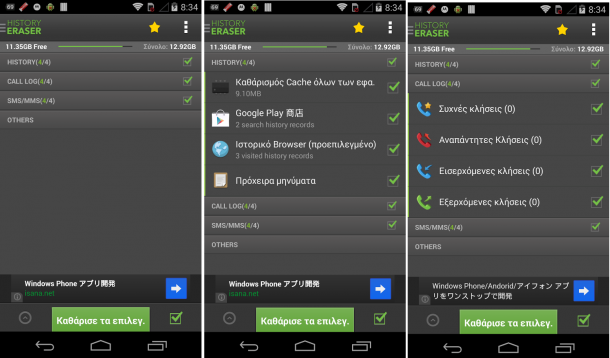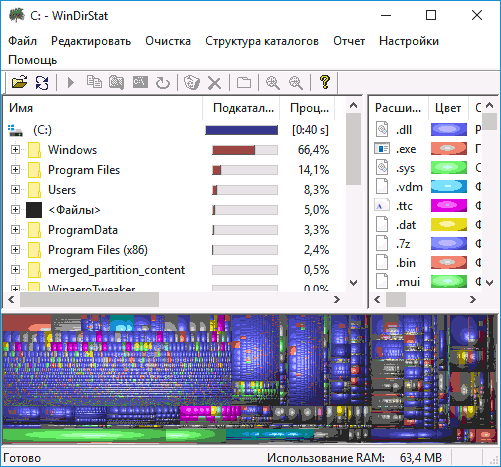Лучшие программы для удаления неудаляемых файлов
Содержание:
- GeekUninstaller
- Как удалять неудаляемые файлы или папки?
- Как пользоваться LockHunter?
- Почему техподдержка Инстаграм не отвечает
- Программа Unlocker для удаления неудаляемых файлов
- Программа для удаления неудаляемых файлов.
- Прочие обновления версии 6.4
- Как бесплатно удалить файл, если он открыт в другой программе
- IObit Unlocker
- Эффективное удаление папок с флешки Windows 7
- Эксперимент 2. Стирание через Eraser
- Как удалить не удаляемые файлы с iPhone
- Причины, по которым папку невозможно удалить
- Зачем нужна программа LockHunter?
- EMCO UnLock IT
- Freeraser
- Использование DeadLock для разблокирования и удаления файлов
- Способ №2: использование утилит
- Как удалить программу в Windows 7
- LockHunter
- Удаление папки с помощью командной строки
- Uninstall Tool
- Как пользоваться Unlocker
- Яндекс маркет
- Лучшие программы для принудительного удаления файлов
- Эксперимент 4. Стирание через BitKiller
- Что необходимо знать перед тем, как удалить файлы
- File Governor
GeekUninstaller
Этот инструмент для безвозвратного удаления других программ отличается тем, что его даже не нужно устанавливать. Вы просто запускаете исполняемый файл от имени администратора и переходите к работе с программой. Дальше удаляете хвосты, которые остались и были обнаружены.
Достоинства:
- высочайшее быстродействие;
- поддержка деинсталляции скрытых и стандартных приложений;
- удаление битых обновлений;
- поиск одинаковых файлов;
- полная бесплатность;
- интерфейс на русском языке.
Недостатки:
к недостаткам можно отнести разве что небольшое количество дополнительных возможностей.
| Разработчик: | Thomas Koen |
| Язык: | Русский |
| Размер: | 2.6 Мб |
| Лицензия: | Бесплатно |
Скачать Geek Uninstaller Free
Как удалять неудаляемые файлы или папки?
Итак, допустим, вы начали удалять файл или папку, а вам показывается дуля с маком в виде такого сообщения:
Или что-то типа “Невозможно удалить файл такой-то. Объект используется другим пользователем или программой…” Может быть еще какой-нибудь вариант отказа. Это означает, что процесс, открытый в Windows, работает с данным файлом/папкой. Например, у вас в Daemon Tools смонтирован образ какого-нибудь диска, а вы его хотите удалить. Естественно, вам это сделать не дадут, потому что нужно завершить процесс, отвечающий за Daemon Tools, а потом уже удалять файл. Но, допустим, вы не знаете, какой процесс отвечает за удаляемый объект и искать особого желания нет. Тогда к вашим услугам утилита Unlocker.
После установки программа встраивается в контекстное меню. Я показываю удаление на примере папки Mail.Ru с надоедливым до безобразия файлом GuardMailRu. Заходим в контекстное меню папки и выбираем “Unlocker”.
Может выскочить два типа окна. Первый тип:
Здесь вы видите процессы, мешающие удалению. В левом нижнем углу можно выбрать действие, которое произойдет в случае успешной разблокировки процессов:
- нет действия
- удалить
- переименовать
- переместить
Если оставить по умолчанию “нет действия”, то после разблокировки файл/папка останется на месте, удалять придется вручную. Остальные параметры, думаю, ясны.
Я обычно выбираю ”удалить” и нажимаю “Разблокировать все”. Часто случается, что и процесс “explorer.exe” попадает в список блокираторов. Не волнуйтесь, если после нажатия “Разблокировать все” на несколько секунд останется только картинка на рабочем столе. Открытые вкладки проводника исчезнут, все остальное останется без изменений.
Второй тип окна, который может выскочить при нажатии “Unlocker” в контекстном меню:
Дескриптор – это число, выполняющее роль адреса, по которому процесс обращается к открытому файлу. То бишь программа препятствий для удаления на этой стадии не видит. Выбирайте действие и нажимайте ”ОК”.
При разблокировке процессов может появиться сообщение, оповещающее о невозможности удаления объекта.
В таком случае просто перезагружаемся. После перезагрузки вы увидите сообщение о том, что объект удален.
Утилиту Unlocker я устанавливаю на каждый компьютер и считаю ее инструментом “must have”. Помогает она в 99% случаев, экономя при этом время и нервы.
Как пользоваться LockHunter?
Утилита LockHunter не создает ярлыка на рабочем столе для запуска, вместо этого она интегрируется в «Проводник Windows». Чтобы выполнить то или иное действие над файлом/папкой, достаточно кликнуть по объекту правой кнопкой мыши и выбрать пункт меню «What is locking this file». Откроется небольшое окно, в котором можно будет выбрать одно из следующих действий:
- «Unlock It!» — разблокировать файл или папку для возможности открытия.
- «Delete It!» — удаление файла/папки.
- «Delete At Next System Restart» — удаление объета при следующей перезагрузке компьютера (данную функцию следует выбирать, если обычное удаление не сработало).
- «Unlock And Rename» и «Unlock And Copy» — разблокировать и переименовать/скопировать объект.
- «Terminate Locking Process» — завершить процесс, блокирующий доступ к файлу/папке.
- «Delete Locking Process From Disk» — удалить с диска исполнимый файл процесса, блокирующего доступ к объекту.
При использовании LockHunter следует помнить, что удаление некоторых системных файлов или каталогов может привести к неработоспособности операционной системы, и что утилита не всегда может справиться с поставленной задачей по различным причинам.
Почему техподдержка Инстаграм не отвечает
Центр поддержки Инстаграм по социальным связям долго отвечает пользователям, которые указали недействительные параметры входа в аккаунт или отметили не ту группу вопросов в справочном центре, в которой описывается решение данной или аналогичной проблемы.
При сортировке обращений специалист, отвечающий на вопросы вверенной ему тематики, может перенаправить вашу заявку в другой отдел или проигнорировать сообщение, если оно не относится к его теме.
По этой же причине рекомендуется отправлять тексты общего плана, начинающиеся со слов “Подскажите мне, как” или “Я не могу понять, как”, – большинство типичных ситуаций уже описано в информационном справочнике и с большей вероятностью вас направят изучать перечень существующих ответов. Если новые ответы или решения распространенных проблем появляются в приложении или на сайте Инстаграм, они будут отображены в этом списке.
Источник статьи: http://in-wiki.com/tehpodderzhka-instagram.html
Программа Unlocker для удаления неудаляемых файлов
Теперь
рассмотрим универсальное средство для снятия блокировки с файлов и
папок, которые предполагается удалить. По сути, Unlocker – это «прога»
для удаления неудаляемых файлов и папок, имеющих даже атрибут системных.
Преимущество
ее в том, что основная команда разблокирования доступа встраивается в
контекстное меню, например, «Проводника». Для разблокирования достаточно
вызвать его правым кликом на файле и активировать соответствующую
строку, после чего удалить какой-либо компонент можно будет совершенно
спокойно. Что самое интересное, это приложение входит в состав Windows
7. Если по каким-либо причинам программа отсутствует, ее можно скачать
из Интернета. Честное слово, не пожалеете.
Программа для удаления неудаляемых файлов.
Не удается удалить
В случае появления ошибки «Не удается удалить ….. Нет доступа. Диск может быть переполнен или защищен от записи, либо файл занят другим приложением» читайте ниже.
Для удаления неудаляемых файлов или папок я рекомендую использовать программу Unlocker. Она распространяется бесплатно и скачать ее можно .
При установке есть некоторый нюанс: т.к. данная программа доступна для свободного скачивания, то разработчик включил в ее состав рекламное ПО. Отказаться от него можно в процессе самой инсталляции.
Итак, переходим на сайт Unlocker и находим эту строчку
Кликаем по ней и сохраняем файл на компьютер, после чего запускаем его. В ходе установки вылезут вот такие окна:
Установка Unlocker
Так и не понял, что значат эти кракозябры, но кажется предлагают установить браузер Амиго. Снимаем галочку и жмем кнопку, как показано стрелкой.
процесс установки Unlocker
Тут тоже что-то предлагается, вроде расширение для браузера, вообщем тоже надо снять галку и нажать Next.
Установка завершена.
Теперь, если вы не можете удалить какой-либо файл или папку, нужно в проводнике щелкнуть по нему правой кнопкой мыши и зайти в пункт Unlocker.
Отобразится вот такое окно:
Главное окно Unlocker
В нем показано, каким процессом блокирован файл (или папка), другими словами, какая программа мешает его удалить.
Жмем «удалить процесс» и удаляем файл или папку.
Прочие обновления версии 6.4
Как бесплатно удалить файл, если он открыт в другой программе
Если у вас на компе всплывает сообщение «нельзя удалить файл, потому что он открыт в другой программе», не стоит переживать, ведь мы разберем, как бесплатно стереть объект. Первым делом посмотрите, не открыт ли действительно он в другой программе, может ее попросту следует изъять.
Зачастую это выступает системной ошибкой, тогда следует перезагрузить компьютер и повторить действие. Если вы знаете имя папки, то обнаружить самостоятельно в программе не составит труда. Поищите в диспетчере задач или в трее.
Не нашли категорию с файлом? Нажмите Ctrl+Shift+Esc и откроется панель задач. В открытом окне видно все приложения с папками, которые можно очищать.
Если перечисленные варианты не помогли, то попробуйте бесплатный деинсталлятор, придуманный преимущественно для таких задач – Unlocker. При установке кликаете правой кнопкой мыши на файл, от которого нужно избавиться.
Нажимаете Unlocker, ждете пару секунд и в окошке нажимаете «Удалить». Теперь все в порядке. Как правило, затем придет оповещение, что полноценное удаление произойдет при перезагрузке компьютера.
IObit Unlocker
IObit Unlocker — программа, которая помогает снять блокировку с файлов для последующего удаления. Утилита снимает защиту с системных файлов и папок, вредоносного ПО, приложений, которые заняты другими процессами. Доступна интеграция в проводник Windows, не повреждает данные и стабильность жесткого диска.
Программа совместима с операционной системой Windows (32/64 бит), переведена на русский язык и распространяется абсолютно бесплатно.
После запуска утилиты откроется главное окно. На первом этапе работы нужно добавить файл.
Далее нужно выполнить одно из действий:
- разблокировать и удалить;
- разблокировать и переместить;
- разблокировать и переименовать;
- разблокировать и копировать.
Есть возможность принудительного выполнения процесса снятия блокировки с файла или папки.
Преимущества утилиты:
- простой и удобный интерфейс на русском языке;
- бесплатная модель распространения;
- возможность снятия блокировки с файлов и папок.
Недостатки:
нет функции для «уничтожения» процессов.
Эффективное удаление папок с флешки Windows 7
Эффективное удаление папок с флешки Windows 7 в данном разделе. У всех из нас есть флешки и, вероятней всего, вы сталкивались с проблематикой вирусов. Есть одна замечательная программа для файлов, которые не удаляются обычным способом с флешки. Рассмотрим этот способ подробнее:
Чтобы стереть файл, который не удаляется с флешки, нужно найти и запустить прогу Unlocker 1.9.2. Она помогает пользователям почти в 95% случаев. Алгоритм действий таков:
- Заходим на флешку, где предполагается удалить файл.
- Правой кнопкой мыши жмете на файл, который убирается. Выбираете Unlocker.
- В Windows 7, 8 и 10 появляется соответствующее сообщение, нажимаем «Да».
- Далее будет предложен перечень процессов, которые препятствуют удалению. Нажимаем «Разблокировать все».
- Жмем мышью на элемент и выбираем «Удалить».
- Удаленный продукт попадает в корзину, из которой потом следует его очистить.
В некоторых ситуациях нельзя убрать даже с помощью программы Unlocker, тогда надо его лишь переименовать, а затем удалить.
Эксперимент 2. Стирание через Eraser
Программ для безопасного удаления данных великое множество (десятки, если не сотни). Проверим некоторые из них.
Например Eraser. Скачать можно (тут), честно, сам не знаю получится ли, т.к. на момент написания этих строк ещё не проверил. Всё в реальном времени.
У программы есть настройки. Я выставил 1 проход псевдослучайными значениями:
Настройки программы Eraser
Есть возможно затирания по специальным алгоритмам типа 3-хкратная перезапись, 35-кратная перезапись. Но лично я согласен с мнением, что это просто неразумное использование ресурсов и однократного прохода всегда достаточно.
Кстати, приятно порадовала возможность интеграции с проводником – удалять файлы так намного легче.
Удаление файлов через Eraser
Дело сделано, проверим раздел R-Studio-ей:
Результаты удаления файла
И вот что мы видим: у файлов полностью уничтожено содержимое – перезаписано случайными байтами. У файлов полностью уничтожены атрибуты имени, даты. А также размер файла изменился в большую сторону – выравнен по размеру кластера (кратный 4096 байт), даже если файл занимал меньше.
Чтож, такой результат можно назвать успешным. Восстановить данные не представляется возможным. Вернёмся на исходную.
Как удалить не удаляемые файлы с iPhone
Имеется программа, как удалить не удаляемые файлы с iPhone, это известная утилита PhoneClean. Она удаляет любые папки, кэш, данные от синхронизации с iTunes, файлы. Имеет простой и понятный интерфейс. Для начала нужно скачать программу с официального сайта разработчика, затем подключаем телефон к компьютеру и запускаем утилиту.
Нажимаете Start Scan, после чего покажутся параметры файлов, которые следует удалить. Но есть небольшая хитрость: если отметить галочкой пункт Cache and Off-line Files, то с устройства исчезнут все фотографии. Если вам это не принципиально, то оставляем.
Завершается очистка нажатием Clean Up.
Итак, сегодня я максимально подробно рассказал вам, какая есть программа для удаления файлов, которые не удаляются. Все они бесплатные и подходят для всех операционных систем, а главное, проверенные мной лично. Простота в эксплуатации и понятный интерфейс делают их популярными.
Источник
Причины, по которым папку невозможно удалить
Если в Windows 10 директория не удаляется, причин тому множество. Рассмотрим только основные из них:
- Папка или файл заблокированы антивирусом. Актуально, если директория была помещена на карантин или файл передан на лечение (ждёт обновление антивирусных баз).
- Файл используется системой.
- Права на файл имеет только администратор.
- Каталог используется другой программой.
- Папкой или файлом пользуется другой пользователь по локальной сети.
- Папка защищена от записи.
Это самые распространённые причины, по которым папку или файл невозможно удалить в Виндовс 10.
Различные способы удаления папок в Windows 10
Прежде чем использовать программы для удаления папок и файлов, стоит проверить стандартные способы на работоспособность. Возможно, файл или папка задействованы программой. Поэтому перезагружаем ПК и повторяем попытку удаления. Если этот метод не сработал, перезагружаемся в Безопасный режим и удаляем директорию.
Способ №1. С помощью бесплатной программы Unlocker
Программа Unlocker предназначена для разблокировки и удаления папок и программ. Её использование следующее:
Запускам и устанавливаем софт. Нажимаем правой кнопкой мыши на файле, который невозможно удалить и выбираем Unlocker.
После выделяем файл и кликаем «Delete».
Способ №2. Через файловый менеджер
Самым популярным файловым менеджером, который установлен практически на каждом ПК, является Total Commander . Чтобы удалить файл через этот менеджер, стоит выполнить такие действия:
Запускаем программу и ищем файл для удаления. Нажимаем F8 или на специальную кнопку на панели инструментов.
Файл удалён.
Способ №3. Переименовав файл
Часто папку невозможно удалить, так как она используется другими программами. Поэтому можно кликнуть на ней правой кнопкой мыши и выбрать «Переименовать». После присвоения нового имени папка или файл будут доступны для удаления.
Способ №4. Остановив процесс и службы, которые используют файл или папку
Если система блокирует удаление файла или папки, значит, элемент используется какой-то программой или службой. Поэтому вызываем «Диспетчер задач» и снимаем все процессы и службы, которые связаны с директорией.
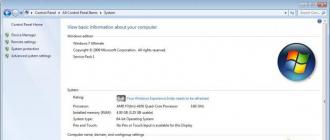
Также стоит проверить вкладку «Автозагрузка», чтобы исключить вероятность использования файла самой Windows 10.
Способ №5. С помощью загрузочного носителя
- Загружаемся с установочного носителя.
- Нажимаем F10, чтобы вызвать командную строку.
- Вводим «del путь к файлу» или «rmdir /s имя_папки».
После загружаемся в обычном режиме.
Способ №6. Предоставляя права на папку
- Жмём правой кнопкой мыши на папке и выбираем «Свойства».
- Откроется новое окно. Переходим во вкладку «Безопасность». Выбираем своего пользователя. Нажимаем на кнопку «Дополнительно».

В новом окне выбираем пользователя, которому нужно предоставить права на удаления каталога.

Ставим отметку «Заменить владельца подконтейнеров и объектов».
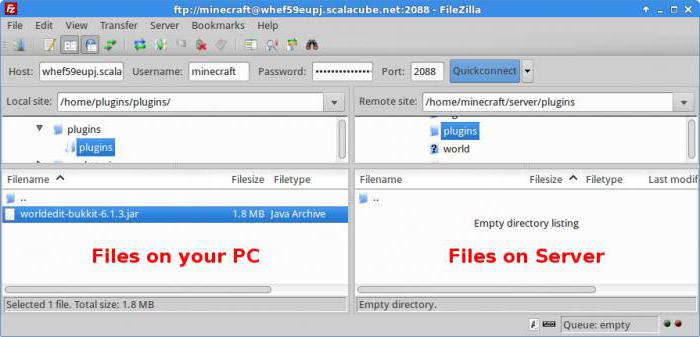
Далее выдаем доступ на права на папку. Жмём на кнопку «Добавить».
После ставим отметки, которыми предоставляем права на папку.
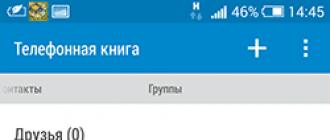
Ставим отметку «Заменить все записи разрешений дочернего объекта наследуемыми от этого объекта» и жмем на «Отключение наследования».
В открывшемся окне вновь нажимаем «Заменить все записи разрешений дочернего объекта наследуемыми от этого объекта».
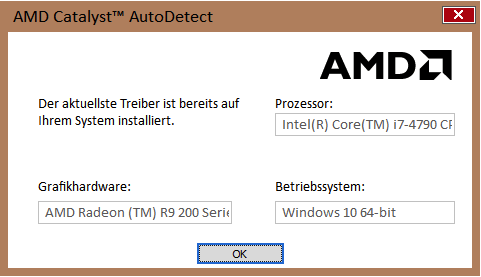
Теперь удаляем директорию.
Данный способ подходит в том случае, если права на объект принадлежат другому пользователю и доступ заблокирован.
Если способы, как удалить папку которая не удаляется в Windows 10 не помогли решить проблему, стоит проверить ПК на наличие вирусов и вредоносных программ.
Также способы удаления каталогов, которые не удаляются, смотрите в видео:
В процессе работы за компьютером скапливается огромное количество ненужной информации, которая снижает производительность ПК, засоряя оперативную память. Ее необходимо удалить. Довольно часто, вследствие сбоя операционной системы, вирусной атаки, присутствия скрытых или системных файлов, блокировки доступа и ряда других причин при удалении объекта появляется сообщение, что папка не удаляется. Что делать в таком случае? Существует несколько способов, помогающих решить эту проблему.
Зачем нужна программа LockHunter?
LockHunter — довольно узкоспециализированная утилита, предназначенная для получения доступа к файлам и папкам, хранящимся на жестких дисках или внешних накопителях, и последующего выполнения над ними ряда стандартных действий: удаление, перемещение и переименование.
Использование программы LockHunter может потребоваться в нескольких случаях, в том числе:
- Удаление файлов, использующихся в настоящий момент теми или иными программами. Если при попытке удалить файл отображается ошибка вида «Действие не может быть выполнено, т.к. этот файл открыт в другой программе», утилита LockHunter сможет решить эту проблему. То же самое относится и к попытке переименовать файл.
- Необходимость удаления файлов/папок, заблокированных системой, файловыми системами накопителей и т.д. К примеру, в корневом каталоге раздела жесткого диска могут оставаться системные файлы от предыдущих операционных систем, от драйверов, приложений и т.д. При попытке их удаления зачастую возникает ошибка об отсутствии доступа. Программа LockHunter может помочь в решении этого вопроса.
- Удаление данных, доступ к которым был потерян вследствие неосторожных действий пользователя при самостоятельном изменении прав доступа к файлам и папкам. Ситуация аналогична предыдущей.
- Удаление файлов и папок, заблокированных вредоносными программами. При помощи LockHunter также можно удалить исполнимые EXE-файлы самих вирусов, даже в тех случаях, если они в настоящий момент запущены и снятие задачи невозможно.
- Копирование заблокированных объектов и другое.
EMCO UnLock IT
EMCO UnLock IT — программа для разблокировки файлов и папок, защищенных системой. С помощью утилиты можно снять защиту с файла для дальнейшего удаления. Есть возможность разблокировки DLL-файлов и функция отключения процессов, которые блокируют доступ к файлам.
Приложение имеет полную совместимость с операционной системой Windows (32/64 бит) и англоязычный интерфейс. Модель распространения программы EMCO UnLock IT — бесплатная.
После запуска программы откроется главное окно. На первом этапе работы пользователям необходимо воспользоваться функцией «Unlock», которая используется для разблокировки отдельных файлов или папок. После выбора этого инструмента нужно выбрать данные, которые хранятся на компьютере.
Разблокированный файл отобразится в главном окне. На следующем этапе использования утилиты EMCO UnLock IT необходим перейти к процессу удаления файла с компьютера. Для этого следует нажать правой кнопкой мыши на документе и выбрать пункт «Delete». Альтернативный вариант — использование функции «Delete», которая расположена на верхней панели инструментов.
Также с помощью приложения можно проверить заблокирован файл/папка или нет. Для этого следует воспользоваться функцией «Check», которая расположена на верхней панели инструментов.
Преимущества EMCO UnLock IT:
- простой и удобный интерфейс;
- возможность снятия блокировки с отдельного файла или целой папки;
- пользоваться основными функциями утилиты можно бесплатно.
Недостатки:
нет возможности выбора режима удаления файлов.
Freeraser
Бесплатная программа
Freeraser – уникальная в плане способа использования программа для уничтожения данных. Поддерживается операционными системами Windows XP, Vista, 7, 8 и 10 (32-бит/64-бит), имеется перевод на русский язык.
Как пользоваться Freeraser?
Уникальность Freeraser заключается в том, что программа не имеет привычных окон и даже не интегрируется в «Проводник», вместо всего этого экране отображается крупный значок в виде корзины, куда следует перетаскивать уничтожаемые данные. Так выглядит эта корзина (она отобразилась на экране, нужно один раз кликнуть по значку программы в системном трее):
Тем не менее, файлы и папки для уничтожения можно добавлять в программу и другим способом – кликнув по значку на экране или иконке в трее правой кнопкой мыши и выбрав пункт «Добавить файлы для удаления»:
Кстати, размер и прозрачность значка на экране (корзины) можно настроить по своему вкусу.
Там же можно установить режим удаления, выбрав один из 3-х вариантов. «Бескомпромиссный» режим, стоит полагать, наиболее надежный (в документации указано, что данный режим использует алгоритм «Guttman algorithm 35 passes»).
Использование DeadLock для разблокирования и удаления файлов
Поскольку рассмотренная далее программа Unlocker даже с официального сайта с недавних пор (2016) стала устанавливать различные нежелательные программы и блокируется браузерами и антивирусами, предлагаю рассмотреть альтернативу — DeadLock, которая также позволяет разблокировать и удалить файлы с компьютера (обещает также и изменить владельца, но в моих тестах это не сработало).
Итак, если при удалении файла вы видите сообщение о том, что действие не может быть выполнено, так как файл открыт в какой-то программе, то с помощью DeadLock в меню File вы можете добавить этот файл в список, а затем, с помощью правого клика — разблокировать его (Unlock) и удалить (Remove). Также можно выполнить и перемещение файла.
Программа хоть и на английском (возможно, скоро появится русский перевод), но очень проста в использовании. Недостаток (а для кого-то, возможно, и достоинство) — в отличие от Unlocker, не добавляет действие разблокировки файла в контекстное меню проводника. Скачать DeadLock можно с официального сайта https://codedead.com/?page_id=822
Способ №2: использование утилит
Существует огромное количество программ, которые удаляют неудаляемые файлы. Но мы рассмотрим в рамках этой статьи самые лучшие, заслужившие доверие многомиллионной армии пользователей.
Процедура удаления элементов, не желающих «покидать» операционную систему посредством этих программ, очень проста. От пользователя требуется лишь «перетянуть» файл или папку на рабочую панель (окно), выбрать его через системный проводник или кликнуть по нему правой кнопкой и активировать утилиту через контекстное меню (её иконка и название будет в списке опций).
Unlocker
Бесплатная утилита от компании Cedrick Collomb. Несмотря на свой крохотный размер (меньше 1Мб!), умеет убирать с винчестера и флешки самые «капризные» файлы. Оперативно распознаёт и устраняет причины их блокировки. Unlocker лёгок в управлении: интегрируется в контекстное меню, удаляет выбранный объект в один клик.
IObit Unlocker
Профессиональный «нейтрализатор» системных сообщений типа «отказано в доступе», «cannot delete folder» и пр. Одна из лучших программ в своей категории. Распространяется по лицензии ShareWare (условно бесплатная). Точно определяет источник блокировки файла (процесс, приложение). Кроме функции удаления предоставляет пользователю возможность переименовать, копировать или переместить разблокированный объект.
LockHunter
Бесплатная программа от российского разработчика Crystal Rich Ltd. Кроме ликвидации файлов, «отказывающихся» удаляться, также помогает пользователю бороться с вирусами, которые злонамеренно блокируют папки. Способна выгрузить библиотеку DLL из активного процесса. Удалённые элементы отправляет в корзину.
FileASSASSIN
Такое агрессивное название (ассасин — наёмный убийца) утилита получила не просто так. Она призвана удалять вредоносные файлы, прочно укоренившиеся в ОС и, соответственно, не желающие отправляться в корзину. Не требует инсталляции. Поддерживает три алгоритма удаления. Обладает эффективными способами завершения процессов и выгрузки инфицированных файлов из Windows.
Какой программой удалить, выбирайте сами. Каждое из вышепредставленных решений справляется с очисткой на «отлично».
Как удалить программу в Windows 7
Откройте меню Пуск и выберете пункт Панель управления:
В опции Просмотр установите значение Категория и нажмите на кнопку Удаление программы:
На экране отобразится список всех установленных приложений на компьютере. Выберете утилиту, которую вы хотите удалить. В нашем случае это будет GOM Player. Нажмите на кнопку Удалить или Удалить/Изменить:
Появится окно удаление программы. Следуйте всем действиям и подсказкам на экране:
Если у вас не получилось удалить программу, а на экране появилось сообщение «Закройте все окна и повторите попытку снова», то в этом случае необходимо закрыть все активные окна и процессы утилиты.
Для этого нажмите одновременно сочетание клавиш Ctrl + Alt + Delete и выберете в списке пункт Запустить диспетчер задач:
Во вкладке Процессы выберете процесс, который связан с программой. В нашем случае это GOM.exe, который отвечает за запуск GOM Player. Нажмите на кнопку Завершить процесс и подтвердите свое действие:
После этого снова попробуйте удалить программу.
LockHunter
Хотите навсегда распрощаться с определенными файлами, но они не отвечают Вам взаимностью? Значит, пора вызывать на помощь «охотника». Он не только снимает блокировку, но и показывает, что использовало данный элемент. Возможно, это вирус? В таком случае, можно сразу же устранить и вредоносный скрипт с диска:
Что умеет ЛокХантер?
- Отображает все процессы, связанные с заблокированным файлом;
- Предоставляет детальную информацию о процессах и библиотеках;
- Позволяет разблокировать, удалять или переименовывать нужные файлы;
- Если в данный момент операцию выполнить невозможно, то действие переноситься на момент запуска ОС;
- Может автоматически завершать блокирующие процедуры;
- Выгружает из памяти DLL;
- Добавляет пункт в контекстное меню;
- Удаление производиться в Корзину. чтобы Вы могли выполнить восстановление (при необходимости);
- Работает в системах любой разрядности.
Скачать
Удаление папки с помощью командной строки
Чтобы удалить папку Windows делаем следующее. Жмём «Пуск» — «Все программы» — «Стандартные» — «Командная строка». Появится окно в котором если дописать Help и нажать «Enter» то появится список команд и описание про каждую команду, команда RMDIR это удаление папки через командную строку. Чтобы узнать как прописывать нужную вам команду например удаление папки нужно дописать Help RMDIR. Нам ответила система как нужно написать команду для удаления папки. RMDIR путь. Я хочу удалить остатки игры рай в папке RAI и у меня получилась вот такая команда. RMDIR /S /Q C:\Games\RAI.
удалить папку через командную строку
Жмём «Enter» и папка сразу удалится.
Uninstall Tool
Еще одна миниатюрная, но мощная утилита, позволяющая удалить любую программу или игру, а также очистить оставшиеся следы на компьютере. Приложение полностью переведено на русский язык, отчего пользоваться им становится еще более удобно.
Достоинства:
- отличное быстродействие;
- в наличии русская версия;
- очистка рекламы;
- можно удалять моды World of Tanks;
- удаление дубликатов;
- удаление скрытых и системных приложений;
- режим принудительной деинсталляции;
- пакетное удаление;
- простой пользовательский интерфейс.
Недостатки:
каждый раз при закрытии бесплатной версии приложения нас просят ввести лицензионный ключ.
| Разработчик: | CrystalIdea Software Inc. |
| Язык: | Русский |
| Размер: | 3.8 Мб |
| Лицензия: | Пробная версия |
Скачать Uninstall Tool
Как пользоваться Unlocker
На этом примере, я хочу удалить папку с названием «Новая папка (2)», которая находится на Рабочем столе моего компьютера. В этой папке находится электронная книга в формате «FB2», которая открыта в этот момент программой CoolReader.
После того как я сделал попытку удалить эту папку, операционная система, в диалоговом окне сообщает мне, что папка уже используется, и что ее нужно закрыть. Далее следует закрыть это окно.
После этого нужно нажать на папку, которую нужно удалить, правой кнопкой мыши, а в контекстном меню выбрать пункт «Unlocker».
Открывается окно программы Unlocker, в котором отображены запущенные системные процессы. В этом окне необходимо нажать на кнопку «Разблокировать» или «Разблокировать все» (так как, в папке сейчас одновременно работают два процесса, то тогда нужно нажать на эту кнопку).
После этого папка «Новая папка (2)» была удалена с «Рабочего стола» в «Корзину».
После запуска из контекстного меню, при помощи правой кнопкой мыши, программы Unlocker, иногда может открыться и такой вариант окна программы.
В этом окне нужно выбрать действие, которое вы хотите выполнить с объектом – «Нет действия», «Удалить», «Переименовать», «Переместить».
В данном случае нужно выбрать пункт «Удалить», а затем нажать на кнопку «ОК».
После этого открывается окно «Готово», с сообщением «Объект удален».
При помощи программы Unlocker папка «Новая папка (2) была удалена с компьютера.
В качестве программы для удаления неудаляемых файлов, можно также использовать программу-деинсталлятор Revo Uninstaller, в которой тоже есть такая функция.
Яндекс маркет
Лучшие программы для принудительного удаления файлов
Сегодня существует достаточно много программных продуктов, позволяющих произвести принудительное удаление файлов. Как правило, все они работают с применением одинаковых принципов.
Одной из самых лучших разработок в этой области признана небольшая бесплатная утилита Unlocker от французских разработчиков. Ее и программой-то назвать достаточно сложно, поскольку она не имеет собственного интерфейса, а встраивается в контекстное меню стандартного «Проводника» Windows или любого другого файлового менеджера, который установлен в системе.
Для удаления файла нужно использовать правый клик мыши на файле, выбрать в выпадающем меню команду Unlocker, а затем произвести удаление. В некоторых случаях может понадобиться завершение или удаление процесса, который использует файл в данный момент. Но с этим нужно быть крайне осторожным.
Не менее интересной и простой является программа для удаления файлов под названием FileASSASSIN. Она, в принципе, работает точно так же, как и Unlocker, производя интеграцию в «Проводник». Нужное действие вызывается аналогичным образом.
Отличие этой утилиты состоит в том, что она может производить разблокировку и удаление не только отдельных файлов, но и целых папок, что является очень удобным, когда файлы, подлежащие удалению, находятся в защищенной директории.
Одна из самых удачных утилит, по мнению многих специалистов, это программа для удаления неудаляемых файлов iObit Unlocker. Принцип работы данного приложения ничем не отличается от выше описанных утилит.
Однако с ее помощью можно не только удалить файл, но и пойти окольным путем, если никакие средства не помогают. К примеру, файл можно прямо в окне приложения переименовать, а затем удалить вручную.
Наконец, очень гибким приложением, которое осуществляет принудительное удаление файлов, является небольшая программа LockHunter. Преимущество данной утилиты состоит в том, что она имеет специальную защиту, чтобы неопытный пользователь случайно не удалил системные файлы, что может привести к полной неработоспособности операционной системы.
Удаление неудаляемых файлов здесь производится по принципу «операционки». Сначала файлы помещаются в системную «Корзину», а только потом пользователь принимает самостоятельное решение о том, удалять их или нет.
Эксперимент 4. Стирание через BitKiller
Последняя на сегодня программа – BitKiller, качать можно тут. Если честно, я ещё не отошёл после испытания предыдущей программы, думаю, чашка чая меня успокоит. Надо ж так!
Итак, продолжаем. Условия те же.
Стирание файлов через BitKiller
Результаты стирания:
Результаты BitKiller
Примечательно, что и даты и размер файлов остались оригинальные. Но в содержимом реально каша – проверил спектр распределения байт, довольно таки равномерно.
P.S. на самом диске нашёл предыдущие записи в $MFT – даже имена файлов остались прежние, правда содержимое кластеров реально затёрто, так что можно восстановить только метаданные:
Метаданные остаются
Что необходимо знать перед тем, как удалить файлы
ВАЖНО: Перед удалением заблокированного документа необходимо убедиться, что он не имеет никакого отношения к системе. Изменение системных элементов (которые бывают заблокированы) приведет к неполадкам в работе ОС
Вплоть до полной потери работоспособности.
Снять блокировку помогут специальные программы (утилиты). Основная масса таких программ позволяет не только удаль заблокированные данные, но и отслеживать процессы, накладывающие эту блокировку.
На фоне прочего подобного софта выгодно выделяются пять программ: Unlocker, FileASSASIN, LockHunter, Free File Unlocker и IObit Unlocker. Их описания будут приведены ниже. Сейчас рассмотрим способы избавления от заблокированных данных без использования программ.
Перед использованием утилиты для разблокирования объекта, или если к таковой нет доступа, можно попробовать удалить его вручную. Есть три способа сделать это – диспетчер задач, безопасный режим системы и редактирование системного реестра.
File Governor
File Governor – простая, удобная и бесплатная программа для удаления “несговорчивых” папок и файлов, неплохой аналог Unlocker.
“Показаниями к применению” являются использование удаляемого объекта пользователем или другим приложением, нарушения прав доступа, а также некоторые другие ошибки удаления.
Также File Governor поддерживается интеграция в Проводник, копирование файла в указанный каталог, поиск заблокированных файлов в выбранных директориях, принудительное завершение процессов, ведение логов, разблокировка выбранных файлов.
Утилита наделена простейшим интерфейсом, имеет небольшой вес, работает с большинством версий ОС Windows. Русский язык отсутствует.