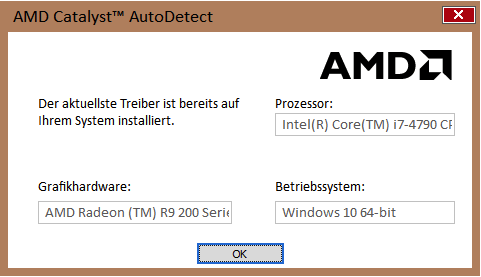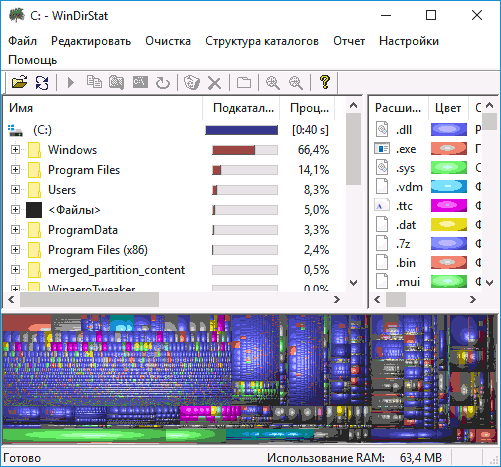Виртуальный диск. какие лучшие программы эмуляторы дисковода (cd-rom’a)?
Содержание:
- Интерфейс программы Daemon Tools Lite
- Создание образа Windows 10
- Как создать виртуальный жёсткий диск в Windows 10
- Для чего нужен виртуальный привод?
- Как создать виртуальный жёсткий диск в Windows 10
- Как удалить виртуальный привод UltraISO
- Как сделать виртуальный диск через DAEMON Tools Lite
- Создание виртуального привода CD/DVD в UltraISO на Windows 7
- Что представляет собой RAM-диск и в каких целях используется
- Виртуальные жесткие диски — создание и управление
- Подводим итог
Интерфейс программы Daemon Tools Lite
Основную часть главного окна программы занимает область «Каталог образов». Здесь будут отображены образы, добавленные в программу. Естественно, в случае необходимости, вы можете удалить образы из этого каталога.
В левой части окна программа находится вертикальная панель с вкладками. В бесплатно версии программы можно будет использовать функциональные возможности из вкладок «Образы» и «Новый образ». Для использования дополнительных возможностей из вкладок «Прожиг дисков», «Виртуальные HDD», «USB», и «Пишущий привод» необходимо будет заплатить.
В нижней левой части окна программы, расположены кнопки «Настройка», «Лицензия», «Справка».
В самой нижней части окна программы находится панель, на которой будут отображены все подключенные в программе DAEMON Tools Lite виртуальные дисководы. При первом включении, при помощи кнопки «Сканировать», вы можете запустить поиск образов на своем компьютере для добавления найденных образов в «каталог образов». Вы можете добавить образы в каталог вручную, когда хотите.
Во вкладке образы вы можете добавлять образы в «каталог образов» с помощью кнопки «Добавить образ» (плюс), или найти образ на своем компьютере, с помощью поиска образов.
Создание образа Windows 10
Создавать образ Windows стоит тогда, когда пользователь только установил систему, все нужные драйверы и программы для работы или развлечений, настроил ОС под себя.
К пользовательским настройкам относятся:
- отключение ненужных процессов, служб, компонентов Windows;
- очистка списка автозапускающихся программ;
- уничтожение предустановленных приложений, навязанных компанией Microsoft;
- отключение многоуровневой слежки за активностью пользователя.
Настраивать ОС необходимо для того, чтобы память и быстродействие ПК, а также интернет-трафик и пропускная способность канала связи не расходовались на то, что пользователю попросту не нужно.
Создание образа Windows 10 с помощью мастера архивации ОС
Средство архивного копирования Windows известно ещё со времён «семёрки»:
С помощью мастера можно сохранить не только раздел диска с ОС, но и средство устранения неполадок её запуска.
Создание образа Windows 10 с помощью Media Creation Tool
Скачайте с сайта Microsoft программу обновления/установки Windows 10 — Media Creation Tool. Её отличие от остальных средств в том, что она скачивает лицензионный образ Windows 10 с сайта Microsoft, а не использует, как большинство сторонних установщиков Windows, уже готовые образы и архивные папки с нужной вам копией Windows.
- Запустите Windows 10 Media Creation Tool и выберите опцию записи установочной флешки.
- Примите условия официального договора с Microsoft на использование программы.
- Начнётся загрузка образа Windows 10. Дождитесь её окончания.
- Дождитесь окончания проверки полученного образа Windows 10. Если будут обнаружены какие-либо ошибки, файл ISO будет скачан заново.
- Дождитесь окончания записи образа Windows 10 на флешку.
- После окончания записи данных на флешку дождитесь удаления временных данных. Теперь можно извлечь флешку.
Рациональнее загружать образ системы на флешку, чтобы потом использовать её на всех ПК, находящихся в зоне вашей досягаемости и удовлетворяющих требованиям «десятки».
Создание образа Windows 10 с помощью ImgBurn
Приложение ImgBurn куда более простое, чем его аналоги. Все настройки программы ограничиваются одним главным окном. ImgBurn копирует записанный с помощью других приложений образ Windows 10 на флешку:
- Запустите создание образа файловой структуры устаночной флешки Windows 10.
- Щёлкните на значке папки и выберите исходную флешку, с которой система Windows 10 скопируется в образ, затем дайте команду «Расширенные настройки» — «Загрузочный диск».
- С помощью инструмента «Извлечь загрузочный образ» сохраните файл с расширением .ima с флешки в любое место на диске, затем укажите путь к нему. Без файла IMA копируемый образ Windows 10 не будет загрузочным, и его не удастся в полной мере применить для записи других установочных носителей Windows 10.
- Нажмите кнопку «Скопировать папки в образ» в левой нижней части окна приложения.
Все действия могут занять до часа. Это зависит от быстродействия ПК и состояния жёсткого диска, на который переносится создаваемая копия. Недостатком ImgBurn является увеличение размера образа системы до 20 ГБ. Это сравнимо с размером раздела C, необходимого для установки Windows 10.
Как создать виртуальный жёсткий диск в Windows 10
Создание ВЖД — довольно простая процедура, которая занимает немного времени. Она выполняется следующим образом:
- В поиске Windows вводим строку «Управление компьютером» и выбираем лучшее соответствие.
- В левой части открывшегося окна переходим в раздел «Запоминающие устройства» и выбираем пункт «Управление дисками».
- На панели инструментов открываем вкладку «Действие» и щёлкаем по строке «Создать виртуальный жёсткий диск».
- Выбираем на винчестере место, где будет располагаться файл, содержащий виртуальный жёсткий диск, и вводим его имя. Задаём в соответствующем поле размер в МБ, ГБ или ТБ и нажимаем кнопку OK.
- В нижней части окна, в разделе с томами, появится новый раздел «Диск 2» (цифра может отличаться в зависимости от числа установленных на компьютере жёстких дисков). Раздел этот будет помечен слева от названия красной стрелочкой, направленной вниз. Щёлкаем по нему правой кнопкой мыши и выбираем действие «Инициализировать диск», а затем в окне подтверждения нажимаем OK.
Виртуальный диск подключён и исправен. Осталось только создать раздел. Для этого:
- Щёлкаем правой кнопкой по области «Не распределена» и выбираем вариант «Создать простой том».
- В открывшемся окне утилиты по созданию разделов нажимаем кнопку «Далее», выбираем размер виртуального тома и снова нажимаем «Далее».
- Назначаем букву диска из числа доступных и нажимаем кнопку «Далее».
- Оставляем настройки форматирования нетронутыми и нажимаем кнопку «Далее».
- Подтверждаем изменения кнопкой «Готово».
- По завершении операции на жёстком диске появится новый раздел, содержащий готовый к работе виртуальный том.
Для себя я всего пару раз создавал виртуальные жёсткие диски. Первый раз причина была в том, что на рабочем компьютере, доступ к которому имело много людей, хранились важные документы . Поэтому в рабочее время я инициализировал ВЖД, а после работы отключал его. Все данные на диске сохранялись, но доступа к ним никто не имел. Второй раз я создавал ВЖД для хранения очень личных медиафайлов. К сожалению, винчестер тогда сгорел вместе с виртуальным диском.
Для чего нужен виртуальный привод?
Есть ряд причин, по которым использование виртуальных приводов и дисков оправдано:
- Возможность быстро переписать диск на компьютер, не тратясь на покупку DVD диска.
- Максимальная защищенность. Реальный диск или привод можно поцарапать, ударить, сломать. Виртуальные устройства лишены такой угрозы.
- Возможность создавать сколько угодно виртуальных приводов и тем более дисков.
- Удобство в передаче информации по интернету.
Таким образом, мы получаем гибкий механизм для записи, чтения и передачи информации, совершенно не тратясь на покупку дополнительных приводов и кучи дисков, такой подход с каждым днём устаревает. Не приходится возиться с упаковкой дисков, не нужно учиться устанавливать и настраивать привод в своём компьютере. Достаточно лишь иметь установленную на компьютере операционную систему Windows 7 и выше.
Как создать виртуальный жёсткий диск в Windows 10
Создание ВЖД — довольно простая процедура, которая занимает немного времени. Она выполняется следующим образом:
- В поиске Windows вводим строку «Управление компьютером» и выбираем лучшее соответствие.В поиске Windows вводим строку «Управление компьютером» и выбираем лучшее соответствие
- В левой части открывшегося окна переходим в раздел «Запоминающие устройства» и выбираем пункт «Управление дисками».В левой части окна консоли управления компьютером переходим в раздел «Запоминающие устройства» и выбираем пункт «Управление дисками»
- На панели инструментов открываем вкладку «Действие» и щёлкаем по строке «Создать виртуальный жёсткий диск».На панели инструментов открываем вкладку «Действие» и щёлкаем по строке «Создать виртуальный жёсткий диск»
- Выбираем на винчестере место, где будет располагаться файл, содержащий виртуальный жёсткий диск, и вводим его имя. Задаём в соответствующем поле размер в МБ, ГБ или ТБ и нажимаем кнопку OK.Задаём размер файла ВЖД, вводим его имя и указываем расположение на физическом диске
- В нижней части окна, в разделе с томами, появится новый раздел «Диск 2» (цифра может отличаться в зависимости от числа установленных на компьютере жёстких дисков). Раздел этот будет помечен слева от названия красной стрелочкой, направленной вниз. Щёлкаем по нему правой кнопкой мыши и выбираем действие «Инициализировать диск», а затем в окне подтверждения нажимаем OK.Щёлкаем правой кнопкой по новому разделу и выбираем действие «Инициализировать диск»
Виртуальный диск подключён и исправен. Осталось только создать раздел. Для этого:
- Щёлкаем правой кнопкой по области «Не распределена» и выбираем вариант «Создать простой том».Щёлкаем правой кнопкой по области «Не распределена» и выбираем вариант «Создать простой том»
- В открывшемся окне утилиты по созданию разделов нажимаем кнопку «Далее», выбираем размер виртуального тома и снова нажимаем «Далее».Задаем размер тома в мегабайтах и нажимаем кнопку «Далее»
- Назначаем букву диска из числа доступных и нажимаем кнопку «Далее».Выбираем латинскую букву из доступных и нажимаем кнопку «Далее»
- Оставляем настройки форматирования нетронутыми и нажимаем кнопку «Далее».Оставляем тип файловой системы NTFS и нажимаем кнопку «Далее»
- Подтверждаем изменения кнопкой «Готово».Проверяем заданные параметры и нажимаем кнопку «Готово»
- По завершении операции на жёстком диске появится новый раздел, содержащий готовый к работе виртуальный том.В консоли «Управление дисками» ВЖД практически не отличается от стандартных разделов винчестера
Для себя я всего пару раз создавал виртуальные жёсткие диски. Первый раз причина была в том, что на рабочем компьютере, доступ к которому имело много людей, хранились важные документы . Поэтому в рабочее время я инициализировал ВЖД, а после работы отключал его. Все данные на диске сохранялись, но доступа к ним никто не имел. Второй раз я создавал ВЖД для хранения очень личных медиафайлов. К сожалению, винчестер тогда сгорел вместе с виртуальным диском.
Как удалить виртуальный привод UltraISO
Если, по каким-либо причинам потребуется удалить виртуальный привод из Проводника Windows, это можно сделать из настроек приложения.
Выполните следующие действия:
- Запустите программу UltraISO от имени администратора (это необходимое условие, иначе ничего не получится).
- В главном окне UltraISO откройте меню «Опции», в выпадающем меню нажмите на «Настройки…».
- В окне «Настройки» перейдите во вкладку «Виртуальный привод».
- В параметре «Количество устройств» выберите: «Нет», а затем нажмите на кнопку «ОК».
После применения настроек, виртуальный привод UltraISO будет отключен, он исчезнет из окна Проводника.
При необходимости, пользователь может снова подключить виртуальный CD/DVD привод в настройках программы UltraISO, описанным выше способом.
Как сделать виртуальный диск через DAEMON Tools Lite
Сделать виртуальный диск с виртуальным дисководом можно и используя посторонний софт. Самой известной из таких программ является Nero. Это удобная программа по созданию виртуального диска. Но проблема в том, что современный вариант Nero – платный.
Поэтому мы поговорим о бесплатном аналоге этой программы, которая называется DAEMON Tools Lite. На мой взгляд, эта программа ничуть не хуже платной Nero поможет вам сделать виртуальный диск. Эта программа тоже бывает платной, но мы сейчас говорим о бесплатном варианте со словом Lite на конце.
Запускаем программу и начинаем создавать образ, вставляем диск в дисковод. Жмем «Создать образ диска». Далее указываем привод дисковода, с которого мы будем сохранять образ и указываем путь, где мы будем создавать данный образ.
После этого переходим к мотивированию создаваемого образа. Чтобы это сделать, нам нужно выделить выбранный нами образ, находящийся в нижней части окна каталога, там выбираем виртуальный диск (программа создает автоматически ), в который мы собираемся его монтировать. При необходимости можно создать дополнительный привод, жмём на клавишу «Добавить виртуальный привод DT».
Далее мы нажимаем зелёный треугольник, который означает «Монтировать». Виртуальный диск создан.
Я надеюсь, вы теперь в курсе, «Как сделать виртуальный диск? Это на самом деле довольно легко. Всего вам хорошего!
Очередной анекдотик:
С вами был Андрей Зимин. До скорых встреч! 07.07.2013 г.
Создание виртуального привода CD/DVD в UltraISO на Windows 7
UltraISO является одной из самых популярных программ для монтирования виртуальных дисков. Для начала работы ее придется скачать и установить. Делать это лучше всего с официального или проверенного сайта, чтобы быть точно уверенным, что в ПК или ноут не попадут вирусы.
Важно! Обычно в процессе установки программа самостоятельно создает привод, если не убрать соответствующую галочку напротив пункта «Установить ISO CD/DVD эмулятор». Если же используется взломанная портативная версия для работы с СД и ДВД, то автоматического создания не произойдет
Чтобы создать виртуальный DVD привод для Windows 10, 8 или 7, необходимо придерживаться следующей пошаговой инструкции:
- Перейти к ярлыку программы, который создался на рабочем столе, или найти исполняемый файл ПО в папке расположения или установки.
- Нажать по объекту правой клавишей мыши и выбрать из контекстного меню пункт «Запустить от имени администратора».
- Дождаться запуска главного окна программы и нажать на вкладку «Опции», находящуюся в верхнем меню.
- Выбрать пункт «Настройки…» и перейти во вкладку «Виртуальный привод».
- Указать количество приводов (хватит и одного) и нажать на «Ок».
- Перейти в «Проводник» и проверить наличие нового привода.
После этого можно начинать работать с файлами формата ISO: перебрасывать и монтировать их на виртуальный диск, просматривать содержимое образа и работать с ним. Также можно просто найти нужный образ с расширением *.iso в папке загрузки или на флешке, нажать по нему два раза левой клавишей мыши, и программа сразу же откроет его содержимое с ожиданием дальнейших инструкций.
Обычно после установки любой подобной программы файлы с расширением *.iso начинают автоматически ассоциироваться с приложением и изменяют свой ярлычок с пустого и белого листочка на иконку программы.
Обратите внимание! Проверить ассоциацию можно на этапе установки UltraISO там же, где и нужно было устанавливать галочку для создания привода
Виртуал СД для Windows 7 в русской версии
Что представляет собой RAM-диск и в каких целях используется
RAM-диск — это виртуальный накопитель, фактически созданный в пределах оперативной памяти ПК (ОЗУ), но воспринимающийся системой как обычный локальный диск, на котором можно сохранять любой вид информации. К такому трюку прибегают владельцы устройств с большим объёмом «оперативки», часть которой попросту не используется.
Зачем нужен такой виртуальный диск, если есть возможность сохранять все данные на обычном жёстком HDD или SSD? Дело в том, что RAM-диск, являясь физической частью ОЗУ, работает гораздо быстрее, чем любой из жёстких накопителей. Главная цель создания RAM-диска, таким образом, — увеличение скорости работы на ПК.
Скорость считывания и записи данных с жёсткого диска ниже, чем у виртуального RAM-накопителя
Таблица: достоинства и недостатки создания RAM-дискa
Плюсы
Минусы
Высокая скорость ответа от диска как при чтении, так и при записи (больше, чем даже у SSD). Задержка при обращении минимальная
Система начинает работать гораздо быстрее прежнего.
Удаление важной записанной информации при выключении устройства. Особенно актуален этот недостаток для стационарных ПК, которые не оснащены ИБП (источником бесперебойного питания): данные тут же безвозвратно пропадут.
Отсутствие необходимости покупать отдельный жёсткий диск, если объём «оперативки» большой.
Высокая цена
Если текущий объём «оперативки» не позволяет создать RAM-диск, необходимо будет приобрести дополнительное ОЗУ, которая стоит довольно дорого.
Возможность экономить время на процессе очистки ПК от временных файлов, которые удаляются с RAM-диска после выключения девайса.
Ограниченный размер диска. На компьютере должно присутствовать минимум 8 ГБ ОЗУ. Хотя бы 40% из них не должны использоваться в принципе. Если постоянная нагрузка на оперативную память составляет 70 – 80% при самой интенсивной работе, ни о каком создании виртуального диска речи быть не может.
Работа ПК без шума. В отличие от обычного жёсткого накопителя в оперативной памяти нет подвижных частей, поэтому шум и нагревание отсутствуют.
Малая эффективность при слабом процессоре. Если проблема низкого быстродействия заключается не только в жёстком диске, но и в процессоре, RAM-диск не сможет увеличить скорость работы.
Увеличение срока службы обычных жёстких дисков, встроенных в ваш ПК. Частое чтение и запись секторов со временем приводит их в негодность.
Защита конфиденциальной информации, которая удаляется с RAM-диска после отключения ПК.
Виртуальные жесткие диски — создание и управление
Виртуальный жесткий диск (Virtual Hard Drive, VHD) по терминологии Microsoft — это одиночный файл, в котором могут находиться встроенные файловые системы и который поддерживает стандартные операции с дисками. В файлах VHD размещаются виртуальные диски, которые подключаются к вируальным машинам в Microsoft Virtual PC, Virtual Server и Hyper-V, а также используются в программах архивации Microsoft Data Ptotection Manager, Windows Server Backup и системе архивации Windows 7.
Подобный подход используется и в различных менеджерах виртуальных машин других производителей, например VirtualBox Disk Image (VDI) в Oracle или Virtual Mashine Disk (VMDK) в VMWare. Однако особенностью VHD является то, что операционная система может работать с ними напрямую, без использования виртуальных машин. Эта возможность есть во всех операционных системах Windows, начиная с Windows Server 2008 R2 и Windows 7.
Для создания VHD-файлов можно использовать средства управления дисками — оснастку Управление дисками (Disk Management) или утилиту Diskpart, а диспетчер загрузки (Windows Boot Manager) поддерживает режим загрузки из VHD-образа.
Самый простой способ создать виртуальный диск — это оснастка Управление дисками. Для ее запуска набираем сочетание клавиш Win+R, в строке Выполнить набираем compmgmt.msc и жмем ввод.
В открывшейся панели Управление компьютером (Computer Management) выбираем пункт Управление дисками (Disk Management) и, щелкнув на нем правой клавишей мыши , выбираем в контекстном меню пункт «Создать виртуальный жесткий диск»
В открывшемся окне выбираем расположение VHD-файла и его размер, а также формат. Если у вас нет проблем со свободным дисковым пространством, то рекомендуется выбрать диск фиксированного размера как более производительный вариант.
Примечание. На самом деле есть и третий тип диска — разностный. Разностный диск отображает свое текущее состояние как набор изменений по сравнению с родительским диском, поэтому размер VHD-файла для разностного диска увеличивается по мере сохранения новых изменений на диске. Этот тип напрямую зависит от другого образа жесткого диска. Родительский образ жесткого диска может быть любым из упомянутых типов.
Жмем Ок и вновь созданный диск появляется в оснастке управления дисками. Теперь надо его инициализировать. Для этого щелкаем правой клавишей мыши на значке диска , и во всплывшем меню выбираем пункт «Инициализировать диск»
В открывшемся окне задаем стиль разделов. По умолчанию используется MBR, его и оставим.
Диск инициализован и переходит в состояние В сети (Оnline). Теперь щелкаем правой клавишей мыши на нераспределенном пространстве диска и выбираем пункт «Создать простой том».
Запускается мастер создания простого тома, с помощью которого мы:
Задаем размер диска
Выбираем букву диска
Файловую систему и метку тома.
Смотрим что получилось и жмем на кнопку «Готово».
Диск создан и готов к использованию.
И мы можем управлять им из оснастки Управление дисками, как обычным жестким диском.
А при необходимости можно отсоединить виртуальный диск или полностью удалить его с компьютера вместе со всем содержимым.
Ну и второй способ создания VHD — утилита Diskpart.
Запускаем командную оболочку, обязательно с правами администратора, и затем вводим команды в следующей последовательности:
- diskpart — попадаем в командную строку утилиты diskpart
- create vdisk file=c:\vhd\vhd1.vhd maximum 10000 — создаем VHD-файл размером 10Гб. При желании можно задать тип файла: type=fixed (фиксированный), type=expandable (расширяемый), а при помощи параметра parent можно указать путь к существующему родительскому файлу виртуального диска для создания разностного диска.
- select vdisk file=c:\vhd\vhd1.vhd — выбираем созданный диск
- attach vdisk — подключаем его
- assign letter=G — назначаем букву диска
- format fs=ntfs label=vhd1 — указываем формат файловой системы и метку диска
- exit — выходим из программы
Чтобы отсоединить виртуальный жесткий диск при помощи утилиты DiskPart:
- select vdisk file=c:\vhd\vhd1.vhd — выбираем наш виртуальный диск
- detach vdisk — отсоединяем его
Подводим итог
Рассмотренные утилиты довольно просты в использовании и выполняют свою задачу на все 100 процентов. Поэтому утилиты Alcohol 120
иUltraISO стали такими популярными среди миллионов пользователей по всему миру. Кроме рассмотренных программ, существуют еще такие популярные утилиты, с которыми можно ознакомиться самостоятельно:
- Gizmo Drive;
- WinCDEmu;
- DAEMON Tools.
У этих программ присутствует аналогичный функционал, как в рассматриваемых утилитах. Также хочется отметить, что эти программы и рассматриваемые поддерживают, как старые ОС Windows, так и новые, поэтому у пользователей, например, с Windows XP не будет никаких проблем с их запуском.
Надеемся, что наш материал поближе познакомил вас с Alcohol 120
иUltraISO , благодаря чему вы сможете создавать свои собственные образы дисков и монтировать их на виртуальные накопители.
DAEMON Tools Lite — бесплатная программа для эмуляции CD/DVD приводов и создания образов дисков. С помощью программы Daemon Tools Lite можно будет конвертировать физические оптические диски (CD/DVD/Blu-ray) в виртуальные приводы для запуска образа диска непосредственно с компьютера, не используя для этого физический привод.
Начиная с версии DAEMON Tools Lite 10, в программе был переработан интерфейс в стиле Windows 10, были изменены некоторые функциональные возможности программы. Изменилась общая концепция работы приложения: в бесплатной версии программы остались только базовые функции, подключение дополнительных возможностей, теперь происходит только на платной основе.
Компьютерные игры и многие мультимедийные программы записываются на физические носители — оптические CD/DVD/Blu-ray диски. С такого оптического диска происходит установка игры или программы на компьютер.
Также, во многих случаях, для того, чтобы игра или программа работала, в привод компьютера должен быть вставлен оптический диск с данной игрой. В основном, это делается для защиты от использования пиратского софта.
В данный момент, в интернете можно найти огромное количество игр или программ, сохраненных в различных форматах образа диска. С помощью специальной программы — эмулятора виртуальных приводов, пользователь может использовать образ с игрой, запуская его непосредственно на компьютере в виртуальном дисководе.
Программа DAEMON Tools Lite создает на компьютере виртуальный привод, который можно будет использовать как обычный физический дисковод. Поэтому образ диска можно будет запустить прямо с компьютера, из той папки, в которой он находится.
Для этого, образ диска необходимо будет монтировать в виртуальном приводе. Программа Daemon Tools может обойти защиту дисков: RMPS, SafeDisc, SecuROM, LaserLock.
Таким образом, пользователь может использовать непосредственно с компьютера образ диска с игрой, при помощи эмулятора оптических приводов, программы Daemon Tools Lite.
Производитель программы DAEMON Tools имеет разные по функциональности версии программы для эмуляции дисководов и для работы с образами дисков. Для обычного использования вполне подойдет бесплатная версия программы — Daemon Tools Lite.
Программа DAEMON Tools Lite поддерживает монтирование образов дисков следующих форматов:
.mdx, .mds, .mdf, .iso, .b5t, .b6t, .bwt, .ccd, .cdi, .cue (.ape, .bin, .flac, .wav), .nrg, .isz, .tc, iscsi, .vhd, .vmdk, .vdi, .zip.
В программе Daemon Tools можно будет создать из CD/DVD/Blu-ray дисков образы в следующих форматах:
.iso, .mds, .mdx.
Всего, в бесплатной программе DAEMON Tools Lite можно будет создать четыре виртуальных дисковода. Виртуальный привод можно будет использовать точно так, как и физический привод CD/DVD.
Виртуальный дисковод поддерживает Blu-ray диски, поэтому, если на вашем компьютере есть образ в Blu-ray, то вы можете открыть данный образ с помощью программы Daemon Tools Lite, смонтировав данный образ в виртуальном дисководе.
Вы можете скачать бесплатную программу DAEMON Tools Lite с официального сайта производителя.
скачать daemon tools lite
Установите программу DAEMON Tools Lite на свой компьютер. При установке программы на свой компьютер выберите бесплатную лицензию.
В более ранних версиях программы, после открытия Проводника, вы могли видеть новое подключенное устройство: виртуальный привод — Дисковод BD-ROM. В системном трее находилась иконка программы, откуда можно было управлять работой программы, монтировать или отключать образы.
В версии Daemon Tools Lite 10 иконки в области уведомлений уже нет. Управлять программой можно будет из главного окна программы, или непосредственно из контекстного меню: открывая образы, если соответствующие форматы были ассоциированы с этой программой.