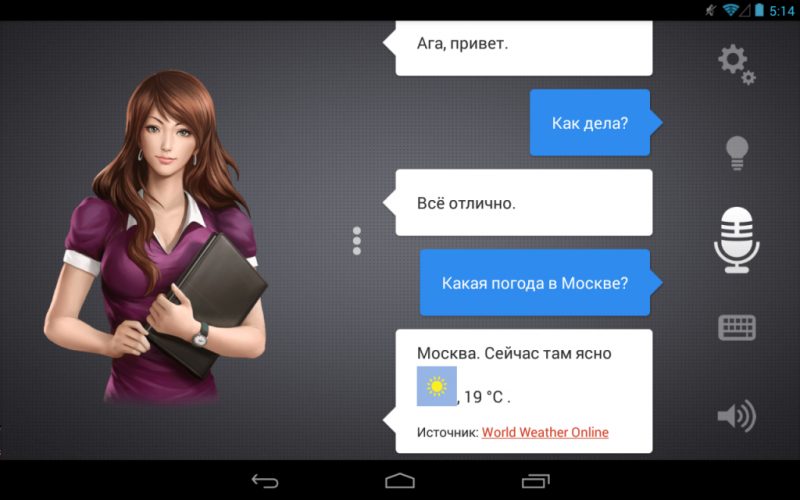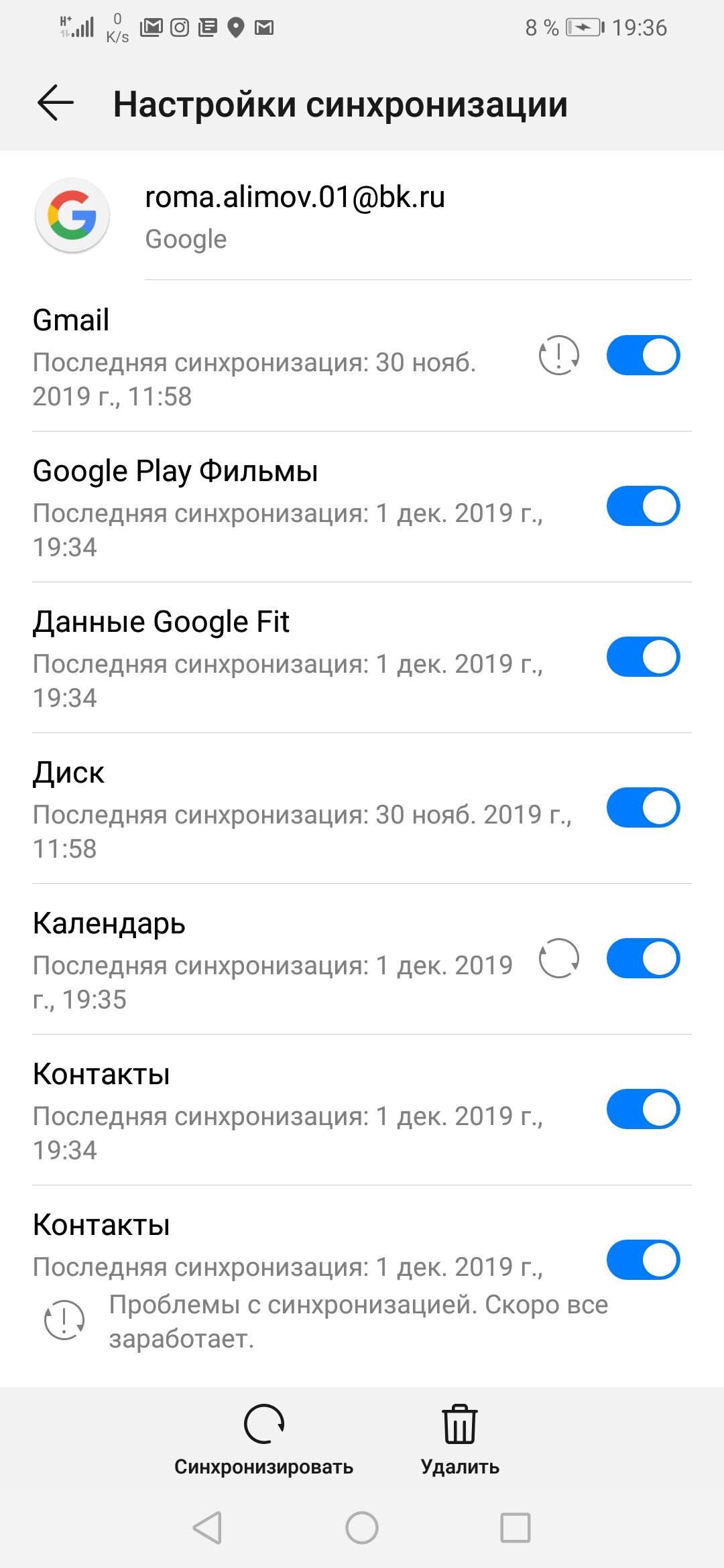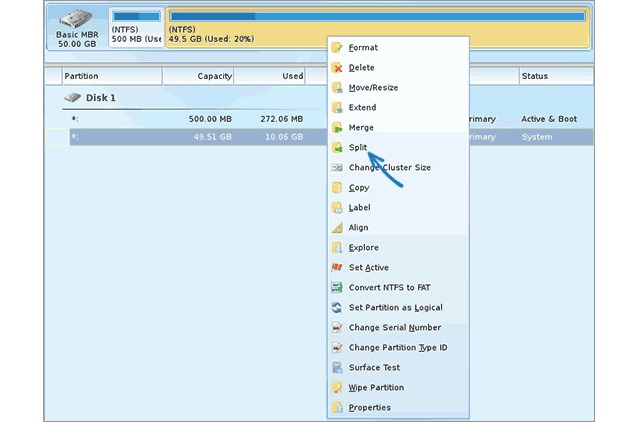Лучшие эмуляторы андроид на пк
Содержание:
- Как обстоят дела на практике?
- Game Maker Lite
- UNITY
- GAMEGAIN
- App preview ([see all 3 screenshots])
- Антивирус
- GameBoost
- Чистка компьютера
- При загрузке Windows 10 появляется черный экран
- YouWave
- Licencija
- Context Navigation
- №1. Ускоритель Компьютера
- Advanced System Optimizer
- Unreal Development Kit
- FPS MONITOR
- RAZER CORTEX (GAME BOOSTER)
- WPS Performance Station
- Как добавить тег к видео
- Оптимизация пинга, FPS в онлайн-играх
- Проверка внутриигровых настроек
- Что такое FPS?
- Увеличение производительности компьютера в играх
- Bluestacks
- Razer Cortex
- Полезные свойства
- Эмулятор Android Studio
- Выбор программы для разработки игр
- 3D Rad
- GameLoop
Как обстоят дела на практике?
В интернете можно найти некоторое количество статей, посвященных тестированию данных утилит и выявлению целесообразности их использования. Как правило тестирование, проводится на достаточно слабом и достаточно мощном компьютере в случаях правильной и неправильной настройки операционной системы. Так вот, исследования показали, что при правильной настройке операционной системы игры выдают большую производительность, чем при использовании данных программ. Также прирост от использования программ заметен лишь на слабом железе, поэтому особого толка от установки на достаточно мощный компьютер нет.
Выводов из этого два: во-первых, изначально проведите грамотную настройку Windows, если вы не знаете как, то, как мы уже писали, некоторые из перечиленных нами программ могут это сделать за вас. Во-вторых, пользуйтесь программами в процессе игры исключительно, если у вас слабое железо, в противном случае не стоит разочаровываться, устанавливая программу и не получая никакого эффекта.
Надеемся, вам удастся выбрать для себя хотя бы одну из того множества решений, которые мы вам предложили, и добиться максимальной производительности в вашей любимой игре.
Нашли опечатку? Выделите текст и нажмите Ctrl + Enter
Game Maker Lite
Game Maker — один из самых известных конструкторов игр, ориентированный на создание двухмерных игр практически любых жанров и уровня сложности. Программа обладает встроенными редакторами спрайтов, объектов, сценариев и комнат, а также позволяет задавать последовательность действий с привязкой ко времени и маршруту движения.
Game Maker отличается тем, что для создания игр в нем не нужно знания каких-либо языков программирования, хотя возможности использования скриптов также присутствует.
Поэтому его также можно рекомендовать для начального обучения программированию.
Основные возможности Game Maker:
- Простой и интуитивно понятный интерфейс программы.
- Встроенные уроки по созданию первых игр.
- Программирование с помощью drag-n-drop.
- Бесплатная коллекция бесплатных изображений и звуков для игр.
- Возможность создания простых ЗD-игр.
- Встроенный язык программирования Game Maker Language (GML), позволяющий разрабатывать более функциональные и интересные игры.
Внимание:
Бесплатная версия Game Maker ограниченна в функциональности, а при запуске созданных в ней игр показывается логотип программы.
UNITY
Кроссплатформенный коммерческий игровой движок, разработанный Unity Technologies. Он использовался для таких игр, как Untitled Goose Game, Ori and Will of the Wisps и Hollow Knight.
Фото: epicgames.com
Для разработки: 2D- и 3D-игр.
Платформы: Windows, macOS и Linux.
Языки программирования: C#.
Стоимость: Бесплатно для личного пользования предоставляется студентам и любителям, а также небольшим компаниям, которые зарабатывают менее 100 000 долларов в год. Помимо этого, существуют годовые планы, начинающиеся с 399 долларов в год или 40 долларов в месяц.
Обучение: Unity предоставляет некоторые бесплатные ресурсы, чтобы помочь новичкам начать работу с движком. Но в рамках программы Unity Learn Premium она предоставляет гораздо больше возможностей, включая курсы, учебные пособия и даже сертификаты. Unity Learn Premium в настоящее время бесплатна до 10 июня 2020 года, но обычно стоит 15 долларов в месяц.
Начало работы: https://learn.unity.com/tutorial/create-your-first-unity-project
GAMEGAIN
GameGain — наверное, самая простая в управлении программа для увеличения скорости игр. Это можно понять сразу же при запуске приложения. Работа с программой выглядит следующим образом:
- В выпадающем списке «Operating System» пользователь выбирает операционную систему (если не определилась автоматически).
- В списке «Processor» следует выбрать тип (модель/производителя) установленного процессора (также обычно определяется автоматически).
- При помощи бегунка «Speed Setting» можно установить режим работы «Boost» (обычное ускорение) или «Maximum Boost» (максимальное ускорение).
- Кнопка «Optimize now» включает ускорение, кнопка «Restore» — отключает. На этом все.
Таким образом, GameGain имеет следующие преимущества:
- Это самое простое в управлении приложение из всех ему подобных, т.е. с GameGain могут управиться даже те пользователи, которые совсем ничего не знают о тонкостях настройки системы.
- По заявлению разработчиков, программа GameGain «знакома» со всеми тонкостями работы систем Windows и процессоров семейства Intel, AMD и VIA, потому она лучше других приложений оптимизирует различные параметры работы ОС и ЦП.
- В приложении отсутствует вообще какие-либо другие функции, не связанные с ускорением игр и оптимизацией системы.
Из недостатков отметим:
- Чтобы включить режим максимального ускорения, потребуется приобрести лицензию.
- Полная (100%) непрозрачность действий программы: только разработчикам известно, какие именно параметры системы изменяются.
- В момент установки на компьютер может установиться стороннее приложение, если не убрать соответствующую галочку.
- Отсутствие перевода интерфейса на русский язык (впрочем, он и не нужен).
Возможность создания индивидуальных профилей для игр также отсутствует.
App preview ([see all 3 screenshots])
Антивирус
Безопасность один из наиболее важных факторов использования современных электронных устройств, и к ПК это тоже относится. Особенно в нашу цифровую эпоху, когда любые данные нашей жизнедеятельности собирают все кому не лень, и используют их в своих корыстных целях, а зачастую еще и незаконных.
Именно поэтому первое что нужно установить на компьютер антивирусная программа, защищающая ваш ПК и данные, с которыми он взаимодействует.
Все нормальные антивирусные программы как правило платные, и у них есть либо так называемая Free «бесплатная» версия, либо пробный период, обычно называют «Trial», на 30 дней. Почему лучше покупать антивирусные программы? Потому что лаборатории выпускающие программы безопасности всегда держат руку на пульсе в сфере интернет мошенничества, и других цифровых угроз
Постоянно обновляют свои продукты, и внедряют новые инструменты в борьбе за безопасность своих клиентов, ну и банально кушать хотят, что тоже немаловажно
В общем если вы считаете, что утекшие данные с компьютера могут навредить вам и вашей деятельности, советуем приобрести лицензионный продукт. В среднем около 1500—2000 рублей в год, это цена безопасности ваших личных данных, социальных контактов, банковских карт, электронных кошельков и покупок на просторах интернета.
Топ 3 антивирусных программ
На сегодняшний день самые сильные антивирусы, по тестам известного журнала CHIP.
- Bitdefender Internet Security
- Kaspersky Internet Security
- Symantec Norton Security
По ссылкам вы можете скачать бесплатную версию антивируса или на том же сайте выбрать подходящий вам платный продукт.
GameBoost
- Условно-бесплатная программа
- Системные требования GameBoost: 64-х или 32-разряндная операционная система Windows XP, Vista, 7, 8/8.1, 10
GameBoost — еще одна англоязычная программа для увеличения производительности компьютера при воспроизведении им ресурсоемких игр. Отличительная особенность этой утилиты — отсутствие каких-либо настроек, вообще. Программа GameBoost — это одно единственное окно, в котором пользователю предстроит:
- Выбрать в соответствующих выпадающих меню версию установленной операционной системы Windows, тип/производителя процессора (Intel, AMD или VIA) и тип интернет-соединения (Cable/DSL/Wi-Fi, T1/T2/OC3 и др.). Все эти параметры, как правило, выбираются программой автоматически.
- При помощи ползунка установить степень (эффективность) оптимизации — минимум/максимум.
- И нажать кнопку запуска процесса оптимизации.
По информации, взятой с официального сайта, приложение GameBoost вносит изменения в системные параметры, влияющие на работу компьютерного оборудования — видеокарты, оперативной памяти, процессора и жесткого диска — с целью увеличения производительности системы при воспроизведении игр. О серьезности вносимых GameBoost изменений можно судить по тому факту, что после процесса оптимизации программа требует перезагрузки компьютера (а это, как известно, необходимо только в случае затрагивания критических системных параметров).
Отличие GameBoost от других упомянутых программ в том, что ее могут использовать пользователи, абсолютно не знакомые с тонкостями оптимизации ПК. Еще одна хорошая новость для новичков — все внесенные утилитой изменения можно моментально отменить, нажав соответствующую кнопку в том же самом окне (становится активной после применения изменений).
Чистка компьютера
При постоянном использовании компьютера со временем в нем собирается множество временной информации. Временные файлы, попадающие во время установки игр и софта. Пользовательская история, которая хранится как правило отдельно от самого софта, остается на случай нечаянного или аварийного удаления. Системные записи реестра, при удалении стираются не полностью. В общем каждый раз, когда вы устанавливаете и потом удаляете какую-либо программу, от нее что-то да останется. Все эти мусорные файлы со временем накапливаются и начинают пагубно влиять на работу компьютера. Удалить эти файлы вручную долго и сложно, при этом еще и необходимо знать, что удаляешь. Так вот для этого существуют специальные программы очистки диска и реестра, предлагаем вам топ 3 самых популярных из них.
- CCleaner
- Advanced SystemCare Free
- Wise Care 365
При загрузке Windows 10 появляется черный экран
Причин появления черного экрана вместо рабочего стола Windows может быть сразу несколько. Такое случается, если выбран неправильный монитор по умолчанию, неправильно установлены драйвера или обновления Windows, загрузке может препятствовать плохо настроенный антивирус, может быть поврежден файл explorer.exe или некорректно происходить его автозапуск. Проблему может породить и конфликт программ.
В зависимости от симптомов можно подобрать те или иные варианты решений.
Если черный экран появляется сразу при включении компьютера и на экране нет надписей BIOS или заставки Windows, то проблема не в операционной системе. Стоит проверить запуск самого компьютера и работоспособность его основных компонентов.
Если черный экран появляется после окна BIOS, но до загрузки Windows (при этом может мигать курсор-подчеркивание), то проблема кроется в загрузчике системы или в дисковом накопителе.
Если на черном фоне появляется меню с вариантами, то надо попробовать выбрать обычную загрузку Windows или последней удачной конфигурации.
Если же на черном (синем) фоне появляется сообщение с кодом ошибки, то надо поискать в Интернете, что именно вызывает эту конкретную проблему.
В этом материале подробно рассмотрим ситуацию, когда система загрузилась, но вместо рабочего стола появился пустой черный экран без каких-либо надписей или значков. При этом указатель курсора может и присутствовать
Обратите внимание, что в большинстве таких случаев имеется возможность получить доступ к меню системы путем ее загрузки в Безопасном режиме или с помощью вызова «Диспетчера задач» и ввода с его помощью тех или иных команд
Ниже мы приводим различные варианты решения проблемы с черным экраном в Windows.
YouWave
Цена: Бесплатно / $29.99
YouWave – один из самых старых эмуляторов Android для ПК, существующий уже довольно долго, хотя его последнее обновление было в 2016 году, благодаря чему его можно считать достаточно современным. В бесплатной версии используется Ice Cream Sandwich, а за 29,99 долларов вы получите поддержку Lollipop. Ни с одной из версий у нас не было никаких проблем. Процесс установки очень простой. Специальных игровых функций здесь нет, но играть вполне реально.
Приложение хорошо подойдет для простых игр и работы. Однако, мы довольно давно не видели существенных обновлений, поэтому даже версия с Lollipop все же уступает более современным программам. Мы не рекомендуем покупать премиум-издание, но бесплатная версия отлично подойдет тем, кому нужен более старый эмулятор с более старой версией Android.
Licencija
№1. Ускоритель Компьютера
Этот софт – универсальный инструмент для оптимизации системы. В нём вы найдёте все необходимые функции, чтобы в пару кликов мыши в разы увеличить производительность компьютера и значительно ускорить игровой процесс.
☛ Диагностика. Прежде чем взяться за чистку и удаление, вы сможете получить информацию о состоянии системы на текущий момент. Кликнув по кнопке «Системный монитор», вы узнаете температуру процессора на текущий момент, а также объём оперативной и встроенной памяти на каждом из дисков.
Проведите диагностику системы
Нажав на строку «Информация о системе», вы получите сводку данных о процессоре, видеокарте, драйверах и прочей конфигурации системы. Так вам будет проще сравнивать и оценивать, подойдёт ПК для установки той или иной игры или нет.
☛ Очистка от мусора. Софт производит сканирование компьютера на наличие ненужных файлов. После анализа вы сможете отсортировать список найденных объектов и удалить временные или слишком тяжёлые файлы, ненужные дистрибутивы, очистить историю загрузок и дампы памяти. Для этого в разделе «Очистка» нужно настроить параметры поиска и кликнуть по команде «Сканировать». Софт проанализирует указанные системные разделы и предложит настроить параметры удаления.
«Ускоритель Компьютера» найдет и удалит системный мусор
☛ Исправление ошибок. Реестр хранит все данные об изменениях в ОС. Помимо значимой информации, в нём содержатся неверные расширения, недействительные ключи, ошибки приложений, установщиков и других программных компонентов. Они никак не помогают работе и только замедляют производительность. «Ускоритель» отлично выступает в качестве программы для чистки реестра. Софт в считанные минуты проанализирует базу данных на наличие ошибок и автоматически исправит их.
Программа оперативно исправит ошибки реестра
☛ Настройка автозапуска. Многие ресурсоёмкие программы автоматически запускаются сразу после включения компьютера. Вы можете ими не пользоваться и даже не знать, что они работают. А ваша любимая игра тем временем не получает достаточного «разгона» и тормозит. Во вкладке «Автозагрузка» вы увидите список ПО, которое запускаются по умолчанию. «Ускоритель» позволит настроить отложенный запуск или вовсе отключить автозагрузку программ.
Удалите ресурсоёмкие программы из списка автозагрузки
Выполнив все эти действия, вы значительно «разгрузите» систему и поможете компьютеру бросить все ресурсы на игровой процесс. Скачать программу для ускорения игр и бесплатно потестировать её возможности вы можете тут.
Advanced System Optimizer
- Условно-бесплатная программа
- Системные требования Advanced System Optimizer: операционная система Windows XP, Vista, 7, 8/8.1 или 10 (32 или 64 бит)
Утилита Advanced System Optimizer первоначально создавалась как средство для обслуживания компьютера, а затем обзавелась отдельно функцией по оптимизации системы для игр.
Работает данная функция следующим образом:
- Создается отдельный виртуальный рабочий стол, программно изолированный от стандартного рабочего стола.
- Выполняется высвобождение оперативной памяти от программ, служб и сгенерированных ими данных, временно размещенных в ОЗУ.
- Потоки процессов равномерно распределяются между всеми ядрами процессора так, чтобы ни одно из ядер не оказалось в какой-то момент перегруженным, что приведет, хоть и кратковременному, притормаживанию компьютера.
Еще один важный момент — программа Advanced System Optimizer запускает функцию оптимизации только при запуске игры, которую пользователь указывает самостоятельно. По завершению игры, стоит полагать, все ранее остановленные службы/процессы запускаются вновь.
Кроме того, в Advanced System Optimizer имеются и другие функции, позволяющие увеличить общую производительность компьютера и, как следствие, сгладить воспроизведение системой игр. Из таких функций отметим:
Очистка и оптимизация реестра.
Очистка системы от мусора, оптимизация жестких дисков (дефрагментация) и исправление ошибок в файловой системе.
И в качестве бонуса в Advanced System Optimizer предусмотрена функция обновления драйверов, т.к. их сильное устаревание также может сказаться на общей производительности системы и игр, в частности (если устарели драйверы на видеокарту).
Unreal Development Kit
Unreal Development Kit (UDK) — мощный бесплатный движок и среда разработки с огромными возможностями по созданию игр для большого количества платформ и операционных систем. Он содержит все инструменты для создания ЗD-игр, продвинутых визуализаций и детальных симуляций.
В состав Unreal Development Kit входит полностью интегрированная среда редактирования Unreal Editor, а также наборы готовых скриптов, спрайтов, текстур и звуков. Их можно комбинировать между собой, прописывать условия их взаимодействия, создавая при этом новые игры.
Основные возможности Unreal Development Kit:
- Возможность создания игр для Windows, Mac OS, Xbox, PlayStation 3, Wii, Android.
- Простой и удобный высокоуровневый язык программирования UnrealScript.
- Реалистический свет, тени и эффекты.
- Продвинутая физика поведения и взаимодействия предметов.
- Поддержка LAN и прямого подключения к IP.
- Возможность тестирования создаваемого приложения на любом этапе его проектирования.
- Многопоточный рендеринг создаваемых игр.
- Готовые шаблоны игр.
FPS MONITOR
FPS Monitor – специальная программа, которая отображает не только показатель FPS, но и множество других параметров, характеризующих поведение вашего оборудования в игре.
FPS Monitor отслеживает состояние компонентов ПК и показывает информацию прямо поверх экрана игры. Благодаря этому больше не нужно переключаться из игры на рабочий стол или подключать второй монитор для контроля состояния оборудования, поскольку всё необходимое FPS Monitor покажет в игровом оверлее!
Это, по сути, единственный в своем роде инструмент, позволяющий проверить практически всё оборудование, так или иначе влияющее на геймплей. Для начала можно использовать бесплатную демонстрационную версию, дабы узнать, стоит ли инструмент вашего времени и денег. Если всё подходит, то лицензия стоит 350 рублей.
RAZER CORTEX (GAME BOOSTER)
Приложение Game Booster разработано знаменитой компанией Razer, специализирующейся на производстве различных игровых устройств для геймеров — клавиатур, мышек, гарнитуры и т.д. Как и прочая ее продукция, программа Razer Cortex также предназначена для геймеров.
Среди полезных функций в программе предусмотрен отдельный компонент, отвечающий за увеличение производительности игр и их оптимизацию. Данный компонент состоит из следующих инструментов:
- Отладка. Данный инструмент предназначен для изменения системных настроек/приложений/служб и параметров драйвера видеокарты таким образом, чтобы это повлияло на увеличение производительности игр. К примеру, инструмент «Отладка» способен изменять приоритетность исполняемых процессов, применив к запущенной игре наивысший приоритет.
- Ускорение. В задачу этого инструмента входит увеличение производительности работы оперативной памяти и удаления из нее ненужных (для игры) фоновых приложений и служб Windows.
- Дефрагментация. При помощи данного инструмента пользователь может выполнить дефрагментацию (упорядочивание хранимых данных) той области жесткого диска, куда установлена игра. Это позволит сократить снизить нагрузку на механизм перемещения считывающей головки винчестера, что также влияет на производительность игры при считывании данных в ОЗУ.
Программа Razer Cortex имеет и другие отличительные особенности и преимущества:
- Приложение полностью бесплатно для использования.
- Возможность настройки параметров оптимизации для каждой отдельной игры.
- Автоматическое применение и отмена изменений при запуске/закрытии игры.
- Вывод значения FPS (кадры в секунду) на экране при запущенной игре.
- Наличие инструмента трансляции (стриминга) процесса игры в режиме реального времени на один из популярных стрим-хостингов — Twitch, YouTube, Panda.tv и Duoyu.
- Возможность включения/выключения тех или иных функций программы при использовании горячих клавиш.
- Хранение и загрузка сейвов (сохранений в игре) с облачных хранилищ Dropbox, Microsoft OneDrive или Google Drive.
- Создание и экспорт отчета диагностики компьютера и многое другое.
Из недостатков (хотя многие геймеры отрицают наличие таковых) можно отметить следующие моменты:
- Наличие функций, никак не связанных с увеличением производительности игр.
- Для запуска программы потребуется регистрация на сайте Razer (бесплатно).
WPS Performance Station
WPS Performance Station – это новая разработка, диспетчер задач, основанный на нейросети. Она производит анализ ваших задач и в итоге грамотно отдает приоритеты, распределяя ресурсы процессора, ОЗУ в режиме реального времени. В результате, запущенные игры (как впрочем и другие приложения, работающие в режиме полного экрана), заметно быстрее работают, меньше тормозят, зависают, картинка начинает быть заметно плавнее. В определенных играх программа способна увеличить FPS (до 3-5%). Советуем к использованию юзерам с маленьким объемом оперативной памяти.
Кроме автоматического присутствует также ручной режим, позволяющий самому устанавливать приоритеты. К примеру, вы можете установить низкий приоритет службам, а высокий – играм!
Утилита однозначно достойна внимания, русский язык и современный интерфейс в комплекте. Учитывая, что тестирование программы бесплатно, настоятельно рекомендуем к установке.
Как добавить тег к видео
Перейдите в менеджер видео.
https://www.youtube.com/my_videos?o=U
Чтобы загрузить нужный ролик на сервер, нажмите кнопку «Добавить».
Выберите на жестком диске компьютера нужный ролик, и загрузите его в свой канал. Убедитесь, что он появился в списке доступных видео.
После этого, найдите напротив ролика кнопку «Изменить». Справа от нее будет выпадающее меню. Откройте его, и щелкните «Информация и настройки».
Вы перейдете в панель редактирования описания вашего ролика.
В блоке «Теги», вам нужно указать необходимые ключевые слова. Кстати, некоторые из них вам рекомендует сам ютуб
Обратите внимание на блок «Рекомендуемые теги». После того как вы закончите, нажмите кнопку «Сохранить»
Оптимизация пинга, FPS в онлайн-играх
Первый способ
Этот способ отлично поможет повысить пинг, а также количество кадров в секунду.
- Первым делом нужно ввести в командной строке «Электропитание».
- Здесь мы видим настройки электропитания вашего компьютера. Нам нужно переключить со сбалансированной на высокую производительность.
- Готово. Теперь перезагрузите компьютер.
Второй способ
Теперь можно очистить раздел самой системы.
- Заходим в «Этот компьютер» и нажимаем по нему правой кнопкой мыши. Переходим в «Свойства».
- Здесь переходим во вкладку «Общие» и нажимаем «Очистка диска».
- Ставим спокойно везде галочки, ведь очистка диска уберёт только временные файлы.
Проверка внутриигровых настроек
Если вы не хотите скачивать какое-либо дополнительное программное обеспечение, то во многих играх есть встроенные счетчики частоты кадров. Они особенно полезны для онлайн-игр, поскольку могут отображать различную статистику (например, пинг). Вот несколько популярных примеров:
- Fortnite: откройте «Настройки»> «Видео»> «Показать FPS».
- Overwatch: выберите «Параметры»> «Видео»> «Показать статистику производительности» и разверните меню, чтобы включить дополнительную статистику.
- League of Legends: нажмите Ctrl + F в игре, чтобы просмотреть статистику частоты кадров и задержки.
- Dota 2: перейдите в «Настройки»> «Расширенные настройки»> «Отображать информацию о сети».
- Counter–Strike: Global Offensive: откройте консоль, и введите « net_graph 1». После этого в игре будет отображаться пинг, ФПС и еще несколько параметров.
Что такое FPS?
Показатель частоты кадров, измеряемый в кадрах в секунду (fps), отвечает за то, насколько плавно работает та или иная игра на вашем компьютере. Разумеется, чем выше показатель, тем плавнее геймплей. Если ваш ПК выдает низкую частоту кадров (ниже 30 в секунду или около того), то любая игра будет отображаться прерывисто или медленно, что очень раздражает. FPS – очень полезный показатель для оценки игровой производительности вашего оборудования, из-за чего многие энтузиасты частенько любят похвастаться.
Стоит отметить, что знание показателя FPS на ПК может помочь добиться максимальной производительности. Например, если вы заметили, что игра работает медленно, то специальная программа для показа FPS поможет выяснить, какие настройки графики следует уменьшить, дабы улучшить ситуацию.
Кроме того, зная частоту кадров, вы можете решить, какой монитор приобрести – нет причин покупать дисплей с частотой 144 Гц, если ваша видеокарта не способна обеспечить 60 кадров в секунду в играх. Именно поэтому мониторинг FPS наряду с другой статистикой оборудования, такой как использование ЦП, видеокарты и видеопамяти, может даже подсказать, какой компонент компьютера является узким местом в системе, и что нужно обновить в ближайшее время.
Ни для кого не секрет, что абсолютно каждый геймер стремится добиться максимального значения FPS, поскольку это не только приятно для глаз, но и предоставляет преимущество в соревновательных играх (например, CS:GO и PUBG).
Достаточно убедительно? Что ж, тогда вот несколько способов, как измерить показатель частоты кадров на своем ПК.
Увеличение производительности компьютера в играх
Требования к играм с годами все растут, а иногда нет возможности приобрести дорогие комплектующие, или вовсе их постоянно менять. Становиться очень грустно, когда любимая игра начинает тормозить. Разберём, как именно можно улучшить производительность вашей системы и компьютера.
Первый способ
- Нажимаем правой кнопкой мыши по «Этот компьютер», и выбираем в списке пункт «Свойства».
- Далее, нужно подождать пока откроется следующее окно и с правой стороны найти пункт «Дополнительные параметры системы».
- Сразу же открывается вкладка «Дополнительно». На ней можно увидеть сбоку пункт «Параметры». На него мы и нажимаем.
- Здесь открывается большой список эффектов, которые сейчас включены в вашей системе. Это различная анимация в меню «Пуск», гладкое прокручивание списков, даже тени отбрасываемые значками на вашем рабочем столе. Эти особые эффекты включают в себя множество анимации, теней, отображения, прозрачности меню, сглаживания. Чтобы улучшить производительность нужно нажать на «Обеспечить наилучшее быстродействие». Тогда автоматически снимутся все галочки с особых эффектов.
Второй способ
- Первое, что нужно сделать, это прописать в строке команду «msconfig», и нажать «Enter».
- Переходим во вкладку «Автозагрузка» и видим те приложения, работающие в данный момент в фоновом режиме. Просто щёлкаем правой кнопкой мыши по любой программе и выбираем «Отключить». Теперь эти приложения не будут запусткаться при загрузке вашей операционной системы, а также не увеличит скорость компьютера.
- После этого лучше перезагрузить компьютер.
Третий способ
- Прописываем в строке «Панель управления» для быстрого её нахождения. Щёлкаем по ней.
- Далее, в открывшемся окне видим список всех компонентов, где нам нужно найти «Программы и компоненты».
- Здесь открывается список ваших установленных программ. Просмотрите внимательно каждую программу. Некоторые из них могут быть вредоносными, засоряют ваш компьютер, а также занимают много места.
- Чтобы удалить приложение нажмите по нему правой кнопкой мыши и выберете «Удалить». Удаление многих программ позволит системе быть более быстродейственной, и снять большую нагрузку.
Bluestacks
Цена:Бесплатно / $2 вмесяц
Bluestacks – один из самых мейнстримных эмуляторов Android. Это обусловлено целым рядом причин. В первую очередь, он совместим с Windows и Mac. Кроме того, он был одним из первых эмуляторов, который действительно хорошо работает и продолжает регулярно обновляться. Основная целевая аудитория приложения – мобильные геймеры. В отношении Bluestacks есть некоторое предубеждение, потому что временами он может казаться излишне тяжеловесным. Bluestacks 4 (вышедший в 2018 году) попытался решить эту проблему, но получилось с переменным успехом. Также здесь есть выбор раскладки клавиш и настройки для многих установленных игр. Это должно существенно упростить процесс.
Данный эмулятор один из самых больших в нашем списке, но обладает максимальным количеством функций, нужны они вам или нет. А еще разработчики Bluestacks создали MSI AppPlayer, еще один неплохой эмулятор. Вы можете воспользоваться любым из них.
Razer Cortex
Razer Cortex на сегодняшний день одна из наиболее популярных утилит по оптимизации игр в Windows, использующая аналогичные методики, что и большинство подобных программ. Она отключает незадействованные процессы, висящие в фоне, тем самым переводя ресурсы компьютера (оперативную память, мощность процессора, память видеокарты) на игру, что позволяет игре быстрей загружаться и увеличить уровень FPS.
Razer Cortex имеет встроенный автоматический режим, что позволяет активировать ускорение игры непосредственно с момента запуска. Приятно то, что Razer бесплатно распространяется и включает набор дополнительных функций, например FPS Monitor Graphs.
Полезные свойства
Эмулятор Android Studio
Цена:Бесплатно
Android Studio– стандартная среда разработки для Android. В ней множество инструментов, которые помогают разработчикам создавать игры и приложения конкретно для Android. Есть здесь и встроенный эмулятор, которым можно воспользоваться для тестирования своего приложения или игры. Установка довольно сложная и может занять много времени. Поэтому мы бы не рекомендовали его для использования на бытовом уровне. Однако, разработчики просто могут использовать этот инструмент в качестве эмулятора, без необходимости ставить что-то еще. Кроме того, он поддерживает Kotlin, если вам захочется его оценить. В общем, рай для разработчиков и ад для обычных людей.
Выбор программы для разработки игр
На сегодняшний день создано огромное множество игровых движков. Среди них есть как универсальные, так и узконаправленные инструменты, рассчитанные на работу с определенной платформой или, например: только с двухмерной графикой. В таком разнообразии легко запутаться, но мы поможем вам определиться с выбором.
Ради экономии времени наших гостей, мы собрали лучшие игровые движки в едином архиве. К каждому материалу было добавлено понятное описание, скриншоты и видеоуроки. Выбирайте идеальный инструмент по рейтингу и отзывам пользователей. Скачивайте программы для создания игр через торрент или файлообменные сервисы (Яндекс.Диск и MEGA).
Начните увлекательное творческое путешествие по волшебному миру игровой индустрии. Станьте профессионалом и создавайте по-настоящему классные виртуальные развлечения.
3D Rad
3D Rad — бесплатная программа для простого создания (без использования кода) различных ЗD-игр, интерактивных приложений и физических симуляций. Создание приложений в 3D Rad основывается на сочетании в различных комбинациях компонентов (объектов) и настройки взаимодействия между ними. Физика базируется на учете взаимодействия между объектами.
В 3D Rad есть функция импорта моделей в создаваемый проект, большое количество примеров и образцов трехмерных объектов, а также возможность добавления звуковых эффектов в формате WAV или OGG. Работы сделаны с помощью 3D Rad можно распространять в виде отдельных программ или веб-приложений.
Основные возможности 3D Rad:
- Создание качественных ЗD-игр.
- Реалистичная физика взаимодействия объектов.
- Возможность импорта моделей.
- Качественная обработка графики.
- Возможность применения искусственного интеллекта.
- Возможность использования мультиплеера.
- Высококачественные аудиоэффекты и музыка
- Возможность встраивания игр на веб-страницы.
GameLoop
Цена:Бесплатно
GameLoop, ранее известный как Tencent Gaming Buddy – эмулятор Android для геймеров. Он достаточно хорош, что Tencent называет его официальным эмулятором для своих игр, в том числе Call of Duty: Mobile и PUBG Mobile. Конечно, он поддерживает и другие игры, помимо разработанных Tencent, хотя их коллекция не так велика, как могла бы быть. Зато он просто скачивается и устанавливается, а игры вполне нормально работают.
Программа не подойдет для разработки или офисных приложений, но, если вы поклонник мобильных шутеров от первого лица и некоторых других игр, это вполне достойный игровой эмулятор с неплохой коллекцией новых игр. Вдобавок, он может похвастаться хорошим быстродействием и удобным управлением с клавиатуры.