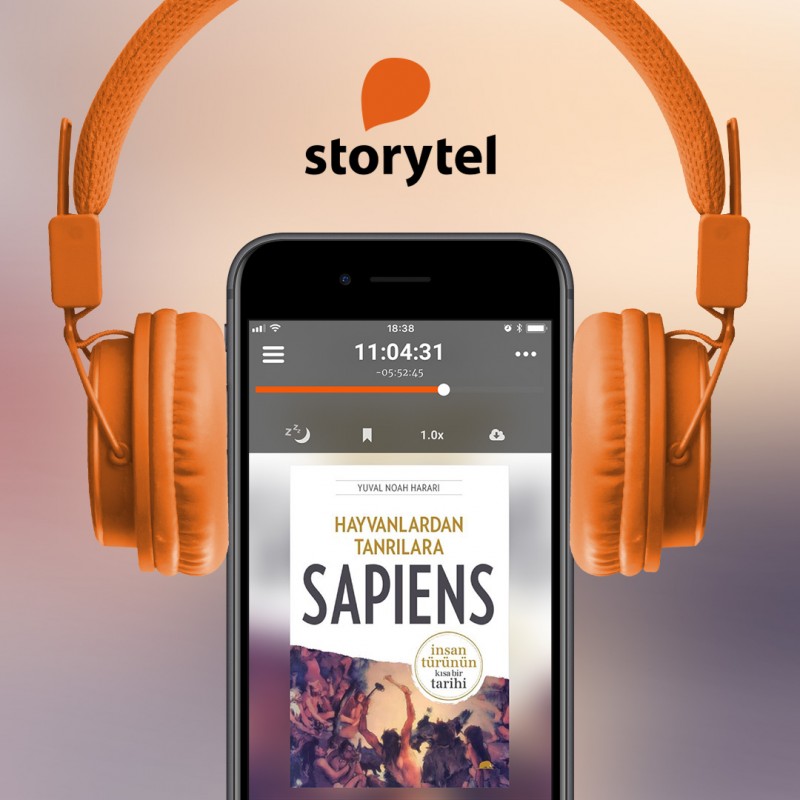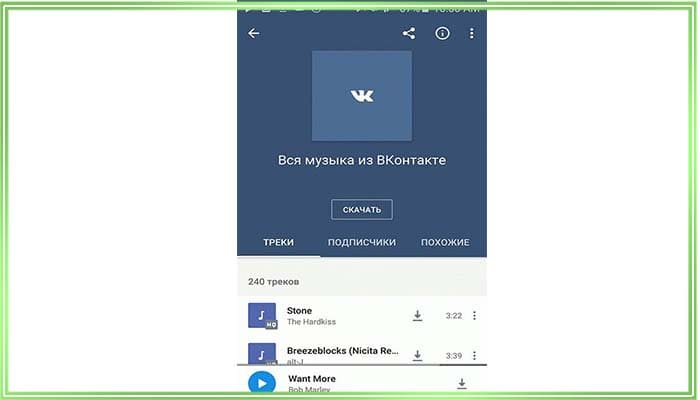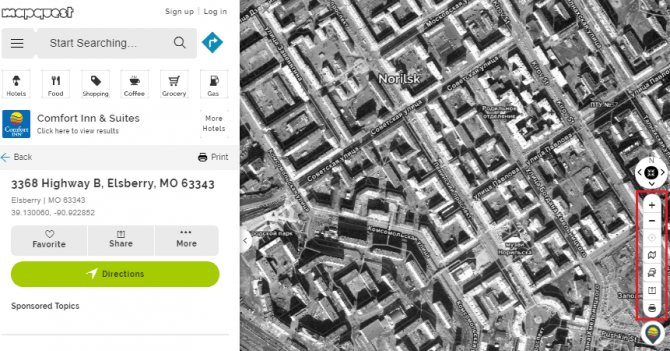Лучшие способы скрытия приложения на андроид
Содержание:
- Как скрыть приложение на Андроиде: на разных моделях
- Как спрятать личную информацию с помощью PrivateMe
- Как спрятать приложения с помощью сторонних утилит
- Как скрыть иконки через лоунчеры
- Как скрыть приложения
- Третий способ
- Как скрыть файлы на Android
- Как спрятать с помощью сторонних программ
- Файловые менеджеры
- Приложения, способные скрывать или менять иконки на рабочем столе
- Использование сторонней программы, чтобы спрятать приложение в смартфоне
- Удалить приложения из App Drawer
- 1. Скрыть приложения на устройствах Android OnePlus
- 2. Скрыть приложения на устройствах Xiaomi (Mi / Redmi / Poco)
- 3. Скрыть приложения на Android-устройствах Realme
- 4. Скрыть приложения на устройствах Samsung
- 5. Скрыть приложения на любом устройстве Android (Stock Android, Motorola, Asus, Pixel, LG)
- 6. Скрыть приложения без изменения панели запуска
- 7. Скрыть приложения на устройствах Android
- Рубрики:
- Скрыть приложения от посторонних
- Отличное приложение для слежки за смартфоном #3 – mSpy
- Какими бывают
Как скрыть приложение на Андроиде: на разных моделях
Все смартфоны делят много общего. Независимо от того, кто произвёл то или иное устройство на Android, велики шансы того, что ориентироваться будет легко. Можно установить собственный «лаунчер» – то есть программу, которая меняет интерфейс и настраивает его, как хочется. Среди видных лаунчеров имя себе сделали Apex Launcher и Nova Launcher. Какие-то производители выбирают «чистый» Андроид прямиком с конвейера Google, а какие-то штампуют собственные лаунчеры, которые установлены на телефон по умолчанию. С Samsung, мы говорим о разных интерфейсах в зависимости от возраста гаджета. Не всякая вариация ОС даёт право на скрытое содержимое.
На «Самсунге»
Возьмём, к примеру, уже не новый Samsung Galaxy S5 и его ровесников. Здесь всё просто:
- Снизу экрана выбираем «Приложения», нажимаем на ярлык.
- В правом верхнем углу видны три точки. Нажимаем на них, видим опцию «Скрыть приложения».
- Выбираем неугодные нам ярлыки, нажимаем «Готово».
А если на руках – привлекательный флагман Samsung Galaxy S7 или S8, или телефоны, выпущенные в 2017 вроде A5?
В последних моделях своих устройств «Самсунг» появилась «безопасная папка» (или «секретная папка»), в оригинале Secure Folder. Она позволяет удобно скрыть любую программу, файл или изображение.
Чтобы воспользоваться Secure Folder выполняем следующие шаги. Опция только на ОС Android Nougat 7.0 и выше.
- Нажимаем на «Приложения», тут переходим в «Настройки».
- Ищем пункт «Экран блокировки» или «Биометрика и безопасность»
- Находим Secure Folder. Здесь придётся войти в аккаунт Samsung.
- После авторизации выбираем способ открыть папку. После этого она появится на рабочем столе.
Примечание: Secure Folder можно запрятать. Повторяете действия, выбираете возможность «скрыть» папку.
На Huawei
Ситуация с Huawei получается посложнее. В то время как другие производители предоставляют возможности запрятать ненужные приложения, последние девайсы Huawei на проприетарном EMUI такую возможность не дают. Это относится к несуществующему аналогу Secure Folder.
В EMUI версии 4.X можно развести два пальца на экране (словно увеличивая картинку) и вызвать скрытую папку. В свежих версиях такой возможности нет, но ПО постоянно обновляется, и появляются новые функции. Можно ли в совсем новых флагманах делать подобное, сказать не могу – компания выпускает их с рекордной скоростью.
Если нужно спрятать программу на Huawei, попробуйте традиционный способ:
- Снизу экрана выбираем «Приложения». Нажимаем на него.
- В правом верхнем углу видны три точки. Нажимаем на них, видим опцию «Скрыть приложения».
- Выбираем ярлыки, нажимаем «ОК».
Не помогло? Установите стороннюю оболочку – например, Nova, позволяющий скрывать программы и открыть невидимую папку жестами.
На Xiaomi
Разговор о популярнейших умных устройствах невозможен без упоминания «Сяоми», «Ксиоми» и других попыток русификации слова Xiaomi. Немудрено: компания добивается всё большего успеха, а её доступные флагманы вроде Redmi Note 5 то и дело мелькают в руках встречных. В отличие от Huawei, её лоунчер MIUI, основанный на Andoid, очень сильно модифицирован и всем напоминает iOS компании Apple. Это значит, что, например, вместо привычной всем владельцам.
Android панели приложений здесь… ничего. Просто бесконечный рабочий стол, забитый ярлыками. Кто-то скажет – удобно. Кто-то поморщится и тут же полезет в Play Store за альтернативой. Но тем, кто оценил весь богатый арсенал возможностей MIUI, мы расскажем, как упрятать ярлыки всего парой движений.
- Настройки. Выбираем «Защита приложений» с иконкой замочка. Пункт находится в самом низу списка.
- Здесь возможность спрятать нужную программу. Выберите её, и она попадёт в скрытую папку. Сюда помещаем любое приложение кроме системного.
- Выходим из настроек. Раздвигаем пальцами на экране – сразу появится предложение ввести специальный пароль. После ввода появится скрытая папка с программами.
Возможность таким образом спрятать папки относится к свежайшей MIUI 10.
Как спрятать личную информацию с помощью PrivateMe
С этой целью используем утилиту PrivateMe. Она создает отдельный раздел в памяти телефона, заблокированный паролем. Внутри его можно скрыть в принципе все что угодно – от файлов изображения до выбранных программ. Никто без пароля не откроет каталог и не узнает, что там спрятано.Следов приложений, которые устанавливались в скрытый каталог PrivateMe не будет видно нигде, так что даже если кто-то проверит телефон, нигде их не найдет.
Решение прекрасно подойдет не только для использования приложений типа Tinder, но также, например, с целью скрыть иконки социальных сетей в телефоне.
Перейдем непосредственно к установке. Для начала скачайте файл APK (установщик PrivateMe) из магазина Play на компьютер, а затем перенесите его на телефон или планшет с Андроид. С этой целью воспользуемся сервисом APK Downloader.
После открытия вышеуказанной ссылки нужно подождать некоторое время, пока сервис APK Downloader соединится с магазином Play и загрузит файл APK. Когда он будет скачан, скопируйте его в память телефона с помощью USB-кабеля.
В системе Андроид перейдите в Настройки — Безопасность и отметьте пункт Неизвестные источники. Так нужно сделать, чтобы была возможность устанавливать приложения за пределами магазина Play.
После включите любой файловый менеджер, найдите скопированный файл APK и запустите установку PrivateMe.
После запуска появится каталог, в котором можете безопасно хранить фотографии и скрытые приложения. Но сначала следует защитить папку паролем так, чтобы никто кроме нас не смог ее открыть.
Откройте всплывающее меню с левой стороны и выберите пункт «Protection for PrivateMe». Затем выберите один из двух способов защиты приложения. Первый «Cover PrivateMe», то есть «Закрыть» с помощью другого приложения (благодаря этому не так бросается в глаза и раздел в списке может выглядеть как калькулятор). Безусловно, лучше второй способ защиты, то есть «Lock PrivateMe» (Блокировка).
Как спрятать приложения с помощью сторонних утилит
Приведенные выше методы никак не защищают приложения от запуска, а лишь скрывают их. Если вы желаете еще и повысить конфиденциальность, используйте специальные программы, предназначенные для защиты ресурсов пользователя.
Hide It Pro
Довольно популярный инструмент, позволяющий предотвратить доступ к пользовательским ресурсам – файлам и приложениям. После установки на панели вы найдете его ярлык, однако именоваться он будет иначе – Audio Manager. Это не ошибка, так Hide It Pro маскирует себя. Запустите программу и сделайте долгий тап по ее названию в верхней части окна. Вам будет предложено придумать и ввести пароль для защиты настроек.
Создав пароль, вернитесь в начало и повторите тап по названию приложения. Только после этого, подтвердив вход паролем, вы попадете в основную панель управления. Далее все просто. Запустите апплет «Скрыть приложение», выберите в списке приложение для скрытия и подтвердите действие.
Hide It Pro требует наличия на телефоне root-прав, без них скрыть получится только обычные пользовательские файлы.
Hide App
Похожий принцип работы имеет программа Hide App от разработчика The Tree Team. Она также позволяет прятать приложения на Андроид, но в отличие от Hide It Pro более удобна и проста в использовании. Запустив Hide App, отметьте нужные программы и нажмите кнопку с изображением галочки. В результате приложения будут перемещены в категорию скрытых, откуда их так же легко можно будет восстановить.
Smart Hide Calculator
Оригинальная утилита, предназначенная для скрытия файлов и установленных на устройстве приложений. Smart Hide Calculator маскируется под обычный калькулятор. Чтобы защитить настройки программы, после первого запуска вам нужно будет придумать пароль, произведя любое арифметическое действие.
После установки секретного кода перезайдите в приложение и выполните арифметическое действие повторно, тем самым пройдя процесс авторизации. Далее, попав в панель управления, запустите апплет Freeze Apps, выберите в открывшемся списке нужные программы и занесите их в категорию скрытых. Вот такой необычный способ спрятать приложение на телефоне.
Apex Launcher
Все приведенные выше программы требуют наличия прав суперпользователя. Ну а как скрыть приложение на Андроиде без рут прав? Воспользоваться альтернативными лаунчерами, поддерживающими такую функцию, например, Apex Launcher. Все сторонние лаунчеры в той или иной мере изменяют внешний вид оболочки Android, но с этим вам придется смириться.
Зайдите с рабочего стола в настройки Apex Launcher и выберите в списке доступных инструментов «Скрытые приложения». Затем нажмите кнопку «Скрыть приложения» внизу экрана, отметьте в открывшемся списке программы и тапните по кнопке «HIDE APPS». Иконки будут скрыты с рабочего стола, однако они вновь там появятся, если вы удалите Apex Launcher или переключитесь на другую графическую оболочку.
Итог
Теперь вы знаете, как спрятать приложения и их значки в операционной системе Android. Как мы видим, для скрытия стороннего ПО обязательно требуются root-права, то есть полный доступ к системным файлам. Если заморачиваться с получением рут нет желания, а вопрос о повышении уровня безопасности не стоит, то используйте так называемые лаунчеры, или модификаторы оболочки Андроид.
Как скрыть иконки через лоунчеры
Лоунчеры, такие как Apex или Nova, позволяют скрывать иконки редко используемых программ.
Способ подходит для версий Android, поддерживающих установку лоунчера (как правило, начиная с версии 4.0).
Apex Launcher
- Установите лоунчер и откройте пункт «Настройки Apex».
- Выберите «Настройки меню приложений», а затем «Скрытые приложения».
- Галочками отметьте программы, которые хотите спрятать, и нажмите «Сохранить». Отмеченные иконки не будут отображаться в меню Apex.
Чтобы вернуть спрятанные значки, повторите предыдущие действия и уберите галочки с программ. Кроме того, удалив Apex, вы автоматически вернёте меню в стандартный вид, что приведёт к тому, что скрытые значки начнут отображаться.
Как спрятать иконки через Apex Launcher (галерея)
Шаг 4 — Отметьте необходимые приложения
Шаг 3 — Выберите «Скрытые приложения»
Шаг 2 — Нажмите на «Настройки меню приложений»
Шаг 1 — Выберите пункт «Настройки Apex»
Nova Launcher
Приложение Nova Launcher доступно в Play-маркете. Установив платную версию Prime, вы сможете скрывать значки приложений. Инструкция:
- Откройте панель приложений, выберите пункт «Настройки Nova».
- Откройте в списке «Меню приложений» и во вкладке «Группы в списке приложений» выберите пункт «Скрыть приложения».
- Отметьте необходимые программы и выйдите из меню кнопкой «Назад». Изменения сохраняются автоматически.
Инструкция по скрытию приложений через Nova Launcher (галерея)
Шаг 3 — Выберите функцию скрытия
Шаг 2 — Выберите меню приложений
Шаг 1- Выберите пункт «Настройки Нова» в панели приложений
Как скрыть приложения
Если у вас есть права суперпользователя, можно использовать Hide It Pro или всё тот же Hexlock, чтобы скрыть те или иные приложения. Если таких прав нет, то спрятать можно будет только их иконки.
При наличии Root-прав
Если Root-права у вас есть, то вы можете воспользоваться программами Hide It Pro и Hexlock App Lock.
Установка Hide It Pro
Чтобы скрыть приложения с помощью Hide It Pro, выполните следующее:
Запустите приложение. Когда оно загрузится, нажмите на изображение логотипа и подержите его некоторое время. Таким образом, приложение будет замаскировано от посторонних глаз.
Нажмите на изображение логотипа, чтобы запустить все функции приложения
Введите пароль и пин-код. После этого откроется основное меню приложения.
Выберите «Скрыть приложения».
Выберите «Скрыть приложения»
Согласитесь с установкой плагина. На предупреждение о необходимости прав суперпользователя нажмите «ОК».
Откройте вкладку «Все приложения». Выберите те приложения, которые вы хотели бы скрыть, и нажмите «ОК».
Установка Hexlock App Lock
Чтобы скрыть приложения с помощью Hexlock App Lock:
Запустите приложение. Если вы уже запускали приложение, то введите прежний пароль/пин-код, если нет — придумайте новый.
Выберите один из трёх режимов:
- «Дом» — набор приложений, которые вы используете, будучи подключённым к домашней сети;
- «Работа» — аналогично с сетью на работе;
- «Школа».
Из списка всех приложений выберите те, которые вы хотели бы спрятать, и поставьте переключатель напротив них в состояние «Включено».
Перейдите в свой профиль. Можно автоматизировать подключение, выбрав соответствующую кнопку в меню и поставив галочку напротив вашей домашней/рабочей сети.
После этого приложения будут защищены паролем или пин-кодом, и несанкционированный к ним доступ будет исключён.
При отсутствии Root-прав
Если Root-прав у вас нет, то попробуйте скрыть иконки приложений в настройках или воспользуйтесь приложением Apex.
Скрыть иконки приложений в настройках
Если у вас есть приложения, которыми не пользуетесь, удалить их нельзя, а иконки мешают, то их можно скрыть. Чтобы это сделать:
Перейдите в «Настройки» устройства и выберите пункт «Приложения».
Перелистните до вкладки «Все».
Выберите приложение, иконку которого хотите спрятать. Нажмите на него.
Найдите кнопку «Отключить». Если она заблокирована, нажмите на кнопку «Остановить». После чего подтвердите ваш выбор, нажав «ОК».
Нажмите на кнопку «Остановить» и на «ОК»
Установка Apex Launcher
Аналогичного результата можно добиться, установив сторонний лаунчер — приложение, которое автоматически спрячет все ненужные иконки. К примеру, вы можете использовать Nova Launcher или Apex Launcher.
Рассмотрим алгоритм действий на примере Apex:
Запустите лаунчер. Перейдите в «Настройки Apex», дважды нажав на свободное место.
В «Настройках» выберите «Настройки меню приложений».
Найдите пункт «Скрытые приложения». Откройте его и отметьте галочками те приложения, иконки которых вы хотели бы скрыть.
Нажмите на «Сохранить».
Третий способ
Следующий вариант покажется интересным владельцам специальных лаунчеров или программ, способных визуально или функционально изменять привычный интерфейс платформы Android. Данный софт также может скрывать иконки и делать это весьма эффективно. Если вы еще не успели скачать и установить Apex Launcher или Nova Launcher, то обязательно сделайте это, потому что дальше речь пойдет именно о них.
Apex Launcher
- Откройте вкладку, которая называется «Настройки Apex».
- Перейдите в раздел «Настройки меню приложений», а потом — «Скрытые приложения».
- Отмечайте нужные программы галочками и сохраните изменения.
- Обозначенные значки больше не будут отображаться в интерфейсе лаунчера Apex.
Для того чтобы все вернуть обратно, необходимо войти в раздел с настройками и убрать ранее поставленные галочки.
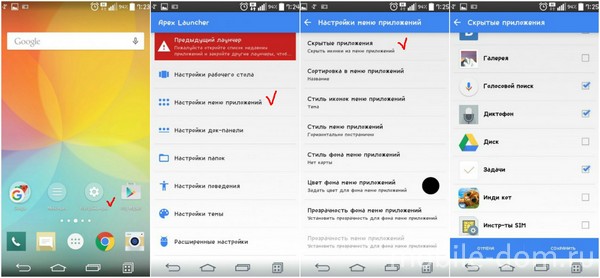
Nova Launcher
В магазине Play Market от Google можно отыскать этот и другой софт наподобие приложений для вызова и контактов. При желании, у вас есть возможность установить платную версию Prime для расширения первоначального функционального ряда. Если представленный лаунчер имеется на вашем мобильном устройстве, то далее выполняйте несложные действия, не отклоняясь от инструкции:
- Зайдите в панель приложений для выбора «Настройки Nova».
- После появления списка выберите «Меню приложений», а затем раздел «Группы в списке приложений», в котором есть пункт «Скрыть приложения».
- Отмечайте нужный софт и выходите из меню, чтобы все изменения автоматически сохранились.
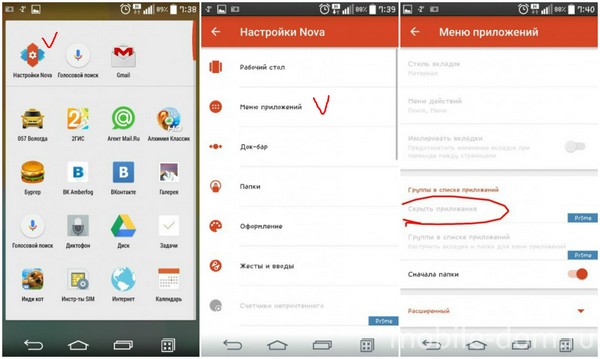
Как скрыть файлы на Android
Большинство устройств Android фактически не имеют встроенной функции скрывать файлы, поэтому независимо от того, что вы собираетесь делать, вам, вероятно, придется прибегать к сторонним приложениям. Начнем с основ и научимся скрывать некоторые файлы.
Лучшее приложение для этой задачи — File Hide Expert. Это бесплатное приложение, которое позволяет с легкостью скрывать и отображать любые файлы на вашем телефоне. Чтобы начать работу, сначала загрузите приложение из Google Play Store. Когда вы откроете приложение, вы получите сообщение о том, что список скрытых файлов пуст. Нажмите значок папки в правом верхнем углу экрана, чтобы начать скрывать файлы.
Приложение работает как стандартное приложение управления файлами. Если вы знаете, где находится файл, вы можете скрыть его независимо от типа. Отметьте все файлы, которые вы хотите скрыть, а затем вернитесь на главный экран.
Отсюда, нажав «Скрыть все», будут скрыты все отмечены вами файлы, что сделает их недоступными для тех кто возьмет ваш телефон. Они больше не будут отображаться в других файловых менеджерах или галереях. Чтобы вернуть их, просто откройте File Hide Expert и нажмите «Показать все».
Конечно, просто скрытие не дает 100% гарантии защиты ваших файлов. В конце концов, любой может просто открыть File Hide Expert и посмотреть все файлы, которые вы скрыли. Разумной идеей будет использовать функцию Password File Hide Expert.
Нажмите кнопку «Меню» (3 точки), а затем «Настройки». Самый первый вариант — включить пароль. Установите этот флажок, и вам будет предложено ввести пароль. Будьте осторожны, обязательно, запомните его, потому что вам нужно будет вводить его каждый раз при загрузке File Hide Expert. Иначе вы можете попасть в ситуацию, когда вы сами не сможете восстановить скрытые файлы!
Как спрятать с помощью сторонних программ
Как скрыть иконку на андроиде еще? Можно воспользоваться сторонними приложениями. Их можно скачать через Play Market. Особой популярностью пользуются следующие:
- Google Family Link;
- Hide It Pro;
- App Hider.
Важно! При скачивании со сторонних ресурсов рекомендуется проверить файл на возможные вирусы и вредоносные программные комплексы, которые могут привести к непоправимым ошибкам системы
Google Family Link
Google Family Link — специальное расширение, предназначенное для контроля за смартфоном. Оно широко используется в качестве родительского контроля, чтобы отслеживать контент, просматриваемый ребенком.
Для начала данную программу нужно скачать из Play Market. Оно абсолютно бесплатно, не содержит платных расширений.
Скрыть можно через Google Family Link
Далее необходимо настроить приложение:
- Открыть его и авторизоваться, используя аккаунт для сервисов Google.
- Выбрать пользователя: ребенок или родитель. На одном устройстве (родителя) выбрать «Родитель», на другом (ребенка) — «Ребенка». Главное, чтобы на обоих девайсах был один и тот же Google аккаунт.
- Подтвердить действия, кликнув по «Присоединиться».
После этого Google Family Link необходимо скрыть через настройки. Данный способ описан выше. Теперь родитель получает полный доступ к устройству ребенка, может отслеживать его действия.
Обратите внимание! Выбрать пользователем и ребенка, и родителя на одном устройстве невозможно. Данный метод трудно назвать универсальным, поскольку он подходит только для семьи
Для остальных случаев рекомендуется использовать другие приложения
Данный метод трудно назвать универсальным, поскольку он подходит только для семьи. Для остальных случаев рекомендуется использовать другие приложения.
Hide It Pro
Hide It Pro — одно из лучших приложений для скрытия данных: картинок, видео, музыки и приложений. Увидеть его не удастся, поскольку оно скрывается в меню под мультимедийным плеером Audio Manager, который защищен паролем, задаваемым пользователем.
Hide It Pro
Hide It Pro имеет следующие особенности:
- расширение скрыто от третьих лиц под мультимедийным плеером;
- файлы внутри программы можно сортировать по папкам;
- имеется возможность создать резервную копию;
- имеющимися файлами можно поделиться через мессенджеры, например, WhatsApp или Facebook;
- внутренний плеер может воспроизводить видео;
- имеется несколько вариантов блокировки: посредством цифрового пароля или отпечатка пальца.
Таким образом, Hide It Pro позволяет переместить, распределить, удалить или поделиться файлами, при этом приложение скрыто от посторонних глаз.
Обратите внимание! Hide It Pro не совместима с программами очистки, например, Clean Master, поскольку они могут просматривать файлы и удалять их, считая «мусором»
App Hider
Еще одно приложение, чтобы скрыть личные файлы — App Hider. Принцип действия основан на создании клона того расширения, которое необходимо убрать. Именно она располагается на рабочем столе и в диспетчера задач.
Обратите внимание! Подобный способ имеет существенные недостаток: чтобы восстановить скрытое приложение, придется снова установить его, скачав из Play Market, поскольку оригинал удаляется после создания клона. Последовательность работы в App Hider следующая:
Последовательность работы в App Hider следующая:
- Установить App Hider, скачав его с Play Market.
- Открыть приложение и выбрать программу, которую потребуется скрыть.
- Нажать на клавишу «Import Apps». По завершении копия появится на рабочем столе, а оригинал будет удален.
- Для удаления необходимо нажать клавишу «Uninstall» и дождаться завершения процесса деинсталляции.
Чтобы войти в скрытое расширение, необходимо кликнуть по нему один раз и выбрать вариант Launch.
Данный способ считается наилучшим, если пользователь не имеет root-прав.
Файловые менеджеры

Если нужно скрыть утилиту на телефоне или планшете, можно использовать файловый менеджер App Hider. Способ его применения прост — скрываемые приложения копируются, после чего система удаляет оригинальную версию.
Рассматриваемая программа — своеобразная среда для запуска скопированного программного обеспечения. При необходимости ее можно спрятать за обычным калькулятором.
У такого способа есть недостатки — если нужно вернуть скрытую программу в меню, дополнение придется загружать заново. Ведь на устройстве остается лишь скрытая версия, адаптированная под App Hider.
Некоторые программы не поддерживаются подобной утилитой. Однако разработчики говорят, что таких дополнений мало. Работать с приложением можно предложенным способом:
- Загрузив дополнение, надо запустить его и нажать Add. Выбрав нужные программы, кликнуть Import.
- После копирования импортированные программы появятся на рабочем столе. Спрятав их, нужно коснуться иконки и кликнуть Hide. Чтобы подтвердить действие, нажать Uninstall.
- Наконец, запустить деинсталляцию.
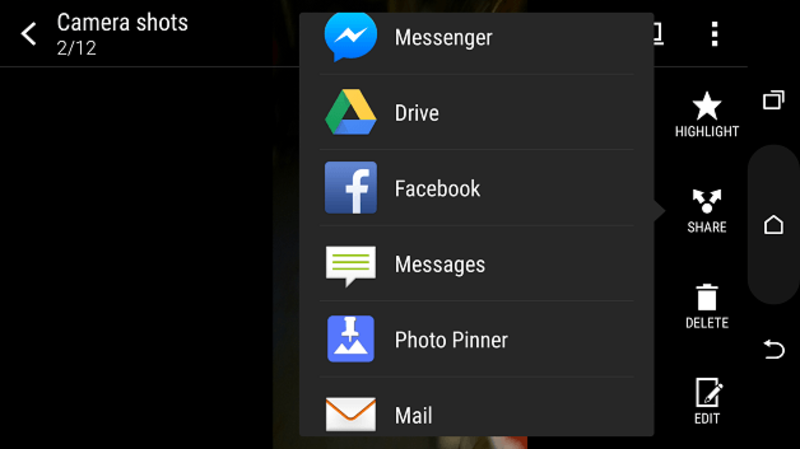
Чтобы восстановить скрытое программное обеспечение, переустановив утилиту, следует коснуться иконки выбранного дополнения и нажать Unhide. Для перехода на страницу приложения кликнуть Install.
Можно спрятать и сам App Hider. Для этого нужно перейти в подраздел Protect. Когда откроется вкладка, нажать Set Up. Указав PIN-код, кликнуть Confirm. Приложение будет удалено из меню, а на его месте появится Калькулятор Plus.
Перейти к работе с основной утилитой просто. Для этого нужно ввести продуманную комбинацию. Это приложение — лучшее решение, так как в нем сочетается юзабилити и высокий уровень защиты.
Приложения, способные скрывать или менять иконки на рабочем столе
Итак, существует ряд приложений, изначально предназначенных для защиты персональных данных – сообщений, контактов, папок с определенным содержимым и т.п. Например, ZERO Communication, KeepSafe, AppLock, Hide It Pro и другие.
Их функционал различается, но практически все они могут скрывать определенные папки или заменять их иконку на любую другую – например, похожую на обычное приложение вроде калькулятора или планировщика. Если вы попытаетесь открыть приложение с рабочего стола, под которым скрыта папка, скорее всего, система запросит пин-код, при неверном вводе которого на экране отобразится пустая папка. Наиболее продвинутые приложения позволяют не спрашивать пароль, а просто запускать нужную программу – так пользователь даже не догадается, что если выполнить дополнительные действия, то эта же иконка может открыть защищенную папку.
Все эти возможности могут быть крайне полезны в ситуации, когда телефон утерян и не защищен пин-кодом или графическим ключом – нашедший ваше устройство человек просто не сможет получить доступ к личным данным, даже если попытается. Но есть у этого функционала и обратная сторона – как правило, подобные приложения используют в своих целях подростки, за которыми слишком пристально следят родители, чтобы можно было хранить секретную (с их точки зрения) информацию практически на виду, но по факту к ней не будет доступа.
Использование сторонней программы, чтобы спрятать приложение в смартфоне
Обычно сторонние приложения, которые вы устанавливаете из Гугл Плей или других источников, не могут быть отключены. Скрыть такие приложения на мобильном телефоне намного сложнее. Для реализации задуманного нам понадобится функционал сторонних программ, которые вы можете установить на Плей Маркет.
Такие приложения могут иметь разнообразный формат. К примеру, «Calculator Vault» скрывает приложения в папке, замаскированной под другое приложение. Иногда такое маскирующее приложение полностью функционально, а иногда это лишь фикция. Идея «Calculator Vault» состоит в том, что сторонний пользователь вряд ли будет искать глубже, нежели на поверхности, и именно там он ничего не найдёт.
Приложение «Calculator Vault» маскирует папку под другое приложение
Также отметим «Apex Launcher», создающий на вашем телефоне совершенно новый скин (интерфейс), включающий в себя защищённые папки. Для доступа к последним потребуется пароль.
Скрывайте приложения с «Apex Launcher»
Хранилища приложений уровня «AppLock» даже не скрывают того, что они предназначены именно для скрытия приложений. Вы устанавливаете пин-код для доступа к содержимому такого хранилища. При этом данное хранилище видно любому, кто получает доступ к вашему телефону.
Для доступа к приложению с помощью App Lock понадобится ввести пароль
Приложение «Hide It Pro» использует значок в форме «менеджера звука». Когда вы впервые открываете данное приложение, вы видите какие-то настройки звука. Нажмите и удерживайте логотип приложения, и вы получите доступ к защищенному разделу своего телефона.
Приложение «Hide It Pro» — одно из лучших приложений данного плана
Там вы сможете найти все скрытые файлы, приложения и другой закрытый ранее контент.
https://youtube.com/watch?v=vojgiJS4aUg
Удалить приложения из App Drawer
1. Скрыть приложения на устройствах Android OnePlus
1. Проведите пальцем вверх от главного экрана, чтобы открыть меню запуска. Теперь проведите пальцем вправо, и откроется «Скрытое пространство». Здесь нажмите кнопку «+».
2. Теперь выберите приложения, которые вы хотите скрыть на вашем Android-устройстве. Вы также можете нажать на 3-точечное меню и включить пароль для доступа к скрытым приложениям.
2. Скрыть приложения на устройствах Xiaomi (Mi / Redmi / Poco)
1. Откройте Настройки и перейдите в Приложения -> Блокировка приложений.
2. Затем проведите пальцем влево и перейдите в раздел «Скрытые приложения», расположенный сверху. Здесь включите переключатель для приложений, которые вы хотите скрыть. Вот и все.
3. Скрыть приложения на Android-устройствах Realme
1. Откройте «Настройки» и перейдите в «Конфиденциальность» -> «Блокировка приложения».
2. Теперь установите секретный код, если вы этого еще не сделали.
3. Теперь нажмите на приложение, которое вы хотите скрыть (в этом примере я скрываю приложение «Фотографии»), и включите переключатель для проверки пароля. Как только вы это сделаете, появится возможность скрыть значок на домашнем экране. Просто включите переключатель, и все будет готово.
4. Скрыть приложения на устройствах Samsung
1. Проведите пальцем вверх, чтобы открыть ящик приложений, и коснитесь трехточечного меню, расположенного в верхнем правом углу. Здесь откройте настройки главного экрана.
2. Перейдите в меню «Скрыть приложение». Здесь выберите приложения, которые вы хотите скрыть, и нажмите «Готово». Вы сделали.
5. Скрыть приложения на любом устройстве Android (Stock Android, Motorola, Asus, Pixel, LG)
Если у вас нет встроенной функции для скрытия приложений на устройстве Android, вам придется использовать стороннюю программу запуска. Здесь мы собираемся показать вам, как скрыть приложения, используя Lawnchair. Тем не менее, имейте в виду, это не верное решение, так как любой может вызвать приложение из приложения Play Store. Таким образом, чтобы полностью защитить скрытые приложения, вы также должны использовать App Locker на вашем Android-устройстве. Сказав все это, давайте теперь пройдемся по шагам.
1. Прежде всего, скачать газон (Свободно) и установите его на свое устройство Android.
2. Затем нажмите и удерживайте на главном экране и откройте «Домашние настройки». Теперь перейдите в раздел «Ящик».
3. Здесь нажмите «Скрытые ярлыки приложений» и выберите приложения, которые вы хотите скрыть. Мгновенно эти выбранные приложения будут скрыты от вашего устройства Android. Это довольно просто, верно?
6. Скрыть приложения без изменения панели запуска
Если вы не хотите менять свою панель запуска, чтобы скрыть приложения, вы можете использовать оригинальный способ замаскировать приложение в панели приложений. Вы можете просто изменить изображение значка на обычное приложение (например, приложение «Калькулятор» или «Звонилка»), чтобы никто не мог услышать ваше приложение. Таким образом, приложение будет находиться в ящике приложения, но скрыто на виду. Вот как вы можете это сделать.
1. Скачать X Icon Changer (Свободно) и установите его.
2. Теперь выберите приложение, выберите значок из его библиотеки и нажмите кнопку «ОК». Теперь он изменит изображение значка из ящика приложения.
7. Скрыть приложения на устройствах Android
1. Прежде всего, установите Hide App (Свободно) и при первом запуске предоставьте права root.
2. Затем нажмите на кнопку «+» и выберите приложение, которое вы хотите скрыть. После этого нажмите на кнопку «Скрыть».
3. Теперь откройте панель запуска по умолчанию, и вы не найдете заблокированное приложение. Фактически, приложение станет недоступным и из Play Store. Например, здесь вы не можете найти приложение Netflix.
Рубрики:
Всего голосов: 2
- https://doitdroid.com/kak-spryatat-fajly-na-android/
- https://vebtech.ru/rukovodstva/kak-spryatat-foto-na-telefone-ili-planshete-android/
- https://lifehacker.ru/how-to-hide-files-on-android/
- https://protabletpc.ru/advice/skryit-foto-i-faylyi.html
- https://www.kv.by/post/1051637-kak-spryatat-foto-i-dokumenty-na-android-smartfone
ПОДЕЛИТЬСЯ Facebook
tweet
Предыдущая статьяКуда уходят деньги: как проверить, подключены ли платные подписки на телефоне
Следующая статьяЧто такое облако в телефоне Android и как им пользоваться?
Скрыть приложения от посторонних
Если на вашем устройстве установлены программы, в которых имеются важные данные, то их можно скрыть о посторонних людей с помощью специальных приложений. Например, для этого отлично подойдет программа Hide it Pro. Внешне приложение напоминает аудиоменеджер, чтобы максимально скрыть свое настоящее предназначение. Кроме того, что с помощью этой программы вы можете скрыть нужное приложение, у вас также есть возможность установить пароль на его открытие.
Итак, чтобы скрыть значок программы с помощью Hide it Pro необходимо:
- Зайти в приложение. На первый взгляд вы не увидите необходимых кнопок. Просто нажмите на логотип «Audio Manager», чтобы активировать полный функционал программы.
- Далее приложение попросит придумать четырехзначный пароль для дальнейшего входа.
- В основном меню нажмите на ярлык «Скрыть приложения».
- Далее программа потребует права суперпользователя. Если у вас их нет, то, к сожалению, скрыть приложение не получится. О том, как получить root-права мы уже писали ранее.
- Перейдите в раздел «Все приложения», отметьте нужное и подтвердите действия.
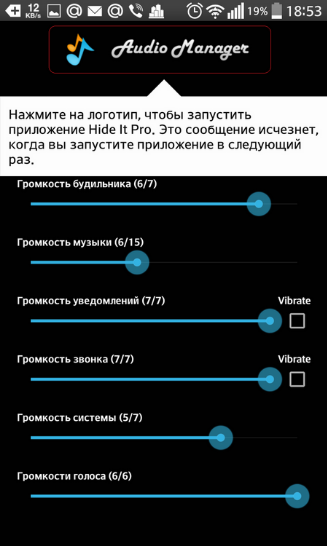
Hide it Pro
Отличное приложение для слежки за смартфоном #3 – mSpy
mSpy – третье по счету среди приложений для слежки за смартфонами. Разработчик – известная надежная компания. Следить за действиями другого пользователя можно как с помощью джейлбрейка, так и вообще без взлома прошивки.
Если вы решите следить без джейлбрейка, все, что потребуется – указать Apple ID и пароль от iCloud пользователя смартфона, чтобы получить к нему доступ. Также вы можете с легкостью скрыть приложение mSpy после установки его на телефон цели.
Ключевые особенности
- Отслеживание местоположения. Можно в реальном времени смотреть за тем, где находится отслеживаемый смартфон. Также можно отметить опасные зоны и получать уведомления в тот момент, когда владелец аппарата в них входит.
- Просмотр мультимедиа. Приложение позволяет в любой момент смотреть видео, картинки и другие файлы, которые находятся в галерее владельца телефона. Это особенно полезно, если вы думаете, что ребенок сохраняет неположенный контент.
- Кейлогер. Приложение фиксирует все нажатия кнопок владельцем. Эту информацию можно использовать, чтобы получить пароли от социальных сетей. Потом сможете войти в аккаунт лично и изучить его более подробно.
Как следить за чужим смартфоном, не трогая его (только для айфонов)
- Сначала покупаем mSpy для телефона или компьютера. Вы можете выбрать один из трех вариантов подписки – Basic, Premium или Family. Для слежки за одним смартфоном достаточно версии Basic. Чтобы следить за тремя сразу – берите Family.
- К вам на почту придет ссылка на панель управления. Теперь надо настроить приложение. Когда появится возможность, выберите айфон без джейлбрейка.
- Теперь можно ввести Apple ID и пароль от iCloud интересующего пользователя.
Обзор на mSpy смотрите здесь. Скачайте демоверсию mSpy.
Какими бывают
Кодировки символов – тип сочетания букв, цифр и знаков, которые после обработки операционной системой преобразовываются в знак. Они бывают разными.
Сегодня можно столкнуться с такими кодировками:
- ASCII – способ печати специальных знаков, уникальные коды которых представлены цифрами. Это самый распространенный тип кодировки. Он был разработан в 1963 году в США. Кодировка является семибитной.
- Windows-1251 – стандартная кодировка для русскоязычной “Виндовс”. Она не слишком обширна и почти не пользуется спросом у юзеров.
- Unicode – 16-битная кодировка для современных операционных систем. Она служит для представления символов и букв на любом языке. Используется современными пользователями наравне с ASCII.
Теперь понятно, какими бывают кодировки
Заострим внимание на первом и последнем варианте. Они пользуются самым большим спросом у современных пользователей ПК