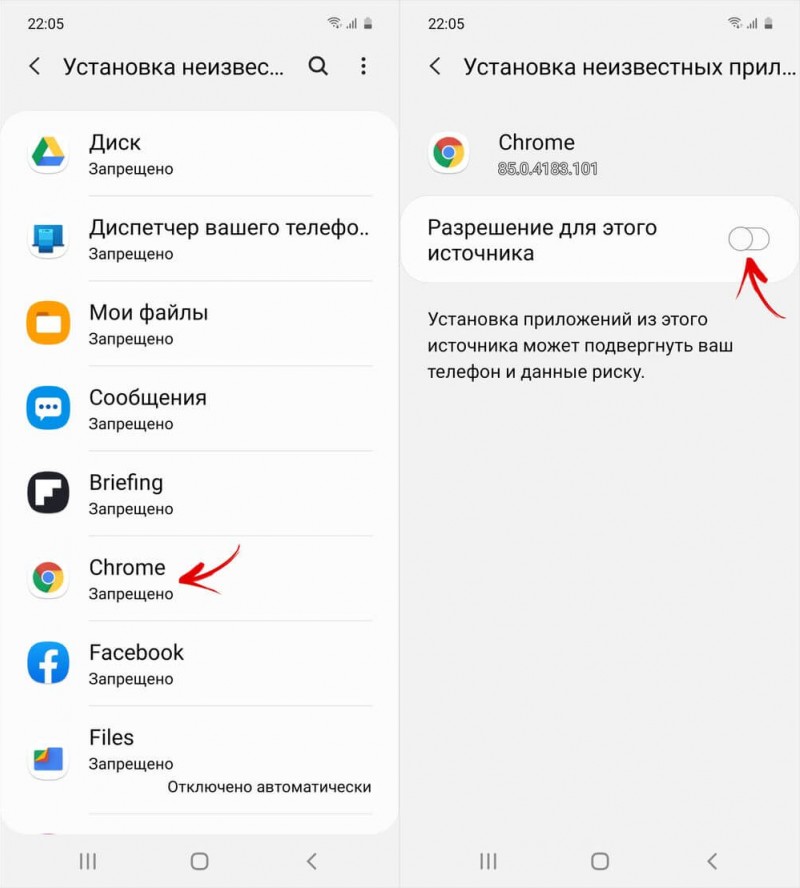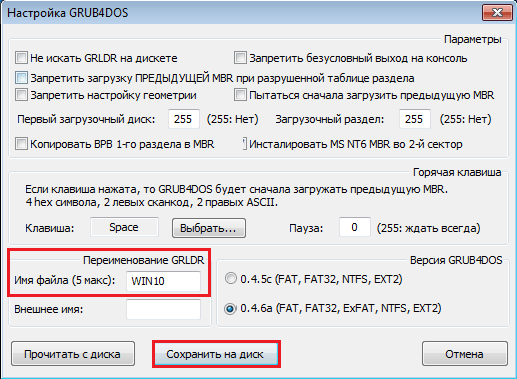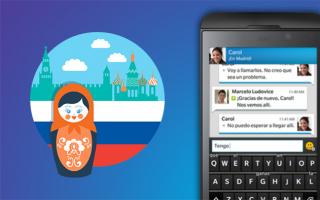Установка андроид на пк
Содержание:
- Инструкция: установка и настройка симулятора ОС Андроид
- Что нам понадобится?
- Этапы установки ОС Android на ПК
- Здравствуйте, я ваш Android!
- Bluestacks
- Как установить андроид на ПК второй системой
- Изменение позиции одного листа
- Лучшее программное обеспечение для распознавания голоса для малого бизнеса: Dragon
- Что делать, если что-то пошло не так
- А как сделать резервное копирование всех моих настроек?
- Виды платформ на Андроиде
- Как установить Skype в Windows 7
- Смотрим
- Эмулятор Android для Windows «Android Studio»
- Эмулятор Андроид для ПК Windows «Bluestacks»
- Что такое Android x86
- Как поменять прошивку на Андроиде через компьютер
- Xamarin
- Документация по определенным платформамPlatform-specific documentation
- Установка системы
Инструкция: установка и настройка симулятора ОС Андроид
Когда вы убедились, что ваш компьютер потянет ОС Android, можно инсталлировать и настраивать выбранный эмулятор. Чтобы производить запуск нужных вам мобильных приложений или игр на симуляторе андроида, нужно следующее:
- Скачать дистрибутив эмулятора с официального сайта разработчика и установить.
- Запустив эмулятор андроид, вы увидите лаунчер, который полностью имитирует интерфейс мобильной ОС. Далее, чтобы скачивать приложения, необходимо действовать по тому же алгоритму, что и на смартфоне либо планшете: зайти в Play Market и задать поиск.
- Ярлык загруженного приложения появится на главном экране эмулятора. Чтобы его запустить, нужно кликнуть по нему мышкой.
- При первом запуске Play Market вас попросят привязаться к аккаунту Google. Это действие синхронизирует ваше стационарное устройство с планшетом и смартфоном.
Привязка аккаунта Google Play к эмулятору
- Во вкладке «Поиск» нажмите «Поиск на Play Market».
- Затем выбирайте «Привязать к существующему аккаунту».
- Введите адрес вашего почтового ящика Gmail и пароль, а затем нажмите «Далее». После этого вы уже можете работать с сервисом Play Market.
- Чтобы привязать ОС Android для ПК к Google, в следующем окне выберите требуемый аккаунт.
- Завершающий этап – это синхронизация приложений с мобильным. Для этого достаточно просто войти в свой профиль Google.
- Теперь можно полноценно пользоваться всеми прелестями ОС Андроид на большом экране стационарного компьютера.
Что нам понадобится?
- пустая флешка под загрузочные файлы (кто хочет, может использовать старый добрый DVD привод)
- собственно загрузочные файлы проекта Андроид x64-x86
- портативная (в том числе) и бесплатная утилита Rufus (статья со ссылкой и порядком работы) для создания загрузочной флешки. Если есть своя утилита, любимая, используйте её
- программа EasyBCD – если ваш компьютер стар настолько, что не принимает загрузку с флешки (как заставить старый компьютер загружаться с флешки, читайте в статье Установить загрузку с USB из BIOS, не имеющей поддержки USB)
- программа VirtualBox (если захотите установить Андроид на виртуальную машину). Тогда вам не понадобится никаких флешек, просто оставьте образ, скачанный выше на компьютере. Обратитесь к этому разделу статьи, если собираетесь установить Андроид на ноутбук в качестве основной.
Этапы установки ОС Android на ПК
Всю работу по установке ОС Android на ПК можно условно разделить на несколько этапов:
- Скачивание на компьютер дистрибутива.
- Создание загрузочного носителя.
- Подготовка HDD к установке Андроид.
- Инсталляция новой операционной системы и ее настройка.
Теперь о каждом этапе более подробно.
Для того чтобы сделать ваш компьютер полноценным андроид устройством следует выбрать и скачать дистрибутив ОС.
На момент написания статьи всем желающим доступен дистрибутив ОС версия 5.1, но вы можете воспользоваться и другой, более «обкатанной» версией программы.
Скриншот страницы с дистрибутивом Андроид-х86-5.1-rc1.iso
Данный ISO образ необходимо скачать на ПК и создать загрузочный носитель.
Здравствуйте, я ваш Android!
Чтобы понять, как запустить Андроид на компьютере в ознакомительном режиме, нужно:
Однако не все они бесплатны. Довольно дорого, но целевой рынок по мне не включает в себя вас лямбда-пользователей, но дома разработки и подобные вещи. Требования к оборудованию весьма важны. Если вы пытаетесь это сделать, убедитесь, что у вас мощный компьютер. Он имеет множество функций, вероятно, больше, чем все упомянутые выше. Например, он позволяет использовать пульт дистанционного управления с приложением. Он много работает над взаимодействием между компьютерами и мобильными устройствами. Энди не так легко установить и настроить как другие инструменты, а больше для выродка, но он полон возможностей, которыми его сайт так похвастается.
вставить или запустить самозагрузку образа, если он записан на HDD или USB;
выбрать пункт «Run Android without installation».
Bluestacks
Price: Free / $2 per month
Bluestacks is the most mainstream of all Android emulators. There are several reasons for that. For starters, it’s compatible with Windows and Mac. It was also one of the first that worked really well that still gets regular updates. The emulator targets mobile gamers. There is a stigma with Bluestacks because it can feel a little bloated at times. Bluestacks 4 (launched in 2018) aimed to fix that with mixed results. It also includes key-mapping and settings for many games installed. That should help make things much easier. It’s one of the heaviest emulators on the list. However, it also has the most features for better or for worse. Bluestacks also made the MSI App Player, another excellent emulator that some believe works better than vanilla Bluestacks. You can try either one, they are both by Bluestacks.
Как установить андроид на ПК второй системой
Если есть желание сохранить свою старую систему и поставить андроид в качестве второй, то можно воспользоваться программой Minitool Partition Wizard Free. Инструкция такова:
- Скачать и запустить ПО.
- Выбрать диск, который нужно разделить.
- Нажать по нему ПКМ и выбрать «Split».
- Подтвердить свои намерения.
- Выключить ноутбук или компьютер.
- Вставить флешку с подготовленной системой
- Выбрать тот же самый пункт «Установить».
Дальнейшие пункты повторяют настройку Android-x86 в качество основной ОС, которые были описаны выше.
Обратите внимание! Что касается Remix OS, то установить ее параллельно другой системе также можно. Для этого чаще всего пользуются утилитой YourDroid
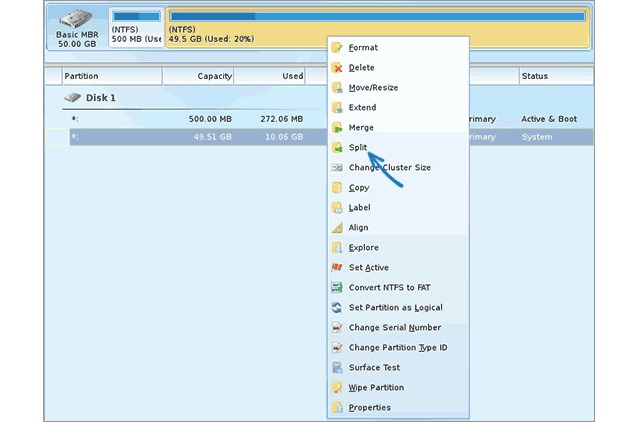
Для установки андроида второй системой необходимо поделить диск на части
Изменение позиции одного листа
Очевидно, что разнообразные таблицы или информативные картинки большого разрешения могут занимать много места. Тем более, их нужно органично вставить в текст.
Для достижения этой цели выделите весь текст на странице, положение которой следует видоизменить. Нелишне отметить, что если вы выделите не всю информацию, то оставшаяся будет перемещена на следующую или предыдущую страничку. Также можно назначить место перехода ориентации, поставив курсор перед текстом, который вы желаете оставить без изменений. Таким образом, лист будет разорван, и нужная информация окажется на следующем.
Затем переходим на вкладку «Разметка страницы» и выбираем опцию «Поля», пункт «Настраиваемые поля». В открывшемся меню находим нужное положение и ниже определяем, к какой части документа будут применены выбранные параметры. В нашем случае выбираем пункт «К выделенному тексту».
Если вы предпочли метод, заключающийся в разрыве листа, нужно точно также перейти на вкладку «Разметка страницы», но там выбрать пункт «Разрывы», а в нём — «Следующая страница». После этого необходимо назначить место окончания форматируемого листа, поставив курсор на позицию за последним словом, и проделать вышеописанную процедуру, указав другой вид ориентации.
Лучшее программное обеспечение для распознавания голоса для малого бизнеса: Dragon
Dragon — это приложение для распознавания речи для ПК с Windows, стоимостью от 150 долларов. Его можно использовать для диктовки в любом текстовом процессоре, открытия приложений, поиска в Интернете или управления настройками компьютера. Несмотря на высокую стоимость, Dragon намного мощнее, чем любая другая система, на которую мы смотрели, с точки зрения точности диктовки и управления функциями системы, что делает его лучшим выбором для малого бизнеса с точки зрения экономии времени и соотношения цены и качества.
Дракон Ценообразование
Dragon, самая дорогая система, которую мы сравнили, выпускается в двух разных версиях. Версия Dragon Home 15 стоит 150 долларов, а версия Dragon Professional Individual 15 стоит 300 долларов и добавляет несколько функций. Это один из самых дорогих вариантов на рынке, но механизм распознавания голоса также более продвинут, чем менее дорогие или бесплатные предложения.
Особенности многоуровневого дракона
| Дракон Дом 15 | Dragon Professional Individual 15 | |
|---|---|---|
| ценообразование | $150 | $300 |
| Диктовка голоса | ||
| Редактировать и форматировать документы | ||
| Поддержка микрофона | ||
| Поддержка Bluetooth | ||
| Речевой двигатель глубокого обучения | ||
| Совместимость с Microsoft Powerpoint и Excel | ||
| Поддержка пользовательских списков слов | ||
| Ярлыки | ||
| Транскрипция из аудио файлов | ||
| Мобильное приложение |
Дракон Дом 15
Dragon Home 15 предназначен для личного использования, но вы все равно можете использовать его в деловых целях. Он поставляется с возможностью записи документов полностью с помощью голосовой диктовки, а также с возможностью управления основными функциями вашего компьютера с Windows 10 за 150 долларов. Например, вы можете указать Dragon запустить поиск в Интернете с помощью Google, Bing или Yahoo. Эта функциональность превышает возможности даже Cortana, разработанной Microsoft и поставляемой в комплекте с Windows 10, что делает его отличным продуктивным приложением в дополнение к программному обеспечению для распознавания голоса.
Однако в Dragon Home 15 отсутствует возможность диктовать, редактировать и форматировать электронные таблицы и презентации в приложениях Microsoft Excel и PowerPoint. Также отсутствует возможность создавать голосовые ярлыки, которые можно найти в профессиональной версии сервиса. Тем не менее, это одна из самых надежных систем распознавания голоса, которая постоянно адаптируется и совершенствуется по мере ее использования. Эта версия хорошо подходит для любого пользователя ПК, желающего точно диктовать контент.
Dragon Professional Individual 15
Dragon Professional Individual 15 предназначен для интенсивного использования в бизнесе и стоит 300 долларов. Вы можете использовать программное обеспечение для создания электронных таблиц Excel, а также настроить список пользовательских слов, которые распознает Dragon, и точно указать, как вы хотите, чтобы они выглядели. Например, если название вашей компании имеет уникальное написание, вы можете ввести его в список пользовательских слов Dragon Professional Individual 15, чтобы оно отображалось с правильным написанием при каждом произнесении.
В этой версии также добавлены ярлыки, которые позволяют настраивать ваши собственные голосовые команды. Вы можете настроить это так, чтобы с помощью одной команды система Dragon могла перенести вас на часто посещаемый веб-сайт, открыть шаблон документа или добавить вашу подпись в файлы. Это делает Dragon одной из самых совершенных систем распознавания голоса на рынке. Это идеально подходит для людей, которые хотят сильной диктовки и способности автоматизировать рутинные задачи.
Что пропадает дракон
Dragon Professional 15 поддерживает до шести различных языков: английский, голландский, французский, немецкий, итальянский и испанский. Версия Home 15 поддерживает только английский и немецкий языки. Это намного меньше, чем в 62 поддерживаемых языках Google Doc. Также не хватает версии для Mac. В результате пользователям Mac лучше использовать параметры диктовки Apple, поддерживаемые технологией Siri, или использовать Dragon с эмулятором ПК.
Что пользователи думают о драконе
Пользователи находят, что «Дракон» чрезвычайно полезен для вывода своих мыслей на экран без необходимости печатать. Многие клиенты отмечают, что система очень точна при переводе их речи в текст, и что система работает очень быстро. Тем не менее, многие обзоры говорят, что система очень ресурсоемкая и может замедлить работу компьютера.
Dragon предлагает один из самых мощных двигателей распознавания речи на рынке. Его точность и скорость в понимании вашей речи не имеют себе равных, а способность управлять Windows 10 с помощью голоса может значительно изменить ваши повседневные рабочие процессы. Компания предлагает 30-дневную гарантию возврата денег. Начните сегодня.
Что делать, если что-то пошло не так
Если по каким-то причинам прошивка не была установлена правильно, то следует вернуться к той версии ОС, которая изначально была на телефоне. Именно для этого перед любым обновлением Android рекомендуется создавать резервную копию установленного образа системы.
Откат системы
Если прошивка кривая и не неоптимизированная, но телефон запускает ее в нормальном режиме, то можно выполнить откат системы. Делается это не только средствами используемых для перепрошивки программ, но и тем же самым режимом Recovery. Достаточно снова войти в него и выбрать пункт восстановления ОС.
Обратите внимание! Поможет это лишь в том случае, если пользователь выполнил резервное копирование. Когда копии нет, то спасет ситуацию только перепрошивка
Перепрошивка
Перепрошивкой занимаются в том случае, если пользователь не создал копию операционной системы, или в процессе установки произошла ошибка, и телефон уже не включается. Для этого неизбежно придется заниматься восстановлением чрез персональный компьютер с установленными ADB Run, Fastboot или другими подобными средствами.
Удаление настроек телефона после перепрошивки
Теперь вопросов о том, как установить андроид на телефон или планшет, быть не должно. Стоит напомнить, что устанавливать обновление на мобильник должен профессионал или подготовленный человек. ПО любого телефона, будь то Honor, Huawei, Meizu, Xiaomi, самсунг или любая другая модель, может запросто слететь в процессе установки обновления, и справиться своими силами будет очень сложно. Всегда следует доверять подобные работы специалистам.
А как сделать резервное копирование всех моих настроек?
Виды платформ на Андроиде
Из-за того, что компьютеры используют архитектуру, отличную от мобильной, установка дистрибутива Андроид для смартфона на них попросту невозможна. Поэтому используют измененные версии операционной системы. Они оптимизированы под наиболее популярную в настоящее время компьютерную архитектуру х86. К числу наиболее распространенных можно отнести следующие дистрибутивы:
- Android x86;
- Remix OS;
- Phoenix OS.
Рассмотрим каждый из них подробнее.
Android x86

Android x86 представляет собой неофициальный дистрибутив мобильной ОС, который предназначен для установки или запуска на компьютерах с архитектурой х86. Он был разработан китайскими программистами Чжи-Вэй Хуан и Ли Сун.
По сути, ОС представляет собой почти неизменное ядро Андроид, которое дополнено патчами, позволяющими ей работать с устройствами х86. ОС сохранила привычный внешний вид, который можно увидеть на любом мобильном устройстве, а также весь функционал (в том числе возможность использования установочных файлов с расширением .apk, инсталляции с их помощью программ и последующего запуска установленных приложений).
При этом Android x86 совместим практически со всем использующимся в настоящее время компьютерным железом. Он прекрасно работает с процессорами Intel и AMD, успешно функционирует с видеокартами nVidia и Radeon. Также подтверждена полная совместимость со встроенным графическим ядром Intel. Если установленный видеоадаптер не поддерживается, ОС будет программно обрабатывать изображение, используя для этого ресурсы процессора.
Remix OS

Remix OS – операционная система, которая была разработана на базе Android x86. Однако он имеет ряд существенных отличий от своего прародителя. Вот основные.
- Интерфейс. Если в Андроид х86 интерфейс ничуть не изменился, то в Remix OS он стал другим. Его оптимизировали под использование на десктопных устройствах и максимально приблизили к внешнему виду других ОС, вобрав все лучшее. Теперь здесь есть полноценные окна, аналог кнопки пуск, панели задач и даже меню пуск. Со всеми элементами интерфейса удобно взаимодействовать не только пальцами, но и мышкой.
- Совместимость. Remix OS ориентирована на работу с процессорами Intel. Нормальное функционирование с AMD разработчики не гарантируют.
- Вырезаны все сервисы Google. В Remix OS отсутствует программное обеспечение от Google. При этом операционная система может полноценно работать и без него.
- Поддержка UEFI. Система оптимизирована для работы с современным биосами UEFI.
- Закрытый исходный код. В любой ОС Андроид открытый исходный код, в который может вносить изменения любой желающий. В Remix OS он закрытый. Это означает, что править его могут только разработчики операционной системы.
Phoenix OS

Phoenix OS – это операционная система, которая также разработана на основе Remix OS, поддержка которой в настоящее время прекращена. По сути, программное обеспечение представляет собой ее усовершенствованную версию. Интерфейс операционной системы еще больше приближен к внешнему виду Windows. Работает ОС также только с процессорами производства компании Intel.
Phoenix OS совершенно бесплатно. Скачать ее дистрибутив можно на официальном сайте разработчиков операционной системы. Страница загрузки расположена по адресу. Для российских пользователей есть общая информация и инструкция по ОС на русском языке.
Как установить Skype в Windows 7
К этому моменту у вас уже должен быть скачанный инсталлятор. Если нет – дождитесь окончания скачивания на компьютер и переходите к последующим шагам, чтобы бесплатно установить Скайп (русская версия входит в пакет и автоматически выставит язык на основе системных настроек).
Откройте папку с инсталлятором и двойным кликом запустите его.
Появится экран установки.
На первом шаге бесплатный Скайп дает выбор – можно как нажать «Установить», чтобы началась распаковка на компьютер, так и отменить процесс и вернуться обратно в Виндовс 7.
Нужно подождать некоторое время, чтобы данные скопировались в нужные папки. На этом необходимый минимум действий для установки Скайпа бесплатно, выполнен – после нажатия надписи на русском «Поехали!» начнется настройка параметров учетной записи и приложения на компьютере.
Смотрим
Эмулятор Android для Windows «Android Studio»
Android-Studio является утвержденным IDE для разработки Android. Он поставляется с множеством инструментов, чтобы помочь разработчикам сделать приложения и игры специально для Android в вашем компьютере Windows. Эмулятор, который вы можете использовать, чтобы проверить ваше приложение или игру. Ясно, что это не является лучшим вариантом для тех, кто хочет использовать его на профессиональном уровне. Тем не менее, приложение действительно имеет мощный (и бесплатный) инструмент, чтобы протестировать свои приложения. Скачать эмулятор для Windows можно здесь:
Эмулятор Android-Studio имитирует устройство и отображает его на своем компьютере. Эмулятор поддерживает Android телефон, планшет, Android и Android устройства TV. Он поставляется с предварительно определенными типами устройств, так что вы можете быстро приступить к работе, и вы можете создавать свои собственные определения устройств и эмулятор скинов.
Эмулятор Андроид для ПК Windows «Bluestacks»
Bluestacks также имитирует Android на вашем ПК Windows. Разработчики провели много работы, в результате чего появились множество необходимых обновлений для своей платформы. Результат этих работ стал, называться Bluestacks 2, и является более быстрым, более стабильным, и один из лучших эмуляторов Android для ПК. Он поддерживает многозадачность приложений и имеет встроенные функциональные возможности для таких вещей, как поворот экрана и указатель местоположение, таких функции он ранее не имел.
Скачать эмулятор Android для ПК Bluestacks 2
Эмулятор Андроид для ПК позволяет получить персональный компьютер с приложениями Андроида. Программ таких уже существует достаточно много, каждому пользователю, перед кем стоит проблема эмуляции таких программ на ПК, придется выбирать
Подробнее:
Эмулятор Андроид для ПК позволяет получить персональный компьютер с приложениями Андроида. Программ таких уже существует достаточно много, каждому пользователю, перед кем стоит проблема эмуляции таких программ на ПК, придется выбирать
Подробнее:
Что такое Android x86
Android x86 представляет собой неофициальный порт операционной системы Android для запуска на процессорах Intel и AMD. Android x86 основана на Android Open Source Project (AOSP). AOSP — это проект открытого исходного кода операционной системы Андроид. Он позволяет получить доступ к исходному коду ОС, системе сборки, документации, сообществам и другим необходимым компонентам.
Проект по созданию Android x86 берет свое начало с 2009 года. Его родоначальниками были тайваньский инженер-программист Chih-Wei Huang и Yi Sun (позже Yi Sun покинул проект по личным мотивам). Сначала проект развивался как набор патчей для исходного кода Андроид, который позволял запускать Андроид на некоторых нетбуках, планшетах и мобильных ПК. Но затем разработчики поняли, что проект имеет потенциал и его можно развить в нечто большее, чем набор патчей. Была создана и размещена на GIT-репозитории база исходного кода для распространения и разработки поддержки различных платформ x86. Исходный код распространяется под лицензией Apache Public License 2.0 и GNU General Public License (GPL) 2.x.
Как поменять прошивку на Андроиде через компьютер
Далее рассмотрим правила, рекомендации, особенности, которые важно соблюдать при установке, замене или обновлении прошивки на Андроиде через компьютер. Пошаговая инструкция «Как через компьютер прошить Android телефон или планшет»:
Пошаговая инструкция «Как через компьютер прошить Android телефон или планшет»:
- Если сделать перепрошивку необходимо на уже используемом телефоне, на котором есть личные данные: контакты, фотографии, музыка, настройки приложений, которые нужно сохранить. То обязательно скопируйте их куда-нибудь, ведь после перепрошивки все данные будут удалены, в случае если в настройках программы для прошивки телефона не убрать из списка пользовательские данные. Чтобы сделать резервную копию данных на Android телефоне необходимо перейти в настройках в раздел «Локальное резервирование». Созданный резервный файл нужно перекинуть на другое устройство, ПК, Micro SD карту или в облачное хранилище, например, в Google.
- Обязательно нужно сделать Backup текущей прошивки, ведь в случае, если что-то пойдет не так, это позволит вернуть телефон в исходное состояние.
- Необходимо зарядить телефон или планшет. Уровень зарядки должен быть 100% или близким к этому показателю, так как во время прошивки уровень заряда батареи падает. И если телефон отключиться – быть беде.
- Если у вас есть и компьютер, и ноутбук, то свой выбор стоит сделать в пользу ноутбука, ведь в процессе перепрошивки могут произойти непредвиденные обстоятельства. Например, отключение света, что приведет к срыву процесса установки обновления и к последующим вытекающим проблемам. У ноутбука же есть батарея, это исключит возможность возникновения подобной неприятной ситуации.
- Далее следует скачать программу для прошивки телефона. Их очень много. Некоторые предназначены для прошивки только моделей конкретного производителя, другие – универсальные и позволяют прошить телефон практически любого производителя. Но лучше всего не рисковать и скачать ту программу, которая указа на форуме 4PDA в теме с прошивкой для модели вашего телефона. Там же можно найти инструкции по работе с этими программами, а также решения частых ошибок, с которыми может столкнуться пользователь во время перепрошивки телефона Android через компьютер.
- Помимо программы, могут понадобиться вспомогательные утилиты. Найти их можно там же.
- Нужно детально изучить инструкцию по прошивке на форуме, ведь любое неверно выполненное действие может привести к фатальной ошибке. Если инструкции нет в прикрепленном первом сообщении, то необходимо досконально просмотреть оставленные от других авторов сообщения ниже.
- Прежде чем подключить смартфон к компьютеру с помощью USB-кабеля. Предварительно нужно проверить целостность кабеля, чтобы не возникло непредвиденных ситуаций.
- Перед началом процесса прошивки мобильное устройство должно быть выключено.
- При подключении телефона к компьютеру Windows может выдать сообщение о том, что мобильное устройство нуждается в обновлении драйверов. Windows 7 и выше автоматически подберет нужные драйвера. Если версия операционной системы более ранняя, то нужно зайти на сайт производителя и скачать там необходимые драйвера. Либо обратиться, к уже не единожды упомянутому 4PDA.
Сами программы для прошивки телефона Android достаточно просты в использовании. И алгоритм работы с ними сводиться к следующему:
- Запуск программы;
- Указание пути к файлу прошивки;
- Выбор элементов, прошивку которых необходимо совершить (например, сделать прошивку Recovery или наоборот исключить его);
- Запуск процесса;
- После завершения можно отсоединить USB и включить телефон, на котором уже поставлена свежая прошивка.
Полезное видео:
Теперь вы знаете, как правильно прошить телефон Андроид (установить, изменить, обновить прошивку).
Xamarin
Price: Free / Enterprise options
Xamarin is an IDE similar to Android Studio. The difference is that it can plug into things like Microsoft Visual Studio for an even larger development environment (for better or for worse). Also, like the Android Studio, this comes with a built-in emulator for app or game testing. In case it wasn’t readily apparent, we only recommend this one to developers. The setup is simply too tedious for regular consume use. Xamarin’s emulator is not as powerful as something like Genymotion, but it’ll get the job done if you intend on using this and it’s also configurable for your needs. It’s free for personal use. Companies and larger teams may have to negotiate a payment plan.
Документация по определенным платформамPlatform-specific documentation
Установка системы
Первым пунктом в окне загрузчика Android будет запуск системы без установки. Попробуйте этот вариант: он позволяет протестировать Андроид на компьютере без создания отдельного раздела на диске. Если не понравится, можно закрыть ознакомительный режим и выбрать другую версию Android или вовсе отказаться от установки. Если вы приняли решение инсталлировать Android рядом с другой системой или использовать его в качестве основной ОС, то выберите пункт 4 –«Install Android-x86 to harddisk».

Увеличить
Выберите раздел, на который будет установлен Android. Если диск не размечен, появится предложение об использовании таблицы GPT. Следует нажать «No» и использовать таблицу MBR.

Увеличить
Следующий шаг – создание нового раздела:
- Нажмите «New».
- Выберите тип «Primary».
- Согласитесь с предложенным размером раздела, нажав Enter.
- Выберите «Bootlabe», чтобы сделать раздел загрузочным.
- Нажмите «Write».Подтвердите запись изменений – «Yes».
- Выйдите из программы – «quit».
Если раздел пустой (вы его только что создали, или он уже был), выберите файловую систему ext3 или ext4. Если вы ставите Android рядом с другой системой на один раздел, выберите «Do not format».
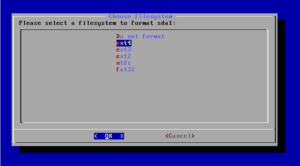
Увеличить
В следующем окне установщик предложит установить загрузчик GRUB. Нажмите «Yes». Загрузчик будет появляться при включении компьютера и предлагать выбрать систему, которую вы хотите запустить. Откажитесь от установки EFI-загрузчика, если поступит такое предложение от установщика.
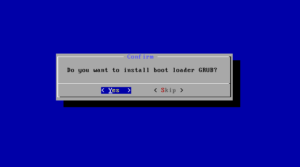
Увеличить
Монтируйте системный раздел в режиме чтения и записи, чтобы иметь возможность устанавливать программы. Нажмите «Yes».
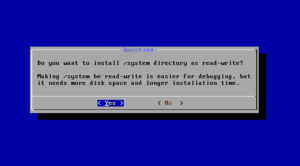
Увеличить
Начнется копирование файлов и установка системы. Не выключайте компьютер.
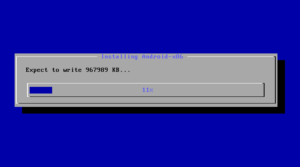
Увеличить
После завершения установки установщик предложит перезагрузить компьютер. При следующем запуске вы увидите загрузчик с вариантами запуска, если Android стоит рядом с другой системой.
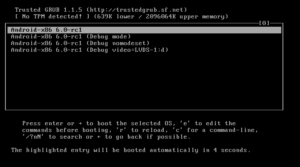
Увеличить
При первом запуске вам придется пройти процедуру первоначальной настройки Android – как на смартфоне или планшете. Выберите язык, добавьте аккаунт Google, установите подключение к Wi-Fi. После выполнения этих несложных действий на экране компьютера появится рабочий стол Android.