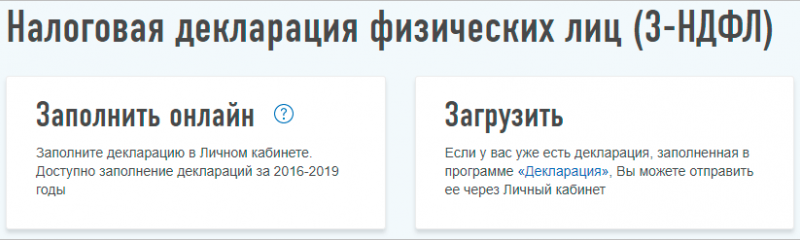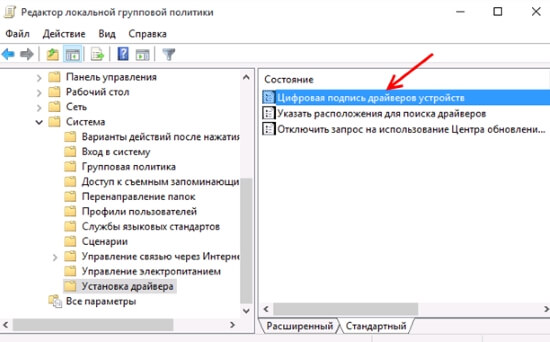Какие компоненты и программы нужны для электронной подписи
Содержание:
- Что необходимо для работы
- Как скачать NCALayer
- Как получить электронную подпись для ИП
- Экспорт PFX-файла и его установка
- Как скопировать сертификат в реестр
- Ошибка Эта версия «%1» не совместима с версией Windows
- Подписание документов Word
- Портал «Моя ЭЦП»
- Алгоритм поиска и устранения источника лагов
- Видео
- Чем открыть расширение SIG
- Сравнение программ для создания ЭЦП
- Золотой сертификат Microsoft
- Как сделать квалифицированную электронную подпись?
- Пошаговая инструкция решения проблемы
- Как подписать документ формата ПДФ электронной цифровой подписью.
- Как подписать электронной подписью документ pdf
- SIG файл — создаем, подписываем, проверяем и просматриваем документ ЭЦП
Что необходимо для работы
Чтобы подписать усиленной электронной подписью документ, понадобится установить на ПК программное обеспечение. В этот список входят несколько обязательных вариантов:
- Крипто-ПРО CSP
- библиотека Capicom
- личный и корневой сертификаты
Эти программы помогут активировать и внести электронную подпись. Оформленный с их помощью документ приравнивается к бумажному носителю.
ВНИМАНИЕ: перед началом работы убедитесь, что установленная Крипто-ПРО CSP относится к последней версии. После внесения квалифицированной подписи документ нельзя изменять
Именно поэтому, прежде чем вносить КЭП, проверьте информацию на полноту и отсутствие неточностей. Если коррективы вносятся после закрепления за ним подписи, он теряет юридическую силу
После внесения квалифицированной подписи документ нельзя изменять. Именно поэтому, прежде чем вносить КЭП, проверьте информацию на полноту и отсутствие неточностей. Если коррективы вносятся после закрепления за ним подписи, он теряет юридическую силу.
СОВЕТ: если возникла потребность дополнить или внести правки в документ, в начале работы удалите подпись. Пополнив сведения нужной информацией, повторно нанесите КЭП.
Как скачать NCALayer
Программа распространяется бесплатно, в трех версиях, для операционных систем: Windows, Linux, macOS.
Минимальные требования к компьютеру пользователя:
- браузер: Internet Explorer 10+, Firefox 4+, Opera 10+, Google Chrome 4+, Safari 5+;
- операционная система: Windows 7/8/10, Linux, OS X 10.
Скачать NCALayer (последняя версия), прямые ссылки с официального сайта НУЦ РК:
- NCALayer для Windows x32
- NCALayer для Windows x64
- NCALayer для Linux
- NCALayer для macOS
Если у вас не получается скачать приложение с сайта НУЦ, скачивайте NCALayer с хранилища MHelp.kz:
- NCALayer v 1.2 (последняя версия, автоматический установщик, для: Windows, Linux, MacOS)
- NCALayer v 1.2 (портативная версия, включая модули: ГЗ, ЭСФ, КНП)
- Корневые сертификаты НУЦ (необходимы для правильной работы приложения)
Хранилище MHelp.kz — перейти.
Как получить электронную подпись для ИП
Для получения усиленной квалифицированной электронной подписи (УКЭП) необходимо обратиться в удостоверяющий центр и предъявить указанные выше документы. На их основании будет составлено заявление на выдачу сертификата, которое должен подписать предприниматель. Образец заявления можно посмотреть по ссылке.
После того, как заявка будет подтверждена удостоверяющим центром, ИП получит счет на оплату.
Далее останется только дождаться уведомления о готовности УКЭП и получить соответствующий сертификат. При обращении в удостоверяющий центр за готовой подписью необходимо иметь при себе паспорт (а желательно весь комплект документов, на основании которых был выпущен сертификат), и «платежку» с отметкой банка об исполнении.
ВНИМАНИЕ.
Сдать документы в удостоверяющий центр и получить готовый сертификат может представитель, имеющий доверенность от предпринимателя (подп. 7 ч. 2 ст. 18 Закона № 63-ФЗ). Оформить такую доверенность нужно у нотариуса. С 1 июля 2020 года обычная доверенность исключена из перечня документов, на основании которых ИП может оформить ЭЦП (изменения внесены Федеральным законом от 27.12.19 № 476-ФЗ).
Экспорт PFX-файла и его установка
Экспорт сертификата с закрытым ключом
1. Откройте оснастку работы с сертификатами:
— Пуск → Все программы → КриптоПро → Сертификаты
либо
— Internet Explorer → Сервис → Свойства обозревателя → вкладка Содержание → Сертификаты.
2. Откройте сертификат, который нужно скопировать. На вкладке «Состав» нажмите «Копировать в файл».
3. В «Мастере экспорта сертификтов» нажмите «Далее» и выберите пункт «Да, экспортировать закрытый ключ». Нажмите «Далее».
4. На следующем этапе поставьте галочки у пунктов «Включить по возможности все сертификаты в путь сертификации» и «Экспортировать все расширенные свойства», остальные галочки необходимо убрать. Нажмите «Далее».
5. Обязательно задайте пароль для экспортируемого файла. Данный пароль не рекомендуется сообщать по электронной почте. Нажмите «Далее».
6. Укажите имя файла, выберите путь сохранения и нажмите «Далее», затем нажмите «Готово».
7. Экспортируйте открытый ключ сертификата (см. Экспорт открытого ключа).
8. Заархивируйте полученные файлы форматов .pfx и .cer.
Установка сертификата с закрытым ключом
1. Откройте .pfx файл. Сразу запустится «Мастер импорта сертификатов».
2. Укажите хранилище «Текущий пользователь» и нажмите «Далее», затем снова «Далее».
3. Введите пароль, который указывали при экспорте и поставьте галочку на пункте «Пометить этот ключ как экспортируемый…», иначе наче контейнер нельзя будет скопировать в дальнейшем. Нажмите «Далее».
4. Выберите пункт «Поместить все сертификаты в следующее хранилище», нажмите на кнопку «Обзор», выберите «Личное» и нажмите на кнопку «ОК». Нажмите «Далее», а затем «Готово».
5. В окне КриптоПро выберите носитель, на который хотите сохранить контейнер. При необходимости задайте пароль.
6. Для корректной работы сертификата со встроенной лицензией переустановите сертификат в контейнер (см. ).
Как скопировать сертификат в реестр
Процесс копирования закрытых ключей с флешки на ПК состоит из нескольких этапов: настройки считывателей, самого копирования и установки.
Настройка считывателя
Для установки реестра в список считывателей ключевых носителей пользователь должен:
запустить КриптоПро от имени администратора;
через «Оборудование» нажать «Настроить считыватель»;
в открывшемся новом окне нажать кнопку «Добавить»;
затем в мастере установки выбрать, какой считыватель необходимо добавить (реестр, смарт-карту, диски и т.д.);
последовательно нажать «Далее» и «Готово».
Для последующей корректной работы необходимо перезагрузить компьютер.
Копирование
Для копирования сертификата в реестр лучше воспользоваться программой КриптоПро. Пользователь запускает программу и нажимает «Запустить с правами администратора».
Затем переходим во вкладку «Сервис» и жмем «Скопировать».
Откроется окно «Контейнер закрытого ключа», в нем нажмите на кнопку «Обзор» и выберите сертификат, который необходимо скопировать.
В поле «Имя ключевого контейнера» имя отразится в нечитаемом формате. Это нормально.
Нужно нажать «ОК» и «Далее», после чего откроется окно для ввода пин-кода от USB-носителя.
Если пароль не менялся, то стандартный будет:
- для Рутокен для пользователя: 12345678;
- для Рутокен для администратора:87654321;
- для eToken: 1234567890.
Теперь нужно переложить сертификаты в реестр.
Последний шаг — после копирования контейнера задаем новый пароль.
На этом процесс копирования закрытого ключа электронной подписи закончен.
Установка
После копирования установить сертификат ЭЦП на компьютер с флешки в реестр можно 2 способами:
- через установку личных сертификатов;
- через просмотр сертификатов в контейнере.
Оба способа используют программу КриптоПро CSP.
Через раздел личных сертификатов
Как установить ЭЦП в реестр при условии, что на ключевом носителе имеется папка *.000 и файл .cer:
Запустить КриптоПро и выбрать «Установить личный сертификат» через вкладку «Сервис».
В мастере установки сертификатов нажать «Далее» и через «Обзор» выбрать расположение файла сертификата.
В новом окне нужно выбрать «Мой компьютер» и далее вид съемного носителя, который содержит закрытый ключ. Затем нажать «Открыть»;
Далее в соответствующей строке прописывают расположения файла сертификата.
- Затем нужно проверить данные сертификата, который необходимо установить, и нажать «Далее».
- Следующий шаг — это в новом окне выбор ключевого контейнера через кнопку «Обзор».
- В списке выбираем реестр, после чего нажимаем «Ок».
- В строке с именем ключевого контейнера должен автоматически прописаться контейнер с закрытым ключом. Нажать «Далее».
- Через «Обзор» выбираем хранилище сертификата.
Через папку «Личные» выбираем папку «Реестр», а затем нажимаем «Далее».
Последний шаг — завершить установку нажатием кнопки «Готово».
Через несколько секунд система выдаст сообщение об успешном завершении установки сертификата электронной подписи.
Через просмотр сертификатов
Данный способ подходит в том случае, если имеется только папка вида *.000.
Для установки нужно:
- Запустить КриптоПро.
- Через «Сервис» перейти на вкладку «Просмотреть сертификаты в контейнере».
Затем выберите носитель через кнопку «Обзор» и в открывшемся окне выделите нужный реестр.
- В строке с именем контейнера должна быть информация о контейнере с закрытым ключом, если все верно, то нужно нажать «Ок».
- Затем в окне с информацией нужно нажать «Свойства».
После проверки данных нажать кнопку «Установить».
В открывшемся мастере импорта нужно выбрать хранилище. Для этого сначала ставят галочку напротив «Поместить все сертификаты в…» и нажимают «Обзор».
Затем через папку «Личные» выбрать папку с носителем реестром и в строке «Название хранилища» нажать «Далее».
В завершении установки нужно лишь «Готово» в мастере установки.
Ошибка Эта версия «%1» не совместима с версией Windows
Ошибка проявляется при первом запуске приложения NCALayer, сообщение об ошибке появляется и сразу же пропадает.
В логах системы ошибка не фиксируется, логи NCALayer при такой ошибке не создаются.
Проблема проявляется на 32х битных системах (не на всех).
Решение проблемы является не очень элегантным, но действенным.
Копируем папку установленного, рабочего экземпляра NCALayer (щелкните правой клавишей мыши по ярлыку NCALayer и выберите пункт Расположение файла) с любого компьютера и заменяем файлы в папке проблемного ПК.
Если у вас нет рабочего экземпляра NCALayer, скачайте с нашего хранилища — NCALayer (архив от 24.12.2018).
Замените файлы установленного NCALayer (…\AppData\Roaming\NCALayer) файлами из скачанного архива.
После чего запуск приложения должен быть успешным.
Разделы сайта: ЭЦП (получение, продление), Электронное Правительство РК
Подписание документов Word
Инструментарий Word содержит все необходимое для подписания создаваемых документов при помощи ЭЦП. После генерации подписи и создания документа нужно выполнить следующие действия:
- установить курсор в место расположения подписи
- зайти в меню «Вставка», выбрать раздел «Текст», там выбрать пиктограмму подписи
- выбрать, какой тип подписи устанавливается – создаваемая средствами Майкрософт или генерируемую программными средствами сторонних поставщиков
- ввести параметры подписи. Это можно сделать в окне «Настройка», куда, если подпись создается только средствами Майкрософт, вводится имя и должность лица, прописываются его полномочия
Портал «Моя ЭЦП»
Когда появилась необходимость подписать документ pdf Электронной подписью, возникает вопрос, как же это сделать?! Для подписания pdf-документа мы будем использовать популярную программу Adobe Acrobat. Далее мы рассмотрим процесс формирования видимой электронной подписи в документе pdf.
Видимая Электронная подпись отображается в документе и может быть отображена на печати. Невидимая ЭП не отображается в документе и представляется как метаданные.
Приступим! Выберите в Adobe Acrobat пункт меню Подписание-Работа с сертификатами и необходимый тип подписи.
После этого, если при выборе метода создания ЭП по умолчанию был указан параметр Ask when I sign (Спрашивать при подписании документа), будет предоставлено окно для выбора метода формирования ЭП. В этом случае необходимо выбрать метод CryptoPro PDF. Если же в настройках был назначен метод создания ЭП по умолчанию, то окно для выбора предоставлено не будет, а указанный метод будет использоваться автоматически.
На следующем шаге в документе следует выделить область для отображения ЭП. После чего в появившемся окне Select a certificate (Выберите сертификат) будет представлен список сертификатов, имеющихся в стандартном хранилище сертификатов Windows. Для удобства работы список сертификатов можно отсортировать по каждой графе, нажав на соответствующее название Subject (Субъект), Issuer (Издатель), Valid from (Действителен с) или Valid to (Действителен по).
Просмотреть свойства выбранного сертификата можно нажав на кнопку Show Certificate (Показать сертификат).
Для использования усовершенствованной ЭП следует отметить пункт To use an CMS Advanced Electronic Signatures (CAdES) (Усовершенствованная ЭП). В этом случае ЭП бу- дет создаваться в соответствии со стандартом CAdES («CMS Advanced Electronic Signatures», ETSI Standard, RTS/ESI-000040, TS 101 733).
Для создания усовершенствованной подписи необходимо указать адрес службы штампов времени. Для этого следует нажать кнопку Edit TSP Service (Изменить службу TSP). В случае если служба TSP требует аутентификации, соответствующие параметры также можно задать в окне настройки параметров соединения со службой штампов времени.
Далее в окне Sign Document будет предоставлена возможность заполнить дополнительные поля, отображаемые в свойствах ЭП. Для формирования ЭП следует нажать кнопку Sign.
Последним шагом следует указать файл в окне Save as (Сохранить Как), в который будет сохранена подписанная копия документа. Пример созданной в документе ЭП приведен на рисунке.
Поздравляем! Документ pdf успешно подписан Электронной подписью!
Возможно Вам пригодятся следующие статьи: Как настроить в Adobe Acrobat модуль Crypto Pro PDF
Проверка Электронной подписи (ЭЦП) в документах PDF
Алгоритм поиска и устранения источника лагов
Видео
Чем открыть расширение SIG
Программы для открытия рассматриваемого формата будут отличаться, в зависимости от типа цифровой подписи. Если SIG-файл поступил в качестве вложения к электронному письму, значит он содержит данные об отправителе и получателе. Просмотреть информацию в таком случае поможет:
- Microsoft Outlook Express – облегченная версия популярного почтового клиента от компании Microsoft.
Microsoft Outlook – корпоративный сервис, распространяемый на платной основе, входит в комплект программ Office. Он отличается возможностью обеспечения совместного доступа и созданием общей контактной базы.
QUALCOMM Eudora – альтернативный почтовый клиент, особенностью которого является пересылка не только текстовых, но и голосовых сообщений. Данной программой могут воспользоваться пользователи Windows и MacOS.
Для изображений используется подпись компании Broderbund. Ее открывают такими программами: The Print Shop, The Print View, Print Master.
Проверка прочих документов с цифровой подписью осуществляется через две базовые программы, которые распространяются на платной основе, но имеют пробный период использования 1 месяц. К ним относится: КриптоАРМ и Crypto Pro.
Как открыть файл SIG
Рассмотрим процесс взаимодействия с файлом ЭЦП более подробно на примере программы КриптоАРМ:
- После запуска ПО потребуется воспользоваться пунктом меню «Файл», где выбрать строку «Просмотреть документ».
Открывшийся мастер просмотра сообщит о необходимости выбрать файл с зашифрованными данными или файл цифровой подписи, который совмещен с данными. Кликнуть «Далее» для перехода на следующее окно.
В список можно перемещать отдельные документы или целые папки. В первом случае следует кликнуть по кнопке «Добавить файл».
В открывшемся окне проводника нужно выбрать файл формата SIG и нажать «Открыть».
Список мастера просмотра документов отобразит файл, осталось проследовать к следующему окну и нажать «Готово».
КриптоАРМ откроет связанные с подписью данные через установленную по умолчанию программу. Например, для текстового документа «DOCX» это будет Microsoft Office, для «PDF» – Foxit Reader или браузер и т.д. Если же в папке с подписью нет связанного документа, то отобразится соответствующее уведомление:
Сравнение программ для создания ЭЦП
По мнению экспертов, каждый их типов программ необходимо использовать для своих целей (таблица 1).
|
Наименование программы |
Описание |
Доступность |
|
КриптоПро Office Signature |
Чтобы подписать и направить иск в арбитражный суд |
Ее бесплатная версия доступна только в тестовый период |
|
КриптоПро PDF |
Позволяющая поставить подпись на документе в формате PDF |
Окажется бесплатной, если приобретать ее вместе с редактором |
|
КриптоАРМ Старт |
Будет бесплатной, за тестовую версию базовой версии также не придется платить |
Выбор зависит от потребностей пользователя и его готовности оплачивать стоимость программного обеспечения.
Золотой сертификат Microsoft
Вам кто-то послал по электронной почте файл SIG, и вы не знаете, как его открыть? Может быть, вы нашли файл SIG на вашем компьютере и вас заинтересовало, что это за файл? Windows может сказать вам, что вы не можете открыть его, или, в худшем случае, вы можете столкнуться с соответствующим сообщением об ошибке, связанным с файлом SIG.
До того, как вы сможете открыть файл SIG, вам необходимо выяснить, к какому виду файла относится расширения файла SIG.
Tip: Incorrect SIG file association errors can be a symptom of other underlying issues within your Windows operating system.
These invalid entries can also produce associated symptoms such as slow Windows startups, computer freezes, and other PC performance issues.
Therefore, it highly recommended that you scan your Windows registry for invalid file associations and other issues related to a fragmented registry.
Ответ:
Файлы SIG имеют Текстовые файлы, который преимущественно ассоциирован с Powersim Studio Simulation Game (Powersim Software AS).
Файлы SIG также ассоциированы с a-squared Anti-Malware Signature File (Emsi Software GmbH), SpyBot-Search-and-Destroy Ver. 1.
2 Signature File, Creatacard Fax Cover Sheet or Form or Sign or Photo Gallery Project (Broderbund), Panda Signature File (Panda Software International S.L.), Nicolet PRISM Data File (Nicolet Instrument Technologies Inc.
), Pretty Good Privacy (PGP) Signs File (PGP Corporation), Signature File, Print Shop Sign File и FileViewPro.
Иные типы файлов также могут использовать расширение файла SIG. Если вам известны любые другие форматы файлов, использующие расширение файла SIG, пожалуйста, свяжитесь с нами, чтобы мы смогли соответствующим образом обновить нашу информацию.
Как открыть ваш файл SIG:
Самый быстрый и легкий способ открыть свой файл SIG — это два раза щелкнуть по нему мышью. В данном случае система Windows сама выберет необходимую программу для открытия вашего файла SIG.
В случае, если ваш файл SIG не открывается, весьма вероятно, что на вашем ПК не установлена необходимая прикладная программа для просмотра или редактирования файлов с расширениями SIG.
We highly recommend scanning your Windows registry for invalid file associations and other related registry issues.
Загрузки программного обеспечения, связанные с расширением файла SIG:
* Некоторые форматы расширений файлов SIG можно открыть только в двоичном формате.
Скачать FileViewPro для открытия ваших файлов SIG прямо сейчас
Установить необязательные продукты – FileViewPro (Solvusoft) | Лицензия | Политика защиты личных сведений | Условия | Удаление
SIG Инструмент анализа файлов
Вы не уверены, какой тип у файла SIG? Хотите получить точную информацию о файле, его создателе и как его можно открыть?
Теперь можно мгновенно получить всю необходимую информацию о файле SIG!
Революционный SIG Инструмент анализа файлов сканирует, анализирует и сообщает подробную информацию о файле SIG. Наш алгоритм (ожидается выдача патента) быстро проанализирует файл и через несколько секунд предоставит подробную информацию в наглядном и легко читаемом формате.†
Уже через несколько секунд вы точно узнаете тип вашего файла SIG, приложение, сопоставленное с файлом, имя создавшего файл пользователя, статус защиты файла и другую полезную информацию.
Чтобы начать бесплатный анализ файла, просто перетащите ваш файл SIG внутрь пунктирной линии ниже или нажмите «Просмотреть мой компьютер» и выберите файл. Отчет об анализе файла SIG будет показан внизу, прямо в окне браузера.
Ваш файл анализируется… пожалуйста подождите.
Имя файла:
Размер файла:
Прервать
† Инструмент анализа файлов SIG использует компоненты стороннего программного обеспечения. Нажмите здесь, чтобы прочитать правовую оговорку.
Установить необязательные продукты – FileViewPro (Solvusoft) | Лицензия | Политика защиты личных сведений | Условия | Удаление
# A B C D E F G H I J K L M N O P Q R S T U V W X Y Z
Как сделать квалифицированную электронную подпись?
Чтобы подпись имела юридическую силу, ее необходимо заказать в специализированном центре или МФЦ. Для этого необходимо осуществить следующие действия:
-
Обратиться в центр или учреждение, которое предлагает услуги по созданию электронных подписей.
-
Ознакомиться с видами и стоимостью предлагаемых услуг.
-
Выбрать подходящий для себя вид – для юридической значимости заказывают квалифицированную подпись.
-
Далее представить документы, требующиеся для создания инструмента и сертификата к нему. Здесь выделяют документы, удостоверяющие личность, а также справки и свидетельства о регистрации деятельности. К примеру, физические лица ограничиваются только предоставлением паспорта, ИНН и СНИЛС. В вопросе как получить электронную подпись для ИП или юридическому лицу выделяют такие документы, как паспорт для подтверждения личности, выписку из ЕГРИП или ЕГРЮЛ о прошедшей регистрации деятельности и для подтверждения статуса действительной компании, а также свидетельства о регистрации в ФНС и прочих госучреждениях.
-
На основании полученных документов сотрудники удостоверяющего центра создадут подпись и сертификат владельца ЭЦП.
-
Далее происходит окончательная оплата и получение заказа.
Полученную электронную подпись можно использовать по назначению в соответствии с инструкцией, представленной ниже.
Изготовление подписи через Госуслуги
Пользователи компьютера и всевозможных электронных сервисов могут получить электронную подпись через Госуслуги. Представленный вид оформляется бесплатно, но действует только на «территории» сайта.
Для получения инструмента достаточно зарегистрироваться на портале и получить подтвержденный статус пользователя.
Получение подтвержденного статуса осуществляется двумя способами: проходит заказ кода по почте России или пользователь сам обращается в обслуживающий центр. Зачастую активацию (и предварительную полную регистрацию) можно получить в МФЦ.
После подтверждения личности все отправленные заявки на изготовление документов или получение сведений и справок будут действительными, благодаря чему заявитель сможет получить документы в назначенный день.
Подробнее о документах и стоимости
Чтобы купить ЭЦП, необходимо представить документы, список которых подразделяется на статус заявителя.
Индивидуальные предприниматели должны будут представить в удостоверяющий центр следующие выписки:
- ОГРНИП – свидетельство с выданным регистрационным номером ИП;
- ИНН – самого индивидуального предпринимателя и его деятельности;
- выписка из ЕГРИП – действует не более полугода, предназначена для подтверждения действительности индивидуального предпринимательства (отсутствие процедуры о признании ИП банкротом);
- квитанция об оплате услуг центра.
Если ЭЦП заказывает юридическое лицо, ему необходимо подготовить:
- ОГРН – свидетельство, подтверждающее прохождение регистрации своей деятельности в уполномоченных органах;
- ИНН – предприятия, документ выдается в ФНС России по месту регистрации;
- выписку из ЕГРЮЛ – действует не более месяца, предусмотрено для подтверждения проведения деятельности в момент обращения (отсутствие процедуры банкротства);
- паспорт представителя предприятия;
- СНИЛС;
- квитанцию об оплате предложенных центром услуг.
Физическое лицо должно представить только паспорт и квитанцию об оплате. Все обратившиеся пишут заявление на изготовление электронной подписи.
Что касается стоимости предлагаемых услуг, все зависит от вида заказа и статуса обратившегося:
- физическое лицо может получить подпись и сертификат за сумму до 2 тыс. рублей – стоимость варьируется в зависимости от вида центра и его расположения согласно территориальным особенностям;
- юридические лица и ИП могут заказать изготовление подписи для проведения определенного вида операций – стоимость такого пакета будет стоить до 3 тыс. рублей;
- если будет заказан юрлицами или ИП полный пакет, придется заплатить от 5 до 10 тыс. рублей.
В центрах также «заставляют» приобретать флешки, на которые будет скопирована подпись и сертификат. Это необходимо для определенной безопасности сохранения выданного документа (носители файлов заявителей зачастую повреждены или заражены вирусами). Флешки в центрах выдаются именные и стоят они около 1 тыс. рублей.
Сроки изготовления подписи зависят от выбранного пакета предназначения.
Как заказать выписку из ЕГРЮЛ в налоговой? — здесь больше полезной информации.
В большинстве случаев сотрудники удостоверяющих центров проводят работу за 4-5 рабочих дней.
Пошаговая инструкция решения проблемы
Если флеш-накопитель с ЭЦП не работает, выполняют такие действия:
- Устанавливают программные компоненты, необходимые для корректного использования площадки. К ним относятся плагины для сайтов «Госуслуги», «Госзакупки» и т. д.
- Убеждаются в правильности установленных на компьютере даты, времени и часового пояса.
- Проверяют наличие сертификата в личном хранилище. При его отсутствии или повреждении выполняют переустановку. Убеждаются в том, что срок действия найденного сертификата не истек.
- Активируют функцию представления совместимости. Эта рекомендация относится к пользователям Internet Explorer. Чтобы найти функцию, переходят в меню, открывают раздел «Параметры просмотра», пункт «Добавить адрес портала».
- Проверяют работу системы в других браузерах. Если система по-прежнему не подписывает документ, можно попробовать использовать другое устройство.
- Проверяют операционную систему на наличие вирусов. Для этого используют специальные утилиты, например «Антивирус Касперского».
Исследуйте операционную систему на вирусы.
Как подписать документ формата ПДФ электронной цифровой подписью.
Для того чтобы подписать pdf документ с помощью ЭЦП, необходимо ПО КриптоПро + КриптоПро PDF, а так же adobe acrobat standard или adobe acrobat pro.
После установки необходимого ПО открываем pdf файл.
Прежде чем вставить электронную подпись в документе pdf, необходимо настроить Acrobat Reader DC для работы с программой КриптоПро PDF.
Для этого в Acrobat Reader DC нажимаем Ctrl+K или заходим в меню Редактирование -> Установки, в категориях выбираем Подписи -> где «Создание и оформление» нажимаем Подробнее и затем В «Методе подписания по умолчанию» выбираем КриптоПро PDF.
Редактирование-Установки-Подписи-Создание и оформление-Подробнее- Метод подписания «По умолчанию»-КриптоПро PDF
Как подписать электронной подписью документ pdf
Преимущества ЭП — быстрый обмен файлами, автоматизация их обработки, снижение издержек на подготовку и пересылку бумаг. ЭП используется при заверении файлов в формате pdf — скан-копий, презентаций, иллюстраций, таблиц, текстовой и проектной документации.
Современные программные средства позволяют поставить электронную подпись на любых документах, в том числе pdf.
Для того чтобы заверить подобную информацию, потребуются:
- подпись в электронном формате;
- финальная редакция документа, которую запрещено корректировать после визирования;
- действующий квалифицированный сертификат;
- ПО, позволяющее визировать (плагин для pdf, онлайн-сервис, КриптоАРМ).
Подписываем с помощью программного комплекса КриптоПро CSP
Первоначально следует установить на персональный компьютер Acrobat Adobe Reader, модуль КриптоПро pdf, сертификат владельца ЭП и удостоверяющего центра.
Чтобы подписать pdf-файл в программе, следует сделать следующее:
- открыть pdf-файл (допустимый размер — до 100 Мб);
- перейти во вкладку «Инструменты» и выбрать ярлык «Сертификаты»;
- нажать на опцию «Поставить цифровую подпись», выбрать область ее расположения;
- выбрать цифровое удостоверение для подписи, нажать «Продолжить»;
- выполнить предварительный просмотр и подписать;
- просмотреть сообщение системы о выполнении операции.
КриптоПро CSP используется для создания ключей шифрования и ключей электронной подписи.
Получение документов pdf, подписанных другими пользователями с помощью Adobe Sign
«Облачный» сервис Adobe Sign заменяет процесс традиционного подписания бумаг на электронный. Инструмент «Отправить на подпись» позволяет быстро просматривать письма от партнеров, визировать их с помощью веб-браузера, мобильного устройства. Дополнительно идет отслеживание всех этапов, вплоть до информирования адресата по электронной почте о передаче файла с просьбой о его визировании.
После сбора подписей стороны получают готовый pdf-документ. При его случайной утере можно обратиться в «облачное» приложение Adobe Content Cloud, где он хранится.
Подписание с помощью цифрового удостоверения
Алгоритм визирования подразумевает последовательное выполнение следующих действий:
- в выбранном файле pdf перейти в раздел «Инструменты» и найти подпункт «Сертификаты»;
- открыть блок и выбрать «Поставить цифровую подпись»;
- в появившемся окне выбрать сертификат пользователя;
- создать удостоверение для подписи, которое следует хранить в магазине сертификатов Windows;
- проверить правильность введенной информации;
- вставить подпись, следуя подсказкам.
Adobe Sign — это решение по работе с электронными подписями.
SIG файл — создаем, подписываем, проверяем и просматриваем документ ЭЦП
Теперь пойдем от обратной ситуации, вам прислали присоединенный файл SIG и вам надо его просмотреть и у вас естественно возникают вопросы:
- Как открыть файл sig
- Чем открыть файл sig
- Как посмотреть и прочитать файл sig
Самый простой способ открыть текстовый документ с подписью воспользоваться стандартным блокнотом (Notepad). Способ не подходит для документов в форматах изображения. Помимо этого, не все текстовые документы открываются корректно. Многие люди используют полезную информацию онлайн на сайте Росреестрах, получают сведения из кадастра. Но с 01.07.2013 года эта информация перестала предоставляться в формате pdf.
В большинстве случаев файл SIG содержит в себе информацию об имени отправителя (создателя) документа, а также контактной информации, позволяющей связаться с ним.
Эти неверные записи могут также стать причиной иных сопутствующих проблем, таких как медленный запуск Windows, зависание компьютера и прочих проблем производительности ПК.
Расширение sig (англ. signature — подпись) — это формат файлов цифровой подписи. Чаще всего используется в документации, отправленной через электронную почту. Для простого пользователя такой формат может встретиться один-два раза, но в коммерческой среде он не редкость.
Зачастую, натыкаясь на формат *.sig, люди задаются вопросом о том, что он собой представляет. Второй, возникающий сразу за первым, вопрос: «Чем открыть расширение sig?».
Попробуйте найти нужный файл в другом источнике в сети интернет. Возможно вам повезет найти более подходящую версию.
В файл, имеющий расширение sig, входит наименование отправляющего, название электронной почты. Кроме того, можно добавить и другую необходимую информацию, например, название организации, телефоны, должность отправителя и другую важную информацию для осуществления контактов.
Любопытным пользователям, конечно, рекомендуется посмотреть через «Блокнот», что такое файл *.sig, но на деле он не так интересен, как может показаться вначале. Это вспомогательный файл и для получателя письма информации не несет.
Файл формата sig представляет собой документ, который содержит в себе электронную цифровую подпись для подтверждения его подлинности. Он прикрепляется к концу электронного письма или файла. Рассмотрим, чем и как открыть файл sig.
На данный момент документы из кадастра подаются в расширении *xml. sig, которые подписываются в электронном виде работником кадастрового учета. Обычными компьютерными программами такие файлы не открываются, требуются определенные специальные программы.
Зачастую, натыкаясь на формат *.sig, люди задаются вопросом о том, что он собой представляет. Второй, возникающий сразу за первым, вопрос: «Чем открыть расширение sig?».
Мы уже рассматривали процесс открытия стандартных SIG-файлов в одной из статей на нашем сайте. В последующей инструкции речь пойдет исключительно о методах открытия файлов Росреестра.
Этот метод позволяет не только открывать файлы, но и редактировать содержимое. Однако после этого документ не будет распознаваться специальными программами.
Особенностью выписки из Росреестра в электронном виде является предоставление ее в неудобном для чтения xml виде. Что представляет собой документ, какие.. Программы для открытия файлов с расширением .SIG из Госуслуг и Росреестра. Онлайн-сервис для просмотра XML и SIG. Программы для Windows и MacOS.
Гораздо реже файлы SIG содержат не цифровую подпись, а растровую графику формата Broderbund Sign File. Формат используется редко, поскольку воспроизводится только программными продуктами производителя Broderbund. Формат предназначен для программ PrintMaster и The Print Shop, хотя может открываться и в другом софте Broderbund (но это не точно).
Достаточно известная программа для работы с электронной почтой, которой, как правило, отдают предпочтение преимущественно корпоративные пользователи. Данное решение не бесплатное и к тому же распространяется только в составе других продуктов пакета Microsoft Office.
Документ откроется в новом окне, после чего можно будет не только просмотреть документ, но и сохранить его или отправить на печать.
Все выписки мы получаем для вас из базы ФГИС (актуальная база Росреестра) и они ничем не отличаются от выписок из Росреестра.
Файл SIG (с англ. Signature File) представляет из себя тип файла с небольшим текстом, обладающий возможностью автоматического прикрепления к окончанию электронных сообщений. Достаточно часто, формат SIG может содержать имена отправителей, а также адреса электронной почты различных пользователей.