Как узнать, какие драйвера нужны
Содержание:
- Поиск драйверов с помощью AIDA64
- Процесс установки драйверов с диска
- Ищем драйвер по ID устройства
- Дополнительная информация
- Смягчение
- Способ 3: Сторонние приложения
- Named Capturing Group и Backreferences
- Откат и удаление
- Как вставить номер страницы в Excel?
- Как установить драйвер на компьютер и ноутбук с Windows
- Добавление комментария
- Как узнать видеокарту компьютера
- Установка драйверов
- Обновление драйверов на ноутбуке
Поиск драйверов с помощью AIDA64
Покупая или собирая компьютер вы не всегда можете получить хорошую документацию с необходимыми драйверами. Если пользователю необходимо узнать информацию об установленных на компьютере устройствах, а также получить ссылки на загрузку их драйверов, отличным вариантом для этого является программа AIDA64.
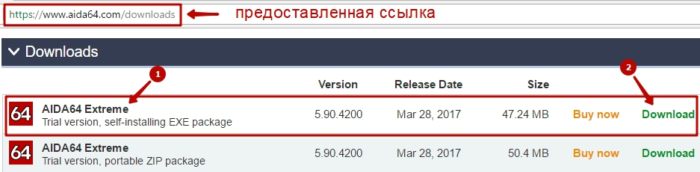 Выбираем подходящую для ОС версию, скачиваем программу, нажав «Download»
Выбираем подходящую для ОС версию, скачиваем программу, нажав «Download»
Шаг 2. Запустить скачанный файл, щелкнуть «Далее».
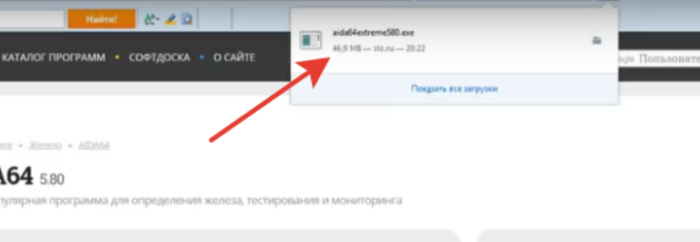 Запускаем скачанный файл, кликнув на него
Запускаем скачанный файл, кликнув на него
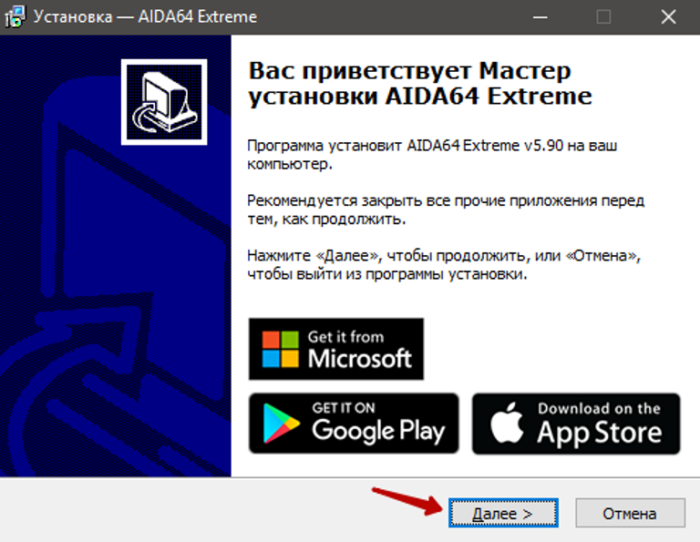 Нажимаем кнопку «Далее»
Нажимаем кнопку «Далее»
Шаг 3. Следовать инструкции установщика и запустить ее через ярлык.
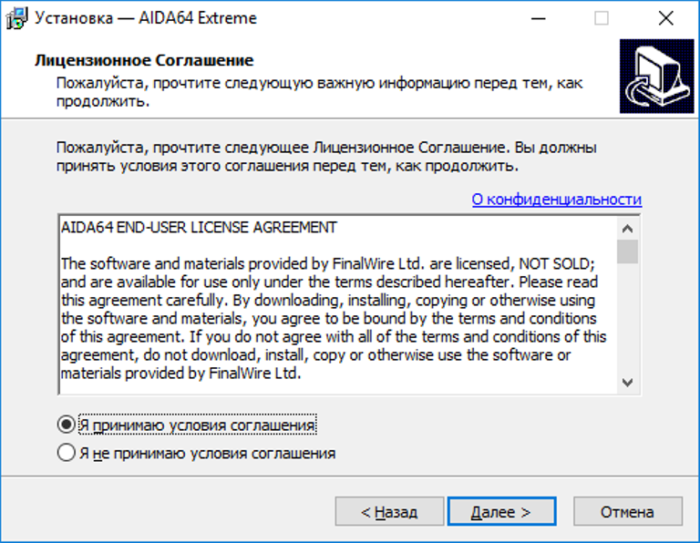 Ставим галочку на пункт «Я принимаю условия соглашения», нажимаем «Далее»
Ставим галочку на пункт «Я принимаю условия соглашения», нажимаем «Далее»
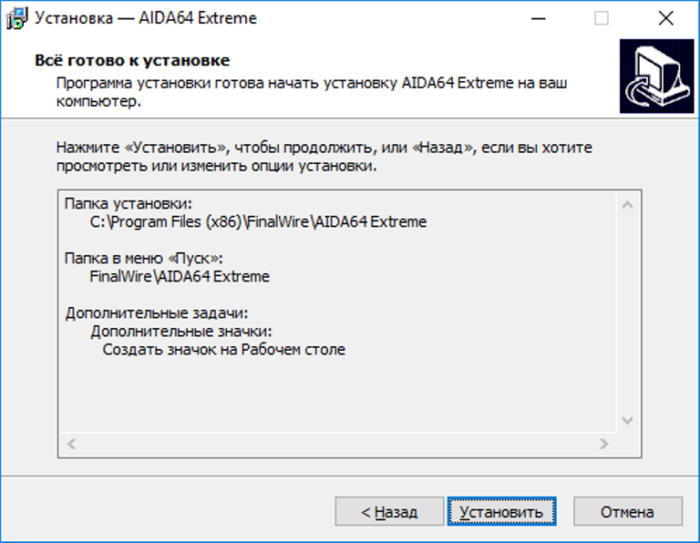 Проверяем данные, если все верно, нажимаем «Далее» или «Назад» для изменения опций
Проверяем данные, если все верно, нажимаем «Далее» или «Назад» для изменения опций
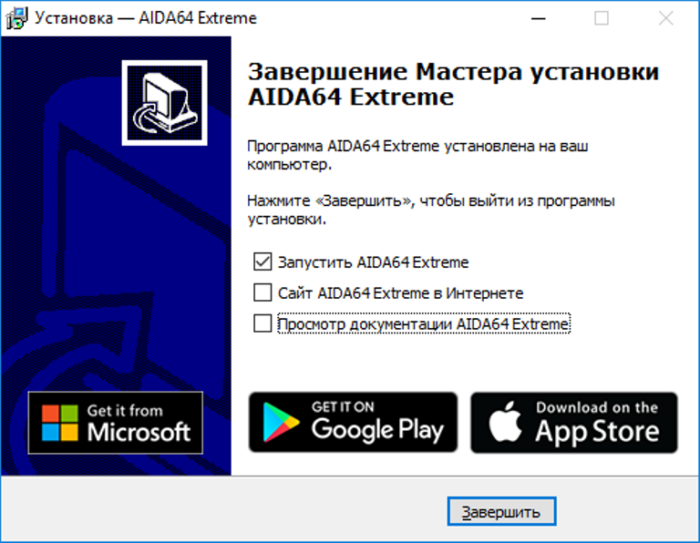 Ставим галочку на пункт «Запустить AIDA64 Extreme», нажимаем «Завершить»
Ставим галочку на пункт «Запустить AIDA64 Extreme», нажимаем «Завершить»
Шаг 4. Программа просканирует ПК и соберет сведения о его конфигурации. Щелкнуть слева мышью по строке «Устройства» и в раскрывшемся древе на «Устройства Windows».
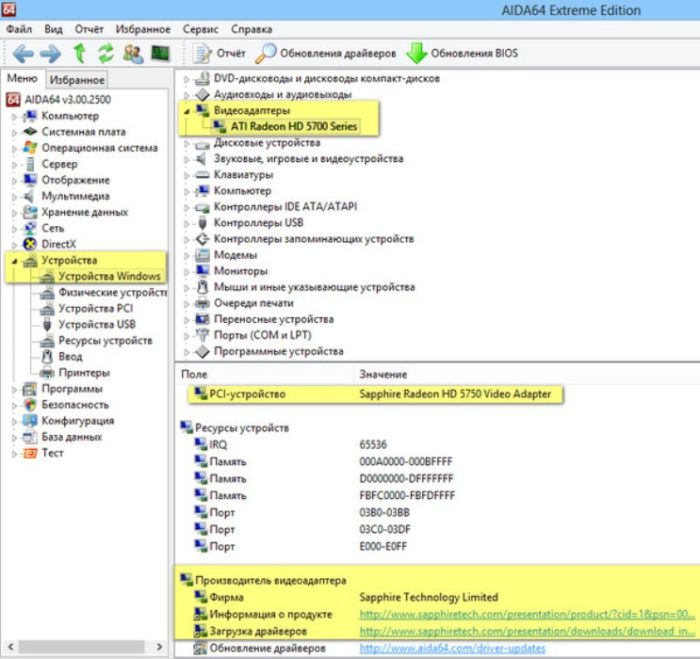 Щелкаем слева мышью по строке «Устройства» и в раскрывшемся древе на «Устройства Windows»
Щелкаем слева мышью по строке «Устройства» и в раскрывшемся древе на «Устройства Windows»
В этом разделе AIDA64 отображает всю информацию об устройствах, в т.ч. о не идентифицированных в Windows. Здесь же программа предоставляет ссылки для скачивания драйверов, по которым можно перейти одним нажатием кнопки мыши.
Процесс установки драйверов с диска
Конечно, для такого важного элемента системы, как драйвер, есть несколько вариантов установки. Для установки драйверов используем диски, которые идут в комплекте с комплектующими устройствами компьютера
Для установки драйверов используем диски, которые идут в комплекте с комплектующими устройствами компьютера
Самый простой и базовый способ – с помощью диска с драйверами. После покупки компьютера у вас должны остаться несколько дисков – от материнской платы и от видеокарты (если она есть), как минимум.
-
Вставляем диск от материнской платы в дисковод компьютера и открываем его содержимое.
-
После открытия установщика у вас появится окно, в котором будут перечислены драйверы для установки с этого диска.
-
Многие производители также добавляют к этому списку программы для улучшения производительности, браузеры и антивирусы. Снимите соответствующие галочки, если они вам не нужны.
-
Нажмите на кнопку «Установить» или «Install», в зависимости от производителя вашей программы.
- Начнется процесс установки. О прогрессе установки вас будет информировать плавно заполняющаяся шкала или числовое значение, которое будет меняться.
- Перезагрузите компьютер, и драйвера будут установлены.
Но нередки случаи, когда диски с важным программным обеспечением теряются или портятся. А в некоторых компьютерах и вовсе нет дисковода. Что делать в такой ситуации?
Ищем драйвер по ID устройства
Когда мы узнали ИД необходимого нам оборудования, следующим шагом будет поиск драйверов для него. В этом нам помогут специализированные онлайн-сервисы. Выделим несколько наиболее крупных из них.
Способ 1: Онлайн-сервис DevID
Этот сервис по поиску драйверов является крупнейшим на сегодняшний день. У него очень обширная база известных устройств (если верить сайту, почти 47 миллионов) и постоянно обновляемые драйвера для них. После того, как мы узнали ID устройства, делаем следующее.
- Необходимая нам для работы область находится сразу в начале сайта, поэтому искать не придется долго. Скопированное ранее значение ID устройства необходимо вставить в поле поиска. После этого нажимаем кнопку «Искать», которая расположена правее поля.
В качестве результата вы увидите ниже перечень драйверов для этого устройства и непосредственно его модель. Выбираем нужную нам операционную систему и разрядность, потом выбираем необходимый драйвер и нажимаем на кнопку в виде дискеты расположенную правее, для того чтобы приступить к процессу скачивания драйвера.
На следующей странице перед тем, как приступить к скачиванию, необходимо будет ввести антикапчу, поставив галочку напротив строки «Я не робот». Ниже этой области вы увидите две ссылки на скачивание драйвера. Первая ссылка на скачивание архива с драйверами, а вторая — оригинальный установочный файл. Выбрав нужный вариант, кликаем по самой ссылке.
Если вы выбрали ссылку с архивом, то скачивание начнется сразу. Если же вы предпочли оригинальный установочный файл, то вы попадете на следующую страницу, где необходимо снова подтвердить антикапчу описанным выше способом и нажать на ссылку с самим файлом. После чего уже начнется загрузка файла на ваш компьютер.
Если вы скачали архив, то после завершения загрузки необходимо разархивировать его. Внутри будет находиться папка с драйвером и программа самого сервиса DevID. Нам необходима папка. Извлекаем ее и запускаем программу установки из папки.
Способ 2: Онлайн-сервис DevID DriverPack
- В поле поиска, которое расположено вверху сайта, вводим скопированное значение ID устройства. Чуть ниже выбираем необходимую операционную систему и разрядность. После этого нажимаем кнопку «Enter» на клавиатуре, либо кнопку «Найти драйверы» на сайте.
После этого ниже появится список драйверов, подходящих под заданные вами параметры. Выбрав необходимый, нажимаем соответствующую кнопку «Скачать».
Начнется загрузка файла. По окончанию процесса запускаем скачанную программу.
Если появляется окно с предупреждением системы безопасности, нажимаем кнопку «Запустить».
В появившемся окне мы увидим предложение об установке всех драйверов для компьютера в автоматическом режиме или для конкретного искомого устройства. Так как мы искали драйвера для конкретного оборудования, в данном случае видеокарты, то выбираем пункт «Установить драйверы только для nVidia».
Появится окно с мастером установки драйверов. Для продолжения нажимаем кнопку «Далее».
В следующем окне вы сможете увидеть процесс установки драйверов на ваш компьютер. Спустя некоторое время это окно автоматически закроется.
По завершению вы увидите финальное окно с сообщением об успешной установке драйвера для нужного устройства. Обратите внимание, что если у вас уже будет стоять драйвер для искомого оборудования, программа напишет, что обновления для этого устройства не требуется. Для завершения установки просто нажимаем «Готово».
Если вы по какой-то причине не можете узнать ID нужного вам устройства или попросту не находите драйвер по ИД, то можно воспользоваться общими утилитами для обновления и установки всех драйверов. Например, DriverPack Solution. О том, как правильно это сделать с помощью DriverPack Solution, вы сможете детальнее узнать из специальной статьи.
Урок: Как обновить драйвера на компьютере с помощью DriverPack Solution
Если вдруг вам эта программа не по душе, то вы легко можете заменить ее аналогичной.
Урок: Лучшие программы для установки драйверов
Опишите, что у вас не получилось.
Наши специалисты постараются ответить максимально быстро.
Дополнительная информация
http-equiv=»Content-Type» content=»text/html;charset=UTF-8″>class=»remon-after-2nd-h2″ id=»remon-996686214″>
Часто в статьях, связанных с обновлениями драйверов различных устройств мне приходится упоминать об одном важном нюансе: то, что Windows 10 в диспетчере устройств сообщает о том, что «Наиболее подходящие драйверы для данного устройства уже установлены» совсем не означает, что это действительно так. Теперь то же самое можно сказать и про отсутствие обновлений драйверов в Центре обновлений
Суть в том, что Windows 10 ищет доступные драйверы, совместимые с вашим оборудованием на серверах Майкрософт и, к примеру, может получиться так (и часто получается), что там в наличии лишь «базовые» совместимые драйверы, не обеспечивающие полноценную работоспособность устройства — видеокарты, Wi-Fi или сетевого адаптера, другого оборудования.
Поэтому, если существуют основания предполагать, что какая-то проблема связана именно с драйверами, не полагайтесь на такие сообщения от Windows 10 (или другой версии системы), а вручную скачайте и установите драйверы с сайта производителя оборудования — вашего ноутбука (для вашей модели), материнской платы (в случае ПК) или конкретного устройства. Учитывайте, что даже если на официальном сайте представлены драйверы только для предыдущих версий системы (Windows 7, 8, 8.1), как правило, они успешно устанавливаются и работают и в Windows 10.
А вдруг и это будет интересно:
Смягчение
Способ 3: Сторонние приложения
Иногда описанные выше источники по каким-либо причинам не подходят пользователям, например, не получается определить точную модель устройства или на официальном сайте отсутствует нужная страница. В таком случае можно задействовать сторонние приложения, чья основная функциональность сосредоточена на определении встроенных комплектующих и периферийных устройств. Давайте рассмотрим этот процесс на примере AIDA64:
Примерно по такому же принципу функционируют и другие программы, предназначенные для определения железа компьютера. Если вас не устроила AIDA64, советуем ознакомиться со списком лучших альтернатив, кликнув по заголовку далее.
Подробнее: Программы для определения железа компьютера
Named Capturing Group и Backreferences
Откат и удаление
Казалось бы, обновление драйверов всегда влечет только пользу и улучшение в работе системы и оборудования. Но, к сожалению, так бывает далеко не всегда. В некоторых случаях, именно после обновления драйвера то или иное устройство перестает стабильно работать, ухудшает производительность системы или вовсе выходит из строя. Если вы попали в такую ситуацию и думаете, что именно новый драйвер стал причиной проблем, то его рекомендуется откатить или вовсе удалить. Для этого нужно:
-
Войти все в тот же «Диспетчер устройств».
-
Выбрать устройство, с которым возникли проблемы после обновления программного обеспечения. Нажать на него правой кнопкой и выбрать строчку «Свойства».
-
После этого переходите во вкладку «Драйвер» и нажмите на «Откатить».
-
Эта кнопка может быть недоступна, тогда ничего не остается, кроме как, нажать на кнопку «Удалить».
После отката драйвер вернется в прежнее состояние. Скорое всего, после этого, система будет нормально функционировать. Так, как раньше.
Если вы удалили драйвер, то придется заново устанавливать, но такой драйвер, который обеспечит полноценную работу соответствующего устройства.
Итак, мы научились определять устройства, драйвер для которого не установлено, и устанавливать программное обеспечение для них. Кроме того, узнали, когда лучше не стоит обновлять драйвера и как откатиться до предыдущей версии драйвера. Теперь вы смело можете настроить ваш компьютер и дополнительное оборудование для него.
Как вставить номер страницы в Excel?
Вставить нумерацию страниц в Excel можно с помощью колонтитулов, которые располагаются внизу и вверху каждой страницы. Для редактирования колонтитулов в панели вкладок выбираем Разметка страницы и в блоке Параметры страницы нажимаем на значок в правом нижнему углу:
В открывшемся окне нас интересуют 2 вкладки: Колонтитулы и Страница. Подробнее остановимся на вкладке Колонтитулы:
В нижней части окна мы можем выбрать отдельные параметры вставки номера страницы:
- Разные колонтитулы для четных и нечетных страниц. Например, в обычных книгах на левой странице номер выравнивается по левому краю, а на правой странице, соответственно, по правому краю.
- Особый колонтитул для первой страницы. Данная опция подходит для документов с титульной страницей, где номер обычно не проставляется.
В зависимости от места, где мы хотим проставить номера страниц, выбираем Создать верхний колонтитул или Создать нижний колонтитул:
В открывшемся окне мы можем задать место вставки на странице (слева, в центре, справа), а также 2 варианта отображения номера:
К примеру, чтобы вставить номер страницы и их общее количество в документе в правый нижний угол каждой страницы, то записываем текст &/& в нижний колонтитул (место вставки — справа) и получаем:
Помимо номера страницы в колонтитуле можно записать обычный текст, вставить время и дату или добавить рисунок.
Как установить драйвер на компьютер и ноутбук с Windows
Как вы уже знаете, чтобы новое устройство/железо, подключенное к вашему компьютеру/ноутбуку начало исправно работать на нем, необходимо установить для них специальные программы-драйверы. Сделать это можно несколькими способами — вручную или с помощью специальных программ.
Устанавливать драйверы вручную удобно тем, что вы сами можете выбрать нужную версию ПО для установки. Например, если новая версия ПО для видеокарты работает с проблемами, вы можете вручную установить ту версию, которая будет работать стабильно. Софт для таких целей, за некоторыми исключениями, редко предоставляет такие возможности.
Плюс, даже если новая версия Windows не поддерживает ваше устройство, у вас будет возможность поставить для него ту версию программного обеспечения, которое работало с ним на предыдущей версии данной ОС, и все будет прекрасно работать.
Поиск драйверов
В первую очередь необходимо узнать для какого аппаратного обеспечения необходимо установить/обновить драйвер, конечно, если вы этого не знаете. Для этого нам нужна техническая информация.
1. Зайдите в диспетчер устройств, для этого разом нажмите клавиши «WIN + R», вбейте команду devmgmt.msc и нажмите «ОК».
2. Разверните раздел, в котором находится устройство и откройте его. В появившемся окне перейдите по вкладке «Сведения» и в списке «Свойства» выберите «ИД оборудования». Скопируйте первое значение, кликнув по нему правой кнопкой мыши и указав соответствующий пункт.
3. Далее необходимо узнать версию используемой Windows и ее разрядность, для этого — одновременно нажмите клавиши «Win + Pause/Break» после чего откроется окно с нужной информацией (смотрите картинку).
4. С полученной информацией уже можно начинать поиск нужного ПО в Google или Yandex. Достаточно вбить версию вашей ОС с ее разрядностью и скопированный ИД из диспетчера устройств. Как только вы найдете необходимое ПО — скачайте его.
Также, если вы уже знаете для какого оборудования необходим драйвер, то его можно поискать на официальном сайте производителя. Так, например, для видеокарт Nvidia нужное ПО можно загрузить с их официального сайта — nvidia.com.
Установить драйвер на Windows 10, 8 и 7 вручную
Процесс инсталляции может быть разниться, все зависит от того, как разработчик распространяет свое ПО. Это может быть устанавливаемое программное обеспечение в виде файла «.EXE» или архив с набором необходимых библиотек внутри.
В первом случае достаточно запустить исполняемый файл и следовать инструкциям установщика — все довольно просто. А вот в случае с архивом процесс уже будет другой.
В первую очередь разархивируйте файл, например, в папку на рабочем столе. Далее, также, как описано в предыдущей главе, откройте необходимое устройство в диспетчере устройств, перейдите на вкладку «Драйвер» и кликните по кнопке «Обновить драйвер». Или, можно просто кликнуть по нему правой кнопкой мыши и выбрать соответствующим пункт.
В открывшемся окошке кликните по нижнему пункту «Выполнить поиск драйверов на этом компьютере», выберите директорию, в которую был распакован архив, после чего щелкните по кнопке «Далее».
Начнется процесс установки по завершению которого сделайте перезагрузку системы.
Также, можно выполнить и автоматический поиск, но он редко что-то находит, а если и находит, то чаще устанавливает драйверы, которые не всегда корректно работают. Например, если вы установите на видеокарту программу-драйвер, который предлагает сама система — то вряд ли он обеспечит нужную производительность в играх.
Установить драйвера с помощью DriverHub
Скачать DriverHub с — сайта разработчиков.
1. В главном окне программы кликните по кнопке «Найти сейчас». Запустится процесс сканирования системы, по окончании которого будет выведен список устройств вашего компьютера/ноутбука для которых можно установить или обновить ПО.
2. Переключитесь на «Режим эксперта», выберите необходимые устройства, для которых нужно установить/обновить ПО и кликните по кнопке «Установить». Можно и сразу обновить все драйверы для устройств, но я бы не рекомендовал делать это, бывает, что новые версии могут функционировать хуже — если все работает стабильно, лучше не трогайте и не обновляйте ничего.
3. Программа сама скачает и установит необходимое программное обеспечение, после чего нужно будет лишь перезагрузить компьютер.
С помощью DriverHub поиск и установка программ-драйверов занимает куда меньше времени и намного упрощает процесс их поиска.
В заключение
Как видите, произвести установку такого ПО можно самому, как вручную, так и с помощью программ, не прибегая к помощи дорогостоящих специалистов. В следующем материале мы рассмотрим и другие вопросы по данной теме, так что заходите еще.
Добавление комментария
Как узнать видеокарту компьютера
Из статьи читатель узнает о том, как получить информацию о видеокарте, даже если она не идентифицируется компьютером, ее драйвер установлен не правильно или отсутствует.
Узнать, какая на компьютере установлена видеокарта, можно несколькими способами. Порядок действий будет зависеть в первую очередь от того, установлен на компьютере драйвер видеокарты (первые два способа) или нет (третий способ).
• Способ 1 (подразумевает наличие установленного в системе драйвера видеокарты) — зайти в диспетчер устройств Windows и посмотреть название видеокарты в списке устройств компьютера.
Для неопытных напомню, как это делается. Нужно щелкнуть правой кнопкой мышки по значку «Компьютер» («Мой компьютер»), находящемуся на рабочем столе или в меню «Пуск». В появившемся контекстном меню выбрать пункт «свойства», щелкнув по нему один раз левой кнопкой мышки. Откроется окно основных сведений о компьютере. Дальше порядок действий зависит от версии Windows компьютера:
— в Windows Vista, Windows 7, Windows 8, Windows 10 – найти ссылку «Диспетчер устройств» (в левой верхней части открывшегося окна) и один раз щелкнуть по ней левой кнопкой мышки;
— в Windows XP – в открывшемся окне свойств системы перейти на вкладку «Оборудование» и нажать на кнопку «Диспетчер устройств».
Диспетчер устройств представляет собой структурированный список всего оборудования, установленного в компьютере (см. изображение). Чтобы узнать видеокарту компьютера. нужно найти в этом списке пункт «Видеоадаптеры» и дважды щелкнуть по нему левой кнопкой мышки. Ниже откроется список с названиями моделей видеокарт, установленных в компьютере.
На изображении видно, что на компьютере автора этой статьи установлена видеокарта Nvidia GeForce GT 640. Если вместо названия модели видеокарты в списке будет что-то похожее на «стандартный VGA адаптер…» или возле него будет маленький значок с восклицательным знаком, значит, драйвер видеокарты на компьютере отсутствует и этим способом узнать видеокарту невозможно. В таком случае подойдет способ 3 (см. ниже).
• Способ 2 – использовать одну из специальных программ, предоставляющих информацию о видеокарте компьютера. например, GPU-Z
Этот способ предоставляет о видеокарте значительно больше информации, чем предыдущий. Но он также требует наличия установленного на компьютере драйвера видеокарты.
• Способ 3 позволяет узнать видеокарту компьютера в любом случае, даже если компьютер ее не «идентифицирует», драйвер видеокарты установлен не правильно или отсутствует вообще. Способ заключается в определении видеокарты по ее ID.
Порядок действий следующий:
1. Узнать ID видеокарты компьютера. Для этого нужно открыть диспетчер устройств (как это сделать см. выше, в описании способа 1), найти в списке устройств видеокарту. щелкнуть по ней правой кнопкой мышки. Откроется контекстное меню, в котором нужно выбрать пункт «свойства», щелкнув по нему левой кнопкой мышки. Откроется окно свойств оборудования, в котором необходимо перейти на вкладку «Сведения» и в выпадающем списке выбрать вариант «ИД оборудования» (или «Коды (ID) оборудования» если у вас Windows XP).
Появится несколько строк с кодом, состоящим из непонятных на первый взгляд символов (см. изображение).
Нам нужен не весь код. Нужно взять любую из строк с кодом и выписать или запомнить группу символов, находящуюся между значками «&» и начинающуюся на «DEV». То есть, в примере на изображении, расположенном справа, нас будет интересовать только группа символов «DEV_0FC1». На вашем компьютере эти символы, естественно, будут другими.
2. Зайти на сайт devid.info. ввести в поле поиска ID видеокарты и нажать кнопку «Искать». Через некоторое время появится информация о модели вашей видеокарты в виде списка драйверов для нее, доступных для загрузки. В нашем примере код «DEV_0FC1» соответствует драйверу видеокарты GeForce 640GT.
Сайт devid.info не единственный ресурс в Интернете. позволяющий узнать видеокарту по ID. Аналогичные возможности предоставляются многими другими сайтами. Их не трудно найти, воспользовавшись любой поисковой системой.
Этим способом можно узнать не только видеокарту, но и любое другое устройство, входящее в состав компьютера.
Здравствуйте друзья! Часто на сайте самые начинающие пользователи задают такой вопрос — Как узнать модель видеокарты. если по внешнему виду это определить никак нельзя, а в диспетчере устройств она не определяется. Хочу сказать, что лично я действую в таких ситуациях так просто, что даже неудобно вам об этом рассказывать.
Установка драйверов
Установку драйверов стоит начинать с драйвера чипсета и видеокарты. Для одной и той же модели ноутбука чипсет обычно тот же, но вот видеокарты могут отличатся от конфигурации к конфигурации. Какая именно видеокарта установлена можно узнать с помощью Everest:
Как видим в строке PCI-устройство указано, что видеокарта от Intel. Если проанализировать VEN и DEV коды в строке Аппаратный ID можно прийти к такому же выводу. Логично, что для видеокарты Intel нужны соответствующие драйвера. Драйвера для видеокарт вы можете найти данной теме форума: Решение проблем с драйверами на видеокарту.
После чипсета и видеокарты можно устанавливать драйвера для звуковой карты, Wi-Fi адаптера и других устройств. Драйвера для сетевой карты и Wi-Fi адаптера вы можете найти в данной теме форума: Решение проблем с драйверами для сетевой карты и Wi-Fi, а драйвера на звук вы можете найти здесь: Решение проблем с драйверами для звуковой карты. Драйвера для Bluetooth адаптера можно поискать здесь:Решение проблем с драйверами и работой Bluetooth-адаптера, а Web-камеры обсуждаются здесь: Решение проблем с Web-камерами. За остальными драйверами вам стоит обращаться сюда: Решение проблем с поиском и установкой драйверов.
Важные замечания по установке драйверов:
- драйвера на модем (если есть) ставить нужно после драйверов на звуковую карту;
- драйвера для Web-камер, TV-тюнеров, сканеров отпечатков пальцев, Bluetooth-адаптеров ставятся обычно в два этапа: сначала устанавливается драйвер на устройство, а потом ставится сама программа для работы с тем устройством. Как примерно происходит установка драйвера на устройство можно почитать здесь: Поиск и установка драйвера для веб-камеры;
- Драйвера на тачпад ставить нужно. Вместе с ним устанавливаются драйвера для работы некоторых кнопок;
- Драйвера на картридер ставить тоже нужно. Зачастую в Windows их нет;
- В поиске и установке драйверов может помочь Windows Update (обновление Windows)
Важное замечание: кроме самих драйверов зачастую необходимо установить утилиту для дополнительных кнопок и сочетаний с Fn. У каждого производителя она своя
Для Acer это Launch Manager, для HP — Quick Launch Buttons, для Asus — ATK Hotkey Utility (она содержится в пакете ATK Package) и т.д. Без этих утилит может не работать регулировка звука, яркости, включение/отключение беспроводных модулей и прочие кнопки. Данные утилиты можно найти в этой теме форума: Проблемы с дополнительным ПО. По установке утилит на ноутбуки Asus есть отдельное руководство: Установка драйверов и утилит на ноутбуки Asus. Не забываем также об оптимизации Windows (Оптимизация Windows) и о программах — Подборка необходимых бесплатных программ.
Вот и все.
Если у вас возникнут вопросы по материалу, который изложен выше, то стоит сначала ознакомиться с ответами на частые вопросы, а потом задавать вопрос на форуме.
Обновление драйверов на ноутбуке
После покупки ноутбука иногда приходится подолгу искать драйвера для нестандартных устройств. Утилита Driver Booster является простым способом найти все необходимые для ОС драйвера.
Шаг 1. Перейти на https://ru.iobit.com/driver-booster.php и нажать «Скачать».
Нажимаем по кнопке «Скачать»
Шаг 2. Запустить файл и нажать «Принять и Установить».
Нажимаем «Принять и Установить»
Шаг 3. Подписаться или отклонить.
Выбираем подходящий вариант или закрываем окно
После инсталляции программа проверит компьютер, это займет некоторое время.
Процесс сканирования и проверки состояния драйверов на ноутбуке
Шаг 4. После проверки программа порекомендует «Обновить все» или выборочно «Обновить» некоторые драйвера. Обновления можно отключить в выпадающем списке для выбранных устройств.
Нажимаем кнопку «Обновить все» или выбираем устройство и нажимаем «Обновить»
Шаг 5. Нажать кнопку «Обновить все».
Нажимаем «Обновить все»
Шаг 6. Система предложит создать точку восстановления для возможной отмены сделанных изменений. Нажать «ОК».
Нажимаем «ОК»
Начнется процесс обновления драйверов.
Ожидаем завершения процесса обновления драйверов
Шаг 7. После проведения обновления программа порекомендует перезагрузить ПК. Нажать «Перезагрузка».
Нажимаем «Перезагрузка»
Шаг 8. Программа предложит сохранить данные в других программах. После сохранения нажать «Да».
Нажимаем «Да»
После перезагрузки ПК драйвера будут полностью обновлены.
Закрываем окно программы







