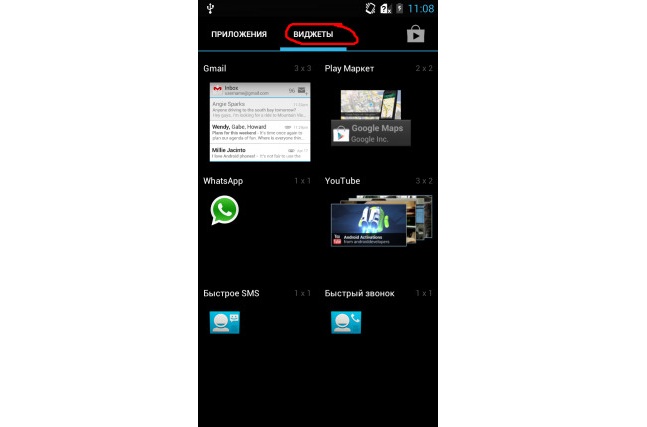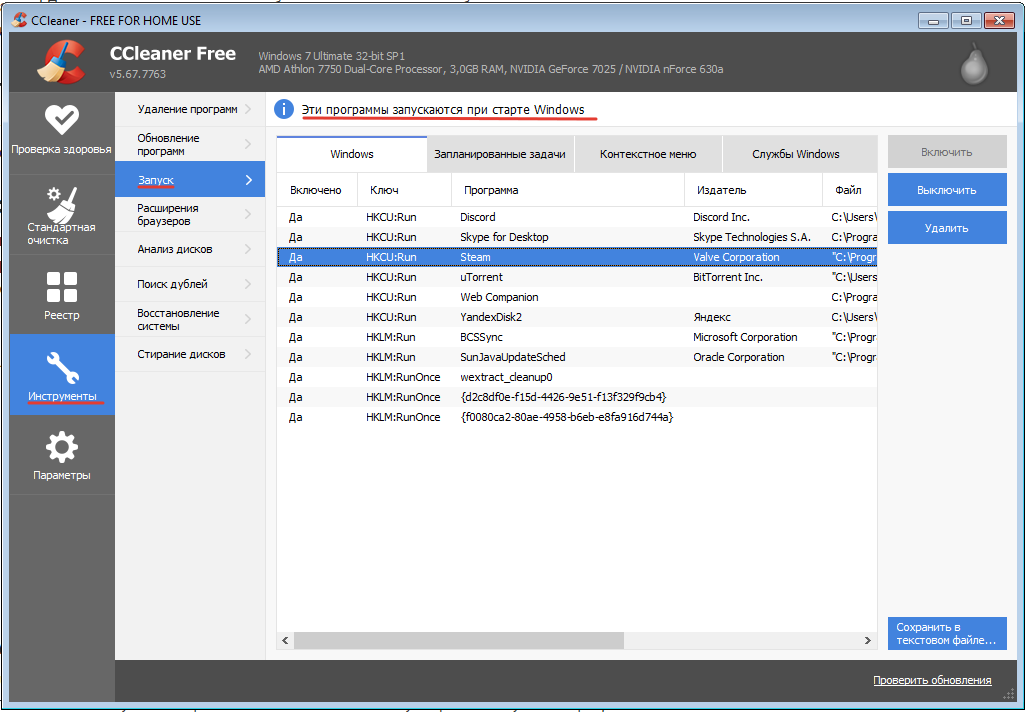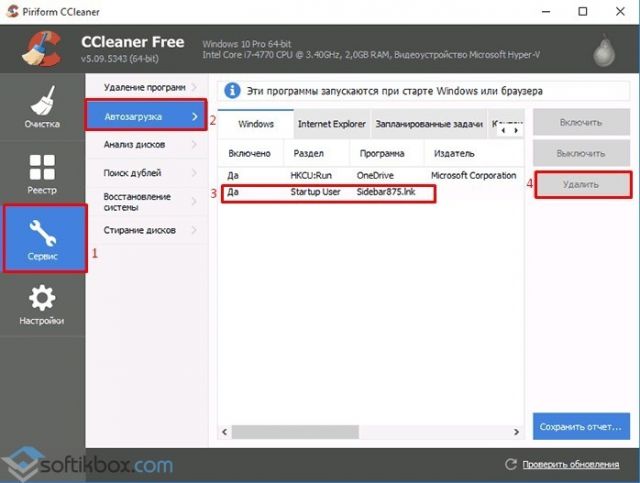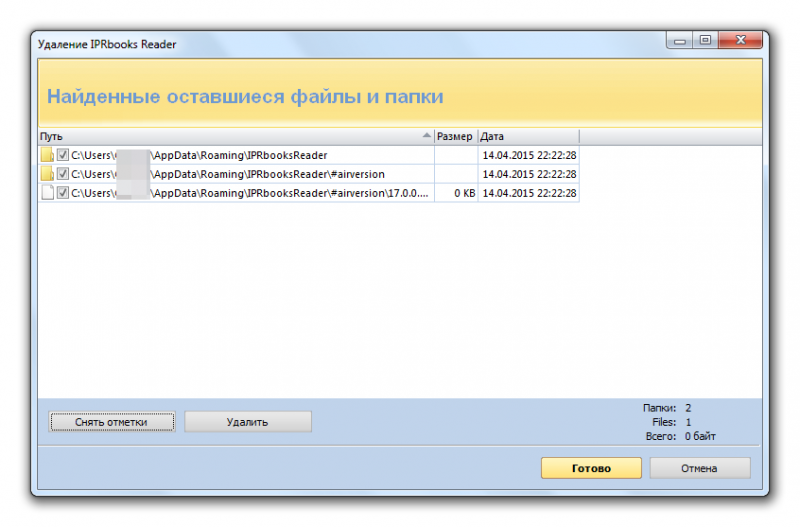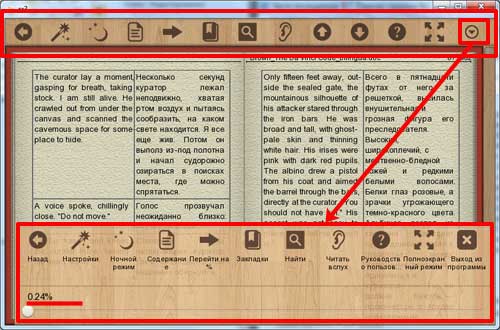Где находятся программы и компоненты в windows 10
Содержание:
- Disk Cleanup
- Установка программ в Windows 10.
- Включение или отключение компонентов Windows 10
- Дополнительная «диета» для Windows
- Особенности работы
- Apps & features Settings in Windows 10
- Сопутствующие сведения
- Как обновить net framework на виндовс 10 и установить библиотеку
- Навигация
- Как установить/обновить Microsoft NET Framework на Windows 10
- Как настроить микрофон в скайпе?
- Установите вашу версию дистрибутива на WSL 1 или WSL 2Set your distribution version to WSL 1 or WSL 2
- Не работает окно компонентов
- Похожие вопросы
- Оптимизация компонентов для игр
- Возможные ошибки
- Как попасть в меню
Disk Cleanup
The Disk Cleanup utility helps increase free disk space on your computer by removing temporary or unnecessary files. Running Disk Cleanup helps improve your computer’s performance, and create additional space to store your downloads, documents, and programs.
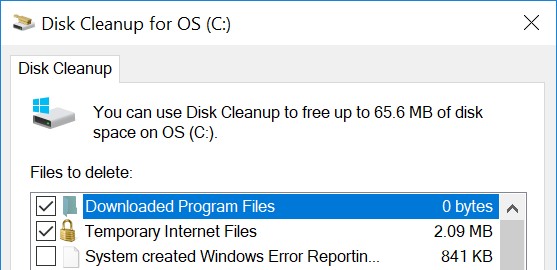
You can access Disk Cleanup from the .
- Press Win+E to open an Explorer window.
- On the left side of the window, find This PC or My Computer, and select it by clicking once.
- Then, on the right side, right-click any disk drive on your computer (C:, for example).
- Select Properties.
- Under the General tab, click Disk Cleanup.
- What is Disk Cleanup?
- My computer is running slow, what steps can I do to fix it?
- How to regain computer hard drive space.
Установка программ в Windows 10.
Встроенный в систему мастер установки (Install Wizard) присутствует и в Windows 10. Единственное что нужно – открыть файл инсталляции (установочный файл) или запустить диск, после чего следовать простым инструкциям. Установка проходит как в любом другом Windows.
Магазин Microsoft.
Перед началом работы необходимо войти под своей учетной записью Microsoft. Если у Вас нет учетной записи, то ее необходимо создать, регистрация интуитивно понятна и занимает не больше 7 минут. После переходим к панели задач, где и выбираем значек «Магазин». Использование сервиса доступно только с активным интернет-соединением.
Этот специализированный сервис содержит большое количество софта, хранящегося на удаленном сервере. Многие полезные утилиты бесплатны.
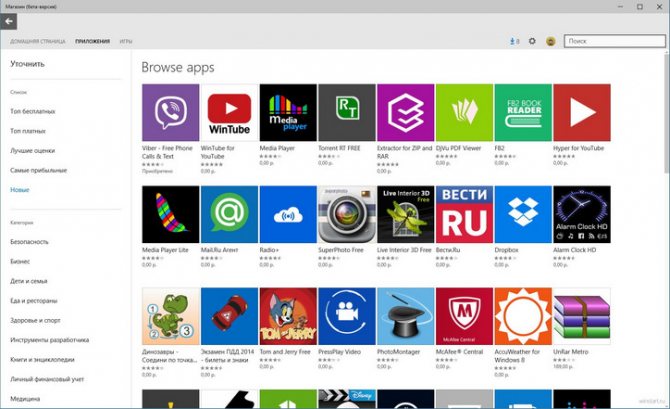
Весь контент разделен по категориям. В Дополнение ко всему — пользователь может собственноручно создавать разделы, помещая туда софт, который непременно будет полезен, попробуйте «поэксперементировать».
Имеется встроенный поиск. Найти необходимое, не отнимает много времени, просто введите ключевое слово в окошке поиска магазина (наверху справа). Новые и востребованные утилиты заносятся в отдельный ТОП-чарт. Со списком можно ознакомиться на стартовой странице магазина.
Включение или отключение компонентов Windows 10
Для настройки компонентов, внизу экрана слева откройте меню “Пуск” . В открывшемся окне, в списке всех приложений, внизу, откройте вкладку “Служебные Windows” . В открывшемся списке нажмите на вкладку “Панель управления” .
Далее, на странице “Панель управления” перейдите на вкладку “Программы” .
Далее, на следующей странице нажмите на вкладку “Включение или отключение компонентов Windows” .
Далее, у вас откроется окно “Включение или отключение компонентов Windows” . Чтобы включить компонент поставьте галочку, чтобы отключить компонент снимите галочку, нажмите на кнопку OK.
По умолчанию вы можете включить или отключить следующие компоненты:
– .NET Framework 3.5 (включает .NET 2.0 и 3.0)
– Internet Explorer 11
– Windows Identity Foundation 3.5
– Windows PowerShell 2.0
– Внедряемое веб-ядро служб IIS
– Клиент рабочих папок
– Компоненты для работы с мультимедиа
– Компоненты прежних версий
– Печать в PDF (Майкрософт)
– Поддержка API удалённого разностного сжатия
– Поддержка общего доступа к файлам SMB 1.0/CIFS
– Подсистема Windows для Linux (бета-версия)
– Простые службы TCPIP (такие как echo, daytime и т.п.)
– Сервер очереди сообщений Майкрософт (MSMQ)
– Служба активации Windows
– Службы печати и документов
– Фильтр Windows TIFF IFilter
Остались вопросы? Напиши комментарий! Удачи!
Привет! Так,где включать/выключать найти нетрудно… Какие надо включить,а какие лучше отключить-вот в чём вопрос!
Привет, отключай всё, что тебе не нужно и что не связано с работой Windows 10, то есть, то, что не влияет основные, необходимые для работы процессы.
Блин,спасибо! Сам бы я до такого не додумался…. Хотя,я и сейчас не знаю,какие процессы на что и как влияют,потому как не обучался этому! Я весь интернет облазил,но так и не нашёл конкретного ответа-что нельзя выключать,а что лучше выключить,чтобы повысить производительность,и те процессы не понадобятся,если вы используете компьютер,как мультимедийный центр,а не для работы по программированию,разработкой,созданию различных программ и пр. Я посмотрел где-то,какое-то видео,где “челик” показывает,какие процессы надо выключить,чтобы повысить производительность.Я всё повыключал-производительность повысилась,я рад…был! Теперь система не обновляется,потому что что-то блокирует “центр обновления системы” и ещё кучу всего.Вот,я и подумал,что именно здесь что-то отключено,ибо я не помню,потому что много где лазил и много чего наотключал.Откатить систему нельзя,т.к. “твс” давно обновились,да и приложений с играми наставил,всё удалится.И таблица у меня другая. Win10Pro -так,на всякий случай.
Найдите процессы, которые отвечают за обновление Windows 10 и включите их. Ищите в названии процесса слово Обновление.
Что делать если у меня не открывается включонные и отключенные компанеты на виндоус 7
Надо перейти на Windows 10. 7 версия ОС уже не поддерживается компанией Майкрософт, на ней работать в интернете опасно.
Дополнительная «диета» для Windows
Вместе с возможностью удаления из ОС неиспользуемых компонентов установка патча 2004 добавит в Windows 10 функцию отключения зарезервированного пространства на системном диске. В январе 2019 г. CNews писал, что операционка затребует больше места на накопителе для хранения временных файлов, пакетов обновлений и других файлов. Microsoft внесла эти изменения в сборке, вышедшей в мае 2019 г., и до настоящего времени отключить нововведение было нельзя.
Классический графический редактор Paint попал в список на удаление
В апдейте 2004 отключить резервирование диска можно будет, в том числе, и через командную строку с использованием команд «DISM.exe /Online /Get-ReservedStorageState», «DISM.exe /Online /Set-ReservedStorageState /State:Enabled» и «DISM.exe /Online /Set-ReservedStorageState /State:Disabled». Первая показывает текущее состояние хранилища, в том числе его объем. Вторая команда включает его, а третья, наоборот, деактивирует, высвобождая гигабайты места на диске.
Особенности работы
Набор функций реализован в виде иерархического списка. Некоторые компоненты являются составными — их можно узнать по знаку плюса в левой части.
Чтобы установить компонент, достаточно:
- поставить напротив него галочку кликом мыши, для удаления — оставить пустое поле;
Для отключения компонента снимаем галочку напротив него, а для включения отмечаем компонент галочкой
- знак квадратной точки означает, что элементы составного набора установлены частично;
Знак квадратной точки означает, что элементы составного набора установлены частично
- удаление и установка могут потребовать перезагрузку системы.
Если окно компонентов отобразилось пустым, причиной может быть отключенная служба «Установщик Windows». Активируйте ее, затем вернитесь в раздел компонентов еще раз.
Компоненты Windows не открываются
Apps & features Settings in Windows 10
To open the App Settings in Windows 10, click on the Start menu > Windows Settings > Apps. The Apps and features window will open. Under Apps, you will see six tabs or sections as mentioned below.
- Apps and features
- Default apps
- Offline apps
- Apps for websites
- Video playback
- Startup
We will now look at all of them step by step.
1. Apps and Features
This section allows you to search, sort, and filter apps by drive. All you have to do is search for the name of the app in the search box given there. You can also move or uninstall an app.
Advanced options under every app will give you all the information about version, data usage, battery usage, app add-ons, and downloadable content. You can terminate, reset, and uninstall the app here as well.
2. Default Apps
- Choose default apps by file type
- Choose default apps by protocol
- Set defaults by apps
You will also find the Reset button when you want to set it back to the default apps that Microsoft recommends.
3. Offline Maps
Offline maps are the already downloaded apps that you can use even when you are not connected to the Internet. Click on the plus sign to download maps as per the country and region you are looking for. The Maps app will use these offline maps when you search for places or directions.
Under Storage Location, you can choose where you wish to store the downloaded offline maps. You can set the Metered Connections and Maps Updates to on / off as per your requirements.
4. Apps for Websites
You can associate apps with websites that can be opened by an app or a browser. To open the website with a browser, turn off the app.
5. Video Playback
In this section, you can change HDR video settings in Windows HD Color settings. Under Related Settings, you will find more settings such as display and battery settings.
You can choose to automatically process the video to enhance it, and also choose to play the video at a low resolution in order to save network bandwidth. Under Battery options, you can choose to optimize for battery life or video quality.
6. Startup
Startup apps are the apps that can be configured to start when you log in. As mentioned, these apps will mostly start as minimized or as a background task. You can sort these apps according to name, status, or startup impact.
We can conclude now by saying that we have covered all about apps and its optional features, default, and startup apps, offline maps, video playback settings, and apps for websites.
Tags: Settings
Сопутствующие сведения
Большинство устанавливаемых утилит создают папки с ярлыками для запуска деинсталлятора (самого приложения, справки и т. д.) в разделе Пуска «Все программы». Посредством клика по такому ярлыку запустится uninstall.exe или uninst.exe, расположенный в корневой папке с файлами приложения.
С удалением некоторых приложений могут возникать неполадки. Это касается, например, эмуляторов, которые внедряют в систему собственные драйверы, антивирусов и драйверов периферийных устройств (видеоадаптера). Во многих случаях придется просто перезапустить Windows 10. С появлением же неполадок при удалении антивирусов и драйверов видеоадаптеров следует воспользоваться разработанными для них деинсталляторами.
Для комплексной очистки системы от какого-либо приложения следует обратить внимание на такие приложения, как Revo Uninstaller и аналогичные. Программа не только запустит встроенный установщик приложения, но и предложит провести поверхностное или глубокое сканирование файловой системы на наличие оставшихся от работы удаленной утилиты файлов и найдет принадлежащие ей ключи реестра
Если не обнаруживаете какого-либо продукта в списке установленных, это может значить, что искомая программа является портативной или целевой программный продукт – вредоносный. Для избавления от него следует воспользоваться антивирусом или анти-шпионом, например, AVZ.
Как обновить net framework на виндовс 10 и установить библиотеку
Существует несколько методов, позволяющих обновить .NET Framework стандартными способами и с помощью сторонних программ. Если по каким-то причинам во время обновления или установки библиотеки у вас появляются ошибки, то воспользуйтесь инструкцией, приведённой ниже в статье. Последней на сегодня является версия 4.7, но для использования некоторых старых приложений могут понадобиться более ранние аналоги библиотеки.
При помощи панели управления
Данный вариант позволит не только установить или обновить библиотеку, но и узнать, какая версия используется на компьютере в данный момент.
- Разверните панель управления системой, используя системную поисковую строчку Windows.Открываем панель управления
- Откройте вкладку «Программы и компоненты».Открываем раздел «Программы и компоненты»
- Откройте подраздел «Включение и отключение компонентов Windows». Учтите, для этого и дальнейших действий понадобятся права администратора.Кликаем по кнопке «Включение и отключение компонентов Windows»
- Найдите в списке папку, имеющую в имени .NET Framework. Таких папок окажется несколько, каждая из которых отвечает за свою версию библиотеки. Отмеченная папка обозначает ту версию .NET Framework, которая активирована и используется на компьютере сейчас. Чтобы выбрать другую версию, переместите галочку и сохраните все внесённые изменения.Активируем нужную версию .NET Framework
- После изменения версии библиотеки перезагрузите компьютер, чтобы все программы, использующие её, распознали новые данные и начали их применять.Перезагружаем компьютер
Ручная установка
Самую новую версию .NET Framework вы можете установить с официального сайта Microsoft. На ней расположен установщик, который установит скачанную версию библиотеки, в данном случае 4.7, в автоматическом режиме. После окончания установки необходимо перезагрузить устройство, чтобы все внесённые изменения вступили в силу.
Рекомендуем ознакомиться
Скачиваем нужную версию .NET Framework с официального сайта Microsoft
Если вам по каким-то причинам понадобится более старая версия библиотеки, то вы также можете найти её на сайте Microsoft, но чтобы установить её корректно, рекомендуется сначала удалить уже установленную версию.
Через официальную программу
Официальное приложение Microsoft .NET Framework Repair Tool можно скачать с сайта Microsoft. С помощью неё вы можете обновить версию, установленную на вашем компьютере. Программа весит всего несколько МБ.
Скачиваем и устанавливаем программу Microsoft .NET Framework Repair Tool
Через стороннюю программу
Все предыдущие способы были официальными, этот же вариант предоставляет вам возможность обновить библиотеку не совсем неофициально, так как в процессе будет задействована сторонняя программа Microsoft .NET Framework Repair Tool. Установив её, вы окажетесь в главном меню, в котором нужно будет выбрать блок .NET Framework, а после версию устанавливаемой библиотеки. По завершении процедуры перезагрузите компьютер, чтобы все внесённые изменения вступили в силу.
Обновляем библиотеку через Microsoft .NET Framework Repair Tool
Навигация
Как установить/обновить Microsoft NET Framework на Windows 10
Произвести переустановку или обновление платформы Microsoft .NET Framework в автоматическом режиме можно несколькими способами. После выполнения нижеуказанных действий можно быть уверенным, что на компьютере будет установлена последняя версия платформы Microsoft .NET Framework.
Установка с использованием панели управления
-
Раскрыть «Панель управления» системой, дважды щёлкнув по одноимённому значку на «Рабочем столе».
На «Рабочем столе» дважды щёлкаем по значку «Панель управления»
-
В раскрывшемся окне «Все элементы панели управления» найти и щёлкнуть по пиктограмме «Программы и компоненты».
В «Панели управления» открываем вкладку «Программы и компоненты»
-
В левой половине оснастки нажать на раздел «Включение и отключение компонентов Windows».
В окне «Программы и компоненты» выбираем «Включение или отключение компонентов Windows»
- В раскрывшемся окне «Компоненты Windows» найти каталоги, имеющие в названии составляющие Microsoft .NET Framework.
- Оба каталога .NET Framework должны быть активированы. Если один из них не активен, активируйте его.
В панели «Компоненты Windows» отмечаем неактивные каталоги Microsoft NET Framework
- Щёлкнуть по клавише OK и выполнить перезагрузку компьютера, чтобы приложения, использующие в работе библиотеки Microsoft .NET Framework, начали их применение.
Проводим перезагрузку компьютера
- Переустановка Microsoft .NET Framework завершена.
Установка с помощью сайта Microsoft
Если по каким-то причинам библиотеки Microsoft .NET Framework не установились, то установить их можно с сайта Microsoft.
- Для установки зайти на сайт Microsoft, найти требуемую страницу и щёлкнуть по клавише «Скачать».
На странице жмём на клавишу «Скачать»
- Установить переключатель в поле «Имя файла» и нажать клавишу Next.
В окне «Выбор загрузки» делаем выбор имени и жмём клавишу Next
-
Подтвердить загрузку Microsoft .NET Framework 4.7.
Подтверждаем загрузку Microsoft NET Framework, если она не началась автоматически через 30 секунд
Как настроить микрофон в скайпе?
Иногда доступ к микрофону заблокирован настройками безопасности — чтобы исключить возможность управления микрофоном извне. По этой причине микрофон в скайпе может не работать . В «настройках звука» переходим в параметры конфиденциальности микрофона»:
Если это так — включаем доступ к микрофону:
Скайп считается классическим приложением. Поэтому эта программа должна быть в списке ниже. Включаем все настройки переключателями:
Если используйте скайп в браузере, то в списке должен быть и тот браузер, в котором у вас работает скайп. Теперь, когда мы установили доступ к микрофону, можно и самом скайпе выставить предпочитаемый микрофон через «Настройки»…
…а затем установить выключатель в положение » настроить микрофон автоматически»:
При успешной настройке вы увидите, как индикатор «громкости» микрофона меняется в такт Вашему голосу.
Установите вашу версию дистрибутива на WSL 1 или WSL 2Set your distribution version to WSL 1 or WSL 2
Вы можете проверить версию WSL, назначенную каждому из установленных дистрибутивов Linux, открыв командную строку PowerShell и введя команду (доступна только в сборке Windows 18362 или выше): .You can check the WSL version assigned to each of the Linux distributions you have installed by opening the PowerShell command line and entering the command (only available in Windows Build 18362 or higher):
Чтобы настроить дистрибутив для одной из версий WSL, выполните:To set a distribution to be backed by either version of WSL please run:
Не забудьте заменить на фактическое имя дистрибутива и с номером «1» или «2».Make sure to replace with the actual name of your distribution and with the number ‘1’ or ‘2’. Вы можете всегда вернуться к WSL версии 1, выполнив эту команду и заменив «2» на «1».You can change back to WSL 1 at anytime by running the same command as above but replacing the ‘2’ with a ‘1’.
Кроме того, если вы хотите сделать WSL 2 архитектурой по умолчанию, выполните следующую команду:Additionally, if you want to make WSL 2 your default architecture you can do so with this command:
Будет установлена версия любого нового дистрибутива, установленного в WSL 2.This will set the version of any new distribution installed to WSL 2.
Не работает окно компонентов
Пустое окно при входе в меню означает, что модуль поврежден или отключены поддерживающие его службы.
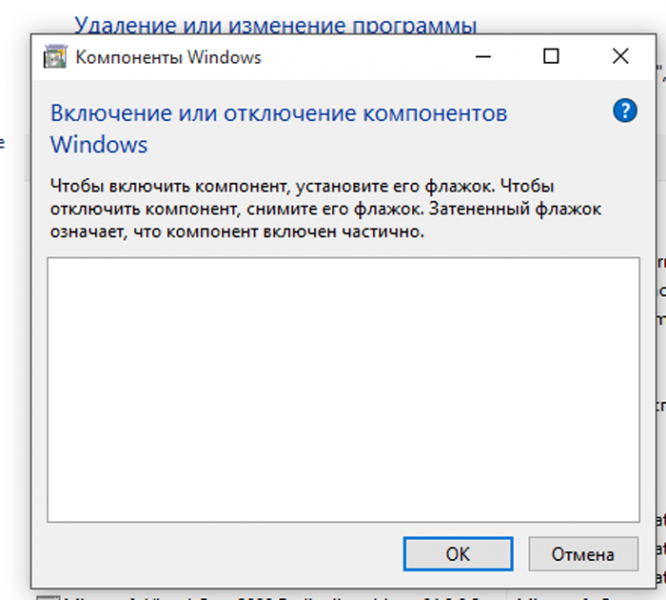
Компоненты Windows не открываются
Решается она одним из двух способов:
- с помощью командной строки;
- с помощью службы «Установщик модулей Windows».
Первый способ
- Вызовите консоль командной строки от имени администратора, кликнув правой клавишей мышки по иконке с логотипом Виндовс (или нажав клавиши «Win+X»), затем по строке «Командная строка (администратор)».
Правой кнопкой мышки нажимаем по иконке с логотипом Виндовс, затем левой кнопкой по строке «Командная строка (администратор)»
- Введите «DISM /Online /Cleanup-Image /RestoreHealth», затем нажмите «Enter».
Вводим в поле команду «DISM /Online /Cleanup-Image /RestoreHealth», затем нажимаем «Enter»
- После завершения проверки диска наберите там же «SFC /Scannow»,затем кликните «Enter».
Второй способ
Проверьте, активирована ли служба «Установщик модулей Windows». Для этого необходимо:
- Через встроенный поиск ввести «службы», открыть программу.
Через встроенный поиск открываем «Службы», введя в поле соответствующее слово
- Найти службу «Установщик модулей Windows», раскрыть двойным левым щелчком мышки.
Находим службу «Установщик модулей Windows», раскрываем двойным левым щелчком мышки
- Кликнуть по опции «Запустить», в разделе «Тип запуска» выбрать «Вручную» или «Автоматически».
Кликаем по опции «Запустить», в разделе «Тип запуска» выбираем «Вручную» или «Автоматически»
Похожие вопросы
Оптимизация компонентов для игр
Оптимизация системы Windows проходит в несколько этапов. Отключение ненужных компонентов уже было описано выше, а значит, переходим далее.
Удаление мусорных файлов и чистка реестра
Со временем в компьютере остаётся огромное количество бесполезных файлов: кэш, ненужные пароли, загрузочные файлы видеоигр и так далее. Весь этот мусор необходимо чистить, так как никакой пользы от него нет, зато он перегружает систему и становится причиной лагов.
В главном окне нажимаем «Анализ», а затем очищаем то, что выдаст программа.
Выбираем «Анализ», чтобы приступить к обнаружению ненужных файлов
Видео: очистка реестра при помощи CCleaner
Редактирование автозагрузки Windows
Известно, что при установке Windows система работает нормально, а через некоторое время, после инсталляции некоторых программ, она начинает тормозить и виснуть. А также увеличивается время загрузки. Это объясняется тем, что при запуске основной системы добавляется загрузка ранее установленных программ.
Для проверки автозагрузки Windows нужно:
- Зайти в «Диспетчер задач».
- Открыть страницу автозагрузки.
- Отключить ненужные программы в появившемся списке.
Эта программа имеет таблетку с русским языком и позволяет даже новичку разобраться с её строением. Кроме того, с помощью неё можно узнать абсолютно всё о вашей системе. Пользователи, которые собираются оптимизировать систему, не смогут сделать этого без подобного софта.
Для просмотра параметров автозагрузки достаточно перейти в раздел «Программы».
В разделе «Программы» выбираем ненужную утилиту и жмём «Удалить»
Настройка параметров быстродействия
В программном обеспечении заранее заложен набор параметров, отвечающий за то, чтобы система быстрее и эффективнее запускалась. Достичь этого можно за счёт различных шрифтов, эффектов и набора компонентов.
На этом этапе понадобится выбрать «Наилучшее быстродействие». Для этого:
- Кликаем правой кнопкой мыши на «Пуск», чтобы вызвать контекстное меню, и выбираем «Система».
- Находим в меню слева пункт «Доп. параметры системы».
- Нажимаем «Дополнительно».
- Переходим к параметрам быстродействия.
- Выбираем вкладку «Визуальные эффекты».
- Отмечаем режим наилучшего быстродействия.
Возможные ошибки
Не всегда работа с этими приложениями и их настройкой происходит без проблем. Некоторые пользователи даже не могут открыть это окно или получают массу ошибок при отключении или включении отдельных программ. Наиболее частыми ошибками являются полностью белое окно вместо списка, отказ системы проводить установку, повреждение хранилища.
Как ускорить работу компьютера на примере Windows 7
Белый экран вместо списка компонентов
Это одна из самых распространенных ошибок, заключающаяся в том, что необходимое окно не прогружается и отображает белый экран вместо списка. Решить проблемы можно так:
- Зайти в Редактор реестра с помощью сочетания клавиш Win+R и написания в поле строки «regedit».
- Перейти в раздел HKEY_LOCAL_MACHINESYSTEMCurrentControlSetControlWindows. В «Семерке» это делается с помощью мышки, в «Десятке» адрес просто вбивается в строку поиска.
- Найти параметр CSDVersion нажать на него правой кнопкой мыши (ПКМ) два раза и изменить его значение на 0.
Не устанавливаются компоненты
Еще одна ошибка, возникающая при попытке установить новые или ранее отключенные компоненты. Для ее решения нужно:
- Открыть командную строку с правами администратора из поиска в меню Пуск. Для запуска с нужными правами необходимо нажать на утилите ПКМ и выбрать соответствующий пункт.
- Ввести строку «sfc /scannow» и нажать Enter. Запустится сканирование системы.
- Если проверка завершится с сообщением о том, что были найдены поврежденные файлы, которые были восстановлены, то следует перезагрузить систему и попробовать установку заново.
Хранилище компонентов повреждено
Нередкая ошибка, свидетельствующая о том, что некоторые системные файлы повреждены. Для устранения нужно провести ту же самую проверку, что и при ошибке выше. Если система сможет восстановить все файлы, то ошибка должна устраниться, однако зачастую этого не происходит.
Если функция sfc не смогла решить проблему, то необходимо перейти к утилите DISM. Все действия из предыдущего способа повторяются, но в командую строку вводятся «dism /Online /Cleanup-Image /CheckHealth» для выполнения анализа хранилища системных файлов, «dism /Online /Cleanup-Image /ScanHealth» для сканирования области памяти на наличие ошибок и «dism /Online /Cleanup-Image /RestoreHealth» для восстановления найденных ошибок.
Что делать, если Windows заблокирован
Что-то помешало установке
Ошибка, характерная для Виндовс 10. Решается проблема включением скачивания через лимитные подключения. Для этого нужно:
- Перейти в параметры системы.
- Выбрать пункт «Устройства».
- Зайти в «Подключенные устройства», передвинув единственный переключатель вправо и включив нужную функцию.
Как попасть в меню
Для перехода к работе с компонентами следует выполнить несколько шагов.
- Перейдите в «Панель управления». Чтобы попасть в панель, нажмите сочетание клавиш «Win+R», наберите «control» в появившейся строке и кликните на «OK».
Набираем «control» в появившейся строке, кликаем на «OK»
- В списке просмотра по категориям выберите «Программы».
В списке просмотра по категориям выбираем «Программы»
- Далее перейдите в раздел «Включение/отключение компонентов».
Переходим в раздел «Включение/отключение компонентов»
- В выпавшем меню можно отключать или включать нужные компоненты системы. Для этого напротив компонента достаточно снять галочку, этим самым отключив его. И наоборот, поставив галочку, включаем данный компонент.
Для отключения компонента снимаем галочку напротив него, а для включения отмечаем компонент галочкой
Более быстрый путь потребует использования приложения для установки и удаления программ:
Наконец, самый простой способ заключается в открытии меню «Выполнить» («Win+R») и наборе строки «optionalfeatures». Он приведет вас к нужной точке напрямую.
Вводим команду «optionalfeatures», нажимаем «ОК»