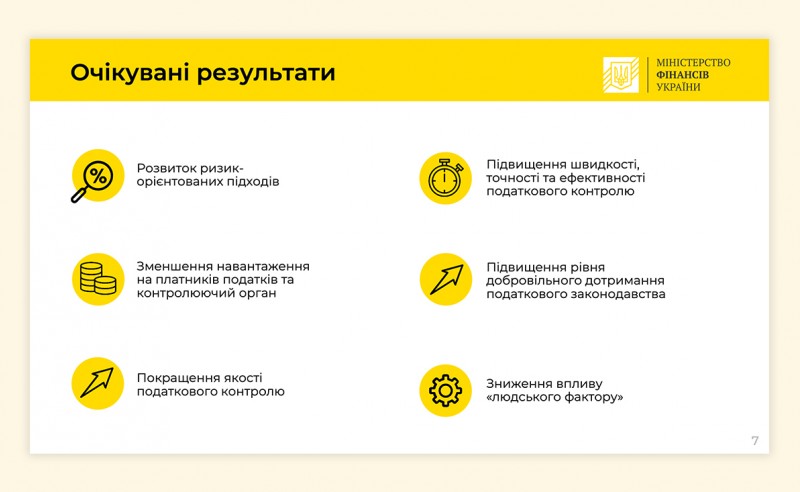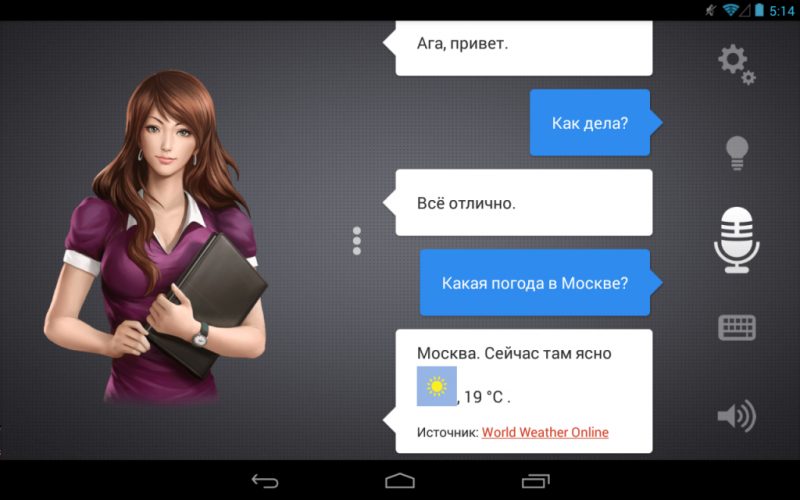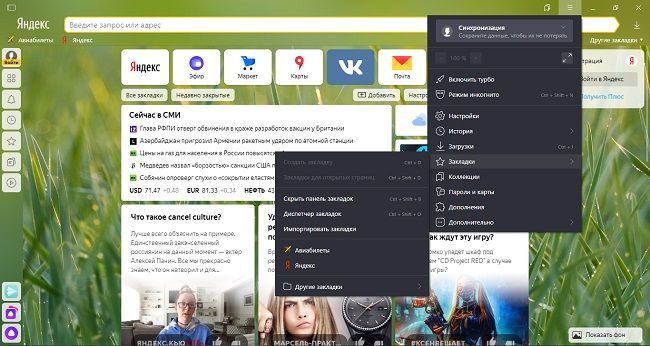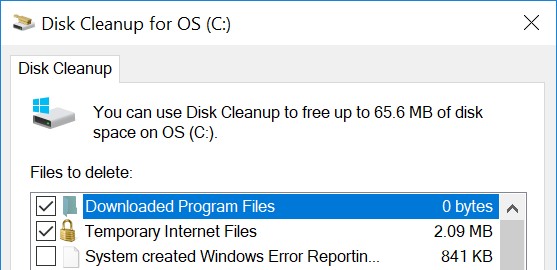Где находятся и как настроить виджеты в андроиде. где находятся и как настроить виджеты в андроиде скачать гаджеты на самсунг
Содержание:
- Windows 10
- Как узнать имей своего смартфона?
- Список рейтинговых приложений, на которые также стоит обратить внимание
- Скрытие приложений и целых рабочих столов
- Как удалить виджеты на «Андроиде» и как их установить?
- Основные типы виджетов на андроиде
- Способ #6: Подключение iPhone с помощью технологии AirPlay
- Меняем внешний вид виджетов
- Где брать нужные программы?
- Удаление виджетов со стола
- Где найти дополнительные виджеты
- Что такое виджет погоды на андроиде
- Удаление виджетов со стола
- Настраиваем виджеты в Яндексе
- Как добавить Виджет на экран?
- 4 способа добавить виджет на сайт Joomla
- Удаление
- Таймер обратного отсчета
- Советы
- Подводя итоги
Windows 10
Юзерам десятки придётся прибегнуть к помощи дополнительных сторонних приложений. Наиболее популярным сегодня является программа Windows Desktop Gadgets, которую можно скачать с сайта http://gadgetsrevived.com/download-sidebar/. После чего у вас появится такая же вкладка, как и у пользователей семёрки. То есть, инструкция далее будет такая же. Ещё одно приложение, но уже с большим функционалом под названием 8GadgetPack. Доступен он для загрузки на официальном сайте разработчика http://8gadgetpack.net/. По сравнению с предыдущей программой, эта не до конца переведена на русский. Но если это не является для вас проблемой, то этот вариант для скачивания будет лучше.
Как узнать имей своего смартфона?
Список рейтинговых приложений, на которые также стоит обратить внимание
Сюда войдут программы, которые помогают справляться с ежедневными делами, не прибегая к другим гаджетам. Например:
- Skype;
- AccuWeather (погода);
- Google Maps (онлайн карта мира);
- ForkPlayer (позволяет искать фильмы, сериалы, да и любой видеоматериал для онлайн просмотра. Также присутствует поддержка аудио составляющих. Даже петь под караоке можно);
- Соц. сети — Twitter, Facebook;
- Яндекс.
Смарт ТВ больше, чем просто просмотр телевидения. Возможностей у него гораздо больше, чем кажется на первый взгляд
Главное, внимательно подойдите к установке виджетов — не важно, через магазин приложений или другим способом
Скрытие приложений и целых рабочих столов

Новая логика организации рабочего пространства в iOS 14 и наличие описанной выше библиотеки приложений позволяет скрывать ненужные программы с рабочего стола смартфона.
Иконки при этом не будут занимать место, а найти программу получится другим доступным способом. Чтобы не скрывать иконки по одной, можно и вовсе скрыть один или несколько рабочих столов со всем содержимым.
Так получится навести порядок и не прятать ненужные приложения по папкам.
Где искать фишку: для скрытия иконки с главного экрана начните привычную процедуру удаления приложения и в последнем диалоговом окне выберите пункт Переместить в библиотеку приложений. Так иконка пропадет с рабочего стола, а найти программу получится в библиотеке или поиске Spotlight.
Для скрытия целого рабочего стола перейдите в режим редактирования иконок и нажмите на индикатор рабочих столов. Появится меню, в котором можно скрыть ненужные рабочие пространства с иконками. Можно оставить всего один рабочий стол.
Как удалить виджеты на «Андроиде» и как их установить?
Для удобства работы с операционными системами было придумано множество различных дополнений, которые сделают взаимодействие более комфортным. Их довольно много, и одно их них — это виджеты. Что они собой представляют? Как их установить, а при надобности и удалить?
Что следует сделать, чтобы иметь возможность установить виджет?
Давайте будем ближе подходить к теме статьи. Для “Андроида” необходимо первоначально загрузить программу из “Плей Маркета” или с компьютера и установить её на мобильном устройстве. А теперь переходим к выяснению, как устанавливать и удалять виджеты на Android. Эта тема будет разбита на два подзаголовка.
Основные типы виджетов на андроиде
Классификаций этих микропрограмм множество. Далее будет описаны лишь основные.
В первую очередь виджеты делятся по внешнему виду и месту расположения:
топперы. Они расположены вверху экрана и обычно выглядят как полоса с полем для вывода информации и кнопкой. Очевидно, что они выполняют поиск и отображение какой-либо информации, будь то заметка, курс акций, уведомление о письме и т. д.;
флор. Могут быть аналогичными топперам, но располагаются внизу дисплея. Это их главное отличие. Больше они ничем не различаются;
всплывающие окна
Больше относятся к веб-виджетам, но могут применяться и на андроиде, когда нужно напомнить человеку о важной встрече или делах.
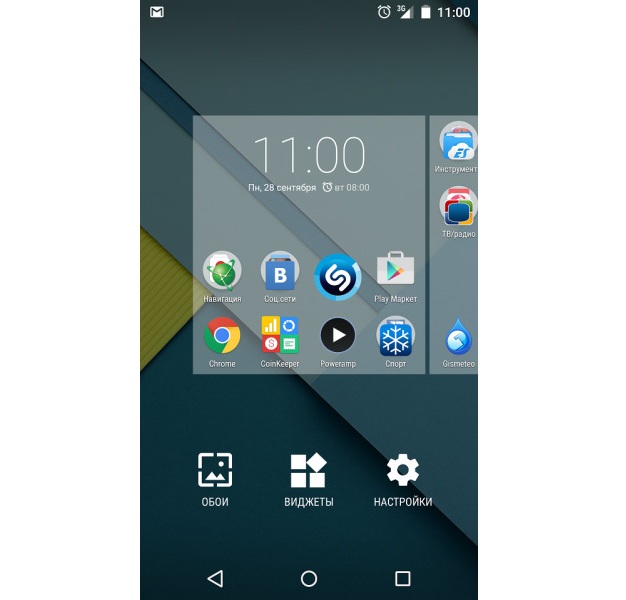
Внешний вид окна виджетов в смартфонах с новой операционной системой
Еще одна известная классификация — место встраивания. Виджет может быть расположен на сайте для удобной авторизации через социальные сети. Такие программы позволяют делиться понравившимся материалом, приглашать на сервис друзей или рефералов и т. д.
Виджеты на андроид-устройствах относятся к категории десктопных, то есть запускаемых только на определенной операционной системе: мобильной или компьютерной. Чтобы создать такой виджет, нужна специальная программа, работающая в роли движка. Обычно подобные микроприложения заточены для выполнения одной функции. К примеру, контроль времени, запуск таймера или секундомера с оповещением, создание и закрепление памятных записок на рабочем столе, показ прогноза погоды или обновление курса доллара.
Обратите внимание! Использование таких небольших по объему занимаемого места на экране и в памяти программ позволяет существенно облегчить жизнь и всегда оставаться на связи и в курсе всех последних событий и прогнозов
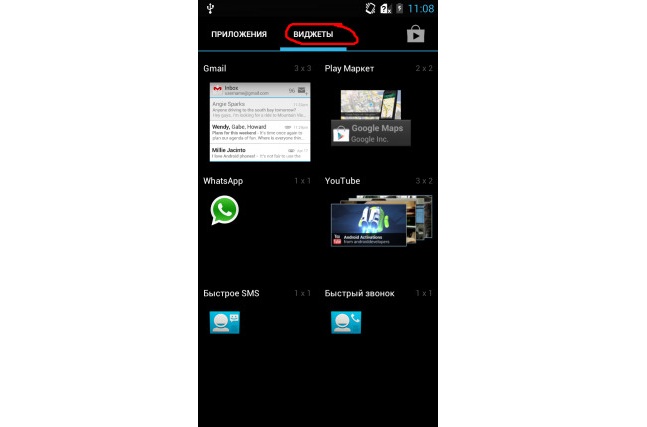
Расположение раздела виджетов на андроиде не самой новой версии
Способ #6: Подключение iPhone с помощью технологии AirPlay
Что потребуется, чтобы выполнить подключение по фирменной технологии Apple:
- Любой телевизор, оснащённый разъёмом для подключения приставки.
- Устройство Apple TV.
В отличие от разработки Google, эта приставка, полностью совместимая с iPhone, обладает полным функционалом и предлагает пользователю все дополнительные опции, реализованные разработчиком. В некоторых случаях вам даже не потребуется приобретать приставку — достаточно лишь убедиться, что ваш телевизор поддерживает спецификацию AirPlay. Вопрос, как Айфон подключить к телевизору для просмотра видео или фото, также не вызовет затруднений: при пользовании приведённой ниже инструкцией подключение осуществляется предельно просто.
Порядок действий для подключения iPhone к ТВ:
- Проверьте, что оба ваших устройства работают в одной и той же беспроводной сети.
- При помощи раздела «Пункт управления», который вы найдёте на телефоне, запустите «Повтор экрана».
- В качестве принимающего устройства выберите в появившемся перечне фирменное оборудование Apple TV.
- Дайте телевизору и Айфону несколько секунд на завершение синхронизации. Когда на экране ТВ появится код, введите его в соответствующее окошко на дисплее телефона.
Как транслировать с Айфона на телевизор через AirPlay
Чтобы запустить трансляцию, связанную с полным дублированием экрана iPhone, следуйте алгоритму:
- Убедитесь, что и ваш iPhone, и используемый телевизор подключены к одной беспроводной сети. В качестве промежуточного устройства используется Apple TV; если ваш ТВ оснащён принимающим модулем AirPlay, приобретать приставку не понадобится.
- В списке доступных для воспроизведения мультимедиафайлов выберите тот, который должен быть воспроизведён на широком экране.
- Приведённая нами инструкция, как с Айфона подключиться к телевизору, работает только в том случае, если интерфейс ТВ поддерживает воспроизведение соответствующих форматов. Чтобы начать трансляцию, воспользуйтесь пиктограммкой . В зависимости от версии приложения она может иметь несколько иной вид. Помимо прочего, перед просмотром фотоснимков нужно сначала нажать и лишь потом — .
- Укажите, на какое совместимое устройство будет вестись дублирование картинки. Когда соединение будет установлено, можете начинать просмотр.
Для того, чтобы завершить трансляцию, вам понадобится кнопка . Вернуться на Айфоне к обычному режиме воспроизведения вы сможете, выбрав в списке принимающих устройства вместо телевизора свой телефон или планшет.
Повтор экрана Айфона
Немного подробнее расскажем, как пользоваться этой опцией, позволяющей после подключения запускать на ТВ-мониторе полное дублирование видеоданных. Требования к оборудованию те же, что и раньше: вам понадобится фирменная приставка или телевизор, оснащённый модулем приёма AirPlay
Проверить, присутствует ли такая поддержка, можно, обратив внимание на маркировку вашего ТВ. Видите пометку SmartTV? Отлично, значит, беспроводная трансляция возможна
Инструкция, как с Айфона смотреть на телевизоре:
- Установите подключение, пользуясь одним из имеющихся в распоряжении модулей.
- Найдите на вашем Айфоне раздел «Пункт управления»:
- Для телефонов младше поколения 8 или оснащённых iOS 11 для открытия раздела проведите пальцем от нижней кромки экрана вверх.
- Для телефонов начиная с X-поколения или оснащённых iOS 12 и младше — проведите пальцем от правой верхней кромки экрана к левой.
- Включите «Повтор экрана», воспользовавшись для этого кнопкой .
- В качестве принимающего устройства, на которое и будет вестись трансляция, отметьте в списке или приставку, или телевизор, оснащённый необходимым модулем.
- При необходимости — введите на Айфоне пароль, требуемый для подключения к телевизору.
- Когда решите остановить дублирование, воспользуйтесь на iPhone кнопкой «Прекратить повтор». Кроме того, если подключена фирменная приставка, можете нажать соответствующую клавишу пульта.
Пропорции кадра должны быть автоматически подогнаны под экран ТВ. Если этого не произошло, внесите коррективы вручную — так смотреть видеофайлы или играть в игры будет значительно комфортнее.
Меняем внешний вид виджетов
У каждого человека свое четкое представление о прекрасном. Именно поэтому хороший дизайн – штука весьма относительная. Установленные при помощи Ubersicht виджеты не имеют собственных тем и предустановок. Для того, чтобы все установленные скрипты не накладывались друг на друга, потребуется отредактировать их размещение относительно рабочего стола.
В каждой папке с виджетом есть файл с расширением *.coffee. Он и является исполняемым скриптом. Если вы знакомы с HTML, то никаких сложностей с изменением стиля оформления конкретного виджета не возникнет. Откройте требуемый файл с помощью текстового редактора и найдите строки, отвечающие за выравнивание. Находятся они в блоке Style:
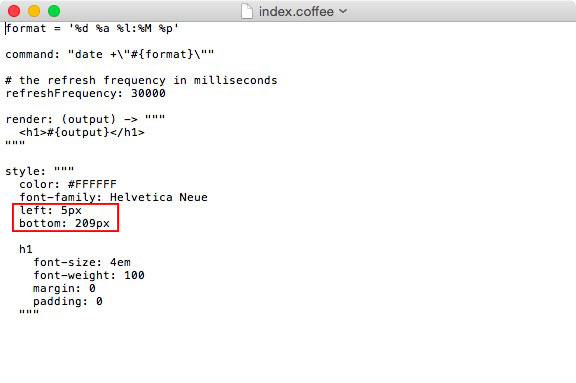
Изменяя значения left и bottom (зависит от конкретного скрипта), вы можете двигать скрипт по рабочему столу, предварительно сохранив выполненные изменения. Внимательно изучив всю структуру каждого скрипта, можно изменить его практически до неузнаваемости: выставить требуемый размер шрифта, его цвет, отступ и прочие параметры. Для полного удаления виджета с рабочего стола достаточно удалить его из директории приложения Ubersicht.

Используя Ubersicht, добавив знания HTML и подключив фантазию и сообразительность, можно написать действительно полезные и функциональные скрипты, заменяющие ряд утилит, предложенных для Центра уведомлений. RRS-клиент, действующие котировки валют, текущий счет игры между командами любимой лиги… Продолжать можно до бесконечности.

iPhones.ru
Рабочий стол компьютера – это не только виртуальное пространство, благодаря которому можно получить мгновенный доступ к десяткам файлам. При умелом обращении, его можно превратить в мощный информационный инструмент. Наверняка, практически каждый знаком с миниатюрными приложениями, получившими название виджеты. В операционных системах iOS и OS X быстрый доступ к ним осуществлен через Центр уведомлений. Главным недостатком…
Где брать нужные программы?
В случае отсутствия необходимых приложений в вашем устройстве их потребуется скачать и установить, как обычное Андроид-приложение. Найти набор стандартных программ для своего смартфона или планшета не составит труда. Например, море бесплатных виджетов скачиваются в соответствующем разделе Google Play (Play Маркет).
Теперь разберёмся в том, как установить виджет на Android. Такую операцию можно выполнить двумя способами:
- Скачать установочный файл непосредственно на мобильное устройство, а затем выполнить запуск инсталлятора. Установка приложения таким способом возможна при подключении гаджета к интернету;
- Если у используемого гаджета нет подключения к интернету, то скачать файл с расширением .apk для установки можно с помощью персонального компьютера (опять-таки имеющего выход в интернет). После скачанный файл нужно передать на используемый гаджет и инсталлировать его.
Удаление виджетов со стола
Установленный виджет можно будет перенести при помощи длительного нажатия по нему, а также отключить, резко передвинув в самый верх экрана, где при этом появится надпись «Удалить». Или вы можете удалить его как обычное приложение через диспетчер приложений.
Стоит отметить, что установка виджетов для экрана блокировки или постоянно доступных в любом меню несколько отличается, в этом случае новые элементы интерфейса обычно сразу активируются после загрузки соответствующего ПО и необходимый процесс постоянно работает в фоне. Для альтернативных лаунчеров установка куда проще — достаточно длительного нажатия по любой области рабочего стола, после чего лаунчер предложит список действий для выбранного пространства, в числе которых добавление виджетов, изменение обоев и т.д. Такой подход практикуется в большинстве сторонних оболочек.
Где найти дополнительные виджеты
Пользователь Xiaomi не ограничен в выборе модулей для главного экрана. К примеру, на Redmi 3s или любом другом устройстве нужно всего лишь проследовать в Play Market или на любимый сайт, где можно скачать разнообразный мобильный софт, а там найти нужное приложение. После установки по описанной схеме нужно войти в меню виджетов и проверить их наличие для конкретного приложения.
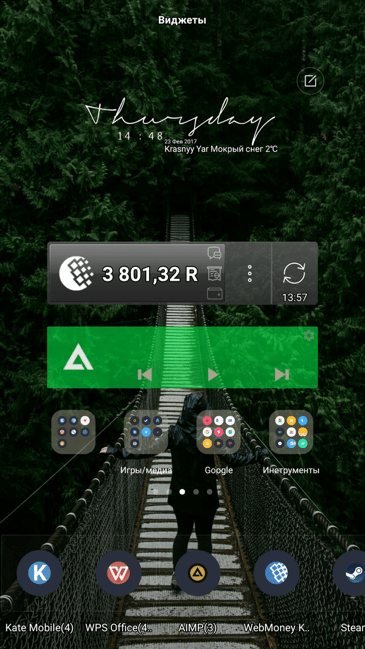
Также можно находить индивидуальные надстройки, которые не относятся к какому-либо приложению, но также выполняют важную роль. К примеру, оригинальные часы, совмещенные с информацией о погоде, можно загрузить в сети Интернет на популярных сайтах и форумах.

Что такое виджет погоды на андроиде
Встроенное приложение «Часы» установлено и настроено по умолчанию не только на всех смартфонах, но и на кнопочных телефонах. Но приложение «Погода» приходится скачивать из Интернета и устанавливать на устройство. Почти все современные погодные виджеты включают в себя ещё и часы.
Метеопрогнозы на андроиде выводятся на главный экран
Виджет погоды и часов для Android — это стороннее приложение, показывающее актуальную погоду на текущий момент, а также прогноз на завтрашний день.
Возможности виджета погоды на андроиде
Метеовиджет показывает свежую и точную информацию о температуре воздуха, силе и направлении ветра, атмосферном давлении, осадках, солнечном излучении и ультрафиолетовых лучах, качестве воздуха и других природных явлениях, влияющих на повседневную человеческую жизнь.
К сведению! Все метеоприложения оповещают владельцев андроида о штормовых предупреждениях и экстремальных погодных условиях.
Виджет «Гисметео» для андроид-смартфона
Удаление виджетов со стола
Установленный виджет можно будет перенести при помощи длительного нажатия по нему, а также отключить, резко передвинув в самый верх экрана, где при этом появится надпись «Удалить». Или вы можете удалить его как обычное приложение через диспетчер приложений.
Стоит отметить, что установка виджетов для экрана блокировки или постоянно доступных в любом меню несколько отличается, в этом случае новые элементы интерфейса обычно сразу активируются после загрузки соответствующего ПО и необходимый процесс постоянно работает в фоне.
Для альтернативных лаунчеров установка куда проще — достаточно длительного нажатия по любой области рабочего стола, после чего лаунчер предложит список действий для выбранного пространства, в числе которых добавление виджетов, изменение обоев и т.д. Такой подход практикуется в большинстве сторонних оболочек.
Одно из первых понятий, с которыми мы сталкиваемся, когда начинаем осваивать свой первый Android планшет или телефон – это виджет. Что же такое виджет?
Виджет – это небольшая программа, или часть программы, которая располагается на рабочем столе устройства и предназначена для отображения информации, управления оборудованием устройства и при этом может запускать другую программу, частью которой он является.
Например, есть виджеты, с помощью которых можно отображать такие сведения, как загрузка процессора, состояние батареи, информацию о текущей погоде и прочем. Есть виджеты, с помощью которых можно быстро включить или выключить GPS, Wi-Fi, Bluetooth, динамики и управлять другим оборудованием Android устройства. Есть такие виджеты, как погодные информеры, которые отображают на экране информацию о текущей погоде и прогнозе погоды, и которые могут вызывать погодное приложение, частью которого они являются.
Виджеты могут иметь различный размер – от минимального размера 1х1, в стиле обычного ярлыка, до полноэкранного.
Как видите все очень просто – виджет это такая программа, которая «живет» на экране вашего планшета или телефона и позволяет вам управлять им, получать необходимую информацию и прочее.
Теперь давайте разберемся с тем, как добавить виджет на рабочий стол. Виджет недостаточно просто установить на устройство как любое другое приложение, его еще нужно разместить на рабочем столе.
В Android версии 3.0 и выше добавить виджет можно с помощью достаточно нехитрых манипуляций:
1. Нажмите на значок в виде крестика, расположенный в правом верхнем углу экрана
2. В открывшемся окне, в нижней его части вы увидите списки установленных на планшет или телефон виджетов, ярлыков приложений, обоев и прочего. В верхней части окна расположен список рабочих столов.
3. Тапните по надписи «Виджеты» и выберите нужный виджет из списка ниже (список можно прокручивать вправо и влево). Виджет будет помещен на текущий рабочий стол.
Кроме того, вы можете просто перетащить нужный виджет на любой из рабочих столов.
В более ранних версиях Android установка виджетов на экран производится немного по-другому:
1. Нажмите пальцем и удерживайте на свободном месте экрана планшета или телефона.
2. В открывшемся меню выберите пункт «Виджеты»
3. Откроется список, с установленными на устройство виджетами.
4. Выберите нужный виджет из списка, тапнув по нему, и он будет помещен на экран вашего устройства.
Виджеты можно перемещать по экрану устройства. Для этого нужно нажать на него и удерживать палец, а затем сдвинуть виджет в новую позицию. В Android 3.0 и выше, вы можете менять размеры некоторых виджетов. Для этого нужно выбрать виджет на экране длинным тапом по нему, а затем изменить его размеры, потянув за рамку в месте, обозначенном значком в виде ромба.
Каждому пользователю смартфонов Xiaomi ежедневно приходится запускать различные приложения через главный экран своего устройства. Владелец телефона практически наизусть знает, где расположены часто используемые игры и программы. Но не все знают, как установить виджет на Xiaomi, чтобы получать полезную информацию, даже не запуская некоторые приложения.
Настраиваем виджеты в Яндексе
К сожалению, функцию добавления и создания виджетов приостановили на неопределенное время, но основные информационные островки оставили пригодными для изменения в версии Яндекса для ПК. Кроме этого, не так давно сервис в очередной раз изменил интерфейс настройки виджетов, убрав привычную для всех кнопку «Настроить Яндекс» и кнопки с шестеренками, позволявшие управлять виджетами. Разберем, что теперь доступно для настройки авторизованному пользователю Яндекс.
- Основные разделы можно скрыть через кнопку «Настройка» > «Настроить блоки», что расположена левее статистики о совершенном входе в аккаунт.

На выбор вам будет предложено отключить видимость определенных элементов. Нажимайте на регуляторы не интересующих элементов, а в конце кликните на «Сохранить».

Но если для россиян их много, для граждан других стран доступных блоков может быть существенно меньше. Это легко объясняется ориентированностью преимущественно на страну, в которой изначально и был создан, развит Яндекс.

Как видим, если отключить все, страница станет максимально минималистичной и вы сразу увидите нижнюю панель, которая находится в конце страницы, но обычно не видна из-за виджетов.

Теперь перейдем к настройке определенных виджетов. Для этого наводите на них курсором мышки, чтобы правее каждого виджета появилась иконка с тремя точками. Нажмите на нее, чтобы либо «Настроить», либо «Свернуть» блок.

Свернутый блок будет выглядеть следующим образом. Его можно развернуть, нажав на кнопку-стрелку, указанную на скриншоте.

Полностью эти мини-блоки удалить нельзя, они просто останутся в свернутом состоянии.

Основные блоки, которые отключаются через «Настройки», можно только «Скрыть». При этом вернуть их видимость можно обратными действиями, показанными в шаге 2 выше.

Погода
Здесь все просто — введите в специальное поле название населенного пункта, погоду которого вам необходимо знать, и кликайте на кнопку «Сохранить». Можете также отключить автоматическое обновление данных (не рекомендуется).

Пробки
Изначально отображается общая загруженность города транспортом в виде балловой оценки, но пользователь в настройках может указать маршрут из точек А и B (по умолчанию дом-работа, но названия можно изменять кликом по слову). Сперва вводите два адреса или указываете их точками на карте, прокладываете путь и выбираете пункт назначения (дом или работа). Дополнительно можете поставить галочку отображения этой информации ночью и в выходные.

Карта
В настройках есть возможность указать лишь город, который при этом изменяется в настройках всего Яндекса, а значит другая информация типа тех же пробок, данных о метро, пригородном и междугородном транспорте будет основываться на выставленном вами городе.

Посещаемое
Этот виджет показывает запросы пользователей по выбранным вами сервисам. В настройках выделите галочками те ресурсы, которые вам интересны, после чего кликните по кнопке «Сохранить». Выбирать много ресурсов не имеет смысла, так как отображаются только три доступных. При обновлении страницы этот список меняется, если выбрано больше трех сервисов, но удобство такого способа перехода на другие продукты Яндекса спорный.

Телепрограмма
Виджет программы передач настраивается так же, как и предыдущие. Зайдите в параметры и отметьте интересующие вас каналы. Ниже выберите отображаемое на странице их количество, отметьте на свое усмотрение отмену перехода в вечерний режим, для закрепления нажмите «Сохранить». Опять же будет показано не более трех результатов.

Эфир/Афиша
Для граждан России последний блок называется «Эфир», который отображает расписание и позволяет быстро перейти в фирменный сервис «Яндекс.Эфир». Отсюда же сразу можно попасть в раздел с фильмами и сериалами. Настроек тут нет.

У граждан других стран вместо этого отображается мини-версия афиши, предназначенная для тех, кому не хочется просматривать эту информацию в виде большого блока с картинками, а просто интересны транслируемые фильмы и их жанр. Настроек не имеет.

Новости
Блок новостей, который находится на самом верху страницы, также успешно настраивается и сворачивается. Юзер может поменять язык, на котором отображаются новости (только при условии, что его местоположение не Россия), а также выбрать любимую рубрику.

Последняя появится в виде отдельной ссылки, и если щелкнуть по ней, откроется новая страница со всеми новостями на эту тематику.

Таким образом, настроив стартовую страницу Яндекс под свои потребности и интересы, вы в будущем сэкономите время на поиск различной информации. Виджеты будут предоставлять ее сразу при посещении ресурса.
Опишите, что у вас не получилось.
Наши специалисты постараются ответить максимально быстро.
Как добавить Виджет на экран?
Данный вариант действия нужно использовать при работе с моделями Андроид выше 3.0. Выбранный элемент добавляется по такой инструкции:
- Нужно нажать на крестик. Он расположен в правом верхнем углу.
- В окне вниманию будут представлены ранее установленные ПО и приложения из Яндекс.
- Следует выбрать объект и перетащить на предварительно выбранное место рабочего стола.
Устанавливать нужно удерживанием и перетягиванием. Данными действиями можно выполнять настройку расположения ПО на гаджете и на телевизорах smart.
На телефоне Samsung
Если используется смартфон этой марки, для решения вопроса, как добавить Виджет на экран Андроид, следует действовать по такой инструкции:
- Необходимо нажать пальцем на экран;
- Появляется меню;
- Здесь выбирается название элемента.
После этого он автоматически появляется на экране. Если на руках свежая модель телефона, в меню будут отражены – Виджеты, Обои или Настройки, а также поиск.
Следует выбрать первый вариант. Далее открывается перечень доступных элементов. Чтобы добавить объект, на экран нужно нажать и удерживать палец. Это позволит перенести информационный продукт на рабочий стол.
4 способа добавить виджет на сайт Joomla
-
Примените модуля JivoSite
Удобство модуля в том, что он может быть использован для любых версий Joomla. Модуль необходим для последующей установки в нем кода.
Сама установка несложная: в разделе Расширения/Extensions выбираем Установка модуля/Install. Архив и JivoSite загружаем в CMS.
После проведения вышеописанных процедур переходим в Менеджер модулей/Модули, где находим появившийся модуль JivoSite. Возможно, он не появится в разделе, но его всегда можно будет добавить.
В коде чата находим уникальный ID чата. Он понадобится нам в новом модуле. Данный ID находится в разделе “Управление” — Настройки сайта — Установка. После “widget_id =”: в коде чата вы увидите уникальную буквенную и цифровую комбинацию, которая и является необходимым нам ID виджета.
Если на сайте подключена функция Регионы, вы также можете включить код в модуле, чтобы продолжать использовать данную функцию.
Заметьте, что название модуля должно быть указано в настройках самого модуля. Также отключается функция отображения заголовка. Для этого нужно выбрать позицию для модуля согласно рабочему шаблону сайта.
Когда все настройки внесены, на сайте отобразиться форма чата.
-
Применение менеджера шаблонов
Виджеты могут быть добавлены для версии Joomla 2.5+. В панели управления сайта выбираем “Расширения” — “Менеджер шаблонов”. Перед вами появится таблица, далее в “Шаблоны” выбираем используемый нами шаблон. Его можно определить по звездочке, которая стоит у строки “По умолчанию” и в строке “Область системы” стоит “Сайт”. Далее переходим к “Основные файлы шаблона” — “Изменить шаблон главной страницы”. В шаблон перед тегом </body> вставляем код нужного нам виджета. Сохраняем. Все просто!
Совет: если в процессе регистрации вы забыли сохранить код виджета, не переживайте. Его всегда можно найти в JivoSite: раздел “Управление”, далее переходим в настройки сайта — Установка.
-
Установка виджета путем создание нового модуля
Используем CMS Joomla 2.5+. В панели управления сайта находим профиль “Сайт”, далее переходим в “Мой профиль”.
С правой стороны в строках меню переходим к основным настройкам. Во вкладке редактор выбираем “без редактора”. Не забудьте сохранить.
Находим вкладку “Расширения”, затем переходим к “Менеджеру модулей”. Создаем новый модуль типа HTML-Код.
Код нашего виджета вставляем в чистое поле текста. Настраиваем нужные функции, сохраняем. Все получилось! Состояние редактора можно восстановить во вкладке “Мой профиль”.
-
Использование FTP
Заходим на хостинг сайта. Или можно использовать FTP-клиент и найти исходные файлы сайта. В файл Index.php вносятся нужные изменения (файл можно найти по алгоритму /templates/название выбранного шаблона/index.php).
Используем код нужного виджета перед тегом </body> и сохраняем. Все получилось!
Удаление
Убрать элементы интерфейса так же легко, как и установить. В одних версиях нужно удерживать на иконке палец и дождаться пока не появится корзина. Просто закидываем графический модуль в неё. На других Android удерживаем палец на свободном месте на экране, а затем нажимаем на крестик, который появляется у каждой иконки и виджета.
Если вы удалили это мини-приложение таким способом, то после этого можете спокойно вернуть так, как было рассказано выше. Но может быть и такое, что сам виджет представляет собой независимую утилиту. Тогда удалить его можно через меню, выбрав вкладку «Приложения» и отыскав там нужное нам. После этого утилиту уже нельзя будет заново добавить.
Теперь вы знаете, что такое виджеты в Андроиде, как ими управлять, как поставить и удалить. Эти прекрасные мини-приложения могут существенно облегчить работу со смартфоном или планшетом. Главное — не переборщите и оставьте место для других ярлыков.
Таймер обратного отсчета
С помощью такого счетчика покупатель будет видеть, сколько времени осталось до конца действия очередного спецпредложения или акции. Понимая, что возможность совершения выгодной покупки ограничена, человек с большей вероятностью поспешит приобрести товар. При размещении также надлежит помнить о ряде обязательных условий:
- Нельзя намеренно вводить пользователя в заблуждение, сообщая ему о несуществующих предложениях. Если покупатель заметит, что цифры на табло со вчерашнего дня не изменились, это основательно подорвет доверие к площадке.
- Некоторые web-сайты грешат неправильным расположением таких элементов. Они размещают их по центру, не давая возможности закрыть или хотя бы сдвинуть в сторону, мешающий просмотру содержимого платформы счетчик. Этого делать нельзя. Посетитель должен без труда управлять положением таймера, скрывать его или перемещать на свое усмотрение.
- Кроме того, widget не нужно демонстрировать слишком часто. Если он будет всплывать каждые пару минут, юзер может попросту покинуть ресурс с навязчивой и ненужной ему информацией.
Советы
Подводя итоги
Настройка главных визуальных элементов на ОС Android и на Самсунге – простая операция. Она доступна новичкам, не имеющим опыта обращения с гаджетами
Уметь проводить подобные операции важно. Такие программы станут незаменимыми помощниками
Полезными в ежедневном использовании смартфона.
экспериментирует с новой системой виджетов в своём мобильном браузере для устройств под управлением операционной системы Android.
Функция в настоящее время доступна некоторым пользователям альфа-версии «Яндекс.Браузера» для Android. Виджеты упрощают доступ к прогнозу погоды, новостям и другой полезной информации.
Тестируемую систему разработчики называют «картиной дня». Она отображается в новой вкладке «Яндекс.Браузера». «Мы ещё продолжаем работу над виджетами, альтернативными вариантами Табло и дизайном новой вкладки, поэтому текущее решение нельзя назвать финальным. Отключить виджеты можно как в настройках, так и по долгому нажатию. Но мы рекомендуем тем, кто получил новый интерфейс, проверить его в деле и поделиться с нами своими наблюдениями», — говорит «Яндекс».
Нужно подчеркнуть, что альфа-версия браузера рассчитана прежде всего на опытных пользователей, готовых сообщать об ошибках и проблемах. Создатели признают, что программа может функционировать нестабильно.
Среди возможностей браузера можно выделить поддержку дополнений, технологию активной защиты Protect, средства блокировки рекламы, возможность ускоренной загрузки веб-страниц, режим чтения, а также режим «инкогнито», при котором не сохраняются пароли, данные для автозаполнения, поисковые запросы и адреса посещённых страниц.