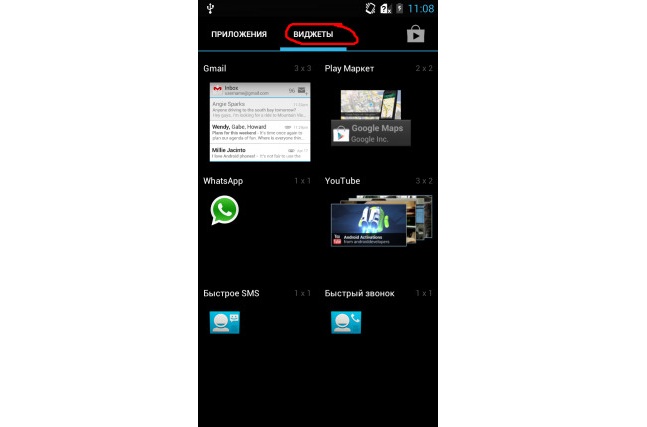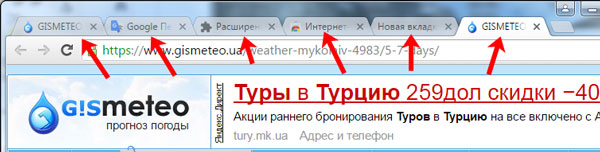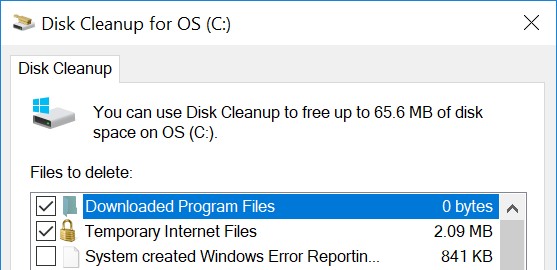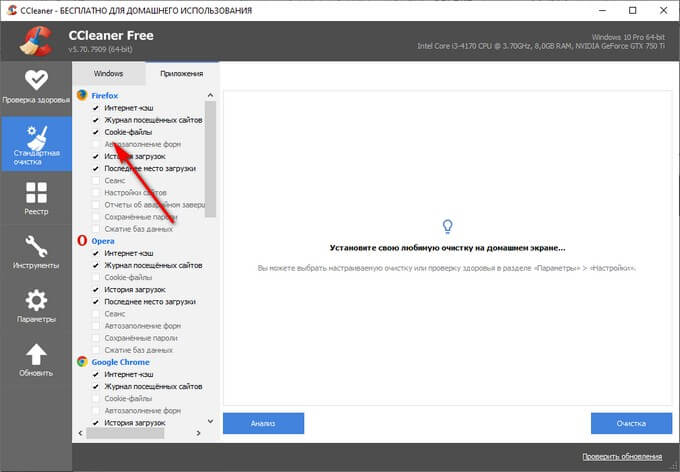Где в телефоне находятся закладки
Содержание:
- Где хранится файл с закладками?
- Насколько безопасной является платная накрутка подписчиков в Ютубе?
- Atavi.com
- На телефоне
- Закладки в Yandex.Browser
- Волшебные превращения
- Как вернуть закладки после переустановки браузера
- Визуальные Закладки Яндекс для Google Chrome
- Вариант 2: Поиск файла с закладками в памяти смартфона
- Как ухаживать за такой обувью?
- Как удалить закладки в Вконтакте
- Как работать с закладками в Яндекс браузере: создание, редактирование, удаление
- Коллекции
Где хранится файл с закладками?
Файл с закладками расположен в директории профиля. Получить к нему доступ можно следующим образом: 1. Нажмите «Win + E». Кликните иконку системного диска (С).
2. Включите отображение скрытых папок в системе. В этом же окне нажмите ALT и в подменю выберите: Сервис → Параметры папок → Вид → Показывать скрытые…
3. Далее перейдите в директорию:Пользователи → → AppData → Local → Yandex.
4. Кликните папку YandexBrowser.
5. Затем откройте: User Data → Default.
6. Здесь находятся файлы Bookmarks и Bookmarks.bak, в которых хранятся закладки.
Используйте данные опции, и ваша работа с интернет-ресурсами станет более комфортной. О том, как импортировать и экспортировать закладки в Яндекс Браузере, читайте здесь.
Насколько безопасной является платная накрутка подписчиков в Ютубе?
Atavi.com

Речь идет о кроссбраузерности и синхронизации. Где бы вы ни были, каким устройством ни пользовались, какой бы браузер ни подключили, вы всегда найдете архив со своими сохраненными страницами. Все необходимые данные «прилетают» к пользователю из облака моментально.
Разработчик Atavi.com подумал о пользователе и его предпочтениях. Поэтому плагинов для различных веб-обозревателей хоть отбавляй. Чтобы процесс использования проходил быстро, достаточно установить инструмент в нужный браузер и зарегистрироваться.
Помимо крутых и полезных функций, есть и радость для визуалов. Можно переключиться на визуальные закладки, формировать их в группы по тематике. Так вы получаете понятную организованную структуру и логику. Ко всему это есть еще и темы оформления.
На телефоне
Теперь рассмотрим браузер на телефоне. В мобильной версии Яндекс браузера закладки редактируются следующим образом:
- Зайдем на главную страницу Яндекса и найдем данный значок в самом верху окна:
- Кликаем на него. После этого откроется раздел со всеми сохраненными карточками. Перейдем в раздел с закладками.
- В моем случае добавлена всего лишь одна закладка, её мы и будем редактировать. Для этого нажмем на три точки в правом верхнем углу синей рамки. Кликайте аккуратно, чтобы случайно не открыть саму закладку.
- Снизу всплывет окно, в котором нам понадобится пункт «Редактировать». Он стоит вторым по списку, ниже строчки «Перенести».
- Кликаем на данную графу. После этого откроется страница с названием «Ваша карточка». В нем мы будем изменять название нашей закладки.
- Сотрем данный текст и напишем будущее название нашей закладки. Например, назовем её «Мой ВК». Как это сделали, жмем на желтую кнопку «Готово».
- Как вы это сделаете, наша вкладка изменит своё название. И теперь везде она будет называться так, как вы напишете.
Таким образом, мы легко смогли изменить название нашей закладки. Теперь она называется так, как нам удобно.
Благодаря сегодняшней инструкции, вы узнали, как можно редактировать закладки не только на компьютере, но и на телефоне. Просто внимательно следуйте шагам из моей статьи, и тогда у вас все получится.
Закладки в Yandex.Browser
Обычно все добавленные веб-страницы сохраняются в Панели закладок, однако иногда она отключена. Из-за этого пользователь может не увидеть, где они находятся. В таком случае необходимо зайти в Диспетчер закладок, где хранится абсолютно всё.
Адрес, который необходимо ввести в адресную строку для попадания в Диспетчер – browser://bookmarks. Кроме того, есть способ сделать это через меню в правом верхнем углу экрана. В этом разделе хранятся все сохранённые пользователем веб-страницы. Их можно скрыть, добавить, отредактировать и так далее.
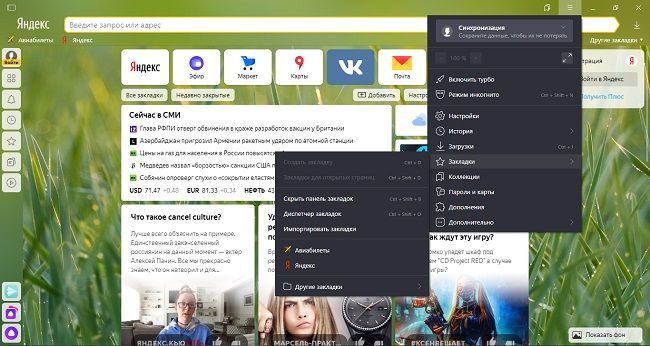
Для открытия Диспетчера можно воспользоваться сочетанием клавиш Ctrl + Shift + O.
Помимо этого способа, доступ к закладкам открывается через меню. Но на это нужно тратить дополнительные клики, что не совсем удобно. К тому же, здесь доступны далеко не все страницы, а только самые последние. Поэтому лучше воспользоваться Панелью, которая может показать вообще все закладки.
Панель закладок обычно отображается в верхней части экрана. Там доступно большинство страниц, которые закрепил пользователь. В случае необходимости, он может изменять их порядок, очистить и добавить новые.
Важно! Для открытия Панели есть специальное сочетание клавиш: Ctrl + Shift + B. Таким же образом её можно и скрыть
Также закладки можно найти и на главной странице браузера. Прямо под виджетами с основными сайтами (обычно сразу под иконкой Яндекса) есть кнопка, нажав на которую открывается доступ к функционалу Диспетчера.
| Список горячих клавиш | |
| Создать закладки для всех открытых страниц | Ctrl + Shift + D |
| Создать закладку для текущей страницы | Ctrl + D |
| Открыть диспетчер | Ctrl + Shift + O |
| Включить или отключить панель | Ctrl + Shift + B |
Волшебные превращения
Делать своими руками закладки для книг особенно понравится детям. Схема сборки настолько проста, что с ней самостоятельно справится даже дошкольник. Но обычный уголок покажется маленьким творцам слишком скучным. Поэтому лучше превратить его в более интересный объект, например, забавную звериную мордочку.
Заяц
С кого же начать? Может быть, с забавного зайца, который вместо капустного листа грызёт книжный? Для него понадобится:
- два листа цветной бумаги формата А4 контрастных оттенков;
- игрушечные кукольные глаза;
- ножницы, клей-карандаш (можно заменить ПВА, но он иногда морщит бумагу).
Рассмотрим, как сделать закладку-оригами «Заяц» поэтапно:
Из стандартного листа А4 вырезаем квадрат. Складываем оригами-уголок, как описано в предыдущем мастер-классе.
Из оставшегося фрагмента бумаги можно сделать уши. Чтобы они выглядели натуральнее, делаем их двойными с центральной частью контрастного оттенка. Крепим уши по обеим сторонам головы. Приклеиваем носик и характерные передние резцы.
Теперь очередь кукольных глаз. Они имеют подвижные зрачки и сделают зверька совсем живым. Немного сгибаем мордочку зайца по линии складывания, придавая ей объём.
Если украсить таким симпатичным зверьком книгу сказок, дети будут читать её с особым удовольствием. Ведь нужно каждый день знакомить зайчика с новой захватывающей историей, которую он ждёт с большим нетерпением.
Лиса
Мордочка лисы сделана по тому же принципу, что и заяц, только её нижняя часть приходится не на основание, а на вершину оригами-треугольника. И уши не приклеиваются отдельно, а составляют одно целое с фигуркой.
Понадобится:
- лист белой и оранжевой цветной бумаги;
- чёрный маркер;
- клей-карандаш, ножницы (не обязательно).
Оранжевый двухсторонний лист квадратной формы складываем пополам в диагональном направлении. У полученного треугольника загибаем вверх нижние углы. Раскрываем заготовку.
Отгибаем до половины угол верхнего треугольника. Боковые части фигуры складываем по косой, образуя «уши». Выступающие уголки «прячем» внутрь треугольного «кармашка». Получается силуэт лисьей мордочки.
Чтобы придать её выразительность, вырезаем из белой бумаги два полукруга и наклеиваем по бокам. Маркером рисуем нос, глаза и подчёркиваем форму ушек известной хищницы.
Аналогичным образом можно сделать практически любое животное. В зависимости от формы мордочки, выбирается её расположение на оригами-уголке, а от окраса зависит цвет бумаги и дополнительно наносимый в конце рисунок.
Единорог
Любители фэнтези явно предпочтут настоящим животным мифическое. Его образ будет идеально соответствовать жанру «сказочной» литературы. Достаточно включить воображение и вооружиться листом плотной белой бумаги (лучше текстурной), чтобы творить волшебство.
Начало стандартное: собираем базовую закладку-уголок. Можно использовать в данном случае модную сегодня крафт-бумагу кремового оттенка. Из цветной офисной бумаги вырезаем листья и ромашки разного колера и диаметра.
Собираем цветы в несколько слоёв, внизу – самые большие, затем всё меньше и меньше, по принципу пирамидки. Не забываем приклеить сердцевину. Листики немного сгибаем по центральной линии, чтобы они выглядели естественно.
Уши волшебного коня делаем из белой и розовой бумаги. А для рога лучше всего взять картон с глиттером или бархатной поверхностью. Остаётся декорировать оригами-уголок и разрисовать его.
Нежную и милую закладку-оригами единорог лучше всего делать с детьми. Кому как не им близки сказочные существа, беспечно живущие на просторах фантазии.
А следующий вариант предназначен для читателей постарше. Складывается он на основе базовой фигуры «блин» и крепится только к нижней части страницы.
Как вернуть закладки после переустановки браузера
Иногда на компьютере приходится переустанавливать Yandex. При этом не все помнят какие закладки ранее добавлялись в обозреватель. Чтобы восстановить потерянные ссылки на сайты, воспользуйтесь:
- сервисом Яндекс;
- импортом файла bookmarks.
Способ 1: сервис Yandex
Чтобы восстановить закладки после переустановки браузера синхронизируйте web-обозреватель с аккаунтом Yandex. Для этого:
- Откройте меню.
- Выберите Settings.
- Кликните по надписи: Syncing (синхронизация).
- Нажмите Enable.
- Выберите аккаунт или введите логин и пароль.
- Установите галку напротив Bookmarks.
Способ 2: импорт файла bookmarks
Чтобы перенести закладки в новый браузер, их требуется сохранить в файл. Для этого:
- Откройте меню, нажав на горизонтальные полоски.
- Наведите курсор на Bookmarks.
- Кликните по надписи Manager.
- Нажмите на 3 точки.
- Выберите Export to html.
- Сохраните файл.
После переустановки web-обозревателя:
- Перейдите в Bookmarks.
- Откройте диспетчер.
- Кликните на 3 точки.
- Нажмите Import from html.
- Найдите и откройте файл bookmarks.
Визуальные Закладки Яндекс для Google Chrome
Для установки расширения «Визуальные Закладки» от Яндекса в браузер Google Chrome вам нужно будет нажать на кнопку «Настройка и управление Google Chrome (Гаечный ключ)» => «Инструменты» => «Расширения».
В окне «Расширения» нажимаете на ссылку «Хотите просмотреть галерею» или на ссылку «Еще расширения» (это зависит от того, установлены в браузере Гугл Хром расширения или нет).
В окне с результатами поиска выбираете расширение «Визуальные Закладки» от Яндекса, а потом нажимаете на кнопку «Установить». В окне «Подтверждение нового расширения» нажимаете на кнопку «Добавить». После этого расширение «Визуальные Закладки» от Яндекса будет установлено в браузер Google Chrome.
При запуске браузера Гугл Хром будет открываться страница «Визуальные закладки». В правом нижнем углу окна страницы расположена кнопка «Настроить», которая предназначена для настройки этого расширения. После нажатия на кнопку «Настроить», откроется окно «Настройка визуальных закладок».
В этом окне вы можете выбрать количество отображаемых закладок, кликнув мышкой по крайней внизу справа, закладке (поддерживается 48 визуальных закладок).
Вы можете выбрать «Фоновое изображение» из предложенных вам на выбор, или загрузить со своего компьютера свое фоновое изображение. Для того, чтобы загрузить свое фоновое изображение вам нужно будет нажать на кнопку «Добавить». В окне Проводника выбираете изображение, которое вы хотите сделать фоновым и нажимаете на кнопку «Открыть».
После этого добавленное вами изображение станет фоновым изображением на странице визуальных закладок. Вы можете добавлять другие свои изображения и удалять их, если нажмете на кнопку «Удалить», после того как выберете изображение для удаления.
«Метод наложения» по умолчанию – «заполнить». В этом случае фоновое изображение заполняет все пространство окна браузера. Вы можете выбрать другой параметр для отображения фонового изображения.
«Общий интервал обновления закладок» вы можете выбрать по своему усмотрению.
Пункт «Отображать панель закладок» отвечает за отображение панели закладок, вы можете снять флажок в этом пункте, чтобы убрать лишнюю панель со страницы «Визуальные закладки». После проведения настроек нажимаете на кнопку «Сохранить» и переходите к добавлению своих страниц в окна миниатюр Визуальных закладок.
В верхней части окна с визуальной закладкой расположены элементы управления этой закладкой: «Скрыть», «Редактировать», «Обновить», «Удалить».
Для того, чтобы добавить свою визуальную закладку на страницу с визуальными закладками, вам будет нужно нажать на свободное окно. В окне «Редактирование визуальной закладки» вам нужно будет ввести адрес добавляемого сайта, на примере я ввел название своего сайта. Если вы хотите, то можете ввести название для этой визуальной закладки. Далее нажимаете на кнопку «Сохранить».
На странице «Визуальные закладки» появилась новая миниатюра закладки. Визуальные закладки вы можете перемещать, менять их местами, скрывать, добавлять новые и удалять.
Для отключения расширения «Визуальные Закладки» от Яндекса в браузере Google Chrome вам нужно будет в окне браузера нажать на кнопку «Настройка и управление (Гаечный ключ)» => «Инструменты» => «Расширения». В списке установленных у вас расширений вам будет нужно в строке «Визуальные Закладки» от Яндекса снять флажок напротив пункта «Включено». После этого расширение будет отключено.
Если вы хотите удалить это расширение, то вам нужно будет нажать на кнопку «Удалить (Корзина)». После подтверждения вашего согласия на удаление, расширение Визуальные закладки от Яндекса будет удалено из браузера Гугл Хром.
Яндекс обновил свои визуальные закладки и теперь они выглядят несколько иначе, чем старые визуальные закладки.
Визуальные закладки от Яндекса для Google Chrome (видео)
Вариант 2: Поиск файла с закладками в памяти смартфона
Не всем пользователям нужен просмотр именно списка закладок — в редких случаях обладателю мобильного устройства с Android необходимо знать именно расположение файла, в котором они хранятся. Просмотреть их обычному юзеру нельзя, так как системные файлы в этой операционной системе скрыты, и чтобы их увидеть, понадобится получить root-права.
- Процедура получения рут-прав лишает устройство гарантии, а также снижает его безопасность, поэтому имеет смысл обращаться к этой процедуре в ситуации, когда необходимость получения расширенных возможностей по управлению смартфоном превышает возможные негативные последствия.
Подробнее: Получение Root-прав на Android
- После этого на смартфон понадобится установить любой проводник, который сможет предоставить доступ к системным файлам, например Root Explorer.
Подробнее: Файловые менеджеры с Root-доступом для Android
При помощи него остается только перейти в папку, куда установлен браузер Яндекс. Сейчас это . Если попытаться перейти в это место без root-прав, вы увидите пустую папку, без файлов в ней. В случае, когда и с рут-правами не удается найти файлы по этому пути, откройте папку и в поиске своего проводника напишите «yandex» или «com.yandex.browser».
В папке «Default» вам нужен файл «Bookmarks». Его можно скопировать или, к примеру, попробовать вставить вместо него файл с закладками с компьютера.
Опишите, что у вас не получилось.
Наши специалисты постараются ответить максимально быстро.
Как ухаживать за такой обувью?
сразу с покупкой пары нужно приобретать качественные косметические средства для обуви из нубука
Для того чтобы всегда выглядеть привлекательно и надолго сохранить первозданный вид ботинок, нужно обзавестись специальной щёткой для этого материала. Она должна быть двусторонней с железными зубцами и каучуковой стороной. Также необходимы специальные шампуни, ластик и защитные спреи.
Ухаживать за подобной обувью довольно сложно и хлопотно, но эффект стоит того, туфли из натуральной кожи всегда смотрятся дорого и привлекательно, создавая благородный и солидный образ.
Как удалить закладки в Вконтакте
Удалять закладки в Вконтакте мы будем, используя исключительно встроенные возможности социальной сети. Если вы где-то нашли приложение или расширение, якобы позволяющее это сделать, то не скачивайте его. Дело в том, что на момент написания статьи такого приложения нет, да и вряд ли появится в будущем, так как функция создания закладок в Вконтакте далеко не самая популярная.
Рассмотрим несколько примеров удаления из закладок в Вконтакте.
Пример 1: Полное отключение данной функции
Если вы не используете возможность создания закладок в Вконтакте, то можете просто отключить эту функцию. Все элементы, добавленные в этот раздел, будут автоматически удалены, после деактивации закладок через настройки.
- Войти в свой профиль. В верхней части интерфейса социальной сети нажмите на миниатюру вашей главной фотографии.
- В контекстном меню выберите пункт «Настройки».
По умолчанию у вас должны открыться общее настройки. В противном случае обратите внимание на навигационный блок в правом разделе и кликните там по разделу «Общее».
В строке «Меню сайта» кликните по кнопке «Настроить отображение пунктов меню». Она обозначена в виде ссылки.
Будет открыто всплывающее окно, где можно провести более детальную настройку меню. Переключитесь в нём на вкладку «Основные».
Пролистайте перечень пунктов до самого низка и снимите отметку с «Закладки».
Нажмите «Сохранить», чтобы настройки применились.
После проделанных действий все ваши закладки будут удалены вне зависимости от их типа. Однако вы не сможете создавать новые закладки, так как весь сопутствующий функционал у вас просо исчезнет. Вернуть его можно просто включив функцию создания закладок обратно. Старые закладки после повторного включения восстановлены не будут!
Пример 2: Удаление людей из закладок
Если вам не подходит радикальный способ, описанный выше, то можете удалять закладки выборочно. Давайте рассмотрим для начала, как оттуда можно удалить людей. Существует два способа.
Первый способ:
- В главном меню сайта переместитесь на вкладку «Закладки».
- Теперь в правой части страницы выберите пункт «Люди» в навигационном меню.
- Среди людей, добавленных в ваши закладки, найдите того или тех, которых хотели бы удалить. Подведите курсор к фотографии пользователя.
- Должна появится иконка крестика. Нажмите на неё.
Всплывёт предупреждение. Подтвердите удаление.
Проделайте аналогичную процедуру со всеми оставшимися людьми, которых вы хотели бы убрать из закладок. К сожалению, процесс никак ускорить не получится.
Также выполнить удаление из закладок можно напрямую из профиля человека:
- Откройте профиль нужного человека в социальной сети.
- Под главной фотографией нажмите на кнопку в виде троеточия, вызвав контекстное меню с дополнительными действиями.
- Среди этих действий выберите «Удалить из закладок». Если пользователя нет в ваших закладках, то там будет кнопка «Добавить в закладки».
Пример 3: Удаление записей из закладок
По аналогии с профилями людей можно делать сохранение в закладки заинтересовавшие вас записи в новостной ленте. Очистить перечень записей, которые вы сохранили в данном разделе можно по следующей инструкции:
- По аналогии с предыдущей инструкцией откройте страницу с закладками с помощью главного меню социальной сети.
- В правом навигационном меню переключитесь на раздел «Записи».
- Отыщите ту запись среди отмеченных, которую хотели бы удалить. Нажмите на кнопку в виде трёх точек, что расположена рядом с названием источника записи.
- В контекстном меню кликните по пункту «Удалить из закладок».
Примечание. Записи, которые вы оценили своим лайком не помещаются в раздел закладок. Новая версия Вконтакте предусмотрела для таких записей отдельный раздел, в который можно перейти со страницы просмотра ленты.
Пример 4: Удаление сообществ
Сообщества, которые вы ранее добавили в свои закладки можно быстро удалить по аналогии с людьми:
- Откройте раздел «Закладки».
- Переместитесь в правом навигационном меню к подразделу «Сообщества».
- Подведите курсор мыши на изображение сообщества, которое вы собираетесь удалить из ваших закладок.
- Должно появится изображение в виде троеточия. Нажмите на него.
- Из контекстного меню выберите пункт «Удалить из закладок».
Очистка остальных разделов
Помимо описанных выше разделов в «Закладках» существует ещё несколько других. Их очистка будет происходить примерно аналогичным образом с описанными выше инструкциями. Просто подведите курсор на аватар или иконку троеточия около названия источника поста и выберите из контекстного меню «Удалить из закладок».
Как видите, очистка вкладки с закладками процедура максимально простая, которую можно выполнить буквально в пару кликов.
Как работать с закладками в Яндекс браузере: создание, редактирование, удаление
Интернет многообразен. Сотни тысяч веб-сайтов с самым разнообразным контентом посещаются пользователями ежедневно. Вне зависимости от целей — познавательных, развлекательных или сугубо деловых — рано или поздно у любого пользователя формируется своеобразный набор наиболее часто используемых интернет-ресурсов.
Социальные сети, видео-хостинги, игровые порталы, каналы новостей, платёжные агрегатор, а также веб-страницы, связанные с рабочей деятельностью, — далеко не полный список сфер интересов пользователей интернета. И, разумеется, все веб-адреса необходимо где-то хранить, причём в удобном для восприятия виде.
За отображение адресов в том виде, в котором мы привыкли видеть их сейчас, отвечает служба DNS, или Domain Name Server, — система доменных имён, преобразуются «сырые» цифровые адреса в легко воспринимаемые символы.
А вот для сохранения необходимых пользователям адресов в единый список используются уже возможности интернет-браузеров, а именно — сервис «Закладки», позволяющий сохранять и группировать нужные ссылки для последующего быстрого доступа к требуемым ресурсам.
Разумеется, такая служба имеется и в популярном Яндекс-браузере, и предлагает она не только простое хранение ссылок, но и множество довольно полезных и интересных функций.
Интерфейс программы довольно лаконичен, поэтому все операции в браузере проводятся легко, и быстро освоить управление обогревателем не составит особого труда. Начать, разумеется, стоит именно с функции под названием «Создать закладку».
В Яндекс Браузере это делается двумя способами.
С помощью элементов управления.
Находясь на веб-странице, нужно нажать на иконку в виде звезды, находящуюся справа от адресной строки. Так же можно использовать сочетание клавиш Ctrl+D.
После этого браузер сообщит, что требуемая ссылка сохранена в панели закладок. По умолчанию закладка сохраняется в корневую папку панели, но место хранения можно с лёгкостью изменить. Для этого нужно:
- В диалоговом окне, появляющемся при добавлении закладки, следует вызвать меню в пункте «Папка», а затем кликнуть строку «Выбрать другую папку».
- Здесь можно создать новую папку для хранения адресов («ПКМ-Новая папка»), либо задать уже имеющуюся директорию.
- После этого остаётся дать папке имя и сохранить изменения.
Именно с этого меню следует начинать группировку ссылок по требуемым конкретному пользователю принципам. Для более глубокой настройки хранилища ссылок следует воспользоваться «Диспетчером закладок»
Диспетчер закладок представляет собой полнофункциональную систему управления сохранёнными адресами. Она позволяет производить просмотр, редактирование, сортировку и удаление всех добавленных в браузер закладок. Для доступа к диспетчеру закладок необходимо проделать следующее:
- Через иконку в виде линий нужно перейти в меню, затем выбрать раздел «Настройки».
- Откроется окно, где в блоке «Закладки» хранятся все сохранённые браузером адреса.
- Для открытия самой папки со списком ссылок требуется простое двойное нажатие мышкой.
Мониторинг каждой из созданных папок осуществляется с помощью внутренней панели закладок, перейдя в которую можно получить доступ к любому сохранённому адресу.
Панель закладок — это браузерная надстройка, предназначенная для быстрого доступа к наиболее часто посещаемым ресурсам и расположенная сразу под адресной строкой. Включить и выключить её отображение можно с помощью пункта «Отображать\Скрыть панель закладок», который находится в основном меню в разделе «Закладки».
Изначально Панель закладок пуста. Нужный адрес добавляется нажатием ПКМ по самой панели и выбором пункта «Добавить страницу». Нажатием на пункт «Добавить папку» можно добавить целую папку со ссылками на наиболее востребованные узлы. А за добавление ссылок в сами папки отвечает уже функция «»Добавить страницу» (ПКМ по нужной папке).
Визуальные закладки — более продвинутый аналог Панели закладок, также предлагающий быстрый доступ к требуемым сайтам. Расположены на стартовой странице и имеют вид мини-изображений сохранённой страницы сайта. При первом запуске браузера здесь будут отображаться наиболее востребованные пользователями ресурсы, однако никто не мешает настроить содержимое каждой вкладки.
Коллекции
Чтобы открыть «Мои закладки» в Яндексе нажмите на флажок и во всплывающем меню нажмите «Перейти» напротив нужного раздела. Откроется страница сервиса Яндекс.Коллекции.
Это относительно новый сервис Яндекса, который прикрутили к закладкам, из-за чего теперь авторизация в Яндексе для сохранения новых страниц стала обязательной. Переход в коллекции происходит, если кликнуть по двойному флажку в правом верхнем углу. Здесь вы можете сохранять картинки, ссылки и другие материалы. Они будут видны всем пользователям Яндекс.Коллекций. Вы можете просматривать коллекции других пользователей в поисках интересных идей, если вы творческий человек и подобный мониторинг вам нужен для вдохновения или работы.