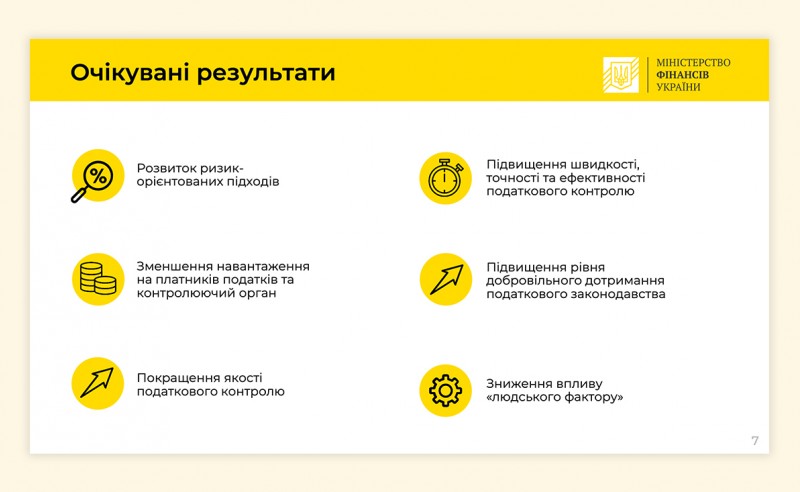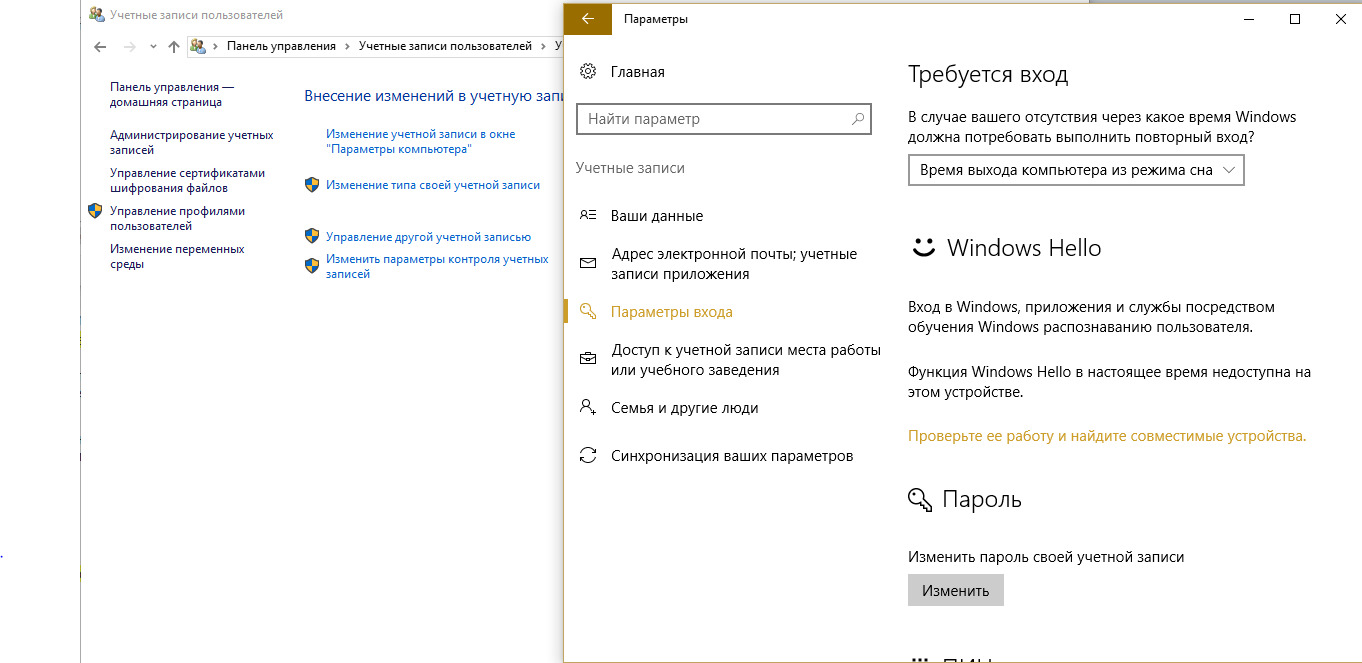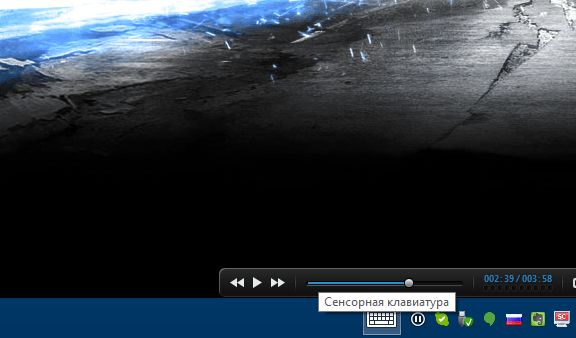Экранная лупа как включить как настроить на андроиде, айфон, windows 7, 8, 10, xp, горячие клавиши
Содержание:
- Параметры
- Настройка экранной Лупы в Windows 8.1
- Увеличение
- Как включить экранную лупу в Windows 7: три способа
- The basics
- Рейтинг программ для увеличения через камеру Андроид — приложение-лупа
- Как вставить музыку в презентацию?
- А какие возможности предоставляет приложение «Лупа»?
- Масштабирование
- Параметры
- Шаг 2: Настройка экранной лупы
- Поиск телефона
- Как убрать экранную лупу? | IESERVICE.RU — Советы, знания, решения.
- Лупа/Magnifier — Лупа для смартфона: умное программное решение
- Лупа в Windows 8 или 10
- Производители
- Экранная лупа в Windows
- Как открыть лупу в Windows 7
- Разновидности
Параметры
Используя режимы «Закреплено» и «Весь экран», вы заметите, что отображенная информация, не удобна для просмотра. Поэкспериментируйте с параметрами. Для этого кликните значок шестеренки. Если не нравится, как происходит увеличение, измените его шаг. Отредактируйте параметры отслеживания, комбинации горячих клавиш. Если выделить опцию «Отобразить цвета» контраст элементов будет лучше. Информацию будет лучше видно. При включении режима «Увеличение», появятся дополнительные настройки. Измените размер окна, где отобразится увеличение. Передвиньте курсор по высоте и ширине.
Настройка экранной Лупы в Windows 8.1
Принцип работы программы Лупа можно изменить. Например, с помощью кнопок масштабирования можно указать масштаб экрана. Также нажатие клавиш Win и + или Win и − на цифровой клавиатуре позволяет быстро увеличить и уменьшить масштаб.
Для того чтобы изменить настройки программы Лупа, Вам надо нажать на переключатель экранной Лупы.
- Быстро сдвиньте палец внутрь от правого края экрана, а затем нажмите панель Поиск. (Если вы используете мышь, выберите верхний правый угол экрана, переместите указатель мыши вниз, а затем выберите панель Поиск).
- В поле поиска введите Лупа, а затем нажмите клавишу или выберите пункт Лупа.
- Щелкните значок лупы .
- Нажмите кнопку Функции.
- Выполните одно или несколько из следующих действий:
- Выберите значение масштаба с помощью ползунка.
- Установите флажок в поле Включить инверсию цветов чтобы изменить цвета на экране. Иногда инверсия цвета облегчает чтение текста.
- Установите флажок, чтобы выбрать способ установки фокуса. Экранная Лупа может следовать за указателем мыши, оставаться на месте или следовать за командами с клавиатуры.
Примечание: После открытия экранной Лупы отображается панель инструментов программы «экранная лупа». Через некоторое время она будет скрыта, но её можно повторно просмотреть, нажав на значок лупы на экране или на панели задач.
Увеличение
Увеличительное стекло на лампе
Увеличение увеличительного стекла зависит от того, где она помещается между глазом пользователя и объектом просмотра, и общим расстоянием между ними. Сила увеличения эквивалентна угловому увеличению (не следует путать с оптической силой , которая представляет собой другую величину). Сила увеличения — это соотношение размеров изображений, формируемых на сетчатке глаза пользователя с линзой и без нее. В случае «без» обычно предполагается, что пользователь поднесет объект как можно ближе к одному глазу, чтобы он не стал размытым. Эта точка, известная как ближайшее место проживания , меняется с возрастом. У маленького ребенка она может составлять всего 5 см, а у пожилого человека — до одного или двух метров. Лупы обычно характеризуются «стандартным» значением 0,25 м.
Наибольшая сила увеличения достигается, если поднести линзу очень близко к одному глазу и совместить перемещение глаза и линзы для получения наилучшего фокуса . В этом случае объект обычно также находится близко к линзе. Увеличивающая сила, полученная в этих условиях, составляет MP = (0,25 м) Φ + 1, где Φ — оптическая сила в диоптриях , а коэффициент 0,25 м представляет собой предполагаемую близкую точку (м от глаза). Это значение силы увеличения обычно используется для характеристики луп. Обычно его обозначают « m ×», где m = MP . Иногда это называют полной мощностью лупы (опять же, не путать с оптической силой).
Однако лупы не всегда используются, как описано выше, потому что удобнее ставить лупу близко к объекту (на расстоянии одного фокусного расстояния). Таким образом, глаз может находиться на большем расстоянии, и хорошее изображение может быть получено очень легко; фокус не очень чувствителен к точному положению глаза. Увеличивающая сила в этом случае составляет примерно MP = (0,25 м) Φ.
Типичное увеличительное стекло может иметь фокусное расстояние 25 см, что соответствует оптической силе 4 диоптрии. Такая лупа будет продаваться как лупа «2x». На практике наблюдатель с «типичными» глазами получит силу увеличения от 1 до 2, в зависимости от того, где держится линза.
Как включить экранную лупу в Windows 7: три способа
К таким способам относятся:
- Поиск,
- сочетание клавиш (одновременное нажатие клавиш «Win» и «+»),
- Центр специальных возможностей.
Рассмотрим подробнее каждый способ.
1-ый способ: Включить экранную лупу через Поиск
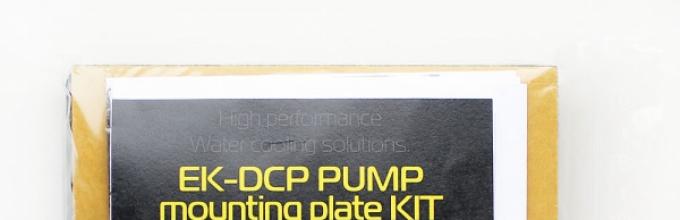
Рис. 1. Включить экранную лупу через «Поиск»
1 на рис. 1 — жмем в Windows 7 кнопку «Пуск »,
2 — в строке «Поиск» набираем без кавычек «экранная лупа». Бывает достаточно ввести несколько букв, как выше уже появляются результаты поиска,
3 на рис. 1 — кликаем «Экранная лупа».
2-ой способ: Включить экранную лупу сочетанием клавиш
Сочетание клавиш, чтобы включить экранную лупу: кнопка Win и знак «+». Такие сочетания еще называют «горячие клавиши ».

Рис. 2. Кнопки «Win» и знак «+», чтобы включить экранную лупу
3-ий способ: Открыть лупу через Центр специальных возможностей
Для этого идем: Пуск — Панель управления — Центр специальных возможностей — Включить экранную лупу (1 на рис. 3).

Рис. 3. Экранная лупа в Центре специальных возможностей
На самом деле, нет нужды использовать все способы, перечисленные выше, для поиска экранной лупы, достаточно одного-единственного способа. Если по какой-либо причине на устройстве нет экранной лупы, то, возможно, что она не входит в пакет стандартных приложений Windows.
The basics
Рейтинг программ для увеличения через камеру Андроид — приложение-лупа
Работа большинства программ полностью зависит от того, какая у пользователя камера, какие настройки у неё, а также каково на ней качества. Иногда никакая лупа не поможет качественно приблизить текст, если изначально камера на телефоне не отличается широким пиксельным рядом.
| Название | Описание | Рейтинг |
| Magnifying Glass + Flashlight | Специальное приложение, при помощи которого в несколько кликов можно не только увеличить изображение прямо через камеру, но и с помощью него можно подсветить любой объект, начиная с предмета, заканчивая текстом на страницах книги. | ★★★★★ |
| Cosy Magnifier and Microscope | Это приложение не отличается специализированным фонариком, но при помощи его можно быстро приблизить любой текст, а также настраивать ползунки яркости. Подойдет больше для тех телефонов, у которых уже есть хорошая камера. | ★★★★★ |
| NowYouSee | Изначально это приложение было для людей – дальтоников, поэтому у него достаточно большой функционал именно в этой отрасли, но также его можно использовать в качестве обычного увеличительного стекла. | ★★★★★ |
| Очки для чтения | Отличное приложение, которое доступно только для пользователей системы Андроид. При помощи его можно прочитать любой текст. Оно выступает в качестве исправления и поддержания зрения для слабовидящих людей. | ★★★★★ |
| Android Magnifying Glass | Приложение без особой нагрузки поможет пользователю прочитать любой текст, а также приблизить разные предметы. Увеличительное стекло помогает использовать чисто базовые инструменты, не перегружая пользователя дополнительными атрибутами. | ★★★★★ |
Как вставить музыку в презентацию?
Обычно новые пользователи PowerPoint сталкиваются с тем, что для хорошего результата своей презентационной работы необходимо в проекте использовать музыку, однако на этом этапе пользователи встречаются с большим количеством проблем, потому что не знают множества тонкостей, которые есть во время создание презентации. Ниже будут перечислены несколько рекомендаций о том как улучшить свою работу.
Microsoft Office PowerPoint версия 2007 года
Сначала следует приложить звуковое сопровождение к первому слайду, для этого нужно выделить слайд, перейти во «Вставку», выбрать «Звук», найти файл, который вы хотите использовать.
После этих действий появляется диалоговое окно, выбирайте на «Автоматически». Теперь возник громкоговоритель, нажимайте на него, в «Анимации» выберите «Настройки», выделите требующееся аудио, кликаем по треугольному изображению, находящемуся по соседству с аудио. Возникает перечень функций, служащих для настроек различных эффектов.
В «Звуке» корректируем некоторые показатели:
- В «Эффектах» находим «Закончить», «После x слайдов» (х – это число слайдов)
- Во «Времени» находим «Начало», «С предыдущим», также здесь регулируется постановка задержек и число повторов
- В «Параметрах» устанавливаем флажок, который не показывает звуковой значок при демонстрации работы, и, если хотите, можете изменить громкость. И после выполнения всех этих операций нажимаем «ОК»
Важно отметить. Музыка не является частью презентации, то есть если ее нужно будет показать на другом устройстве, то для ее успешной демонстрации, следует скопировать как презентацию, так и музыку
Microsoft Office PowerPoint версии 2010 года
Это версия отличается от предыдущей, поэтому алгоритм совершения нужной вам операции немного другой. Во «Вставке» находим «Звук» и открываем нужный файл. Выделяем изображение громкоговорителя, в «Анимации» находим «Область анимации», там нажимаем на фигуру треугольной формы рядом с музыкой, заходим в «Параметры эффектов».
В «Звуки: воспроизведение» настраиваем некоторые показатели:
- Здесь первые два пункта совпадают со старой версией
- Заходим в «Параметры» и выбираем функцию, скрывающую звуковой значок при воспроизведении, но здесь уже настройка громкости является недоступной. Нажимаем «ОК»
Стоит учитывать, что здесь, после выполнения вышеописанных действий, музыка будет являться частью презентации. А различные параметры можно настроить таким образом: выделяем значок с громкоговорителем, переходим в «Воспроизведение».
Microsoft Office PowerPoint версии 2013 — 2016 годах
Заходим во «Вставку», находим «Аудио файлы на компьютере» и открываем требуемый нам музыкальный файл. Выделяем значок с изображением громкоговорителя, а в «Анимации» выбираем «Область», там также кликаем по треугольному символу, который находится рядом с файла с музыкой, теперь заходим в «Параметры эффектов».
В «Звук: воспроизведение» стоит откорректировать некоторые показатели:
- Нажимаем «Закончить» и выбираем «Посла х слайда»
- Во вкладке «Время» нажимаем «Начало», «С предыдущим». Можно также настроить число повторов и задержек. Жмем «ОК»
Здесь нельзя отрегулировать звучание через «Звук: воспроизведение» и «Параметры». Поэтому для регулирования громкости, установки времени проигрывания аудио и скрытия значка при показе следует выделить громкоговоритель и перейти во вкладку «Воспроизведение».
А какие возможности предоставляет приложение «Лупа»?
Вот что можно сделать с помощью «Лупы»:
— Прочитать текст объявления или газеты без очков.
— Снять показания счётчиков электричества, воды и газа.
— Проверить состав лекарства на упаковке.
— Проверить дату и срок годности продуктов в магазине.
— Проверить серийные номера на задней панели устройства (Wi-Fi, на телевизоре, стиральной машине, холодильнике и т. д.).
— Использовать в качестве микроскопа (хотя для более мелких и крошечных изображений это всё-таки не настоящий микроскоп).
И это далеко не весь перечень ситуаций, когда ваш смартфон выручит вас.
Возможности приложения «Лупа»:
— Увеличение до 5х крат.
— Используйте Фонарик, чтобы подсветить рассматриваемый предмет.
— Делайте снимки и сохраняйте увеличенные фотографии на вашем телефоне.
— Просматривайте сохраненные фотографии и делитесь ими.
— Временное замораживание экрана, чтобы рассмотреть увеличенное изображение более подробно.
— Цветовые Фильтры для повышения контрастности изображения.
Масштабирование
- Откройте экранную лупу.
- Вариант действий:
|
Чтобы |
Выполните: |
|---|---|
|
Увеличить |
Щелкните Увеличить или нажмите Win и + |
|
Уменьшить |
Щелкните Уменьшить или нажмите Windows и − |
Установка шага для изменения масштаба
Шаг изменения масштаба определяет, насколько быстро Экранная лупа увеличивает и уменьшает масштаб.
Нажмите кнопку Параметры, перемещая ползунок, настройте прирост масштабирования. Когда ползунок перемещен влево, экранная лупа изменяет масштаб медленнее, изменения между уровнями масштаба меньше. Когда ползунок перемещен вправо, экранная лупа изменяет масштаб скорее, изменения между уровнями масштаба больше.
Параметры
Используя режимы «Закреплено» и «Весь экран», вы заметите, что отображенная информация, не удобна для просмотра. Поэкспериментируйте с параметрами. Для этого кликните значок шестеренки. Если не нравится, как происходит увеличение, измените его шаг. Отредактируйте параметры отслеживания, комбинации горячих клавиш. Если выделить опцию «Отобразить цвета» контраст элементов будет лучше. Информацию будет лучше видно. При включении режима «Увеличение», появятся дополнительные настройки. Измените размер окна, где отобразится увеличение. Передвиньте курсор по высоте и ширине.
Шаг 2: Настройка экранной лупы
Важно отметить параметры, адаптирующие экранной лупы под себя. К настройкам можно перейти через нажатие кнопки в виде шестеренки в самом окне лупы или же снова открыв то меню, где производилась ее активация
- Первый пункт отвечает за изменение размера. Нажимайте на плюс или минус, чтобы задать уровень масштабирования, с которым лупа будет увеличивать содержимое. Ниже находится выпадающее меню, где можно выбрать шаг этого масштабирования, то есть проценты, которые будут добавляться или уменьшаться за одно нажатие.
Далее идут дополнительные параметры. Экранную лупу можно включить автоматически сразу же после входа в операционную систему или еще на этапе выбора пользователей. Доступно сворачивание окна в перемещаемое увеличительное стекло для удобства навигации по рабочему столу. По умолчанию активирована опция сглаживания краев, а также можно задать инверсию цветов.
Отдельная настройка доступна для режима «Лупа», о котором мы поговорим в следующем шаге. Пользователю предлагается выбрать размер, передвигая ползунок по высоте и ширине.
После убедитесь в том, что настройки инструмента вам полностью подходят.
Поиск телефона
Специальный сервис Google поможет отыскать телефон, который вы случайно оставили дома, в кафе или в раздевалке. Эта функция может выручить и в случае его кражи. Однако для её использования необходимо многое сделать заранее, пока гаджет точно с вами:
- Телефон должен быть подключён к аккаунту Google — без этого вы в принципе не сможете воспользоваться Google-сервисами: почтой gmail, скачиванием приложений и прочим. Впрочем, обычно всё это делается сразу после покупки смартфона.
- Телефон должен быть подключен к интернету.
- В телефоне необходимо активировать функции «Данные о местоположении» и «Найти устройство» — включается в настройках гаджета через раздел «Безопасность и конфиденциальность».
Если все условия выполнены, то утраченный гаджет ищите в разделе сайта Google — Find My Device. Откройте раздел на ПК или другом смартфоне, введя данные аккаунта Google, к которому подключено устройство. Через несколько секунд поисковик укажет местонахождение телефона с точностью до нескольких десятков метров — часто этого достаточно.
С помощью того же раздела можно также «прозвонить» смартфон — эта функция нужна тем, кто часто теряет гаджет дома. Даже на беззвучном режиме смартфон будет звонить на полной громкости в течение пяти минут.
Подробнее о возможностях поиска вашего мобильного устройства можно прочитать в нашей отдельной статье.
Как убрать экранную лупу? | IESERVICE.RU — Советы, знания, решения.
Как убрать экранную лупу?
Специальная утилита «Экранная лупа» операционной системы Windows позволяет увеличить изображение на экране в специально отведенном поле. Если вы некоторое время пользовались лупой, но у вас появилась необходимость убрать ее с экрана, выполните одну из описанных операций.
Инструкция
Щелкните правой клавишей мыши на участке экрана, в котором отражено увеличенное лупой изображение. В появившемся выпадающем меню выберите слово скрыть.
Также при помощи контекстного меню, вызванного правой клавишей мыши, можно полностью выйти из режима лупы. Для этого наведите стрелку мыши на слово «Выход» и нажмите левую кнопку.
Во время использования экранной лупы у вас на рабочем столе поверх других окон может находиться окно с названием «Параметры экранной лупы». В нижней части этого окна располагается кнопка «Выход». Нажав ее, вы выйдете из режима экранной лупы.
Внизу экрана монитора находится «Панель задач». Найдите на ней прямоугольник с надписью «Параметры экранной лупы». Нажмите правой клавишей мыши на этот прямоугольник и выберите пункт «Закрыть». Экранная лупа будет закрыта.
Если по какой-то причине ваш компьютер стал медленно выполнять функции в момент работы экранной лупы, выключить её можно с помощью «Диспетчера задач». Нажмите одновременно сочетание клавиш клавиатуры Ctrl, Alt и Del. Через несколько секунд появится окно «Диспетчера задач». Выберите вкладку «Процессы» вверху окна, если она не выбрана. Перед вами откроется список запущенных приложений и специальных программ компьютера. Найдите в списке надпись magnify. exe и выделите ее. Нажмите на кнопку «Завершить процесс» в правом нижнем углу окна.
Возможно экранная лупа прописалась в автозагрузке операционной системы. Для того чтобы ее оттуда убрать, вам надо будет зайти в параметры автозагрузки. Нажмите кнопку «Пуск» и в появившемся окне слово «Выполнить». Появится окно запуска программы. В поле, доступном для ввода текста, наберите слово msconfig и нажмите «OK». Откроется окно настройки системы, в котором есть вкладка «Автозагрузка». Используя бегунок, прокрутите список приложений и снимите галочку с пункта, соответствующего экранной лупе.
Специальная утилита «Экранная лупа» операционной системы Windows позволяет увеличить изображение на экране в специально отведенном поле. Если вы некоторое время пользовались лупой, но у вас появилась необходимость убрать ее с экрана, выполните одну из описанных операций.
Инструкция
1
Щелкните правой клавишей мыши на участке экрана, в котором отражено увеличенное лупой изображение. В появившемся выпадающем меню выберите слово скрыть.
2
Также при помощи контекстного меню, вызванного правой клавишей мыши, можно полностью выйти из режима лупы. Для этого наведите стрелку мыши на слово «Выход» и нажмите левую кнопку.
3
Во время использования экранной лупы у вас на рабочем столе поверх других окон может находиться окно с названием «Параметры экранной лупы». В нижней части этого окна располагается кнопка «Выход». Нажав ее, вы выйдете из режима экранной лупы.
4
Внизу экрана монитора находится «Панель задач». Найдите на ней прямоугольник с надписью «Параметры экранной лупы». Нажмите правой клавишей мыши на этот прямоугольник и выберите пункт «Закрыть». Экранная лупа будет закрыта.
5
Если по какой-то причине ваш компьютер стал медленно выполнять функции в момент работы экранной лупы, выключить её можно с помощью «Диспетчера задач». Нажмите одновременно сочетание клавиш клавиатуры Ctrl, Alt и Del. Через несколько секунд появится окно «Диспетчера задач». Выберите вкладку «Процессы» вверху окна, если она не выбрана. Перед вами откроется список запущенных приложений и специальных программ компьютера. Найдите в списке надпись magnify.exe и выделите ее. Нажмите на кнопку «Завершить процесс» в правом нижнем углу окна.
6
Возможно экранная лупа прописалась в автозагрузке операционной системы. Для того чтобы ее оттуда убрать, вам надо будет зайти в параметры автозагрузки. Нажмите кнопку «Пуск» и в появившемся окне слово «Выполнить». Появится окно запуска программы. В поле, доступном для ввода текста, наберите слово msconfig и нажмите «OK». Откроется окно настройки системы, в котором есть вкладка «Автозагрузка». Используя бегунок, прокрутите список приложений и снимите галочку с пункта, соответствующего экранной лупе.
Лупа/Magnifier — Лупа для смартфона: умное программное решение
20.04.2019
Android-приложение Лупа/Magnifier, версия: 1.05.15, цена: Бесплатно
Моя работа в очередной раз заставляет меня находить интересные решения разных проблем (в прошлый раз я нашёл тестер для воды от Xiaomi). На этот раз мне понадобилось увеличительное стекло.
На всяких «ютюбах» я видел насадки на объектив камеры смартфона, но прикинув размеры насадки и моего телефона и взвесив прочие нюансы, понял, что насадка меня не спасёт. Но промелькнула информация о софтовых решениях, позволяющих сделать из камеры смарта почти что микроскоп, и я начал «копать» в этом направлении.
Таких программ оказалось довольно много. Я установил себе три наиболее перспективных (с моей точки зрения) и потестировал их. В итоге я остановил выбор на программе «Ваша лупа». В плеймаркете она находится по запросу «лупа», также она называется Magnifier Pro.
К скачиванию предлагается бесплатная версия, отличающаяся от платной только наличием рекламы. Впрочем, проблема с рекламой решаема, если воспользоваться моим советом, как блокировать доступ программам в инет, установив файрволл.
Программа настолько проста, что даже и рассказывать особенно нечего. Устанавливается без вопросов, интерфейс интуитивно понятен, так что смотрим далее картинки.
Как видите, эта лупа позволяет рассмотреть всякие мелкие детали. Для людей с ослабленным зрением она оказалась незаменимой для прочтения состава продукта на упаковке и всяких надписей мелким текстом.
В нижней части экрана расположены пиктограммы-кнопки управления. При повороте экрана в горизонтальное положение они поворачиваются, и остаются в правой части экрана, под большим пальцем. Продуманное решение. Вот только при съёмке экрана половина пиктограмм куда-то прячется. Поэтому я вам просто расскажу, какие кнопки что делают.
Всегда в левом углу «заморозка» — возможность зафиксировать увеличенный участок и спокойно рассмотреть. За ней идёт кнопка с фотоаппаратом — можно «сфотографировать» увеличенный фрагмент, который сохранится в папку программы. Далее идёт включение подсветки штатной вспышкой и принудительная фокусировка. Следующая — инверсия цвета. Инверсия не слишком часто нужна, а подсветка пригождается.
Далее кнопка включения/выключения слайдера увеличения (непонятно зачем), вращения экрана (тоже не совсем понятная функция), войти в настройки (я уже говорил — делать там нечего), получить справку по функциям кнопок (вот это — полезно), избавиться от рекламы (если воспользовались моим советом — её у вас и так уже нет). На этом с кнопками покончено.
Видите, как я и обещал — рассказывать особо не о чем. Всё просто до безобразия. Побольше бы таких полезных и простых программ!
Алексей Кропинов
Используемое автором устройство: Vertex Impress Grip
Лупа в Windows 8 или 10
В более современных операционных системах (Windows 8 и 10) способов воспользоваться экранной лупой несколько больше, чем в предыдущих версиях Windows. К привычной строке поиска, панели управления и комбинации кнопок прибавилась возможность активации утилиты через параметры системы
.
Запуск через панель управления
Точно также, как и на Windows 7, данное меню практически никаких изменений не претерпело (имеющиеся изменения не затрагивают функционал лупы). Поэтому у пользователей не должно возникнуть особых проблем с включением утилиты.
Испольузем поисковое меню системы
Здесь имеется не слишком значительное, но при этом заметное изменение, из-за чего у пользователей, перешедших из старых операционных систем, могут возникнуть некоторые проблемы.
В «Пуске
» не получится найти привычную строку поиска, она переехала на панель задач
рядом с «Пуском». Достаточно открыть поисковик
оттуда и ввести название программы.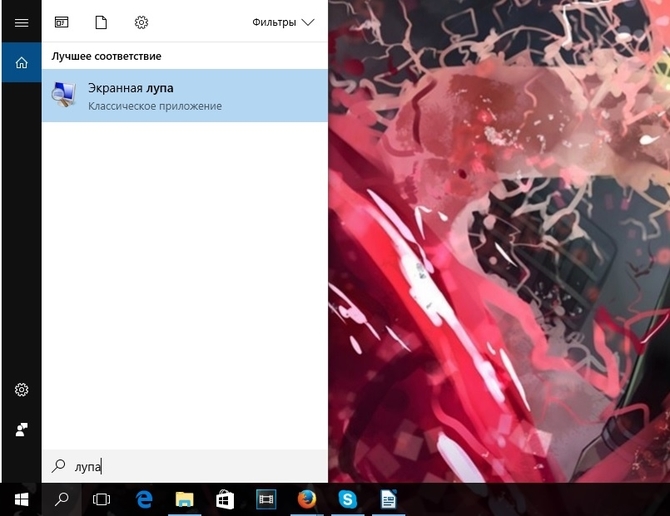
Производители
Лупа по своей конструкции является довольно простым инструментом. При этом примитивные модели отлично выполняют свои довольно непростые функции. Именно из-за такого необычного сочетания простоты механизма и сложности задачи следует внимательно относиться к производителю. Фирмы, которые уже заслужили доверие, предлагают действительно качественную продукцию.
Компании Deli, Prym, Satechi используют качественные материалы при изготовлении оптического оборудования. Конструкции надежные и выдерживают длительные годы эксплуатации. Производители Armed, Lindner, Rexant, ReadMate предлагают широкий ассортимент с различными техническими характеристиками.
Экранная лупа в Windows
Экранная лупа — системная утилита, встроенная в операционную систему Windows 10, для увеличения различных объектов на экране монитора. При работе на компьютере, иногда возникает необходимость в увеличении некоторых объектов: нужно увеличить текст, изображения, другие элементы, увеличить определенную часть экрана монитора.
Для этого подойдет приложение Экранная лупа, входящая в состав операционной системы Windows. В этой статье рассмотрено использование экранной лупы в Windows 10, подобным образом Экранная лупа работает в Windows 7 и в Windows 8.
С помощью Экранной лупы вы можете увеличить сразу все элементы на экране монитора, или увеличить для просмотра только некоторую часть экрана.
Как включить экранную лупу
Включить Экранную лупу можно тремя способами: через «Параметры», «Все приложения», или с помощью горячих клавиш.
Войдите в меню «Пуск», далее «Параметры», «Специальные возможности». Здесь можно включить инструмент «Экранная лупа». В разделе «Увеличение объектов на экране», под пунктом «Экранная лупа» передвиньте кнопку переключателя в положение «Вкл.»
После этого утилита «Лупа» запустится на компьютере.
Два других способа запустить лупу на компьютере: нужно одновременно нажать на клавиши клавиатуры «Win» + «+», или войти в меню «Пуск», далее «Все приложения», «Специальные возможности», а затем кликнуть по приложению «Экранная лупа».
Настройки экранной лупы
После запуска утилиты, при настройках по умолчанию, на Рабочем столе вы увидите изображение лупы. На Панели задач отобразится значок приложения, а после наведения на него курсора мыши, появится окно утилиты.
Окно приложения «Лупа» можно открыть после клика левой кнопки мыши по значку лупы, который отображается на Рабочем столе или в окне открытой программы.
В окне утилиты нажмите на кнопку «Параметры» (шестеренка). В окне «Параметры экранной лупы» можно изменить настройки приложения по умолчанию.
Такие настройки приложения доступны при включенном режиме вид «Во весь экран» (включен по умолчанию), или в режиме вида «Закреплено».
Выберите предпочтительный режим отслеживания (можно поэкспериментировать).
При включенном режиме вида «Увеличение», доступны другие настройки параметров. Здесь можно изменить размер окна, в котором будет отображаться увеличенные объекты экрана. Для этого передвиньте курсоры высоты и ширины в соответствующее место, для подбора необходимого размера.
Режимы работы Экранной лупы
Нажмите в окне утилиты на пункт меню «Виды», для выбора одного из трех вариантов работы лупы:
- вид «Во весь экран» — увеличивается весь экран, масштаб увеличения экрана изменяется из окна приложения или с помощью горячих клавиш.
- вид «Увеличение» — увеличивается определенная область экрана, которая перемещается за курсором мыши (по умолчанию)
- вид «Закреплено» — в верхней части экрана (по умолчанию) открывается окно с увеличенным отображением, все остальное содержимое экрана находится под этой областью
На этом изображении работает режим «Во весь экран».
Здесь включен режим «Увеличение».
Так выглядит режим «Закреплено».
Для переключения режимов отображения в Экранной лупе используются горячие клавиши клавиатуры:
- режим «Во весь экран» — «Ctrl» + «Alt» + «F»
- режим «Увеличение» — «Ctrl» + «Alt» + «L»
- режим «Закреплено» — «Ctrl» + «Alt» + «D»
Просмотр с помощью Экранной лупы
После запуска приложения, выберите режим просмотра. Сделать это легче всего с помощью горячих клавиш.
Далее для увеличения размера отображения экрана используйте горячие клавиши:
- «Win» + «+» — увеличение масштаба изображения
- «Win» + «+» — уменьшение масштаба изображения
Увеличить или уменьшить размер изображения экрана можно непосредственно в окне утилиты, при помощи кнопок «+» и «-».
Передвигайте лупу по экрану с помощью курсора мыши. При настройках по умолчанию, лупа следует за указателем мыши.
Как отключить Экранную лупу
Если Экранная лупа уже не нужна, то ее можно отключить тремя способами. Легче все выключить экранную лупу с помощью горячих клавиш на клавиатуре: «Win» + «Esc». Другой способ: в окне утилиты «Лупа» закройте приложение стандартным способом. Третий способ: войдите в «Параметры», «Специальные возможности», в разделе «Увеличение объектов на экране», под пунктом «Экранная лупа» передвиньте кнопку переключателя в положение «Откл.»
Заключение
С помощью системной утилиты Экранная лупа пользователь может увеличить элементы на экране монитора в нужном масштабе для удобного просмотра. Экранная лупа имеет три режима отображения, утилитой легко управлять с помощью горячих клавиш.
Как открыть лупу в Windows 7
В данной ОС имеется три способа активировать функционал приложения: через меню «Пуск», с помощью панели управления, а также активацией специальной комбинации клавиш.
Запуск через «Панель управления»
Данный способ включения утилиты может потребоваться в случае проблем со встроенной поисковой системой Windows или ошибок в меню «Пуск».
Порядок действия:
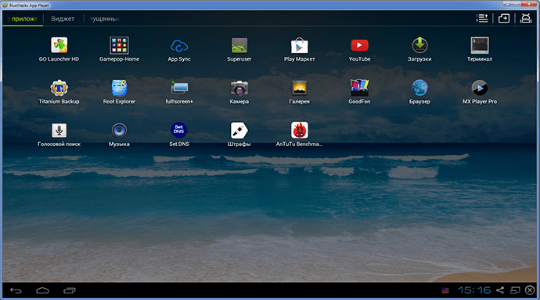

Комбинация клавиш для включения утилиты
В операционных системах семейства Windows имеется возможность запуска встроенных приложений с помощью сочетаний кнопок
. Для открытия лупы достаточно воспользоваться комбинацией клавиш Win» + «=»
.
Разновидности
Ювелирная лупа позволяет увеличить изображение в 15-20 раз. Возможна и 40-кратная модель, однако она используется исключительно при работе с очень мелкими деталями. В противном случае искажения слишком велики. Лупы можно разделить на следующие виды.
Портативные. Модели легко помещаются в карман и могут следовать вместе с владельцем куда угодно. Обычно это просто линза в футляре с малым весом.
С конструкциями все максимально просто. Есть и другие классификации. Разновидности в зависимости от типа оптической системы.
- Простая линза. Конструкция имеет всего одно увеличительное стекло. Такие модели дают незначительное увеличение, поэтому редко используются в ювелирном деле.
- Двойная линза. Такие устройства уже способны корректировать цвет и работать с мелкими предметами. Лупа состоит из двух простых линз, которые не скреплены между собой.
- Дуплет ахромат. В конструкции имеются рассеивающие и собирательные линзы. Модели с внушительным увеличением считаются оптимальными для работы с ювелирными изделиями небольших размеров.
- Триплет. Для кропотливого труда предусмотрено сразу 3 линзы. Искажения сводятся к минимуму. Предназначены для проведения работ, в которых требуется предельная точность.
Отдельно стоит выделить наличие или отсутствие подсветки. Дополнительный свет может быть светодиодным или люминесцентным. Первый требует мало энергии, может функционировать до 50 000 часов на одних лампах и не моргает. Люминесцентный свет отличается лучшей ремонтопригодностью, однако работает до 20 000 часов.