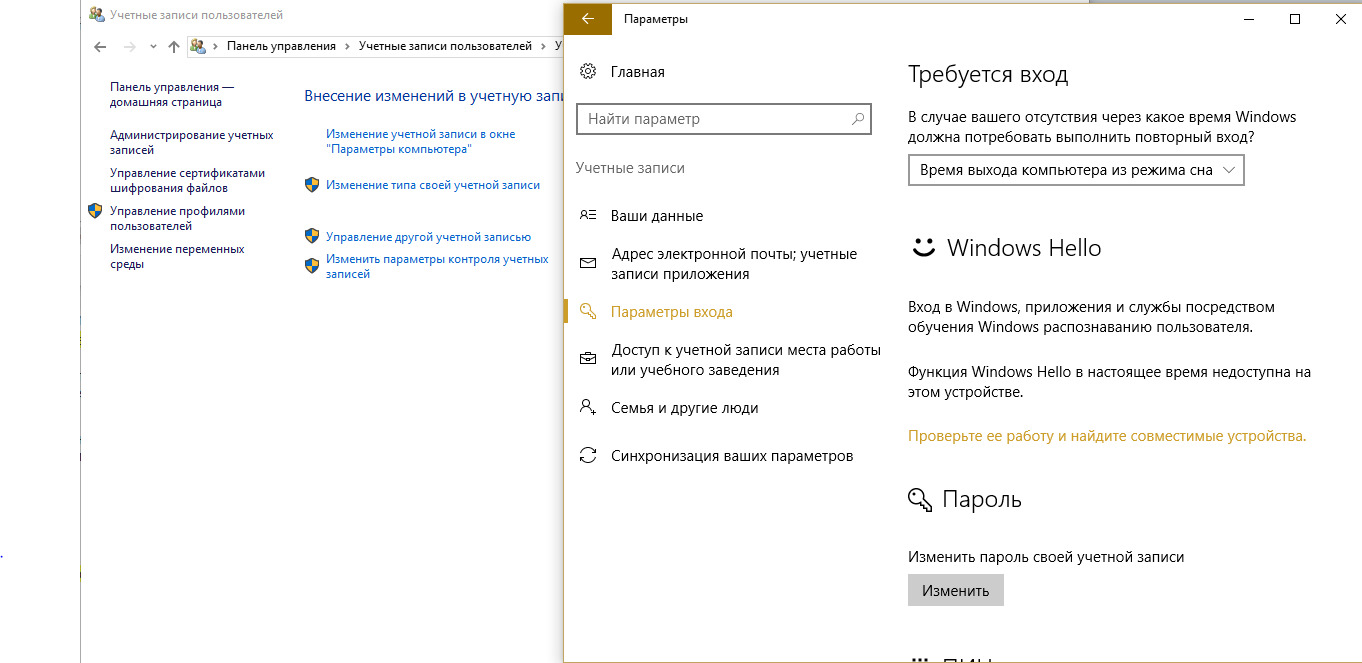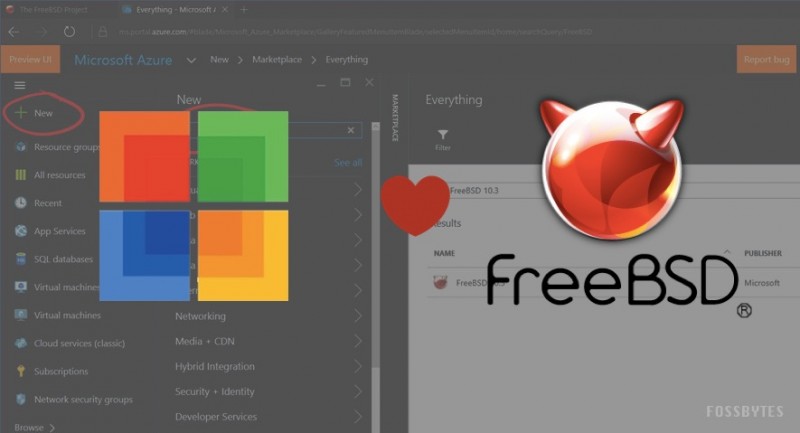Самые распространенные горячие клавиши в word
Содержание:
- Подготовка к обновлению
- Список популярных комбинаций
- Комбинации горячих клавиш Microsoft Word.
- Использование резервной копии данных
- Горячие клавиши в Ворде
- О количестве строк
- Поиск слова в документе
- Как сделать настройку самостоятельно
- Виды красноречия
- Поиск по документу
- Добавление и удаление строки/столбца в Word
- Как сделать настройку самостоятельно
- Комбинации для общего применения
- Горячие клавиши word
- Перемещение по документу
- среда, 9 апреля 2014 г.
- Клавиши для выделения, перемещения
- Перемещение по ленте интерфейса Office Fluent
- Работа с таблицами
- Назначение и изменение клавиш
- Навигация по документу
- Как сделать поля в файле Word
Подготовка к обновлению
Список популярных комбинаций
В первую очередь это комбинации, которые помогают выполнить определенные операции в части документа и организовывают работу с отдельными элементами файла. Элемент – это любая единица, которую содержит документ. К ним относят: абзац, строку, слово, таблицу, схемы и графики, рисунки. Другими словами, это все, что реально выделить в файле.
| Ctrl+C | Копирование выделенного объекта |
| Ctrl+X | Вырезание слова или объекта |
| Ctrl+V | Вырезать или вставить скопированную часть объекта |
| Ctrl+B | Зафиксировать или снять полужирный шрифт |
| Ctrl+I | Установить или ликвидировать курсив |
| Ctrl+U | Снять или установить подчеркнутый стиль |
| Ctrl+пробел | Снять форматирование с определенной части документа |
| Ctrl+Backspace | Удаление слова, находящегося справа от установленного курсора |
| Ctrl+DEL | Удаление слова слева от расположения курсора |
В таблице запечатлены самые основные функции, которые требуются, чтобы управлять отдельными элементами и объектами. Однако, вопрос о том, какие функции стоит дополнить к основному списку, зависит от каждого пользователя индивидуально. Для начала стоит посмотреть, какие действия осуществляются чаще всего, чтобы потом не корректировать список по несколько раз.
Кроме того, легче зажать комбинацию «Ctrl+Backspace», чем несколько раз нажимать одну кнопку, чтобы удалить фрагменты до того места, где стоит курсор. Или, например, нужно выделить определенный фрагмент, то можно просто зажать две кнопки «Ctrl+I». Не нашел нужной комбинации? Тогда стоит просмотреть еще несколько функций, которые используются несколько реже.
Комбинации горячих клавиш Microsoft Word.
Ctrl + A — Выделить документ целиком.Ctrl + C — Копировать выделенный фрагмент.Ctrl + X — Вырезать выделенный фрагмент.Ctrl + V — Вставить из буфера обмена копированный/вырезанный фрагмент.Ctrl + F — Открыть окно поиска.Ctrl + Y — Повторить последнее действие.Ctrl + Z — Отменить последнее действие.Ctrl + B — Выделить жирным выбранный текст.Ctrl + I — Выделить курсивом выбранный текста.Ctrl + U — Подчеркнуть выделенный текст.Ctrl + K — Вставить ссылку.Ctrl + S — Сохранить открытый документ (альтернативная комбинация Shift + F12).Ctrl + W — Закрыть документ.Ctrl + N — Создать документ.Ctrl + O — Открыть документ.Ctrl + D — Открыть окно шрифтов.Ctrl + Space (Пробел) — Сделать шрифт по умолчанию для выделенного текста.Ctrl + M — Отступ абзаца.Ctrl + T — Увеличение отступа слева.Ctrl + E — Выравнивание абзаца по центру экрана.Ctrl + L — Выравнивание абзаца по левой стороне экрана.Ctrl + R — Выравнивание абзаца по правой стороне экрана.Ctrl + J — Выравнивание по формату.Ctrl + Shift + L — Маркированный список.Ctrl + (ноль) — Увеличить или уменьшить интервал перед абзацем на одну строку.Ctrl + 1 — Одинарный междустрочный интервал.Ctrl + 2 — Двойной междустрочный интервал.Ctrl + End — Переместиться в конец документа.Ctrl + Home — Переместиться в начало документа.Ctrl + — Перемещение на одно слово влево.Ctrl + — Перемещение на одно слово вправо.Ctrl + — Переход к началу строки или абзаца.Ctrl + — Переход к концу абзаца.Ctrl + Del — Удалить слово справа от курсора.Ctrl + Backspace — Удалить слово слева от курсора.Ctrl + Shift + F — Изменить шрифт.Ctrl + Shift + > — Увеличить размер шрифта.Ctrl + Shift + < — Уменьшить размер шрифта.Shift + F3 — Изменить регистр букв. Заглавная Буква В Начале Каждого Слова. ПРОПИСНЫЕ или нижний регистр выделенного текста, для изменения нужно несколько раз нажать на комбинацию этих клавиш.Ctrl + F1 — Открыть меню Панель задач.Ctrl + F2 — Отображение предварительного просмотра.Ctrl + Enter — Переход на следующую строку.Ctrl + — Увеличить шрифт выделенного текста.Ctrl + — Уменьшить шрифт выделенного текста.Shift + Alt + D — Вставить текущую дату (ДД.ММ.ГГГГ).Shift + Alt + T — Вставить текущее время (ЧЧ:ММ:СС).
Использование функциональных клавиш в Microsoft Word.
Про функциональные клавиши F1-F12 я уже рассказывал вот здесь, они широко используются в Microsoft Windows, во множествах программ. Функциональные клавиши позволяют получить доступ к каким-либо функциям очень быстро, достаточно нажать одну из кнопок, а что означает каждая из них для Microsoft Word, можно ознакомиться чуть ниже.
F1 — Открыть меню «Справка».F2 — Переместить текст или картинку.F3 — Вставить элемент «Автотекст».F4 — Повторить последнее действие (Word 2000+).F5 — Открыть меню «Правка».F6 — Перейти к следующей области.F7 — Проверка орфографии и грамматики выделенного текста.F8 — Расширение выделения.F9 — Обновить выделенные поля.F10 — Перейти в строку «Меню».F11 — Перейти к следующему полю.F12 — Открыть меню «Сохранить как».
- Двойной щелчок левой кнопкой выделит слово на которое щелкнули.
- Тройной щелчок левой кнопкой выделит весь абзац.
- Схватите выделенный текст левой кнопкой и переместите в нужное место, потом отпускайте кнопку.
- Держите клавишу Ctrl и крутите колесо мыши чтобы уменьшить или увеличить размер документа.
Вот такие небольшие советы новичкам по работе с Microsoft Word, с использованием комбинаций горячих клавиш и использованием сочетаний клавиш мыши.
Использование резервной копии данных
Как восстановить удаленное фото на Айфоне, если срок хранения файла в корзине истек, или кто-то стер снимок намеренно? В этом случае поможет только резервная копия, которая может храниться в iTunes или iCloud в зависимости от того, какой способ создания бэкапа был выбран.
Восстановление из iTunes
Если вы создавали резервные копии на компьютере через iTunes, то сможете быстро восстановить удаленные фотографии. Главный недостаток этого способа – замена информации на ту, что хранится в резервной копии. Нельзя извлечь только фотографии, данные будут заменены полностью
Поэтому прежде чем восстанавливать iPhone 6 из резервной копии, убедитесь, что вы не потеряете ничего важного
- Подключите телефон. Запустите на ПК iTunes и нажмите на значок iPhone.
- В поле «Обзор» нажмите «Восстановить из копии». Появится окно, в котором необходимо выбрать бэкап с датой, когда фотография еще была на устройстве.
Если такой копии не существует, но нет смысла выполнять восстановление – вы просто откатите информацию к предыдущему состоянию, но фотография при этом не появится.
Восстановление из iCloud
Если резервные копии хранятся не на компьютере, а в хранилище iCloud, то для их использования придется сначала стереть настройки и контент с iPhone. Однако прежде чем делать это, необходимо убедиться, что нужная резервная копия вообще существует. На iPhone 6 и 7 нужно пройти путь Настройки – Имя – iCloud – Хранилище iCloud – Управление хранилищем. Здесь вы увидите список бэкапов с датами создания. На устройствах с iOS 10.2 и более ранними версиями путь чуть короче: Настройки – iCloud – Хранилище – Управление хранилищем.
Если вы видите, что нужная резервная копия есть, приступайте к удалению контента и настроек:
- Откройте раздел «Сброс» в основных настройках.
- Выберите «Стереть iPhone». Подтвердите выполнение операции.
После сброса настроек и контента появится окно первоначальной настройки, в котором будут разные варианты восстановления. Вам нужно выбрать «Восстановить из копии iCloud». Устройство потребует ввести пароль для получения доступа к хранилищу.
Необходимо установить подключение к интернету через Wi-Fi, так как восстановление подразумевает передачу большого объема данных. Если фотография действительно хранится в составе бэкапа, то после завершения восстановления вы найдете её в альбомах.
Горячие клавиши в Ворде
Ввиду обилия комбинация горячих клавиш, которые предоставляют возможность быстрого и удобного выполнения того или иного действия в Word или вызова необходимой функций, мы рассмотрим далеко не все из них, а только самые необходимые и, что не менее важно, простые для запоминания. CTRL+A — выделение всего содержимого в документеCTRL+C — копирование выделенного элемента/объекта
Урок: Как в Ворде копировать таблицу
CTRL+A — выделение всего содержимого в документеCTRL+C — копирование выделенного элемента/объекта
Урок: Как в Ворде копировать таблицу
CTRL+X — вырезать выделенный элементCTRL+V — вставить предварительно скопированный или вырезанный элемент/объект/фрагмент текста/таблицу и т.д.CTRL+Z — отмена последнего действияCTRL+Y — повтор последнего действияCTRL+B — установить полужирный шрифт (применимо как к предварительно выделенному тексту, так и к тому, который вы только планируете набирать)CTRL+I — установить шрифт “курсив” для выделенного фрагмента текста или текста, который вы собираетесь набрать в документеCTRL+U — установить подчеркнутый шрифт для выделенного фрагмента текста или того, который вы хотите напечатать
Урок: Как сделать подчеркивание текста в Word
CTRL+SHIFT+G — открытие окна “Статистика”
Урок: Как в Word посчитать количество символов
CTRL+SHIFT+SPACE (пробел) — вставка неразрывного пробела
Урок: Как в Ворде добавить неразрывный пробел
 CTRL+O — открытие нового/другого документаCTRL+W — закрытие текущего документаCTRL+F — открытие окна поиска
CTRL+O — открытие нового/другого документаCTRL+W — закрытие текущего документаCTRL+F — открытие окна поиска
Урок: Как в Word найти слово
CTRL+PAGE DOWN — переход к следующему месту измененияCTRL+PAGE UP — переход к предыдущему месту измененияCTRL+ENTER — вставка разрыва страницы в текущем месте
Урок: Как в Ворде добавить разрыв страницы
CTRL+HOME — при уменьшенном масштабе отображения перемещает к первой странице документаCTRL+END — при уменьшенном масштабе отображения перемещает к последней странице документаCTRL+P — отправить документ на печать
Урок: Как в Word сделать книгу
CTRL+K — вставка гиперссылки
Урок: Как в Ворде добавить гиперссылку
CTRL+BACKSPACE — удаление одного слова, расположенного слева от указателя курсораCTRL+DELETE — удаление одного слова, расположенного справа от указателя курсораSHIFT+F3 — изменение регистра в предварительно выделенном фрагменте текста на противоположный (меняет большие буквы на маленькие или наоборот)
Урок: Как в Word сделать маленькими больше буквы
CTRL+S — сохранение текущего документа
На этом можно закончить. В этой небольшой статье мы рассмотрели основные и самые необходимые горячие клавиши в Microsoft Word. Обозначенных выше комбинаций достаточно для того, чтобы быстрее и продуктивнее работать с текстовыми документами в этой программе.
Опишите, что у вас не получилось.
Наши специалисты постараются ответить максимально быстро.
О количестве строк
При создании таблицы указывается ее размерность: количество строчек и столбцов, которые впоследствии можно увеличивать или сокращать. Подсчитать количество строк в таблице, созданной в программе Microsoft Word, можно, выделив ее полностью (курсором мыши или комбинацией клавиш «Ctrl+A») и прочитав в строке состояния данные о выделенном объекте.
Строки таблицы Excel всегда нумеруются для организации удобной и правильной работы с данными. Потому, узнать количество строк в данной таблице не составит труда.
Теперь Вы знаете, как добавить строку в таблицу, если Вы используете программы Microsoft Word или Microsoft Excel!
Поиск слова в документе
Поиск в «Ворде» по слову заключается на самом деле в поиске по нужному сочетанию знаков. Так, если нужно найти все формы слова «девочка», целесообразно не прописывать в строке поиска все слово, а прописать только его константную, неизменяемую часть «девочк» – тогда, нажимая клавишу «Найти далее», можно перемещаться по всем случаям употребления этого слова в документе.
В том случае, если формы слова значительно отличаются друг от друга, возможно, придется осуществить поиск неоднократно. Например, это касается слова «парень», так как из-за чередования в корне оно не содержит букву «е» в словоформах косвенных падежей между буквами «р» и «н». При этом сокращение слова до первых трех букв «пар» включит в результаты поиска массу слов, не имеющих отношения к искомому. Поэтому целесообразно сначала найти все случаи употребления слова «парень» в именительном падеже единственного числа, а затем – все остальные случаи, прописав в строке поиска сочетание «парн» (оно содержится во всех косвенных падежах единственного числа и во всех падежах множественного числа – «парня», «парни», «парнями» и т. п.).
Как сделать настройку самостоятельно
Если нет большого опыта работы с вордом, то читай инструкцию дальше, она поможет! Процедуру можно разделить всего на пару этапов, если требуется дополнить стандартный набор имеющихся комбинаций:
Перейти в раздел файла и выбрать подпункт в меню «Параметры». Автоматически должна открыться форма, где требуется нажать на настройки. Они располагаются в левой части внизу экрана. Рядом есть функция расположения клавиш.
Далее должно открыть меню настроек клавиатуры или можно выбрать командную категорию. Прокручиваем команды вниз или выбираем пункт с названием определенной комбинации. Список, находящийся в правой части, содержит перечень имеющихся команд. Чтобы сократить время, достаточно начинать вбивать название опции. Чтобы выбрать найденную опцию, кликаем на создание нового сочетания клавиш, а затем подтверждаем назначение.
Все готово и теперь можно переходить к созданию нужных комбинаций и расширять имеющийся стандартный список.
Виды красноречия
Поиск по документу
Одно из основных преимуществ работы с электронным текстовым документом — это возможность быстрого поиска слова или любого сочетания знаков, в том числе и непечатаемых. Это позволяет быстро ориентироваться в новой книге, когда нужно быстро найти или проверить информацию, а также значительно ускоряет работу с редактируемым или создаваемым текстом большого объема. Для вызова окна поиска предназначена кнопка в основном меню, однако, как и в других случаях, вызывать его удобнее при помощи клавиатуры. Любой знак, сочетание слов или отдельное слово найти в «Ворде» комбинацией клавиш, безусловно, гораздо быстрее, нежели отвлекаться на мышь и искать соответствующую кнопку в меню.
Итак, для вызова окна со строкой поиска по документу нажмите ctrl+F. В строке поиска введите слово, которое необходимо найти
Обратите внимание, что текстовый редактор ищет именно сочетание знаков, а не лексическую единицу, то есть и найдет он, в отличие от поисковой системы интернета, только ту форму слова, которую вы ввели
Это сочетание клавиш также актуально для многих программ: им можно вызывать поиск по странице в браузерах и во многих других приложениях.
Добавление и удаление строки/столбца в Word
Программа Word весьма удобна для создания различного рода таблиц, также возможна корректировка уже созданных, их расширение, уменьшение.
Эти операции несложные, с ними справится любой пользователь, начинающий освоение Word. Рассмотрим вначале, как добавить столбец в таблицу в Word, расширить поле.
Это можно сделать как по краям, так и внутри, дополнив сетку поля элементами в нужных местах.
Увеличение таблицы
Итак, вы сделали поле и увидели, что вам нужно его увеличить, дополнить. Что делать, чтобы расширить поле, как вWord добавить строку в таблице?
Чтобы добавить графу, можно действовать несколькими путями.
Добавление нескольких элементов
Выше перечисленные способы в Word помогают дополнить таблицу только одной строкой или одним столбиком. А если не хватает нескольких и хочется сделать всё сразу? Здесь вам поможет выделение на поле в Word рядом расположенных ячеек.
Выделите рядом расположенные клеточки в готовой таблице в Word. Например, если вам необходимо дополнить тремя строчками, то возьмите три ячейки, соседние по вертикали, для столбцов — по горизонтали. Далее следуйте по тем же шагам, что и в выше перечисленных способах. Только вместо одной строчки (вместо одного столбика соответственно) у вас добавится столько же, сколько вы выделили.
Если в вашей таблице в Word меньше строк/столбиков, чем вам нужно вставить, то повторите процедуру несколько раз.
Вставка ячеек
Мы рассмотрели пути расширения поля, теперь давайте рассмотрим отдельно, как добавить ячейки в таблицу в Word. В общем-то, действия вам придётся совершать такие же: принципы, описанные выше, подходят и для данной процедуры.
Разница в том, что вам нужно учесть, куда будет сдвигать эта новая клетка остальные: даются варианты вправо либо вниз.
Например, если выберете «со сдвигом вправо», соответственно, соседние ячейки там, где вы вставляете ещё одну, сместятся, выступая за ранее очерченные границы, нарушая прямоугольную форму выступом с правой стороны. Выбрав «со сдвигом вниз», вы увеличите столбик на клеточку, которая будет выступать снизу.
Уменьшение поля
Если вы не знаете, как удалить строку в таблице Word, то наши рекомендации помогут справиться с задачей. Для уменьшения поля, если перестали быть нужны какие-то графы, можно удалить строчку/столбец.
Удаление элемента
Можно в Word действовать через вкладку «Макет» либо просто через всплывающее меню. Но есть и ещё вариант — через сочетание клавиш. Рассмотрим все способы подробнее.
- Поставьте курсор, где требуется удаление. Кликните правой кнопкой. В меню пройдите по «Удалить ячейки». Откроется дополнительное окошко, где вам дадут возможность удалить как строку/столбик, так и отдельную ячейку (только следите за сдвигом строки в последнем случае: цельность прямоугольной формы нарушится, появится выемка — её можно убрать, передвинув границу крайней клеточки).
- Кликните мышкой на нужное место, в появившейся сверху листа вкладке «Макет» вы увидите кнопку с надписью «Удалить». Активировав её, получите окошко, аналогичное описанному в предыдущем пункте.
- Подведите мышку к левой границе строчки либо к верхней границе столбика. Наведите на линию, чтобы появилась маленькая чёрная стрелочка. Кликнув, вы выделите полностью строку/столбец. Вам остаётся нажать Ctrl+X, и они удалятся. Сложность способа в том, что убрать можно исключительно выделенное.
Как сделать настройку самостоятельно
Если нет большого опыта работы с вордом, то читай инструкцию дальше, она поможет! Процедуру можно разделить всего на пару этапов, если требуется дополнить стандартный набор имеющихся комбинаций:
Перейти в раздел файла и выбрать подпункт в меню «Параметры». Автоматически должна открыться форма, где требуется нажать на настройки. Они располагаются в левой части внизу экрана. Рядом есть функция расположения клавиш.

Далее должно открыть меню настроек клавиатуры или можно выбрать командную категорию. Прокручиваем команды вниз или выбираем пункт с названием определенной комбинации. Список, находящийся в правой части, содержит перечень имеющихся команд. Чтобы сократить время, достаточно начинать вбивать название опции. Чтобы выбрать найденную опцию, кликаем на создание нового сочетания клавиш, а затем подтверждаем назначение.

Все готово и теперь можно переходить к созданию нужных комбинаций и расширять имеющийся стандартный список.
Комбинации для общего применения
В данную группу входят комбинации, которые помогают выполнить общее действие над текстовым документом: сохранение, печать. Если интересует, какие команды могут помочь, переходи к таблице ниже!
| Ctrl+O | Вызов диалогового окна, чтобы открыть файл |
| Ctrl+N | Создание документа в соответствии с общей формой шаблона |
| Ctrl+P | Открытие окна, чтобы распечатать документ |
| Ctrl+S | Сохранить файл или записать его в системе (нужно в том случае, если предварительно запись не была сделана) |
| Ctrl+W | Закрытие текущего файла |
| Alt+F4 | Закрытие программы в целом |
| Ctrl+F | Начать поиск в документе |
| Ctrl+H | Найти и заменить определенные значения в документе |
Вышеперечисленные комбинацию помогают оперативно выполнять общие функции, распространяющиеся на весь документ. Они являются самыми популярными и востребованными, поэтому люди, постоянно работающие в Microsoft Word добавляют их по умолчанию.
Не обязательно добавлять все сочетания, достаточно выбрать самые используемые и пополнить свой «арсенал». Обращаясь к уверенным пользователям, многие выскажут свое мнение, что часть команд обязательна нужна, чтобы быстрее справиться с работой.
Горячие клавиши word
Использование сочетаний клавиш может значительно увеличить производительность, уменьшить повторяющееся движения мышью и поможет вам быть более сосредоточенным на написании текста. Например, для копирования текста можно выделить текст и нажать сочетание клавиш Ctrl+C. Горячие клавиши в ворде сделают процесс редактирования текста быстрее, чем перемещение рук с клавиатуры, выделение мышью, выбор копирования из меню файла, а затем возвращение на клавиатуру.
| Команда | Вызываемое действие |
|---|---|
| Ctrl+0(ноль) | Добавляет 6 пт интервала перед абзацем. |
| Ctrl+A | Выделить все содержимое страницы. |
| Ctrl+B | Сделать жирным выделенный фрагмент. |
| Ctrl+C | Скопировать выделенный текст. |
| Ctrl+D | Открытие окна настроек шрифта. |
| Ctrl+E | Выравнивает строку или выделенный текст в центре экрана. |
| Ctrl+F | Открытие окна Hайти. |
| Ctrl+I | Сделать курсивом выделенный фрагмент. |
| Ctrl+J | Выравнивание выделенного текста или строки по ширине |
| Ctrl+K | Вставить гиперссылку |
| Ctrl+L | Выравнивание выделенного текста или строки по левому краю |
| Ctrl+M | Отступ абзаца (табуляция) |
| Ctrl+N | Открывается новое, пустое окно документа. |
| Ctrl+O | Открывает страницу или диалоговое окно выбора файла для открытия |
| Ctrl+P | Открыть окно печати |
| Ctrl+R | Выравнивание выделенного текста или строки по правому краю |
| Ctrl+S | Сохранение открытого документа |
| Ctrl+T | Создать выступ первой строки в абзаце |
| Ctrl+U | Подчеркнуть выделенный текст |
| Ctrl+V | Вставить скопированный фрагмент или объект |
| Ctrl+W | Закрыть текущий открытый документ |
| Ctrl+X | Вырезать выделенный текст |
| Ctrl+Y | Повторить последнее действие. |
| Ctrl+Z | Отменить последнее действие. |
| Ctrl+Shift+L | Быстрая вставка значка маркированного списка |
| Ctrl+Shift+F | Открытие окна настроек шрифта |
| Ctrl+Shift+* | Просмотреть или скрыть непечатные символы |
| Ctrl+Стрелка влево | Перемещение курсора на одно слово влево |
| Ctrl+Стрелка вправо | Перемещение курсора на одно слово вправо |
| Ctrl+Стрелка вверх | Перемещение курсора на один абзац вверх |
| Ctrl+Стрелка вниз | Перемещение курсора на один абзац вниз |
| Ctrl+Del | Удаляет слово справа от курсора |
| Ctrl+Backspace | Удаляет слово слева от курсора |
| Ctrl+End | Перемещает курсор в конец документа. |
| Ctrl+Home | Перемещает курсор в начало документа. |
| Ctrl+Spacebar | Сброс выделенного текста на шрифт по умолчанию (очистка формата) |
| Ctrl+1 | Установить одинарный междустрочный интервал в текущем абзаце |
| Ctrl+2 | Установить двойной междустрочный интервал в текущем абзаце |
| Ctrl+5 | Установить полуторный междустрочный интервал в текущем абзаце |
| Ctrl+Alt+1 | Применить к тексту стиль Заголовок 1 |
| Ctrl+Alt+2 | Применить к тексту стиль Заголовок 2 |
| Ctrl+Alt+3 | Применить к тексту стиль Заголовок 3 |
| Alt+Ctrl+F2 | Откройте новый документ |
| Ctrl+F1 | Скрыть или показать ленту инструментов |
| Ctrl+F2 | Просмотр печати документа |
| Ctrl+Shift+1 | Увеличивает размер шрифта выделенного текста на одно значение |
| Ctrl+Shift+9 | Уменьшает размер шрифта выделенного текста на одно значение |
| Ctrl+Shift+F6 | Переключение между открытыми окнами текстовых документов |
| F1 | Открыть справку Microsoft Word |
| F4 | Повторить последнее действие |
| F5 | Открыть окно Найти и заменить в Microsoft Word. |
| F7 | Проверить орфографию в документе |
| F12 | Сохранить как |
| Shift+F3 | Изменяет выделенный текст в Microsoft Word прописными или строчными или каждое слово с прописной буквы |
| Shift+F7 | Открывает словарь синонимов для выделенного слова |
| Shift+F12 | Сохраняет документ. Также как Ctrl+S. |
| Shift+Enter | Переход на новую строку без создания абзаца |
| Shift+Insert | Вставить |
| Shift+Alt+D | Вставить текущую дату |
| Shift+Alt+T | Вставить текущее время |
Перемещение по документу
Вы можете использовать клавиатурные сокращения для простой навигации по вашему документу. Это сбережёт ваше время если вы работаете с объёмным документом на много страниц и не хотите прокручивать его целиком; также это поможет вам с лёгкостью перемещаться между словами и предложениями.
- Стрелки влево/вправо: Перемещение точки вставки (курсор) на один символ влево или вправо
- Ctrl+стрелка влево/вправо: Перемещение на одно слово влево или вправо
- Стрелки вверх/вниз: Перемещение вверх или вниз на одну строчу
- Ctrl+стрелка влево/вправо: Перемещение вверх или вниз на один параграф
- End: Переход к концу текущей строки
- Ctrl+End: Переход к концу документа
- Home: Перемещение к началу текущей строки
- Ctrl+Home: Перейти к началу документа
- Page Up/Page Down: Перемещение вверх или вниз на один экран
- Ctrl+Page Up/Page Down: Перемещение к предыдущему или следующему обозреваемому объекту (после выполнения поиска)
- Alt+Ctrl+Page Up/Page Down: Перемещение вверх или вниз текущего окна
- F5 или Ctrl+g: Открыть диалоговое окно «Найти и заменить» на вкладке «Перейти» чтобы вы могли быстро перейти на определённую страницу, раздел, закладку и тому подобное.
- Shift+F5: Переход по кругу между последними тремя позициями, где был размещён курсор. Если вы только что открыли документ, Shift+F5 перенесёт вас на последнюю точку, где вы выполняли редактирование перед закрытием этого документа.
среда, 9 апреля 2014 г.
Клавиши для выделения, перемещения
Ниже будут представлены комбинации, без которых вовсе не получится нормальной и эффективной работы с документом word.
Если требуется сделать корректировку в файле, то в большинстве случаев нужно выделить определенный фрагмент, либо сделать перемещение на несколько слов. Чтобы выполнить данные действия посредством мыши, потребуется намного больше времени, чем посредством использования настроенных команд.
| Ctrl+стрелка вправо или влево | Движение по документу в правую или левую сторону по словам |
| Ctrl+стрелка вверх или вниз | Движение по абзацам снизу вверх и наоборот |
| Shift+TAB | Для таблиц. Передвижение по одной ячейки в левую сторону |
| TAB | Для таблиц движение по ячейкам в правую сторону |
| Ctrl+End | Возврат к началу документа |
| Ctrl+Home | Быстрый переход к концу документа |
| Alt+Ctrl+Page Up | Быстрый переход вверх экрана |
| Alt+Ctrl+Page Down | Быстрый переход к нижней части экрана |
Достаточно всего 8 сочетаний, чтобы оперативно осуществлять перемещение по документу.
При этом нет необходимости использовать мышку. Стоит отметить, что особую полезность комбинации приобретают, если требуется сделать оперативную корректировку по словам в тексте или таблице.
Исключая команды перемещения внутри таблицы, если к остальным дополнительно использовать «Shift», можно выделить абзац, предложение или конкретное слово. Чтобы выделить весь текст, включая таблицы, достаточно использовать «Ctrl +A».
Перемещение по ленте интерфейса Office Fluent
Доступ к любой команде с помощью нажатия нескольких клавиш
Примечание Лента входит как компонент в Пользовательский интерфейс Microsoft Office Fluent.
Клавиши доступа предоставляют способ быстрого вызова команд путем нажатия нескольких клавиш независимо от местонахождения в программе. Любая команда в Office Word 2007 может быть вызвана с помощью клавиши доступа. Доступ к большинству команд можно получить, нажав от двух до пяти клавиш. Чтобы воспользоваться клавишей доступа, выполните следующие действия:
- Нажмите и удерживайте клавишу ALT.Для каждой функции, доступной в текущем представлении, отображается всплывающая подсказка.Использованные выше изображения были взяты из Обучение на Microsoft Office Online.
- Нажмите клавишу, показанную в подсказке, всплывающей над над функцией, которую хотите использовать.
- В зависимости от нажимаемой клавиши могут быть показаны дополнительные подсказки. Например, если активна вкладка Главная и нажать клавишу «I», отобразится вкладка Вставка вместе с подсказками по клавишам для групп на этой вкладке.
- Продолжайте нажимать клавиши, пока не будет нажата клавиша команды или элемента управления, которые хотите использовать. В некоторых случаях необходимо сначала нажать клавишу, соответствующую группе, в которую входит команда. Примечание Чтобы отменить предпринятое действие и скрыть подсказку по клавишам, нажмите клавишу ALT.
Изменение фокуса клавиатуры без использования указателя мыши
Еще один способ использования клавиатуры для работы с программами, использующими ленту интерфейса Office Fluent, состоит в перемещении фокуса между вкладками и командами, пока не будет найдена требуемая функция. В приведенной ниже таблице перечисляются некоторые способы перемещения фокуса клавиатуры без помощи указателя мыши.
| Задача | Нажмите: |
| Выбор активной вкладки «ленты» и активизация клавиш доступа. | ALT или F10. Повторно нажмите любую из этих клавиш, чтобы вернуться к документу и отменить клавиши доступа. |
| Переход на другую вкладку «ленты». | F10 для выделения активной вкладки, а затем нажатие клавиш СТРЕЛКА ВЛЕВО или СТРЕЛКА ВПРАВО |
| Скрытие и отображение «ленты». | CTRL+F1 |
| Отображение контекстного меню для выбранной команды. | SHIFT+F10 |
Перемещение фокуса для выделения каждой из следующих областей окна:
|
F6 |
| Перемещение фокуса на каждую команду на «ленте» вперед или назад, соответственно. | TAB или SHIFT+TAB |
| Перемещение вниз, вверх, влево или вправо между элементами на «ленте». | СТРЕЛКА ВНИЗ, СТРЕЛКА ВВЕРХ, СТРЕЛКА ВЛЕВО или СТРЕЛКА ВПРАВО |
| Активизация выбранной команды или указанного элемента управления на «ленте». | ПРОБЕЛ или ВВОД |
| Open the selected menu or gallery on the Ribbon. | ПРОБЕЛ или ВВОД |
| Активизация команды или элемента управления на «ленте» для изменения значения. | ВВОД |
| Finish modifying a value in a control on the Ribbon, and move focus back to the document. | ВВОД |
| Получение справки по выбранной команде или выделенному элементу управления на «ленте». (Если с выбранной командой не связан какой-либо раздел справки, выводится общий раздел справки по программе.) | F1 |
Работа с таблицами
- Tab: перейти к следующей ячейке в строке и выбрать ее содержимое, если есть
- Shift + Tab: переход к предыдущей ячейке в строке и выбор ее содержимого, если есть
- Alt + Home/End: переход к первой или последней ячейке в строке
- Alt + Page Up/Page Down: переход к первой или последней ячейке в столбце
- Стрелка вверх/вниз: переход к предыдущей или следующей строке
- Shift + стрелка вверх/вниз: выберите ячейку в строке выше или ниже точки вставки или выбора. Продолжайте нажимать это комбо, чтобы выбрать больше ячеек. Если у Вас есть несколько ячеек в выбранной строке, это комбо выбирает те же самые ячейки в строке выше или ниже.
- Alt + 5 на клавиатуре (с выключенным NumLock): выбрать всю таблицу
Надеемся, Вы нашли несколько новых сочетаний клавиш, чтобы облегчить Вашу жизнь с Word.
Чтобы облегчить для себя использования ворд можно настроить горячие клавиши, которые помогут форматировать документ с считанные секунды. Дополнить стандартный вариант сможет даже начинающий пользователь.
Назначение и изменение клавиш
Символам в «Ворде» комбинации клавиш назначаются с помощью основного меню. Пройдите на вкладку «Вставка» и слева найдите кнопку «Символ». Откройте ее и выберите «Другие символы». Покажется окно вставки символов, управления ими и назначения им сочетаний клавиш.
Выберите шрифт, а затем любой знак из списка этого шрифта — щелкните по нему левой кнопкой мыши. В нижней части окна можно увидеть, какая системная комбинация клавиш у этого знака, если она существует: достаточно найти слова «сочетания клавиш». Если оно вас не устраивает или если оно отсутствует, для этого символа можно самостоятельно назначить клавиши.
Нажмите на кнопку «Сочетания клавиш» и в открывшемся окне найдите поле «Новое сочетание клавиш». Поставьте туда курсор и нажмите те клавиши, которые вы хотите назначить. Это могут быть две или три клавиши, и одна из них должна быть ctrl или alt, к ним можно прибавить shift (одну ее, без ctrl или alt, использовать как базовую моделирующую клавишу нельзя) и любая другая клавиша. После нажатия в поле должна появиться запись названий этих клавиш.
Запись «Текущее назначение» напомнит вам, какая команда закреплена за этими клавишами. Например, как уже говорилось выше, сочетание ctrl+V является системным для команды «вставить». Это всегда нужно изменить, но удобно ли это будет? Тогда и вставке нужно будет присваивать новую комбинацию. И в этом случае привычка, выработанная при работе с вашим компьютером, может подвести вас, если вы будете работать на другой машине.
Так же можно выбрать понравившийся знак ударения в «Ворде», комбинация клавиш назначается таким же образом, и тогда уже не придется снова выбирать среди множества похожих знаков удачный — достаточно один раз запомнить сочетание клавиш.
Навигация по документу
CTRL+←/→ — перейти к предыдущему/следующему слову. Помогает быстро дописать недостающее в нужном месте без необходимости целиться мышкой между словами.
CTRL+G — перейти к следующему элементу документа (странице, сноске, примечанию, таблице, рисунку и т. д. — полный список откроется в диалоговом окне)
Эта команда незаменима при работе с большими текстами, когда важно проверить конкретные элементы или обработать комментарии определенного рецензента
ALT+CTRL+Z — вернуться к четырем последним местам редактирования.
SHIFT+ F5 — перейти к месту последнего изменения. Закрывая документ, можно не отмечать, где остановились работать – после открытия документа команда вернет к этому фрагменту.
CTRL+HOME/END — переместить курсор к началу/концу документа.