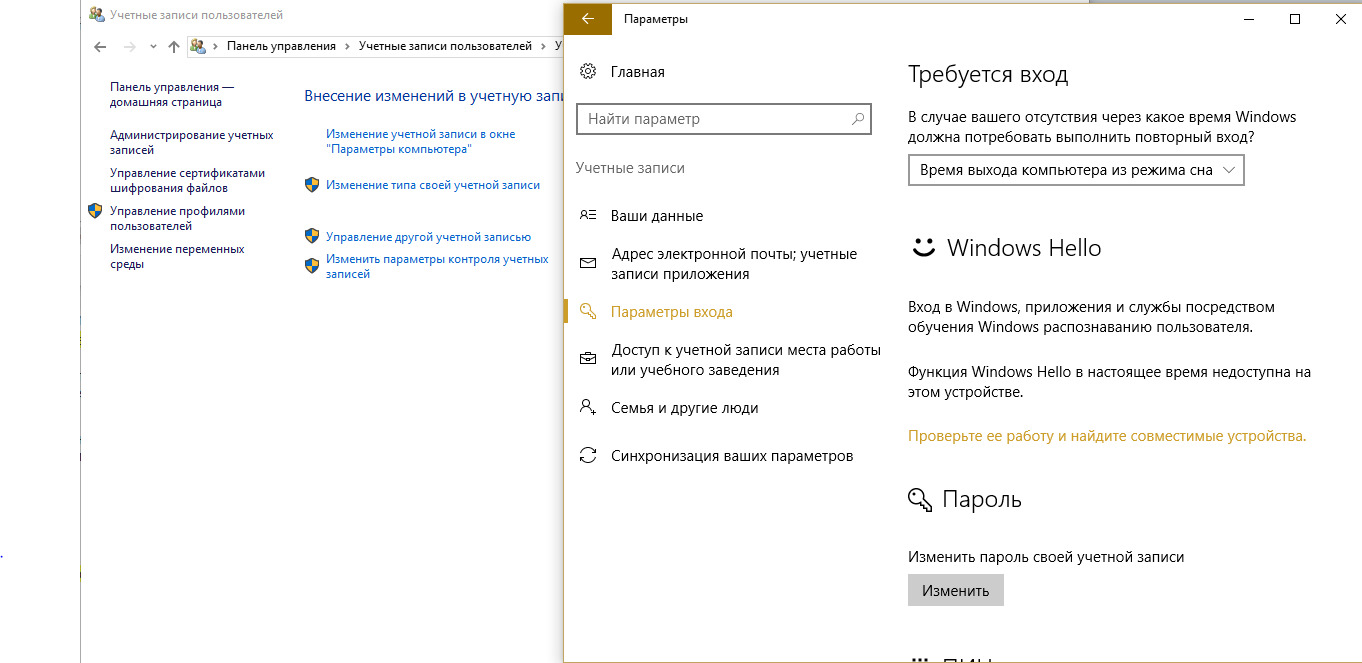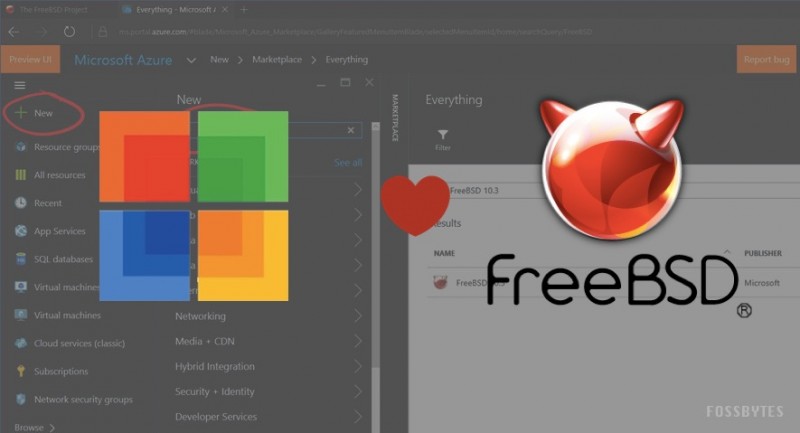Горячие клавиши mac os. горячие клавиши windows
Содержание:
- Гроза документов
- Управление окнамиWindow management
- Комбинации клавиш с Win для «десятки»
- Боремся с «мертвыми» клавишами
- Как работать с кнопкой Win
- И еще кое-что…
- Полезные сочетания с клавишей Win
- Функция
- Клавиши-модификаторы («бинды», комбинации клавиш)
- Как отключить отслеживание по геолокации на iPhone и начать жить?
- Какую роль выполняет?
- Комбинации запуска и закрытия командной строки
- Комбинации горячей клавиши WIN
- Набор новичка
- Комбинации в окне Finder
- Перемещение курсора с помощью клавиатуры
- Настройка основных настроек клавиатуры
- Комбинации клавиш для выделения текста
- Заключение
Гроза документов
Закончим материал самыми крутыми горячими клавишами для работы с Microsoft Office, Google Docs и их аналогами. Также эти команды работают в WEB-версиях необходимых офисных инструментов
Всегда важно вовремя сохранять важный проект, и если в онлайн-версиях это почти всегда происходит автоматически, то в том же Microsoft Word вы рискуете полностью потерять несохраненный вручную документ в случае отключения света, например. Выполнить быстрое сохранение можно, нажав Ctrl + S
Данная команда, на заметку, работает практически в любом приложении с возможностью сохранения проекта. При работе с текстом можно переключаться между жирным, курсивом и подчеркнутым шрифтами комбинациями Ctrl + B, Ctrl + I и Ctrl + U соответственно. Уменьшить или увеличить шрифт на один пункт можно путем нажатия клавиш Ctrl +. Разумеется, эти функции актуальны и для уже напечатанного текста — просто выделите нужную часть символов и выполните необходимое сочетание клавиш. Также, используя горячие клавиши, можно моментально переключать режим выравнивания текста: для левой стороны — Ctrl + L, для правой, как несложно догадаться —Ctrl + R, а для середины — Ctrl + E. И напоследок — перемещение курсора в начало или конец строчки путем использования клавиш Home и End. А ведь некоторые о них даже и не знают.
Desktop locker обход windows 10
| Ctrl + S | быстрое сохранение документа |
| Ctrl + B | жирный шрифт |
| Ctrl + I | курсив |
| Ctrl + U | подчеркнутый шрифт |
| Ctrl + | уменьшение/увеличение шрифта |
| Ctrl + L | выравнивание текста по левой стороне |
| Ctrl + R | выравнивание текста по правой стороне |
| Ctrl + E | выравнивание текста посередине |
Это были самые полезные горячие клавиши в Windows, которые вам точно пригодятся. Помните, что во многих специализированных программах типа фотошопа есть свои наборы горячих клавиш, и, если вы постоянно работаете с их функционалом, стоит расширить свой «словарный запас» комбинаций еще больше.
Управление окнамиWindow management
| ЗадачаTask | КлавишаShortcut |
|---|---|
| Развернуть плавающее окноMaximize floating window | Дважды щелкнуть заголовок окнаDouble-click on title bar |
| Развернуть или свернуть окнаMaximize/minimize windows | WIN+Стрелка вверх / Win+Стрелка внизWin+Up arrow / Win+Down arrow |
| Закрепить плавающее окноRedock floating window | CTRL+Дважды щелкнуть заголовок окнаCtrl+double-click on title bar |
| Переместить или закрепить плавающие окнаMove/dock floating windows | WIN+Стрелка влево / WIN+Стрелка вправоWin+Left arrow / Win+Right arrow |
| Закрыть активный документClose active document | CTRL+F4Ctrl+F4 |
| Показать список открытых файловShow open file list | SHIFT+ALT+Стрелка внизCtrl+Alt+Down arrow |
| Показать все плавающие окнаShow all floating windows | CTRL+SHIFT+MCtrl+Shift+M |
| Показать список переходовShow jump list | WIN+ALT+NWin+Alt+N |
| Запустить новый экземплярStart new instance | WIN+SHIFT+NWin+Shift+N |
| Переключиться между окнамиSwitch between windows | WIN+NWin+N |
Комбинации клавиш с Win для «десятки»
Гораздо большей вариативности управления компьютером добавляет клавиша Win. Ее расположение мы отмечали на клавиатуре в начальном скриншоте.
Основные комбинации Win
Win+S – вызов панели поиска.
Win+A — комбинация клавиш вызывает меню Центра уведомлений.
Win+I — полезная клавиша для быстрого включения параметров Windows.
Win+G — вызов игровой панели, где можно записывать игровое видео в реальном времени. Для этого нужно настроить игровые возможности Windows в параметрах (раздел «Игры»).
Нововведения версии 1809
Начиная с версии 1809 разработчики добавили несколько полезных функций. Соответственно, добавились сочетания горячих клавиш для работы с новым функционалом.
Win+V – вызов меню буфера обмена. В нем можно управлять сохраненным в буфер содержимым, изменять его, сохранять, удалять.
Win+Shift+S – вызывает встроенный инструмент для создания скриншотов экрана. Изменить клавишу создания скриншота можно в настройках (раздел «Специальные возможности», вкладка «Клавиатуры»). Многие пользователи привыкли пользоваться кнопкой PrtSc для создания экранных снимков.
Работа с виртуальными столами
Под отдельным заголовком рассмотрим ряд быстрых клавиш, которые позволяют быстро управлять виртуальными столами Windows 10.
Win+Tab— открытие главного меню виртуальных столов, где можно управлять и переключаться между виртуальными рабочими зонами..
Ctrl+Alt+Tab — комбинация аналогичная сочетанию Alt+Tab, но достаточно однократного нажатия. Меню выбора рабочих зон останется активным даже после отпуска клавиш.
Win+стрелки — управление активными окнами. Открытое окно можно переместить и прилепить к левому или правому краю рабочего стола, или оставить его по центру.
Windows+Ctrl+D — создание нового виртуального рабочего стола.
Windows+Ctrl+F4 — закрытие текущего стола.
Windows+Ctrl+стрелка влево или вправо — клавиши переключают виртуальные столы в порядке их создания (поочередно).
Подробнее о виртуальных столах мы писали в подробном обзоре.
Боремся с «мертвыми» клавишами
На клавиатуре есть неиспользованная клавиша для специфической команды в Windows — печать. Она находится между клавишами Windows ( а теперь уже Alt) справа. «Разбудим» её и заставим работать. Например, «оживим» системный Enter для выделения имен папок одним кликом и других привычных для Мас OS X процедур.
Создадим новое окно задач, кликнув слева по символу Р в зеленом квадрате. Из окна Keysrokes Pallete перетаскиваем имя вашей клавиатуры — USB Keyboard — в общее разлинованное в сетку окно задач с новым именем. Например, new (его можно изменить в окне Inspector).
Перетаскиваем из окна Pallete/Controllers иконку с именем вашей клавиатуры USB Keyboard в новое окно задач new.
Теперь двойным кликом в окне Pallete/Controllers переключим имя вашей клавиатуры: USB Keyboard в режим Controller List. Когда вы нажмете физически на своей клавиатуре «мертвую» клавишу «windows-print», в окне Keysrokes Pallete она отобразится и начнет мигать зеленым огоньком.
Перетаскиваем эту кнопку в окно задач new. У вас получились две полукруглых «плашки». Остается сдвинуть («склеить») их курсором по вертикали и раздвинуть обратно. Появится «связка», а значит, задача активизирована.
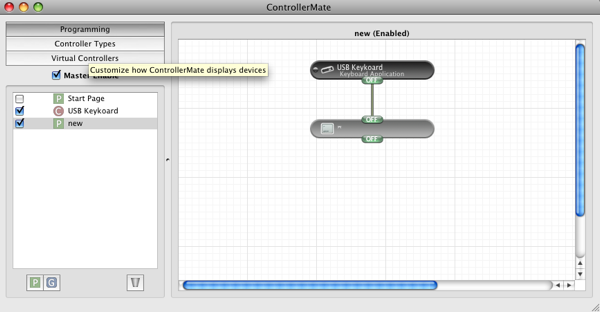
Сохраняемся и проверяем. Enter заработал как надо. Но никто не мешает нагрузить эту «мертвую» клавишу другими задачами.
Программа ControllerMate позволяет задавать «стили» поведения мыши, виртуозно программировать джойстики для различных игр «под себя» и даже заменить привычную мышь на джойстик (надеюсь, мышка от пролитого кофе не пострадала), а также назначать отдельные клавиши для исполнения AppleScript и генерации простого текста.
Но мы решили с помощью ControllerMate нашу изначальную задачу: временно «прикрутить» Windows-кавиатуру к вашему Мас’у с привычными командами и продолжить общение с любимым компьютером.
Как работать с кнопкой Win
Чтобы пользоваться кнопкой Win, нужно разобраться с клавиатурой. Чаще всего в ноутбуках уже установлена операционная система Windows 10, поэтому обзор возможностей кнопки проще вести именно в этой ОС.
Клавиша Win активизирует все заложенные программы
Чтобы понять, какие именно, стоит обратить внимание на верхнюю строку клавиатуры. Каждая кнопка обозначена буквой F и цифрами от 1 до 12
Плюс на каждой кнопке есть иконки с разными указаниями:
- уменьшение/увеличение силы звука;
- режим самолета;
- блокировка экрана;
- запуск «тач-пад»;
- уровень освещения и пр.
Чтобы задействовать функции, следует зажать кнопку Win и одну из кнопок верхнего ряда. Результат не заставит себя ждать.
Верхний ряд кнопок F дополнен нужными опциями
И еще кое-что…
Кроме всего вышеописанного, пользователям ноутбуков полезно знать о том, какие секреты есть в их устройствах. Кроме стандартных, зависящих от операционной системы, сочетаний есть еще и те, которые созданы специально для владельцев портативных компьютеров. Так, сочетание клавиш на ноутбуке Fn + F2 отключает модуль Wi-Fi, например. Однако большая часть горячих кнопок зависит от модели устройства (в руководстве к нему можно ознакомиться со всеми особенностями конкретной модели). Тем не менее, общее то, что все сочетания происходят через нажатие клавиши Fn. Это функциональная кнопка, которая отвечает за выполнение множества действий в системе. Пожалуй, только продукция компании Apple не имеет ее на клавиатуре. Однако там достаточно того функционала, который имеется в стандартной комплектации. Регулярно пользуясь горячими клавишами, можно существенно повысить собственную производительность работы за компьютером.
Полезные сочетания с клавишей Win
Win
При однократном нажатии на клавишу открывается меню ПУСК. В Windows 8 – меню Metro. Если ее нажать, находясь в игре, например, то она будет свернута, и вы увидите рабочий стол с открытым ПУСК’ом.
Если вы случайно задеваете эту клавишу в играх и теряете «фокус» – то чуть ниже в статье покажу как ее отключить, и не мучатся более с этим …
ПУСК был открыт…
Win+R
Очень часто-используемая комбинация клавиш, которая позволяет вызвать окно «Выполнить» (работает во всех версиях Windows).
Окно выполнить – появл. после нажатия на Win+R
Win+D
При нажатии автоматически сворачиваются все открытые окна, пред вами предстает рабочий стол. Удобно использовать, когда открыто множество окон, и нужно добраться да значка (файла) на рабочем столе.
Win+T
Выделяет первый значок программы в панели задач (в моем случае выделилась AIDA 64 ). Далее при помощи стрелочек и Enter – можно запустить любую программу, значки которой присутствуют на панели задач.
Выделение первого значка на панели задач
Win+B
Очень удобное сочетание, когда у вас не работает мышка, или нужно быстро перейти к иконкам трея. После нажатия – в трее выделяется первый элемент, дальше используйте клавиши Shift+F10, Enter, и TAB для открытия и просмотра свойства программ (значки которых в трее).
Выделение первого элемента в системном трее
Win+1 (Win+2 и т.д.)
Автоматически запускает первую программу, расположенную на панели задач. В моем случае — все та же AIDA 64 (вторая – Yandex браузер).
Панель задач (Windows 10)
Win+Shift+1 (Win+Shift+1 и т.д.)
Аналогично предыдущей комбинации, только в этом случае вы запускаете копию программы. Например, можно открыть 2-3 окна браузера (и в каждом свои вкладки). В некоторых случаях – очень удобно!
Win+E
Вызвать окно проводника (см. скрин ниже). Кстати, таким образом удобно быстро открывать вкладку «Мой компьютер/Этот компьютер».
Проводник (Windows 10)
Win+Пробел
Переключение языка клавиатуры: русский/английский.
Переключение языка
Win+P
Если у вас подключен 2-й монитор к ноутбуку/компьютеру – это сочетание позволит вам выбрать вариант проецирования. Например, можно сделать, чтобы изображение на мониторах было одинаковым; либо один выключить, а другой включить; либо вообще расширить свое рабочее пространство и открывать разные окна на разных мониторах…
Варианты, как проецировать изображение
Win+Pause (Break)
Вызывает окно свойств системы. Здесь можно:
- посмотреть модель ЦП, имя компьютера, версию ОС, количество ОЗУ и пр. характеристики;
- запустить диспетчер устройств;
- настроить защиту системы;
- настроить удаленный доступ и пр.
Свойства системы Windows 10
Win+L
Очень полезное сочетание, позволяющее заблокировать доступ к ОС (т.е. появится окно приветствия с просьбой ввести пароль (если он у вас установлен)). Отмечу, никакие открытые программы не закрываются, их работа не прерывается. После входа в ОС – вы можете продолжать дальнейшую работу над своими проектами.
Win+L — заблокировать ОС
Win+M
Свернуть все открытые окна. На мой взгляд просто дублирует сочетание Win+D…
Win+U
После нажатия автоматически открывается окно со специальными возможностями: точечная настройка экрана, экранная клавиатура, диктор и т.д.
Win+U — спец. возможности
Win+X
Очень полезное сочетание, открывающее окно со ссылками на быстрый запуск самых нужных инструментов: диспетчер устройств, сетевые подключения, управление дисками и пр.;
Win+X
Переместить окно из одной части в другое (например, с левой части экрана в правую, см. скрин ниже. Действует на активное окно). Особенно актуально для больших мониторов, где можно открыть несколько окон и быстро их менять местами…
Пример смещения окна
Win+Tab
Удобный способ переключения между различными окнами (см. пример ниже). Позволяет просмотреть все открытые окна в миниатюрах (актуально также для больших мониторов).
Win+Tab — переключение между окнами (Windows 10)
Обновление от 31.01.2019
Win+G
Используется сочетание в Windows 10 в играх: при нажатии – появляется игровая панель, позволяющая создавать скриншоты и записывать все, что происходит на экране в видеофайл. См. пример ниже.
Кнопка старта записи
Функция
Одним из преимуществ этой схемы по сравнению с смешанным использованием клавиш Control и Alt в Microsoft Windows является то, что клавиша Control доступна для своей первоначальной цели: ввода управляющих символов в терминальные приложения. (Действительно, на самом первом Macintosh не было клавиши Control; вскоре она была добавлена, чтобы обеспечить совместимость программного обеспечения терминала.)
Другая необычная клавиша-модификатор клавиатуры Macintosh, клавиша Option , служит модификатором как для ввода сочетаний клавиш, так и для набора текста — она используется для ввода иностранных символов, типографских символов и других специальных символов.
Клавиши-модификаторы («бинды», комбинации клавиш)
Во времена, когда еще не существовало дисплеев, реагирующих на прикосновение, и сенсорных панелей вроде TouchBar, для быстрого взаимодействия с определенными элементами интерфейса использовались «горячие» клавиши и их сочетания.
Также как и в Windows, в Mac используются стандартные команды вроде: «вставить», «скопировать», «открыть новую вкладку». Только для их активации вместо привычного Control используется кнопка Command, с помощью которой вы и командуете своим компьютером. В сети вместо полных названий клавиш используются их символьные обозначения:
|
Название |
Символ |
Значение |
|
Command |
⌘ |
Работает как кнопка «Пуск» на PC, но также берет на себя функциональность кнопки Control |
|
Shift |
⇧ |
Работает также как на PC |
|
Option |
⌥ |
Позволяет активировать дополнительные возможности или показать альтернативную информацию о системе |
|
Control |
⌃ |
Дополняет пользовательские сочетания клавиш и команды |
|
Caps Lock |
⇪ |
Помимо своей базовой функциональности (автоматические прописные буквы), может работать как клавиша-модификатор, если установить соотвествующее программное обеспечение |
Как отключить отслеживание по геолокации на iPhone и начать жить?
Не секрет, что Apple (как и все другие IT-корпорации) активно шпионит за своими пользователями. Например, iPhone не просто определяет ваше местоположение в текущий момент времени, но и сохраняет полную историю ваших перемещений — где вы были, во сколько и куда уехали после.
Наш простой гайд поможет отключить геолокацию вашего iPhone тем, кто не хочет предоставлять корпорации (или ревнивой супруге/супругу) такие сведения.
Откройте меню «Настройки» и найдите пункт «Конфиденциальность» .
Откройте меню «Службы геолокации» .
Листайте вниз до меню «Системные службы» .
Откройте «Системные службы» и найдите пункт «Часто посещаемые места» .
Тумблер позволяет отключить отслеживание местоположения устройства по геолокации. Ниже можно посмотреть историю перемещений на карте.
История перемещений пользователя на карте Москвы. Каждая запись содержит детальное описание времени пребывания в том или ином месте.
Переключите тумблер, чтобы отключить отслеживание местоположения смартфона, и очистите историю посещений. Готово!
Какую роль выполняет?
С данной клавишей существуют множество сочетаний. Все они рассчитаны на упрощенную работу с компьютером. Количество горячих комбинаций увеличивается с каждым выходом новой версии операционной системы.
Для того чтобы вызвать нужную команду, следуют зажать кнопку «Windows, затем необходимо кликнуть на другую клавишу. К основным комбинациям относятся следующие:
- При однократном нажатии именно на эту кнопку, на экране отобразится меню «Пуск». Этой же кнопкой его можно и закрыть. Если кликнуть на клавишу во время игры, она свернется, что может быть не всегда удобно.
- +B позволяет выбрать пункт на системном трее. Комбинация делает активным первый элемент, чтобы переключаться дальше, например, на звук, смену языка или дату, необходимо воспользоваться другими кнопками, стрелками. Так, при помощи «Enter» можно отобразить скрытые значки или активировать одну из команд на данной панели.
- +E используется для открытия проводника Windows. При помощи данного сочетания получится сразу открыть «Мой компьютер».
- Используя Win+F, пользователь может открыть меню «Поиск». При этом будет открываться именно поиск по компьютеру, а не браузеру или проводнику.
- +L применяется для быстрой блокировки компьютера. Так пользователь может отобразить вход в систему при помощи одного сочетания. Комбинация будет особенно полезной, если нужно быстро заблокировать компьютер или сменить пользователя. При этом никакие программы не закрываются, они остаются включены и с ними можно продолжать работу после входа в систему.
- Комбинация Windows» +M предназначена быстрого сворачивания всех открытых окон.
- +P позволяет переключаться между различными подключенными мониторами, можно выбрать один из режимов проецирования, например дублировать изображение или расширить его.
- +R используется для открытия окна «Выполнить».
- +T запускает «Панель задач».
- +U открывает окно, в котором отображены специальные возможности.
- +Pause комбинация предназначена для открытия свойств компьютера.
- +F1 открывает справку Windows.
- +Ctrl+1,2… позволяет переключаться между приложениями, которые открыты на панели задач. Здесь цифра представляет собой порядковый номер окна на вкладке. При этом открываются как закрепленные программы, так и просто запущенные.
- +стрелки на клавиатуре предназначены для регулирования окна, клавиши вверх и вниз минимизирует окно или открывает в полноэкранном режиме, кнопки вправо, влево позволяют прижать окно к правой или левой стороне экране, также можно разместить его по центру.
- +Пробел, сочетание переключает раскладку клавиатуры.
- +клавиши «+» или «-» запускают лупу, которая отвечает за изменение масштаба.
Обзор OnePlus 2: действительно ли это убийца флагманов
Комбинации запуска и закрытия командной строки
В Windows, на самом деле, имеется несколько способов запуска командной строки. Ниже приведены способы запуска командной строки только с помощью клавиатуры:
- Win + R, в появившемся окне запуска введите cmd и нажмите Enter
- Win + X, а потом нажмите С для запуска командной строки в нормальном режиме (Windows 10)
- Win + X, а потом нажмите А для запуска командной строки с правами администратора (Windows 10)
- Alt + F4 в командной строке для закрытия окна
- Alt + Enter переключение между полноэкранным режимом и оконным.
Привыкните открывать командную строку с правами администратора, т.к. большинство самых интересных программ требуют прав администратора.
Комбинации горячей клавиши WIN
WIN+L — данное сочетание клавиш производит блокировку компьютера и продолжить работу можно, только введя пароль от учетной записи пользователя. Удобно, если вам надо отойти на некоторое время и не хочется оставлять компьютер наедине с любопытными сослуживцами или домочадцами. Аналогично пункту «Блокировать» в меню завершения работы.
WIN+R — данная комбинация клавиш запускает команду «Выполнить» (Run). Поскольку начиная с Windows Vista ее больше нет в меню «Пуск» (при желании ее можно вернуть туда), то данное сочетание довольно удобно.
WIN+E — запускает Проводник с папкой «Мой компьютер». Удобно, когда рабочий стол не видно за другими открытыми окнами, а сворачивать открытые окна не хочется.
WIN+D — показывает рабочий стол компьютера. Повторное нажатие этой комбинации горячих клавиш скрывает рабочий стол компьютера.
WIN+M — сворачивает все открытые окна.
WIN+Shift+M — восстанавливает (разворачивает) свернутые окна. На первый взгляд, сочетание клавиш WIN+M делает то же самое, что и WIN+D, однако это не совсем так. Используя WIN+M можно свернуть все окна, запустить какое-нибудь приложение на рабочем столе Windows и комбинацией горячих клавиш WIN+Shift+M развернуть свернутые окна обратно. С комбинацией WIN+D такой номер не пройдет.
WIN+G — у вас есть гаджеты на рабочем столе (погода, время, загрузка процессора и т.д.), но они невидны из-за открытых окон, просто нажмите эту комбинацию клавиш и они появятся на переднем плане (работает начиная с Vista). Чтобы скрыть их обратно, щелкните мышью в любом месте перекрытого ими окна.
WIN+Пробел (Space) — если вы хотите просто взглянуть на секунду на рабочий стол Windows, нажмите комбинацию горячих клавиш WIN+Space и все открытые окна станут прозрачными. Работает в Windows 7.
WIN+Tab — позволяет переключаться между открытыми окнами используя Windows Flip 3D, если Windows Aero отсутствует, то происходит переключение между окнами на панели задач Windows.
Следующие комбинации клавиши WIN со стрелками довольно интересны и однозначно превосходят компьютерную мышь в скорости достижения конечного результата. Работает в Windows 7.
WIN+← — окно занимает половину экрана, слева от вертикальной оси. Удобно, если необходимо открыть два окна рядом в максимально возможном размере.
WIN+→ — аналогично предыдущей комбинации клавиш, но активное окно разместится в правой половине экрана.
WIN+↓ — соответственно восстанавливает или сворачивает размеры окна, в зависимости от его первоначального состояния.
WIN+Shift+→ или ← — перемещение окна между мониторами в случае если их подключено к компьютеру несколько.
WIN+F1 — запускает Центр справки и поддержки Windows.
WIN+(1...9,0) — сочетание клавиши WIN с цифрой запускает или переключает на приложение расположенное на панели задач. Число определяет порядковый номер приложения, на панели задач начиная от меню «Пуск». Несколько окон одного приложения считаются за одно. Работает начиная с Windows Vista. Чтобы запустить проигрыватель Windows Media в данном примере, необходимо нажать WIN+4.
WIN+Shift+(1...9,0) — запускает новое окно программы для приложения на панели задач под этим номером. Для запуска нового окна Firefox сочетание клавиш будет WIN+3.
WIN+X — запускает Центр мобильных приложений Windows на ноутбуках (работает начиная с Vista).
Напоследок комбинации клавиш для управления экранной лупой (работают в Windows 7), может иногда пригодиться, чтобы быстро увеличить экран.
WIN++ — запускает экранную лупу или увеличивает масштаб на 100% если она уже запущена.
WIN+− — уменьшает масштаб увеличение лупы на 100%.
WIN+Esc — закрывает запущенную экранную лупу.
Это основные сочетания клавиш с кнопкой WIN, которые вам могут пригодиться. Использовать горячие клавиши или работать только мышью решать вам, главное есть свобода выбора. Остальные комбинации можно посмотреть в центре справки и поддержки Windows, поскольку вы теперь знаете, как его быстро запустить.
Набор новичка
Начнем с самых азов. При работе с перемещением, копированием и вставкой файлов или символов можно использовать сочетания клавиш Ctrl + Х, Ctrl + C и Ctrl + V, полностью игнорируя правую кнопку мыши и аналогичные в ней пункты. А если потребуется отменить последние действия — Ctrl + Z к вашим услугам. Создать папку с помощью горячих клавиш также можно — для этого нажмите Ctrl + Shift + N, а чтобы переименовать ее просто нажмите F2. Эта возможность доступна для любых файлов. Чтобы просмотреть буфер обмена в данный момент нажмите Win + V — особенно полезна эта функция при синхронизированном буфере с вашим смартфоном. Ах да, быстро открыть проводник можно, выполнив комбинацию Windows (далее Win) + E, а закрыть — Ctrl + W, и эта функция работает абсолютно с любым окном, помимо привычного всем Alt + F4. А одновременное нажатие Win + D сворачивает все открытые окна на рабочем столе.
Для тех, кто очищает корзину после каждого удаления, есть клавиша Shift. Зажмите ее перед удалением, игнорируя тем самым перемещение файлов корзину. А для забывчивых полезной может оказаться клавиша F3 — нажмите ее в окне проводника, чтобы воспользоваться поиском. Ctrl + P служит универсальной командой для перехода к окну печати выбранного файла, текста или страницы в браузере.
| Ctrl + Х | вырезать файл или текст для перемещения |
| Ctrl + C | скопировать файл или текст |
| Ctrl + V | вставка вырезанного или скопированного файла |
| Ctrl + Z | отменить действие |
| Ctrl + Shift + N | создать папку |
| F2 | переименовать папку |
| Win + V | открыть буфер обмена |
| Win + E | открыть проводник |
| Ctrl + W, Alt + F4 | закрыть текущее окно |
| Shift | безвозвратное удаление файлов |
| Ctrl + P | окно печати |
| Win + D | свернуть все окна на рабочем столе |
Комбинации в окне Finder
Окно Finder
Command
- D—создаются копии выделенных объектов или документов.
- F — открывается поле Spotlight.
- I — запускается окно свойств выбранного объекта.
- N — при использовании этой комбинации откроется новое окно Finder.
- Y— вы сможете запустить предварительный просмотр для тех объектов, что вы выделили.
- 1— меняется режим отображения файлов на вид «Значки».
- 2 — меняется режим отображения файлов на вид «Список».
- 3 — меняется режим отображения файлов на вид «Столбцы».
- 4 — меняется режим отображения файлов на вид «CoverFlow».
- MissionControl— при нажатии этого сочетания вы открываете рабочий стол.
- Delete— выбранные документы или файлы отправляются в корзину.
Shift+Command
Shift+Command
Следующие комбинации с использованием клавиши Shift предполагают запуск определённы папок и рабочих областей в новом окне
Обратите внимание, что здесь вы уже будете нажимать три клавиши на клавиатуре ноутбука или компьютера под управлением операционной системы Mac. Рассмотрим пример на первом сочетании:
- C—Компьютер. То есть, при нажатии комбинации Shift+Command+C вы откроете новое активное окно «Компьютер».
- D— Рабочий стол.
- F— Мои файлы.
- G— Переход к папке.
- I—iCloudDrive.
- L— Загрузки.
- O— Документы.
- R—AirDrop.
- U— Утилиты.
- Delete—позволяет пользователю очистить корзину от файлов.
Option+Command
Option+Command
Теперь мы с вами рассмотрим ещё сочетания с клавишами Option+Command, которые также позволяют совершать различные действия для ускорения работы в операционной системе Mac. Какие же это будут функции? В большинстве случаев это будет отображение или скрытие определённого элемента в рабочей области.
- D— позволяет вам скрыть или, наоборот, отобразить Dock-панель.
- P—строка пути.
- S— боковая панель.
- N— позволяет вам создать новую умную папку.
- T— панель инструментов. Работает в том случае, если открыта только одна вкладка в окне Finder.
- Y— запускается слайд-шоу.
Перемещение курсора с помощью клавиатуры
Переместить курсор в окне командной строки можно с помощью мышки, но для этого придется оторваться от работы и искать рукой мышку, что неудобно. Комбинации помогут вам делать это с помощью клавиатуры.
- Home/End — перемещение курсора в начало или конец строки.
- Ctrl + Стрелки влево/вправо — перемещение курсора к началу следующего и предыдущего слова.
- Ctrl + Стрелки вверх/вниз — прокрутка страницы вверх или вниз без перемещения точки вставки.
- Ctrl + M — войти и выйти из режима выделения.
После того как вы привыкните к перемещению курсора с помощью клавиатуры, то поймете, что это быстрее чем переключаться на мышку.
Настройка основных настроек клавиатуры
Чтобы подключить клавиатуру USB, просто подключите ее — система обнаружит ее. Если есть какие-либо специальные драйверы для установки, загрузите их с веб-сайта производителя (обязательно скачайте версию для Mac!) И установите их соответствующим образом.
Для клавиатур Bluetooth перейдите к Системные настройки> Bluetooth, затем включите клавиатуру (при необходимости установите режим обнаружения). Как только это обнаружено, нажмите пара.
Чтобы настроить вновь подключенную клавиатуру, перейдите к Системные настройки> Клавиатура.
Сначала нажмите Изменить тип клавиатуры… чтобы помочь операционной системе определить, какую клавиатуру вы используете и как выглядит ее раскладка. Он проведет вас через мастера и попросит нажать различные клавиши. Исходя из этого, он установит некоторые соответствующие настройки по умолчанию.
Во-вторых, нажмите Ключи модификаторов… переставить клавиши-модификаторы. Клавиатуры Apple заказывают их как контроль, вариант, команда в то время как не Apple клавиатуры используют контроль, Windows, Alt. По умолчанию macOS регистрирует клавишу Windows как «Command», а клавишу «Alt» — как «Option», поэтому переключите их, чтобы вернуться «в нормальное состояние» и избежать путаницы с сочетаниями клавиш в приложениях.
В-третьих, я рекомендую включить флажок для Используйте клавиши F1, F2 и т. Д. В качестве стандартных функциональных клавиш. если у вас есть сторонняя клавиатура, которая разделяет мультимедийные клавиши с функциональными клавишами.
Наконец, измените Повтор ключа (как быстро повторяется нажатие клавиши) Задержка до повторения (сколько времени до того, как сработает повторяющаяся клавиша) настройки по своему вкусу.
Если вы используете нетрадиционную раскладку клавиатуры, например, Dvorak или Colemak
или если у вас есть клавиатура на иностранном языке, вы можете настроить ее в Входные источники раздел.
Нажмите на плюс «+», Чтобы добавить столько макетов, сколько вы хотите. Хотя вы не можете определить свои собственные макеты, Apple предоставляет множество различных макетов на десятках языков, поэтому у вас не должно возникнуть никаких проблем с поиском нужных вам макетов.
Я рекомендую включить Показать меню ввода в строке меню флажок. Когда он включен, значок строки меню покажет, какой макет вы используете в данный момент, и вы можете щелкнуть по нему, чтобы удобно переключиться на любой другой макет, который вы настроили.
Комбинации клавиш для выделения текста
Поскольку текст является основой командной строки, то вас не должно удивлять, что имеется множество сочетаний клавиш для выбора текста на экране. Различные сочетания клавиш позволяют выделить текст, символ, слово, строку, или даже весь экран целиком.
- Ctrl + A — Выделить весь текст в текущей строке. Нажмите Ctrl+A снова для выбора всего текста в буфере командной строки.
- Shift + Стрелка влево/вправо — Продлить текущее выделение на один символ влево или вправо.
- Shift + Ctrl + Стрелка влево/вправо — Расширить текущий выбор одним словом влево или вправо.
- Shift + Стрелка Вверх/Стрелка Вниз — Продлить текущее выделение на одну строку вверх или вниз.
- Shift + Home — Расширить выделение до начала команды. Нажмите еще раз и в выделение попадет и адресная строка (например C:Windowssystem32).
- Shift + End — Расширить текущее выделение до конца текущей строки.
Ctrl + Shift + Home/End — Расширить текущее выделение до начала или конца экранного буфера командной строки. - Shift + Page Up/Page Down — Расширить текущее выделение текста на одну страницу вверх или вниз.
На первый взгляд кажется, будто для использования командной строки необходимо помнить слишком много комбинаций клавиш и гораздо проще выделять текст с помощью мышки. Но это лишь первоначальное предположение. Если вы потратите некоторое время для того, чтоб освоить комбинации клавиш командной строки, то поймете, как это удобно и как много времени они вам сэкономят.
Заключение
Если проблема с Touch ID продолжает преследовать ваше устройство, вам следует либо дождаться следующего обновления iOS, либо следует обратиться за помощью к Apple. Также если ваш iPhone все еще находится на гарантии, обратиться в официальный сервис Apple.