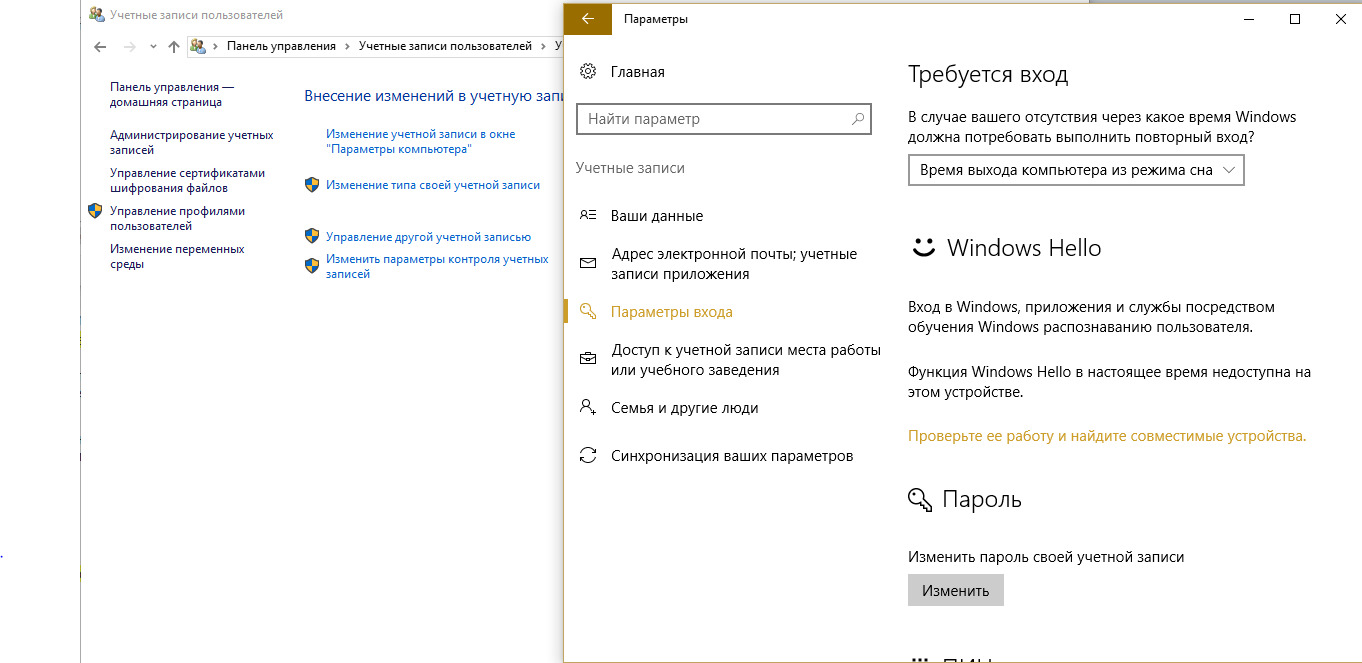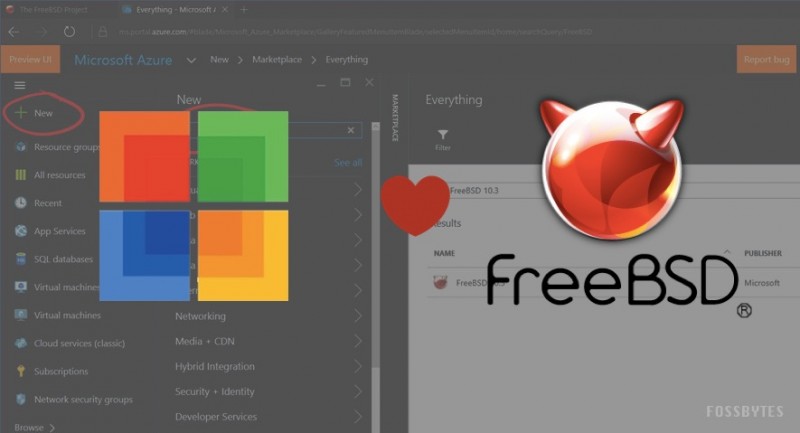Горячие клавиши windows
Содержание:
- Как научиться быстрей работать за компьютером
- Работа с проводником
- Как Закрыть окно, развернуть на весь экран, свернуть в окно или переместить.
- Рекомендуем посмотреть видео по теме
- В следующей таблице приведены сочетания клавиш, в которых используется клавиша с эмблемой Windows.
- Популярные горячие клавиши
- Обзор эмулятора терминала Guage
- Полезные сочетания с клавишей Win
- Операционная система windows 10 – не работает кнопка windows, что делать?
- Масштаб
- Как привязать окна к половине или четверти рабочего стола в Windows
- Как управлять окнами?
- Как открыть программу на рабочем столе.
- Щелчок правой кнопкой мыши по символу или другому элементу Windows.
- В следующей таблице приведены сочетания клавиш для работы с подключением к удаленному рабочему столу.
- Другие возможности клавиши операционной системы
- Вступление
- В следующей таблице приведены сочетания клавиш для работы со средством просмотра справки.
- Горячие клавиши для управления окнами
Как научиться быстрей работать за компьютером
Сразу оговоримся: для того, чтобы соблюдать дедлайны, рекомендуем правильно рассчитывать время и планировать свой день. Но раз уж так получилось и на работе аврал, а текст новости, статьи нужно сдать «на вчера», эти чудесные рецепты помогут справиться с заданием в кратчайшие сроки.
Что нас замедляет и как с этим справиться
Основные причины низкой производительности за компьютером не только игры и соцсети, но и неумение пользоваться горячими клавишами. Их полезные комбинации, значительно ускоряют работу над документом. Когда тебя поджимает время, чтобы переключаться между вкладками приходиться постоянно делать лишние движения: устанавливать стрелку курсора, водить мышкой по столу, кликать.
От этого устают глаза, кисть, растет напряжение в шее, спине и это утомляет, раздражает, снижает производительность. Для начала разберем, что замедляет нашу работу и как ускориться.
Проблема скорости №1. Много открытых вкладок в браузере. В целом, чтобы компьютер не терял скорость из-за перегрузки процессора, рекомендуют работать лишь в одном браузере и с небольшим количеством открытых страниц.
Лайфхак первый: закрывайте лишнюю вкладку
Ctrl + W, Ctrl + F4
Но, случаются ситуации в семье или на работе, когда домашние или коллега просят не закрывать любимый сайт. Из этого можно выйти оригинальным способом.
Лайфхак второй: как быстро переключаться между вкладками браузера
Используйте комбинации:
- Ctrl + Tab – для перелистывания ВПРАВО;
- Ctrl + Shift + Tab – для перелистывания ВЛЕВО;
- Ctrl + 1 (2 – 8) – переворачивает страницы ВПРАВО по очередности их открытия;
- Ctrl + 9 – перекидывает на конечную вкладку.
Правило: Комбинации клавиш для всех популярных браузеров универсальны. Особенности работы в операционной системе MacOS такие же, как и в Windows, только вместо клавиши Ctrl нужно нажимать Command – Сmd.
Лайфхак третий: что делать, если вы случайно закрыли вкладку
Можете вернуть двумя способами:
• Создайте новую вкладку – Ctrl + T, переведите курсор в строку адреса – Alt + D, наберите адрес. Достаточно ввести первые три буквы, а дальше браузер вспомнит.
Или проще, на выбор:
- Открывайте последние закрытые вкладки – Ctrl + Shift + T;
- Откройте ссылку в новой вкладке так – Ctrl + нажмите на ссылку;
- Откройте ссылку в новой вкладке и сразу переключитесь на неё – Ctrl + Shift + нажмите на ссылку.
Проблема скорости №2. Много открытых окон. Например, вы работаете над новостью или статьёй, для которой необходимо использовать поиск в интернете, онлайн переводчик, мессенджер и несколько открытых файлов для выбора информации.
Лайфхак четвёртый: как быстро переключаться между окнами
Провернуть этот фокус так же легко, как и со вкладками.
- Перебирайте необходимые программы, перепрыгивайте по открытым окнам ловко, словно пальцы пианиста по клавишам:
Alt + Tab – для перелистывания СЛЕВА – НАПРАВО; - Alt + Shift + Tab – для перелистывания СПРАВА – НАЛЕВО.
Проблема скорости № 3. Множество операций между вкладками в браузере и в документах.
Допустим, вам необходимо перенести данные из файла Excel в Word или из Word в PowerPoint, копировать из браузера, страницы или вырезать часть текста и перенести в новое место. Придется открывать много файлов одновременно.
Лайфхак пятый: быстро редактируем текстовой документ
Редактировать в MS Office легко, если запомнить порядок. А вот секреты, которые помогут реже пользоваться «мышкой» и её надоевшей правой клавишей.
Чтобы произвести манипуляции с текстом и картинками в нём:
- находите любой символ в тексте – Ctrl + F;
- прыгайте между словами вперёд – Ctrl + →;
- прыгайте между словами назад – Ctrl + ←;
- выделяйте всё – Ctrl + A;
• копируйте – Ctrl + C;
• вырезайте – Ctrl + X;
• вставляйте – Ctrl + V;
• отменяйте – Ctrl + Z; - сохраняйте файл или изменения в тексте – Ctrl + S.
Заключение: Когда вы освоите новые навыки, обязательно получите удовольствие от работы за компьютером, повысите продуктивность и произведёте впечатление своей скоростью на окружающих.
Работа с проводником

- «Win + B» перемещает фокус к области трея (речь идет о тех маленьких иконках, которые расположены возле часов). После этого можно, к примеру, вызвать меню необходимого значка.
- «Win + E» — открывает «Компьютер». Для некоторых действий очень удобная комбинация, но привыкнуть к ней сложно.
- «Win + Pause» — запускает «Свойства системы», данное диалоговое окно можно также открыть посредством свойств значка «Компьютер».
- «Win + P» — запускает режим презентации. Речь идет о функции выбора дисплея.
- «Win + G» — осуществляет переключение гаджетов рабочего стола.
- «Ctrl + Shift + N» — позволяет создать папку. Данное решение быстрее, чем аналогичное, реализованное посредством мыши. Работает в любой из папок, даже в условиях «Рабочего стола».
- «Alt + вверх» — позволяет попасть на уровень вверх.
- «Alt + P» — возможность предварительного просмотра справа в окне, можно быстро просмотреть, например, текстовые документы или изображения.
Как Закрыть окно, развернуть на весь экран, свернуть в окно или переместить.
Как закрывать окна.
Нажмите сочетание клавиш Ctrl , и F4 для того, чтобы закрыть текущую открытую программу или окно.
Так же можно нажать комбинацию Alt + пробел, вызвав тем самым системное меню программы, затем, с помощью стрелки вниз выбрать пункт меню Закрыть и нажать Enter .
Как перемещать окно без помощи мышки.
Прежде чем перемещать окно, убедитесь, что оно не развернуто на весь экран. Чтобы окно можно было перемещать, нажмите Alt + пробел, выберите пункт меню восстановить, и нажмите Enter . Затем снова нажмите Alt + пробел и выберите переместить, при этом курсор изменится (он будет в виде четырех разнонаправленных стрелок). После чего Вы сможете перемещать окно с помощью клавиш управления курсором.
Рекомендуем посмотреть видео по теме
В следующей таблице приведены сочетания клавиш, в которых используется клавиша с эмблемой Windows.
| Клавиша с эмблемой Windows | Открытие или закрытие меню «Пуск» |
| Клавиша с эмблемой Windows + PAUSE | Открытие диалогового окна свойств системы |
| Клавиша с эмблемой Windows + D | Отображение рабочего стола |
| Клавиша с эмблемой Windows + M | Свертывание всех окон |
| Клавиша с эмблемой Windows + SHIFT + M | Восстановление свернутых окон на рабочем столе |
| Клавиша с эмблемой Windows + E | Открытие компонента «Компьютер» |
| Клавиша с эмблемой Windows + F | Поиск файла или папки |
| CTRL + клавиша с эмблемой Windows + F | Поиск компьютеров (при нахождении в сети) |
| Клавиша с эмблемой Windows + L | Блокирование компьютера или переключение пользователей |
| Клавиша с эмблемой Windows + R | Открытие диалогового окна «Выполнить». |
| Клавиша с эмблемой Windows + T | Циклическое переключение между программами на панели задач. |
| Клавиша с эмблемой Windows + число | Запуск программы, закрепленной на панели задач с указанным порядковым номером. Если программа уже запущена, выполняется переключение на нее. |
| SHIFT + клавиша с эмблемой Windows + число | Запуск нового экземпляра программы, закрепленной на панели задач с указанным порядковым номером. |
| CTRL + клавиша с эмблемой Windows + число | Переключение на последнее активное окно программы, закрепленной на панели задач с указанным порядковым номером. |
| ALT + клавиша с эмблемой Windows + число | Открытие списка переходов для программы, закрепленной на панели задач с указанным порядковым номером. |
| Клавиша с эмблемой Windows + клавиша TAB | Циклическое переключение между программами на панели задач с помощью эргономичного пролистывания Aero. |
| CTRL + клавиша с эмблемой Windows + клавиша TAB | Используйте клавиши со стрелками для циклического переключения между программами на панели задач с помощью эргономичного пролистывания Aero. |
| CTRL + клавиша с эмблемой Windows + B | Переключение на программу, отображающую сообщение в области уведомлений. |
| Клавиша с эмблемой Windows + ПРОБЕЛ | Просмотр рабочего стола. |
| Клавиша с эмблемой Windows + СТРЕЛКА ВВЕРХ | Развертывание окна. |
| Клавиша с эмблемой Windows + СТРЕЛКА ВЛЕВО | Развертывание окна до левого края экрана. |
| Клавиша с эмблемой Windows + СТРЕЛКА ВПРАВО | Развертывание окна до правого края экрана. |
| Клавиша с эмблемой Windows + СТРЕЛКА ВНИЗ | Свертывание окна. |
| Клавиша с эмблемой Windows + HOME | Свертывание всех окон, кроме активного. |
| Клавиша с эмблемой Windows + SHIFT + СТРЕЛКА ВВЕРХ | Растягивание окна до верхней и нижней части экрана. |
| Клавиша с эмблемой Windows + SHIFT + СТРЕЛКА ВЛЕВО или ВПРАВО | Перемещение окна из одного экрана на другой. |
| Клавиша с эмблемой Windows + P | Выбор режима отображения презентации. |
| Клавиша с эмблемой Windows + G | Циклическое переключение между гаджетами. |
| Клавиша с эмблемой Windows + U | Открытие Центра специальных возможностей. |
| Клавиша с эмблемой Windows + X | Открытие Центра мобильности Windows. |
Популярные горячие клавиши
Другие, наиболее часто используемые клавиши и сочетание клавиш клавиатуры:
- Alt + Shift — переключение языка.
- Ctrl + Esc — открытие меню «Пуск».
- Alt + Tab — переключение между запущенными программами.
- Alt + F4 — закрытие текущего окна или выход из любой программы.
- F1 — справка Windows.
- F10 — активация строки меню.
- Ctrl + O — открыть документ (в любой программе).
- Ctrl + W — закрыть документ (в любой программе).
- Ctrl + S — сохранить документ (в любой программе).
- Ctrl + P — печать документа (в любой программе).
- Ctrl + A — выделить весь документ (в любой программе).
- Ctrl + C — скопировать файл или выделенную часть документа в буфер обмена.
- Ctrl + Insert — скопировать файл или выделенную часть документа в буфер обмена.
- Ctrl + X — вырезать файл или выделенную часть документа в буфер обмена.
- Ctrl + V — вставить файл или выделенную часть документа из буфера обмена.
- Shift + Insert — вставить файл или выделенную часть документа из буфера обмена.
- Ctrl + Z — отменить последнее действие.
- Ctrl + Y — повторить отмененное действие.
- Del (Delete) — удаление объекта в Корзину.
- Ctrl + D — удаление объекта в Корзину.
- Shift + Del — удаление объекта с компьютера, без помещения его в Корзину.
- F2 — переименование выделенного объекта.
- Alt + Enter — свойства выделенного объекта.
- Shift + F10 — открытие контекстного меню для выделенного объекта.
- F5 — обновление активного окна.
- Ctrl + R — обновление активного окна.
- Ctrl + Shift + Esc — запуск Диспетчера задач.
Обзор эмулятора терминала Guage
2. Запуск терминала
Теперь, чтобы начать пользоваться Guake, найдите его в поиске приложений и запустите.
После запуска значок Guake появится на панели. Guake готов к работе.
Чтобы открыть терминал, нажмите клавишу F12. Теперь Вы можете вводить команды, а когда закончите, опять нажмите F12 для сворачивания терминала.
При этом результат работы введённых команд сохранится на экране. Это очень удобно — можно развернуть терминал через некоторое время и продолжить прерванную работу.
3. Работа с вкладками
Терминал Guake поддерживает работу с несколькими вкладками. Возможность работать с вкладками значительно упрощает работу во многих случаях. Например, при одновременном редактировании разных файлов или при работе в разных директориях. Ещё один пример: работа одновременно на удалённом сервере и на локальной машине.
Чтобы создать дополнительную вкладку, нужно щёлкнуть левой кнопкой мыши по кнопке Добавить новую вкладку справа и внизу терминала. Ещё один способ сделать это — щёлкнуть правой кнопкой мыши по одной из существующих вкладок и выбрать в появившемся меню Новая вкладка.
В каждой из вкладок можно независимо выполнять различные команды. После создания новой вкладки в нижней панели терминала появится значок, соответствующий этой вкладке.
Для удобства каждой вкладке можно назначить своё имя. Чтобы сделать это, перейдите на соответствующую вкладку, щёлкните по ней правой кнопкой мыши и выберите в меню пункт Переименовать вкладку.
В появившемся окне введите имя для этой вкладки и нажмите ОК.
Теперь вкладка получила новое имя:
Для переключения между вкладками нужно щёлкнуть мышью по значку нужной вкладки на нижней панели терминала. Активная в данный момент вкладка выделяется как нажатая.
При необходимости вкладку можно закрыть. Есть два способа сделать это. Первый — это щёлкнуть по вкладке правой кнопкой мыши и выбрать пункт Закрыть вкладку:
Второй способ — ввести внутри вкладки команду exit. Но этот способ работает, только если внутри корневой командной оболочки (той, которая запускается при создании вкладки) не открыта другая командная оболочка. В таком случае, при выполнении команды exit выход произойдёт из последней открытой оболочки.
Например, если во вновь созданной вкладке Вы наберёте команду bash, а затем команду exit, то закрытия этой вкладки не произойдёт, так как Вы выйдете из запущенной Вами оболочки, а оболочка, запущенная при создании вкладки, останется работать.
4. Полноэкранный режим
Также Guake позволяет развернуть окно с терминалом на весь экран. Это может быть удобно при длительной работе с терминалом. Для перехода в полноэкранный режим (как и для выхода из него) просто нажмите F11.
5. Настройка терминала
Терминал Guake имеет очень гибкие настройки, позволяющие удобно работать с ним практически в любой ситуации. Чтобы открыть окно настроек, нужно щёлкнуть правой кнопкой мыши по иконке Guake на панели и выбрать в меню Параметры.
Окно настроек имеет несколько вкладок. Общие настройки позволяют настроить общий вид и поведение терминала.
Во вкладке Шелл можно выбрать интерпретатор по умолчанию.
Вкладка Прокрутка позволяет настроить её особенности и количество строк для прокрутки (по умолчанию 1024).
Настройки оформления позволяют задавать шрифт, цвета для текста и фона, вид и режим отображения курсора, цветовые схемы (имеется множество встроенных цветовых схем, среди которых можно найти наиболее приятную для вас), прозрачность, и даже фоновое изображение.
Терминал Guake имеет функцию быстрого открытия. Эта функция позволяет открыть файл в текстовом редакторе, просто нажав на его имя, напечатанное в терминале. В результате пользователь экономит время, и при этом не совершает лишних действий. Чтобы открыть файл из терминала, нужно навести на имя файла указатель мыши и щёлкнуть по этому имени, удерживая нажатой клавишу Ctrl.
Следует отметить, что имя файла должно быть следующего формата:
Или:
Здесь число после имени файла обозначает строку, на которую редактору нужно промотать открываемый файл.
Вывод в таком формате осуществляют различные компиляторы и интерпретаторы, поэтому функция быстрого открытия предназначается в первую очередь для программистов, помогая им быстро перейти к месту с ошибкой и исправить её.
В Guake можно настраивать также горячие клавиши, например для быстрого перемещения по открытым вкладкам можно нажать Ctrl+F<номер_вкладки>.
Полезные сочетания с клавишей Win
Win
При однократном нажатии на клавишу открывается меню ПУСК. В Windows 8 – меню Metro. Если ее нажать, находясь в игре, например, то она будет свернута, и вы увидите рабочий стол с открытым ПУСК’ом.
Если вы случайно задеваете эту клавишу в играх и теряете «фокус» – то чуть ниже в статье покажу как ее отключить, и не мучатся более с этим…
ПУСК был открыт…
Win+R
Очень часто-используемая комбинация клавиш, которая позволяет вызвать окно «Выполнить» (работает во всех версиях Windows).
Окно выполнить – появл. после нажатия на Win+R
Win+D
При нажатии автоматически сворачиваются все открытые окна, пред вами предстает рабочий стол. Удобно использовать, когда открыто множество окон, и нужно добраться да значка (файла) на рабочем столе.
Win+T
Выделяет первый значок программы в панели задач (в моем случае выделилась AIDA 64). Далее при помощи стрелочек и Enter – можно запустить любую программу, значки которой присутствуют на панели задач.
Выделение первого значка на панели задач
Win+B
Очень удобное сочетание, когда у вас не работает мышка, или нужно быстро перейти к иконкам трея. После нажатия – в трее выделяется первый элемент, дальше используйте клавиши Shift+F10, Enter, и TAB для открытия и просмотра свойства программ (значки которых в трее).
Выделение первого элемента в системном трее
Win+1 (Win+2 и т.д.)
Автоматически запускает первую программу, расположенную на панели задач. В моем случае — все та же AIDA 64 (вторая – Yandex браузер).
Панель задач (Windows 10)
Win+Shift+1 (Win+Shift+1 и т.д.)
Аналогично предыдущей комбинации, только в этом случае вы запускаете копию программы. Например, можно открыть 2-3 окна браузера (и в каждом свои вкладки). В некоторых случаях – очень удобно!
Win+E
Вызвать окно проводника (см. скрин ниже). Кстати, таким образом удобно быстро открывать вкладку «Мой компьютер/Этот компьютер».
Проводник (Windows 10)
Win+Пробел
Переключение языка клавиатуры: русский/английский.
Переключение языка
Win+P
Если у вас подключен 2-й монитор к ноутбуку/компьютеру – это сочетание позволит вам выбрать вариант проецирования. Например, можно сделать, чтобы изображение на мониторах было одинаковым; либо один выключить, а другой включить; либо вообще расширить свое рабочее пространство и открывать разные окна на разных мониторах…
Варианты, как проецировать изображение
Win+Pause (Break)
Вызывает окно свойств системы. Здесь можно:
- посмотреть модель ЦП, имя компьютера, версию ОС, количество ОЗУ и пр. характеристики;
- запустить диспетчер устройств;
- настроить защиту системы;
- настроить удаленный доступ и пр.
Свойства системы Windows 10
Win+L
Очень полезное сочетание, позволяющее заблокировать доступ к ОС (т.е. появится окно приветствия с просьбой ввести пароль (если он у вас установлен)). Отмечу, никакие открытые программы не закрываются, их работа не прерывается. После входа в ОС – вы можете продолжать дальнейшую работу над своими проектами.
Win+L — заблокировать ОС
Win+M
Свернуть все открытые окна. На мой взгляд просто дублирует сочетание Win+D…
Win+U
После нажатия автоматически открывается окно со специальными возможностями: точечная настройка экрана, экранная клавиатура, диктор и т.д.
Win+U — спец. возможности
Win+X
Очень полезное сочетание, открывающее окно со ссылками на быстрый запуск самых нужных инструментов: диспетчер устройств, сетевые подключения, управление дисками и пр.;
Win+X
Переместить окно из одной части в другое (например, с левой части экрана в правую, см. скрин ниже. Действует на активное окно). Особенно актуально для больших мониторов, где можно открыть несколько окон и быстро их менять местами…
Пример смещения окна
Win+Tab
Удобный способ переключения между различными окнами (см. пример ниже). Позволяет просмотреть все открытые окна в миниатюрах (актуально также для больших мониторов).
Win+Tab — переключение между окнами (Windows 10)
Обновление от 31.01.2019
Win+G
Используется сочетание в Windows 10 в играх: при нажатии – появляется игровая панель, позволяющая создавать скриншоты и записывать все, что происходит на экране в видеофайл. См. пример ниже.
Кнопка старта записи
Операционная система windows 10 – не работает кнопка windows, что делать?
Проверка целостности файлов
Первое, что рекомендуется в этом случае – это провести проверку для определения целостности файлов системы. Это займет у вас не более получаса.
Активируйте командную строку, нажав комбинацию кнопок Win+X. Если вдруг, клавиша win отвалилась полностью, то все описанное можно найти в панели «пуск». Наберите «sfc /scannow». Таким образом вы активируете проверку. Если поврежденные файлы будут обнаружены, система постарается их поправить.
Средство восстановления
Так как такая проблема часто появляется у большого количество пользователей, компания Майкрософт написала достаточное количество программ для восстановления. Одна из них troubleshooter. Скачиваем, распаковываем, пользуемся.
Перезапуск Проводника
Еще один простой вариант, как можно решить проблему не работающей кнопки Windows – зажмите кнопки Ctrl + Shift + Esc. Так вы окажетесь в Диспетчере задач. Во вкладке «процессы» найдите Проводник и щелкните на клавишу перезапуска.
Отключение учетной записи
Этот метод используется не часто, но попробовать стоит. Выберите пункт “Параметры”, далее перейдите в раздел “Учетные записи”, а затем в раздел “Параметры входа”. Отключаем функцию использования личных данных для попадания в систему
Идентификация приложений
Для того, чтобы активировать зажмите одновременно Win + R (тулза “выполнить” в пуске), введите команду «services.msc» Выберите пункт «Управление приложения», кликните одиночным нажатие правой кнопкой мыши и в появившемся меню выберите команду запуска.
Обязательно выполните перезагрузку вашего устройства
Переустановка меню
Заходим в систему под учетной записью администратора. Выбираем PowerShell и также от имени администратора проводим запуск. Заносим в командную строк вот эту команду: Get-appxpackage -all *shellexperience* -packagetype bundle |% {add-appxpackage -register -disabledevelopmentmode ($_.installlocation + “\appxmetadata\appxbundlemanifest.xml. Выполняем перезагрузку системы.
Драйверы
Как выяснилось, некоторые пользователи регулярно говорили о том, что Dropbox вполне способен помешать работе системы, заблокировав определенные части учетных записей. Поэтому, для того, чтобы выяснить в нем ли заключается проблема, Dropbox рекомендуется удалить. Также можно попробовать приостановить функции, которые связаны с работой видеокарты и посмотреть, будут ли изменения в работе кнопки Windows.
Вывод
С проблемами, связанными с работой ПК сталкиваются рано или поздно все пользователи. Мы перечислили основные варианты того, что можно сделать если в Windows10 не работает кнопка Windows. Если же ни один из этих способов не помог вашему устройству, то настоятельно рекомендуем не заниматься «самолечением», а обратиться в сертифицированный сервисный центр.
Смотри также:
# Android# Windows 7# Windows 8# Windows 10# Windows XP# Безопасность# Железо# Интернет# Как сделать
Масштаб
- Масштабирование можно выполнить соответственно клавишами «Win + плюс». Многие внешние программы имеют возможность изменения масштаба размещенных в них элементов. Например, можно во время чтения текста в обозревателе воспользоваться комбинацией «Ctrl + плюс», тогда ваш текст увеличится, что очень удобно на отдельных сайтах, на которых веб-мастеры выбирают очень мелкий шрифт. Такое увеличение особенно будет полезным для людей с плохим зрением. Однако вы можете не только увеличивать изображение в программе, поддерживающей это. Нажав комбинацию «Win + плюс» в любом из окон Windows, на экране вы увидите появившуюся масштабирующую лупу. При этом комбинация «Win + минус» уменьшит картинку, вернув ей первоначальные размеры.
- «Win + M» — это комбинация, которая позволяет свернуть все окна. Аналогичное действие произойдёт, если вы кликните мышью в прямоугольник, который находится в нижней части экрана.
- «Win + Пробел» — показывает ваш рабочий стол, делая прозрачными все окна.
Как привязать окна к половине или четверти рабочего стола в Windows
Если вы работаете с несколькими окнами и хотите использовать сочетания клавиш для удобного расположения элементов на экране, то вам повезло! Легко расположить два окна в идеальные половины или четыре окна по четвертям на экране.
Сначала нажмите Alt + Tab или используйте мышь, чтобы открыть окно, требуемое для помещения в фокус окно. Сразу решите, какую часть экрана вы хотите занять этим окном.
Затем вы можете использовать следующие сочетания клавиш, чтобы расположить два окна пополам:
Развернуть слева: Windows + Стрелка влево.
Развернуть справа: Windows + Стрелка вправо.
Чтобы расположить четыре окна по четвертям (каждое будет занимать 1/4 экрана), вы можете использовать последовательность из двух комбинаций клавиш. Эти последовательности предполагают, что окно еще не было привязано к левой или правой половине экрана.
Вот что нужно сделать:
Верхняя левая четверть: Windows + Стрелка влево, а затем Windows + Стрелка вверх.
Нижняя левая четверть: Windows + Стрелка влево, а затем Windows + Стрелка вниз.
Верхняя правая четверть: Windows + Стрелка вправо, а затем Windows + Стрелка вверх.
Нижняя правая четверть: Windows + Стрелка вправо, а затем Windows + Стрелка вниз.
Как управлять окнами?
Рассмотрим все по порядку. Для начала обсудим «горячие клавиши» Windows 7, которые направлены на упрощение работы с окнами.
- Комбинация клавиш «Win + Tab» позволяет переключаться при помощи клавиатуры между окнами запущенных программ. Если активной выбрана тема «Aero», переключение осуществляется при помощи красивого 3D-эффекта. Кстати отметим, что «горячие клавиши» Windows 7 переименовать объект вам не помогут, так как для этого достаточно использовать «F2». В системе окна стали намного более послушными. Теперь окно можно перемещать вверх экрана за заголовок, благодаря чему оно развернётся. В случае если передвинуть проводник в сторону, он откроется лишь на половину экрана. Вы можете открепить окно, переместив его за заголовок.
- Интересно, что все указанные действия с легкостью можно выполнить комбинациями клавиш на клавиатуре. Для этого используется комбинация «Win + стрелки». В отдельных случаях такой подход очень удобен.
- Для того чтобы развернуть все окна, за исключением активного, используйте команду «Win + Home».
- «Shift + Win + кнопка вниз» — «горячие клавиши» Windows 7, которые позволяют сворачивать и разворачивать окна по высоте.
Как открыть программу на рабочем столе.
Если у программы, которую Вы хотите запустить, есть ярлык на рабочем столе, Вы можете попасть на рабочий стол, нажав клавишу Tab ↹ на Вашей клавиатуре. Нажимая кнопку Tab ↹ , вы будете перемещаться между панелью задач и ярлыками на рабочем столе. Вы можете определить, в какой области Вы в настоящее время находитесь по внешнему виду значков и ярлыков. Тот, который выбран в настоящий момент будет подсвечиваться.
В некоторых случаях Вам, вероятно, придется нажать Tab ↹ несколько раз прежде, чем добраться до значков на рабочем столе. Как только один из значков на рабочем столе будет подсвечен, Вы сможете перемещаться по ярлыкам при помощи клавиш управления курсором.
Когда Вы найдете ярлык программы, которую хотите запустить, нажимайте клавишу Enter , чтобы открыть эту программу.
Щелчок правой кнопкой мыши по символу или другому элементу Windows.
В некоторых ситуациях бывает необходимо щелкнуть правой кнопкой мыши по изображению, тексту или другому элементу Windows. Чтобы сделать это без мыши, выберите символ или переместите курсор в текст, по которому Вы должны щелкнуть правой кнопкой мыши, затем нажмите и удерживайте Shift и F10 .
Здравствуйте, дорогие пользователи! Темой сегодняшней статьи будет — ускорение и упрощение использования компьютерной клавиатурой. Хочу отметить, что перечисленные ниже сочетания клавиш — это не все возможности функции горячие клавиши, так как в каждой программе используются те или иные сочетания.
Но даже с перечисленными в этой статье большинство пользователей не встречаются почти никогда, хотя их использование значительно упрощает работу с ПК в том случае, если вы к этому привыкаете. К тому же, если у вас возникли проблемы с мышкой, вы сможете управляться и без нее!
Конечно, запомнить сразу все очень тяжело, поэтому вы можете добавить эту статью себе в Закладки и в любой момент подсмотреть. В начале статьи я отдельно выделю те сочетания клавиш, которыми я пользуюсь почти каждый день, а дальше перечислю те, которые знаю, и их функции.
В следующей таблице приведены сочетания клавиш для работы с подключением к удаленному рабочему столу.
| ALT+PAGE UP | Перемещение между программами слева направо. |
| ALT+PAGE DOWN | Перемещение между программами справа налево. |
| ALT+INSERT | Циклическое переключение между программами в том порядке, в котором они были запущены. |
| Alt+Home | Отображение меню «Пуск». |
| CTRL+ALT+BREAK | Переключение между оконным и полноэкранным режимами. |
| CTRL+ALT+END | Отображение диалогового окна «Безопасность Windows». |
| ALT+DELETE | Отображение системного меню. |
| CTRL + ALT + знак минуса (-) на цифровой дополнительной клавиатуре | Помещение копии активного окна клиента в буфер обмена сервера терминалов (выполняется то же действие, что и при нажатии клавиш ALT+PRINT SCREEN на клавиатуре локального компьютера). |
| CTRL + ALT + знак плюса (+) на цифровой дополнительной клавиатуре | Помещение снимка всего экрана клиента в буфер сервера терминалов (действие аналогично тому, что осуществляется путем нажатия клавиши PRINT SCREEN на клавиатуре локального компьютера). |
| CTRL + ALT + СТРЕЛКУ ВПРАВО | «Переход» от элементов управления удаленного рабочего стола к элементам управления основной программы (например, к кнопке или текстовому полю). Это удобно, если элементы управления удаленного рабочего стола внедрены в другую (основную) программу. |
| CTRL + ALT + СТРЕЛКУ ВЛЕВО | «Переход» от элементов управления удаленного рабочего стола к элементам управления основной программы (например, к кнопке или текстовому полю). Это удобно, если элементы управления удаленного рабочего стола внедрены в другую (основную) программу. |
| Примечание
Сочетания клавиш CTRL+ALT+BREAK и CTRL+ALT+END доступны во всех сеансах связи с удаленным рабочим столом, даже если удаленный компьютер настроен на распознавание сочетаний клавиш Windows. |
Другие возможности клавиши операционной системы
Помимо сочетания «+R» или «+Z», присутствуют и другие комбинации клавиш, которые выполняют самые различные функции. Чтобы их выполнить, нужно зажать клавишу Win и одну из следующих букв:
- Среди них следует выделить сочетание «+D», которое позволяет системе мгновенно выйти на рабочий стол и обратно.
- Сочетания также позволяют выйти в экран выбора пользователя и заблокировать компьютер. Для этого используется комбинация «+L».
- Для того чтобы перевести курсор на адресную или поисковую строку, существует сочетание «+E». Данная команда также открывает проводник в разных версиях операционной системы.
- Отдельно поиск по файлам или папкам вызывается комбинацией «+F»
- В случае если во время эксплуатации возникли какие-то проблемы, «+U» запускает центр специальных возможностей. Среди них есть как виртуальная клавиатура, так и экранная лупа, которая позволяет многократно увеличить изображение на экране. Можно также запустить экранного диктора.
- Если пользователю потребовалось мгновенно свернуть все окна, на помощь придет комбинация «+M».
- При помощи стрелок и зажатой клавиши можно как увеличивать, так и уменьшать размер окна, входя в полноэкранный режим и выходя из него.
- Комбинация «+F1» позволяет открыть центр поддержки операционной системы.
- «+Пробел» позволяет сменить раскладку, но только в ОС Windows 8.1 или Windows 10
- Зажав эту клавишу, можно открыть экранную лупу кнопками «+» и «-«. Эти же клавиши отвечают за прибавление или убавление картинки. Комбинацией «+Esc» данная функция отключается
- Если закрепить приложения в панели задач, то их можно вызывать кнопками «Win + 1…0».
- На планшетах или ноутбуках, поддерживающих функцию гироскопа, опция поворота экрана отключается комбинацией «+O».
- «+A» открывает центр уведомлений, но только для ОС Windows 10.
- «+X» открывает центр мобильных приложений, но для Windows 7 и Vista.
- При наличии на устройстве установленного Yaohoo! Meessenger можно открывать его комбинацией «+Y».
- «+M» сворачивает окна, а комбинация «+Shift+M» восстанавливает их.
Вступление
Продолжая тему работы с горячими клавишами Windows 10 (первая часть темы, посвящённая списку клавиатурных сокращений, находится здесь), стоит упомянуть, как можно изменить их на свой манер. Будем считать, что вы уже знакомы с основными из них и представляете, что это такое. К примеру, вы, ознакомившись с системными клавишами быстрого доступа к функциям, нашли для себя, что некоторыми из них вам пользоваться не совсем удобно. У вас возникло желание настроить некоторые функции так, как удобно именно вам.
Можно создать свои сочетания горячих клавиш в Windows
К сожалению, это не так просто, как может показаться на первый взгляд. По умолчанию в системе установлены комбинации кнопок на клавиатуре, позволяющие быстро выполнить какие-то действия без надобности переходить по многоуровневому контекстному меню. Разработчик попросту не предусмотрел лёгкого способа переназначить горячие клавиши Windows 10 и более старых версий. В этой статье мы вам расскажем возможные варианты изменить клавиши для быстрого доступа к некоторым операциям операционной системы.
В следующей таблице приведены сочетания клавиш для работы со средством просмотра справки.
| ALT + C | Отображать оглавление |
| ALT+N | Переход к меню «Параметры подключения» |
| F10 | Переход к меню «Параметры» |
| ALT + СТРЕЛКА ВЛЕВО | Возврат к предыдущему просмотренному разделу |
| ALT + СТРЕЛКА ВПРАВО | Переход к следующему (ранее просмотренному) разделу |
| ALT+A | Переход на страницу поддержки пользователей |
| ALT + HOME | Переход на домашнюю страницу справки и поддержки |
| HOME | Переход в начало раздела |
| END | Переход в конец раздела |
| CTRL + F | Поиск в текущем разделе |
| CTRL + P | Вывод раздела на печать |
| F3 | Перемещение курсора в поле «Поиск» |
При создании статьи использован материал: http://windows.microsoft.com
Горячие клавиши для управления окнами
| Сочетание клавиш | Описание |
|---|---|
| Alt + Tab Alt + Shift + Tab |
Быстрый переход между открытыми окнами |
| Alt + Esc Alt + Shift + Esc |
Переход между окнами, в том порядке, в котором они были открыты |
| Alt + F6 | Переход между несколькими окнами одной и той же программы |
| Alt + F4 | Закрытие активного окна или завершение работы Windows |
| Ctrl + F4 | Закрытие активного документа в программах, допускающих одновременное открытие нескольких документов |
| Alt F10 |
Вызов меню окна |
| Alt + − (минус) | Вызов системного меню дочернего окна |
| Esc | Закрыть меню или закрыть открытый диалог, в некоторых случая закрыть программу |
| Alt + буква | Вызов меню программы, которое соответствует букве |
| Alt + Space | Вызов системного меню для активного окна |
| F1 | Вызов справки для открытого приложения. |
| Ctrl + Up Ctrl + Down |
Вертикальная прокрутка текста или переход по абзацам текста. |